Skapa ett schemalagt jobb i Windows 11

Vill du automatisera alla dina personliga och professionella uppgifter på en Windows 11-dator? Lär dig här hur du skapar uppgifter i Windows Task Scheduler.
Windows-uppdateringar har haft ett ökänt rykte tidigare för att introducera fler buggar än de fixar. Medan Microsoft har lyckats fixa sådana problem nyligen, verkar en nyligen genomförd uppdatering ta oss tillbaka till den gamla eran. Windows 11-uppdatering KB5013943 verkar vara den senaste boven som orsakar 0xc0000135-fel på många datorer. Så om du är i samma båt, så här kan du fixa detsamma på ditt system.
Vad är 0xc0000135-felet och varför får jag det?
0xc0000135 felkod enligt officiell dokumentation från Microsoft avser .Net Framework-problem. Det verkar som att många applikationer som kräver .Net Framework 3.5 för att fungera inte kan använda samma sak med den senaste Windows 11-uppdateringen.
Det är detta som leder till felkoden 0xc0000135 och du kan fixa detsamma genom att aktivera .Net Framework 3.5 på din PC.
De flesta moderna program förlitar sig på att .Net Framework .dll-filer fungerar i bakgrunden som avsett. Applikationer är dock specifika för .Net Framework-versioner vilket innebär att applikationer som kräver v3.5 inte kommer att fungera med v4.0 och vice versa.
Du kan alltså åtgärda den här felkoden genom att aktivera eller installera .Net Framework 3.5 på din Windows 11-dator.
Utöver detta kan problemet också orsakas av överblivna cachefiler från den tidigare uppdateringen eller av inaktuella drivrutiner som för närvarande är inkompatibla med den senaste Windows 11-uppdateringen. Använd guiden nedan för att hjälpa dig fixa det här felet på din dator.
Så här fixar du felkoden 0xc0000135 i Windows 11
Som diskuterats ovan kan du fixa den här felkoden huvudsakligen genom att aktivera/installera .Net Framework 3.5 på din PC. Om den här korrigeringen däremot inte fungerar för dig, kan du prova någon av de andra korrigeringarna som nämns i den här guiden. Låt oss börja.
Fix 1: Aktivera .Net Framework 3.5
Även om .Net Framework 3.5 helst kommer att installeras på din PC, finns det fortfarande några efterföljande funktioner kvar att aktiveras manuellt baserat på användarens preferenser. Att aktivera dessa underfunktioner bör hjälpa dig att lösa 0xc0000135-felkoden på din dator. Följ någon av metoderna nedan för att komma igång.
Metod 1: Använda Windows tillvalsfunktioner
Tryck Windows + Rför att starta Run .
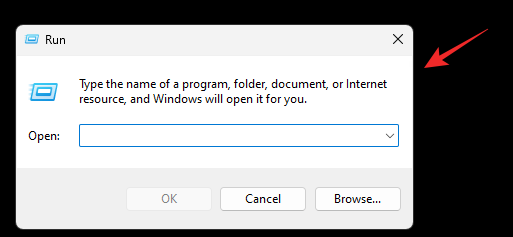
Skriv in följande kommando och tryck på Enter.
optionalfeatures
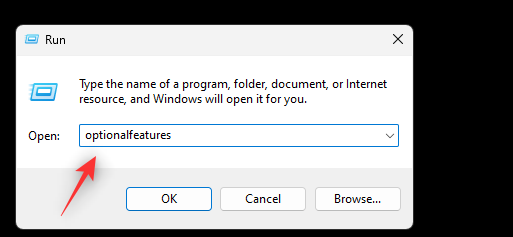
Bläddra nu i listan för att hitta .Net Framework 3.5 i listan och klicka och expandera densamma. Markera rutan för .Net Framework 3.5 om den inte redan är markerad.
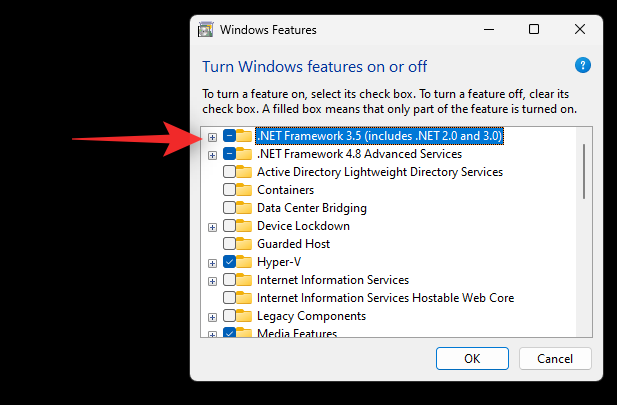
Markera rutorna för följande listor.
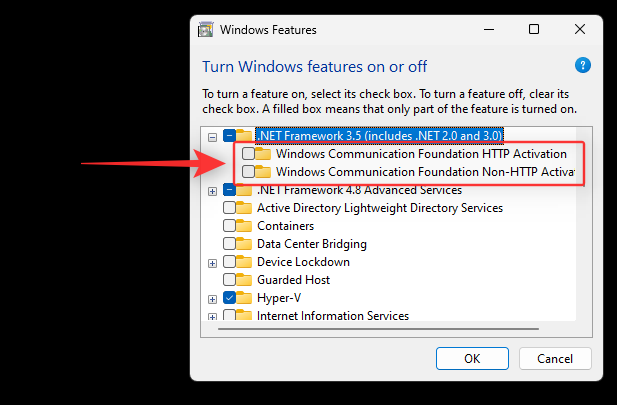
Klicka och expandera nu .Net Framework 4.8 Advanced Services . Markera rutan för samma om avmarkerad.
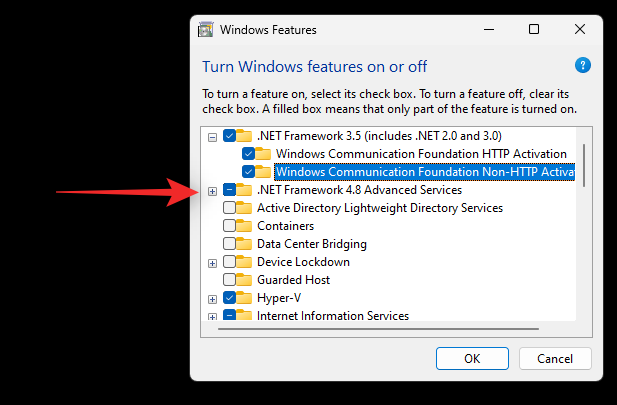
Markera även rutorna för följande listor.
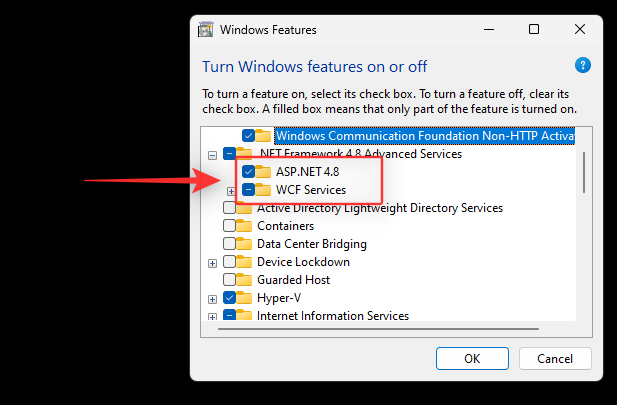
Klicka på OK .
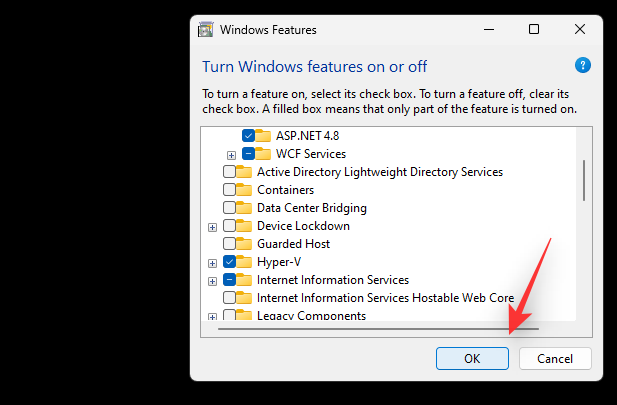
De valda funktionerna kommer nu att installeras på ditt system och du kan bli ombedd att utföra en omstart. Vi rekommenderar att du gör en omstart tidigast och sedan försöker använda appen som orsakar 0xc0000135-felet igen. Om allt fungerade som avsett, bör 0xc0000135-felet nu lösas på ditt system.
Metod 2: Använd CMD
Vi kan aktivera och installera samma funktioner med CMD också. Följ guiden nedan för att hjälpa dig med processen.
Tryck Windows + Rför att starta dialogrutan Kör .
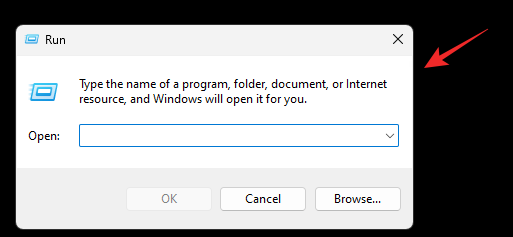
Skriv in följande och tryck på Ctrl + Shift + Enter.
cmd
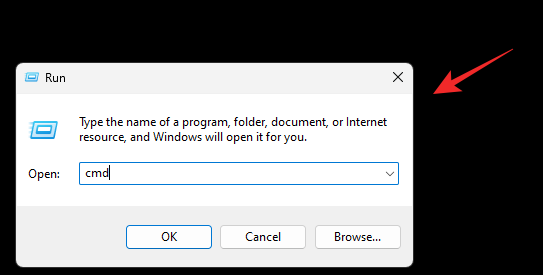
Använd nu följande kommandon för att installera .Net Framework 3.5 och 4.8 på din PC. Utför varje kommando ett efter ett för att slutföra processen.
dism /online /enable-feature /featurename:netfx3 /all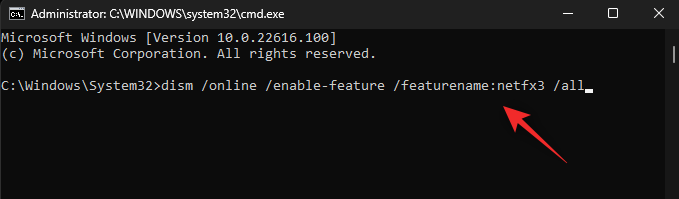
dism /online /enable-feature /featurename:WCF-HTTP-Activation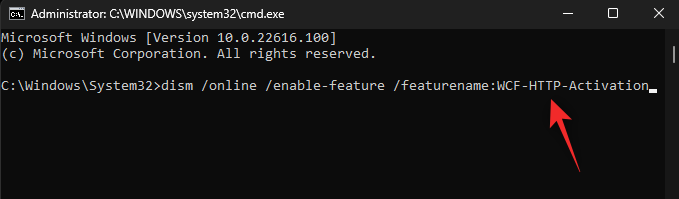
dism /online /enable-feature /featurename:WCF-NonHTTP-Activation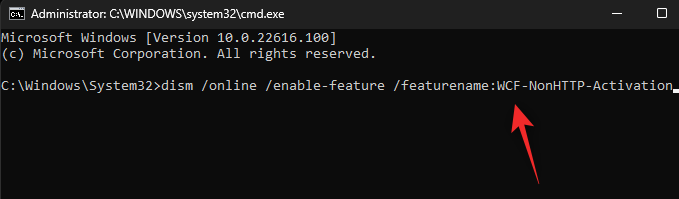
Starta om din dator för gott och 0xc0000135 bör nu fixas när du startar tredjepartsappar.
Fix 2: Rensa cachefiler
Rensa cachefiler i Windows 11 har inte en enda växling, särskilt om du vill rensa systemcachefiler. Således kan du använda detta omfattande inlägg av oss för att helt ta bort cachefiler från ditt system.
Överblivna cachefiler är kända för att orsaka .Net Framework-problem, särskilt på system som virtualiserar olika miljöer. Om du har en liknande dator rekommenderar vi att du följer den här guiden för att rensa cachefiler från din dator.
Fix 3: Sista utväg: Avinstallera uppdatering KB5013943
Detta är inte en rekommenderad lösning, men om du är desperat efter att få allt att fungera på din PC igen kan du avinstallera den senaste Windows 11-uppdateringen, dvs. KB5013943. Använd guiden nedan för att hjälpa dig avinstallera Windows-uppdateringar från ditt system.
Tryck Windows + iför att starta Inställningar. Klicka på Windows Update .
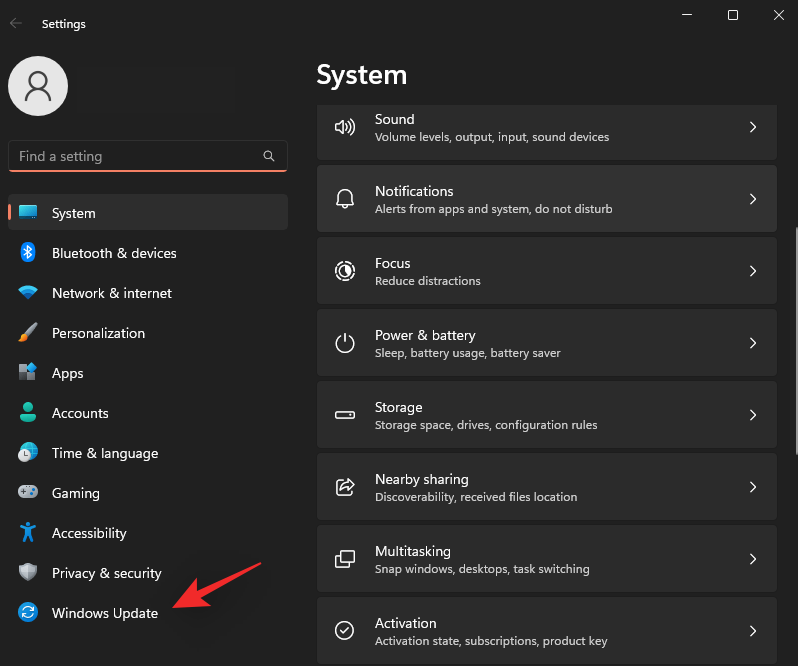
Klicka på Uppdatera historik .
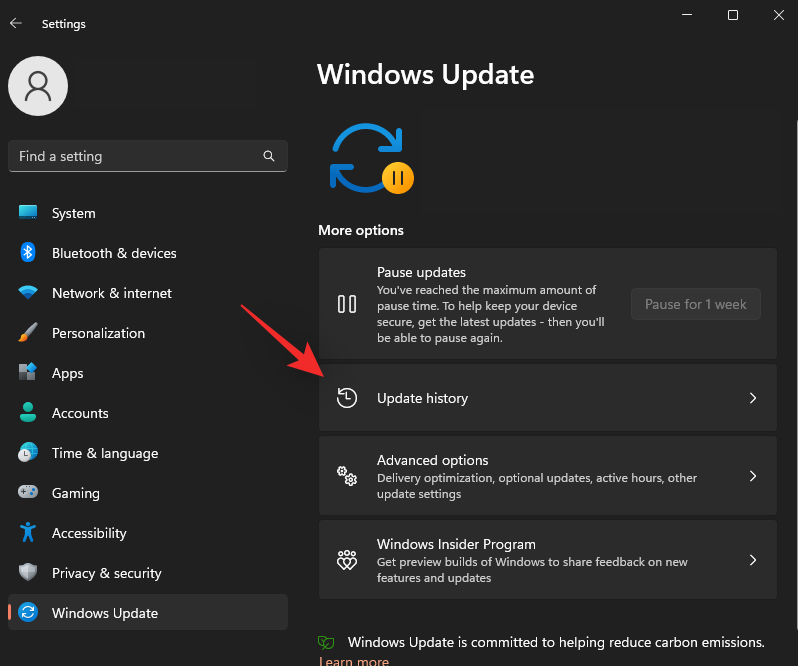
Rulla till botten och klicka på Avinstallera uppdateringar .
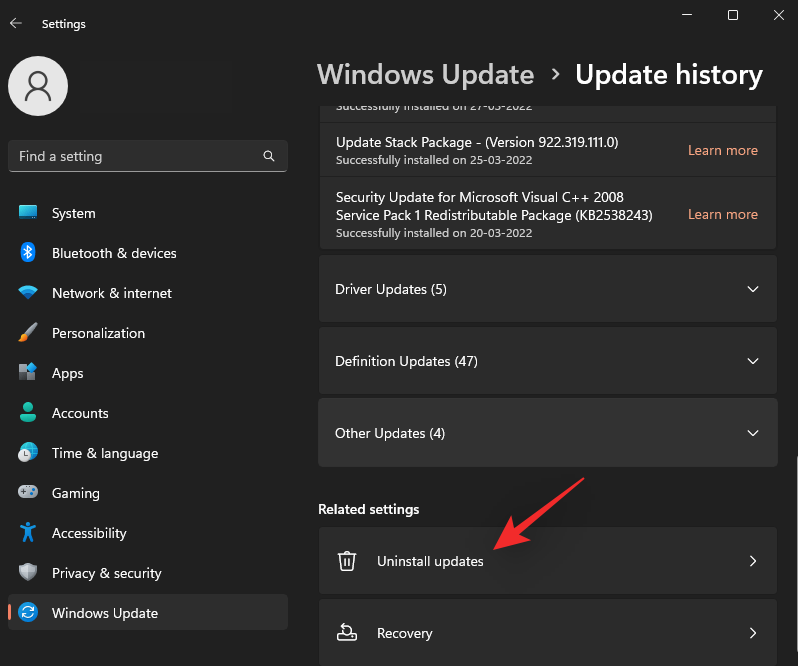
Klicka på Avinstallera bredvid KB5013943 .
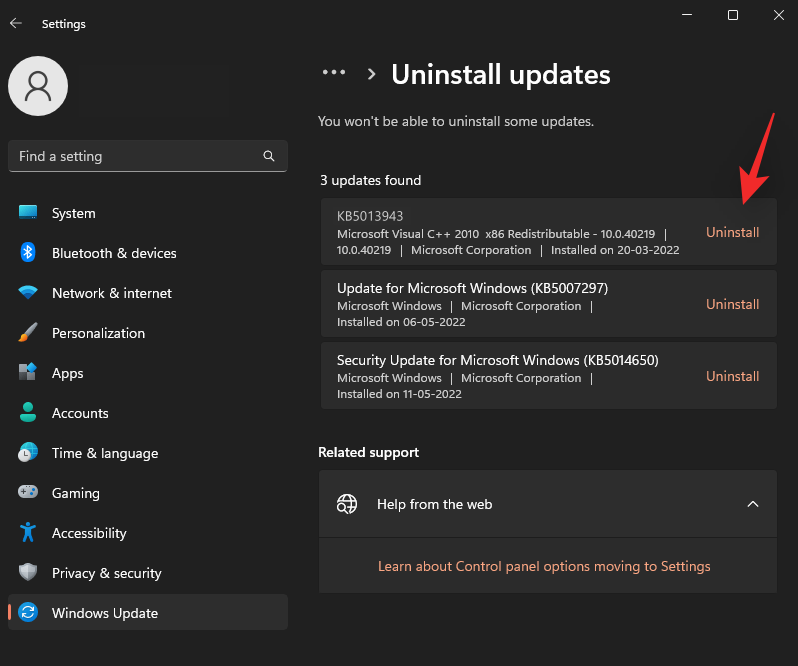
Klicka på Avinstallera igen för att bekräfta ditt val.
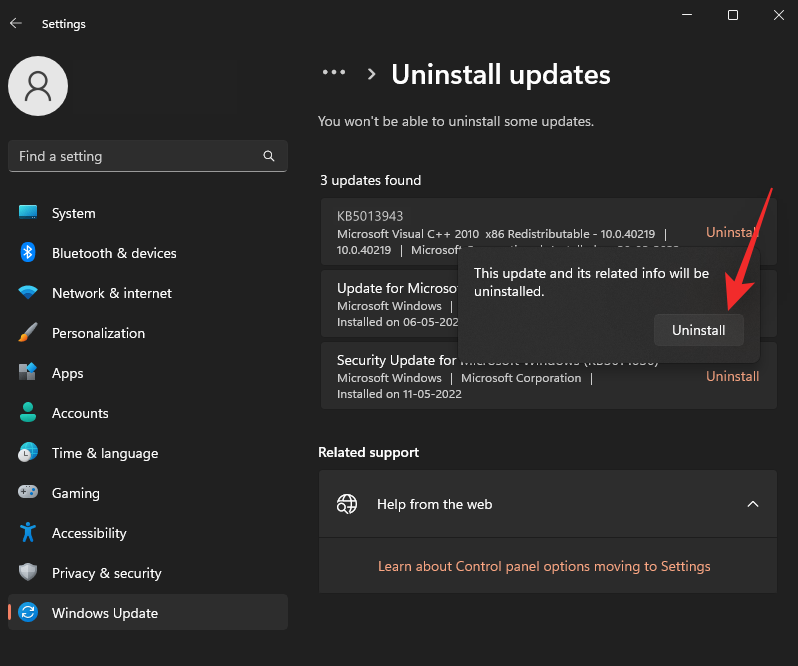
Den valda uppdateringen kommer nu att avinstalleras från ditt system. Ditt system bör startas om automatiskt när denna process är klar. Om den inte gör det rekommenderar vi att du startar om den manuellt. När den har startat om bör din dator fungera som avsett och du bör inte längre möta felet 0xc0000135.
Vi hoppas att det här inlägget hjälpte dig att fixa 0xc0000135-felet på ditt system. Om du stöter på några problem eller har fler frågor till oss, hör gärna av dig med hjälp av kommentarerna nedan.
RELATERAD:
Vill du automatisera alla dina personliga och professionella uppgifter på en Windows 11-dator? Lär dig här hur du skapar uppgifter i Windows Task Scheduler.
Ta reda på hur du fixar felkod 0x80070070 på Windows 11, som ofta dyker upp när du försöker installera en ny Windows-uppdatering.
Vad gör du när Windows 11-datorns tid mystiskt inte visar den tid den ska? Prova dessa lösningar.
Ta reda på vad du ska göra om Windows Phone Link inte fungerar, med en steg-för-steg lista med lösningar för att hjälpa dig att återansluta din telefon till din dator.
Att hantera flera e-postinkorgar kan vara en utmaning, särskilt om viktiga e-postmeddelanden hamnar i båda. Många människor står inför detta problem när de har öppnat Microsoft Outlook och Gmail-konton. Med dessa enkla steg lär du dig hur du synkroniserar Microsoft Outlook med Gmail på PC och Apple Mac-enheter.
Upptäck skillnaden mellan Windows 11 Home och Pro i ett kortfattat format i denna artikel och välj rätt Windows 11-utgåva.
Behöver du skriva ut på en nätverksansluten skrivare på kontoret eller ett annat rum hemma? Hitta här hur du lägger till en skrivare via IP-adress i Windows 11.
Om du ser felet Windows Online Troubleshooting Service Is Disabled när du använder någon Windows felsökare, läs den här artikeln nu!
Lär dig hur du rullar tillbaka Windows 11 24H2-uppdateringen om du har haft problem med denna version av Microsofts operativsystem.
Denna handledning visar hur du ändrar inställningarna för UAC i Microsoft Windows.







