Skapa ett schemalagt jobb i Windows 11

Vill du automatisera alla dina personliga och professionella uppgifter på en Windows 11-dator? Lär dig här hur du skapar uppgifter i Windows Task Scheduler.
Såg du Critical Process Died eller BSOD-felet i Windows 11 och vet inte vad du ska göra? Kan du inte starta upp datorn efter Windows 11 Critical Process Died-fel? Startade datorn upp men du är osäker på vad som hände? Hitta svar på alla dessa frågor i den här artikeln!
Blue Screen of Death ( BSOD ), stopp- eller buggkontrollfel är desamma, vilket indikerar ett allvarligt problem i din Windows 11-dator. Den visar olika felkoder på den blå skärmen; en är Critical Process Died.
Om datorn startar om till Windows startskärm automatiskt måste du undersöka felet och felsöka för att undvika ytterligare händelser. För nästa gång kanske du inte kan gå upp till skrivbordet i Windows 11.
I vissa svåra situationer kan Windows 11-användare inte gå till skrivbordet.
Fortsätt läsa och följ Critical Process Died eller BSOD felsökningsmetoderna nedan för att spara dina data på Windows 11 PC. Stegen är också kompatibla med din Windows 10 PC.
Eftersom din dator inte startar normalt måste du prova följande metoder för att fixa det:
Om du kan starta felsäkert läge är din Windows 11-dator okej. Det måste finnas en app, drivrutin eller hårdvara som orsakar problemet.
Utför följande metoder för att eliminera grundorsaken till Critical Process Died on Windows 11 BSOD-fel.
Om du kommer ihåg att problemet uppstod omedelbart efter att du installerat en specifik app, ta bort den appen genom att följa dessa steg:
För hårdvarukomponenter, koppla bort USB-kabeln. Om du anslutit den internt, stäng av datorn och ta bort hårdvaran.
Detta bör lösa BSOD-skärmen omedelbart.
devmgmt.msc
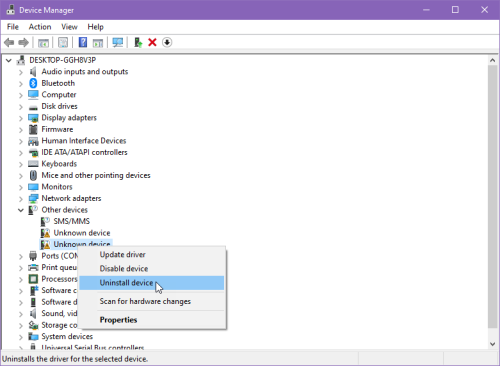
Microsoft har rapporterat att vissa antivirus från tredje part kan få din dator att gå in på BSOD-skärmen. Om du har installerat något antivirusprogram och sedan såg blåskärmsfelet, avinstallera antivirusprogrammet tills vidare från Inställningar > Appar > välj appen > Avinstallera .
Ibland kan en felaktig uppdatering orsaka Windows 11 Critical Process Died-felet på en BSOD-skärm. Därför är det möjligt att om du tar bort den uppdateringen kommer din dator att fixas. Prova dessa steg för att ångra Windows 11-uppdateringar:
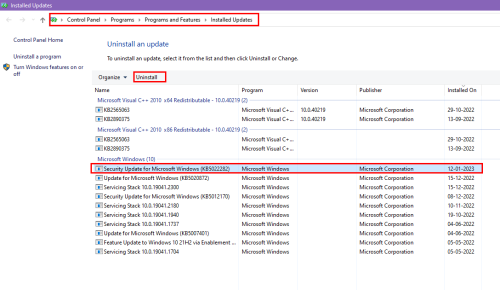
Du kan också automatiskt återställa de flesta ändringar som gjorts på din PC och gå till ett stabilt tillstånd när din PC fungerade bra. Så här går det till:
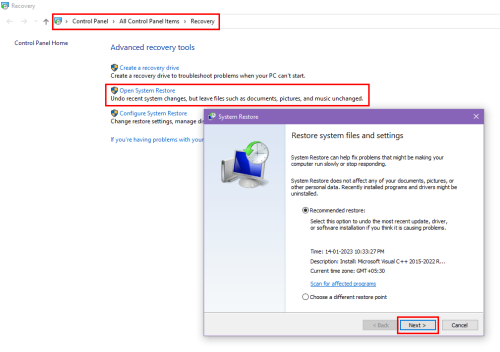
Starta om datorn när återställningen är klar, och du bör inte möta BSOD-skärmen.
Du kan också prova alternativet Startup Repair på skärmen Windows Recovery Environment. Följ dessa instruktioner för att prova den här korrigeringen:
Enheten startar om automatiskt och du bör hitta till Windows 11-skrivbordet.
Det betyder att du framgångsrikt har fixat BSOD-felet med Windows 11 Critical Process Died-stoppkod.
Om alla metoder misslyckas finns det inget annat alternativ än att installera en ny kopia på Windows 11. Så här kan du göra det med en internetanslutning:
Konfigurera helt enkelt datorn som du skulle för en ny och njut av att använda ditt Windows 11-system utan några BSOD-fel.
Om Windows 11 BSOD med Critical Process Died-felkoden inte är allvarlig återställs datorn automatiskt och kommer till skrivbordet efter en omstart. Det här problemet kan dock dyka upp oväntat igen och du kanske inte får chansen att starta din dator normalt.
Säkerhetskopiera först alla viktiga filer omedelbart om du har turen att återvända till startskärmen efter att den kritiska processen dog på Windows 11-felet.
Se till att du använder externa eller separata interna hårddiskar för att säkerhetskopiera data. Ta inte en säkerhetskopia på hårddisken eller SSD-enheten som du har installerat Windows 11-operativsystemet på. Om problemet fortsätter finns det en chans att du kan behöva torka den här enheten och installera om Windows 11 från början.
Efter att ha säkerhetskopierat din dators värdefulla data, utför alla steg från lösning 2 till 5. Följ sedan härifrån:
sfc /scannow
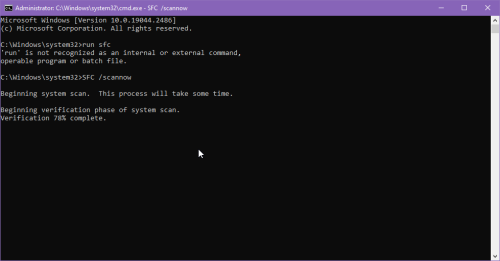
Vänta tills processen är klar. Windows 11 kommer att försöka kontrollera och lösa systemfilproblem som kan orsaka felet.
dism /online /cleanup-image /checkhealth
dism /online /cleanup-image /scanhealth
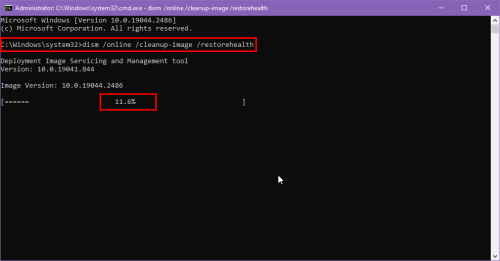
dism /online /cleanup-image /restorehealth
Du kan också använda denna dedikerade felsökare för BSOD på din Windows 11 PC. De flesta hanterade Windows 11-datorer kan dock visa en inaktiv felsökningsskärm för guiden Fix Blue Screen Problems. För att prova det, följ dessa steg:
Om inget av ovanstående hjälper, utför lösning 8 som nämnts tidigare för att installera nytt Windows 11 efter att ha tagit adekvat systemsäkerhetskopiering.
Efter att ha utfört någon, några eller alla metoder som beskrivs ovan, bör du framgångsrikt åtgärda Windows 11 Critical Process Died-felet.
Eftersom Windows 11 och 10 båda är baserade på Windows NT-operativsystemutvecklingsarkitekturen, hjälper ovanstående korrigeringar dig också att fixa Blue Screen of Death with Critical Process Died-felet på Windows 10-datorer.
Nästa upp, lär dig att fixa Windows installationsfelkod 0x80041010 .
Vill du automatisera alla dina personliga och professionella uppgifter på en Windows 11-dator? Lär dig här hur du skapar uppgifter i Windows Task Scheduler.
Ta reda på hur du fixar felkod 0x80070070 på Windows 11, som ofta dyker upp när du försöker installera en ny Windows-uppdatering.
Vad gör du när Windows 11-datorns tid mystiskt inte visar den tid den ska? Prova dessa lösningar.
Ta reda på vad du ska göra om Windows Phone Link inte fungerar, med en steg-för-steg lista med lösningar för att hjälpa dig att återansluta din telefon till din dator.
Att hantera flera e-postinkorgar kan vara en utmaning, särskilt om viktiga e-postmeddelanden hamnar i båda. Många människor står inför detta problem när de har öppnat Microsoft Outlook och Gmail-konton. Med dessa enkla steg lär du dig hur du synkroniserar Microsoft Outlook med Gmail på PC och Apple Mac-enheter.
Upptäck skillnaden mellan Windows 11 Home och Pro i ett kortfattat format i denna artikel och välj rätt Windows 11-utgåva.
Behöver du skriva ut på en nätverksansluten skrivare på kontoret eller ett annat rum hemma? Hitta här hur du lägger till en skrivare via IP-adress i Windows 11.
Om du ser felet Windows Online Troubleshooting Service Is Disabled när du använder någon Windows felsökare, läs den här artikeln nu!
Lär dig hur du rullar tillbaka Windows 11 24H2-uppdateringen om du har haft problem med denna version av Microsofts operativsystem.
Denna handledning visar hur du ändrar inställningarna för UAC i Microsoft Windows.







