Skapa ett schemalagt jobb i Windows 11

Vill du automatisera alla dina personliga och professionella uppgifter på en Windows 11-dator? Lär dig här hur du skapar uppgifter i Windows Task Scheduler.
Vad man ska veta
Alla gillar inte hur Microsoft har pressat på – mer som att knuffa! — Edge sedan lanseringen av Windows 11. De flesta webbrelaterade funktioner i Windows 11 förlitar sig på Edge, oavsett om det är startmenyn, webbsökning , widgets eller Microsoft Store. Detta är ganska besvärligt om du använder en annan, mer integritetsvänlig webbläsare som Mozilla Firefox eller DuckDuckGo.
Detta har lett till att många användare letar efter ett sätt att bli av med Edge så att de kan använda sin föredragna webbläsare på Windows 11. Men användare som valt denna väg har nyligen stött på felet "Windows kan inte hitta msedge.exe". Så vad orsakar detta fel på Windows 11? Och hur kan du fixa det? Låt oss ta reda på!
Vad är orsaken till att Windows inte kan hitta msedge.exe-felet?
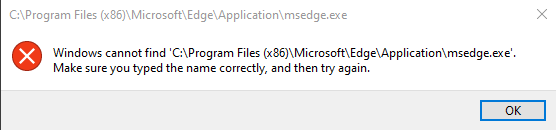
NoMoreEdge är ett verktyg med öppen källkod som finns på Github som hjälper dig att inaktivera Edge överallt i Windows 11 och använda din föredragna standardwebbläsare istället. Du får använda din standardwebbläsare i Windows Search, sökmotorstöd, Windows Spotlight och mer. Även om det är ett bra verktyg för att bli av med Edge, är det den kända orsaken till felet "Windows kan inte hitta msedge.exe" i Windows 11.
Att återställa ändringarna som gjorts av det här verktyget på din Windows 11-dator kan enkelt hjälpa till att åtgärda det här felet. När det är åtgärdat kan du uppdatera eller installera om Edge för att bli av med felet. När du är klar kan du sedan använda verktyget igen för att inaktivera Edge och använda din standardwebbläsare igen i alla Windows 11-funktioner som är beroende av Edge.
Så här fixar du felet "Windows kan inte hitta msedge.exe"
Så här kan du fixa felet "Windows kan inte hitta msedge.exe" på din Windows 11-dator.
Öppna din föredragna webbläsare på din PC och besök sedan länken nedan.
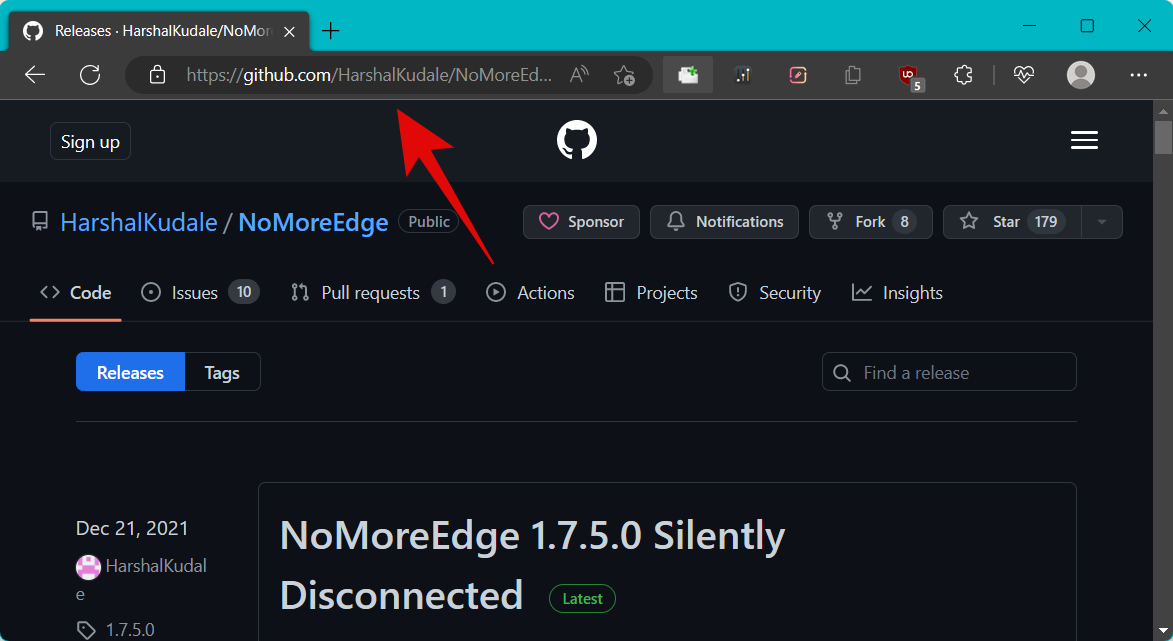
Du kommer direkt till versionssidan för verktyget. Klicka och ladda ner .EXE-installationsfilen under den senaste versionen.
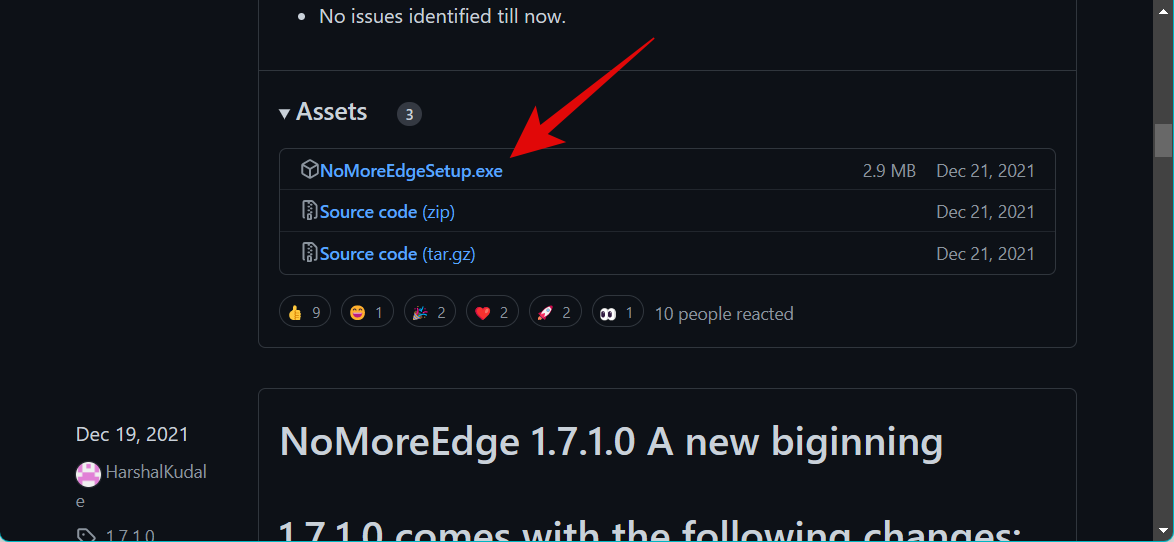
Dubbelklicka nu och starta filen NoMoreEdgeSetup.exe som laddats ner till din PC.
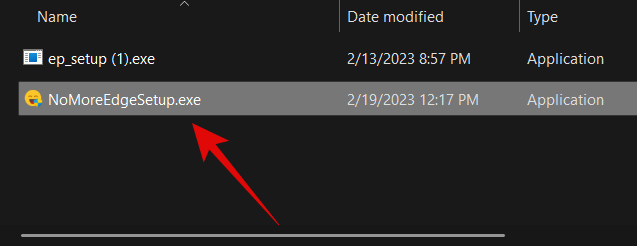
Eftersom du kanske har använt verktyget tidigare, har du det redan installerat på din dator. Klicka bara på Avinstallera i det nedre högra hörnet.
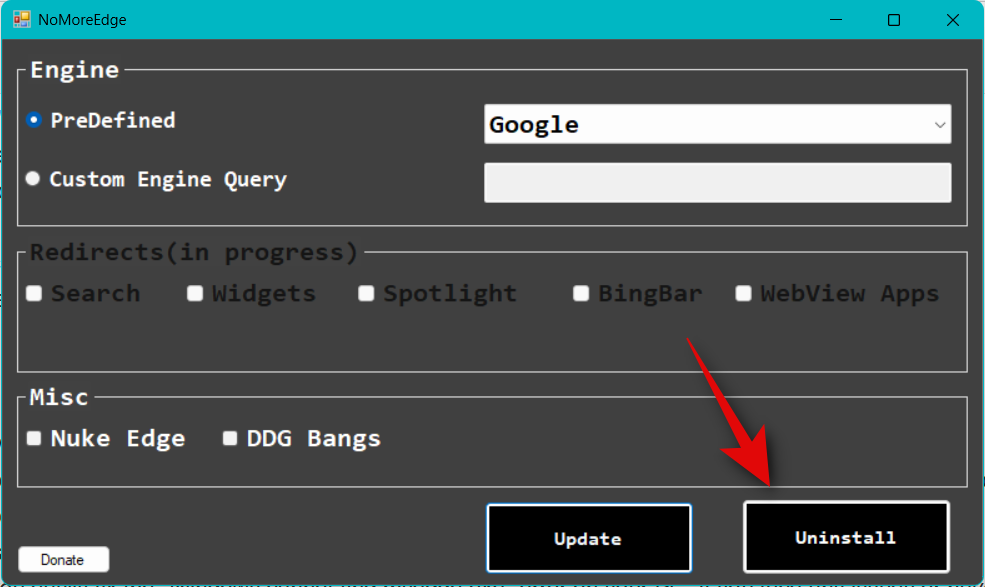
När du har avinstallerat klickar du på OK .
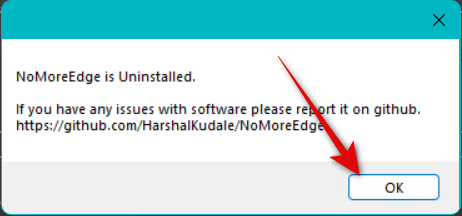
Stäng nu verktyget.
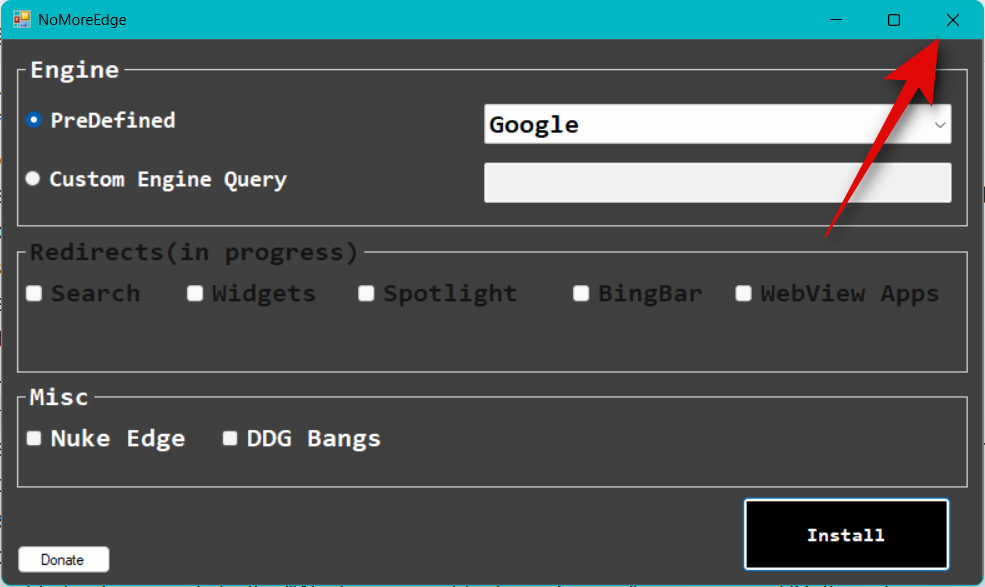
Starta om din PC. När din dator har startat om, öppna Edge och besök webbadressen nedan.
edge://settings/help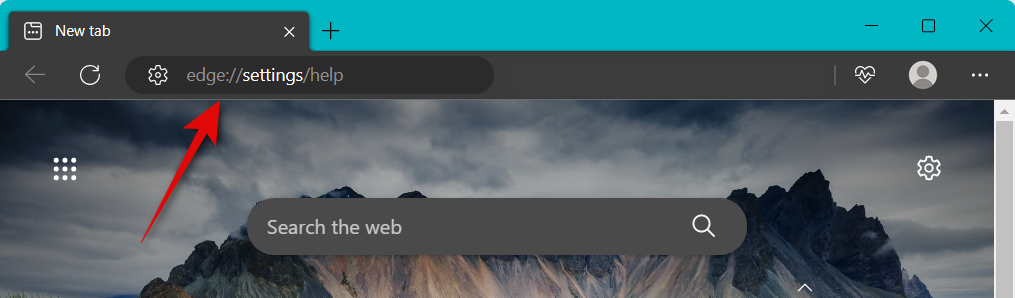
Edge kommer nu automatiskt att leta efter tillgängliga uppdateringar.
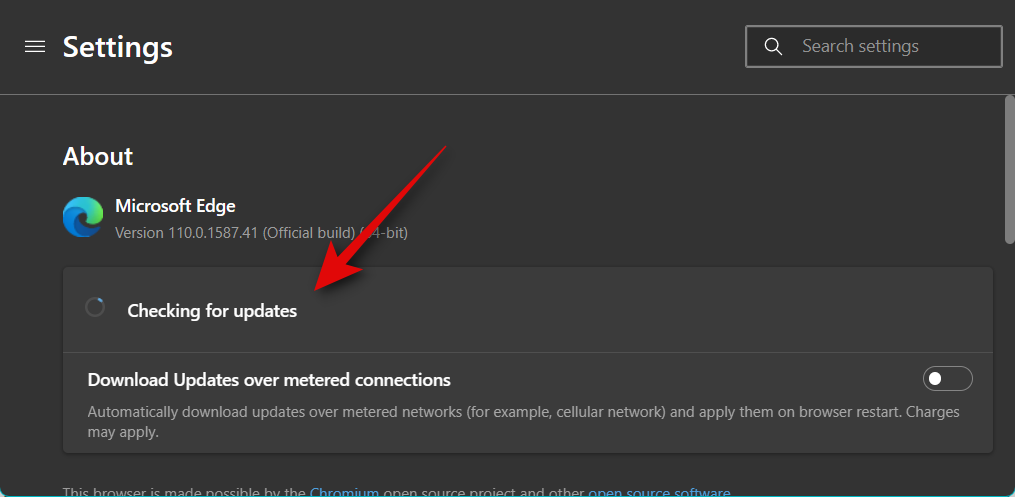
Klicka på Ladda ner och installera när en uppdatering dyker upp på sidan.
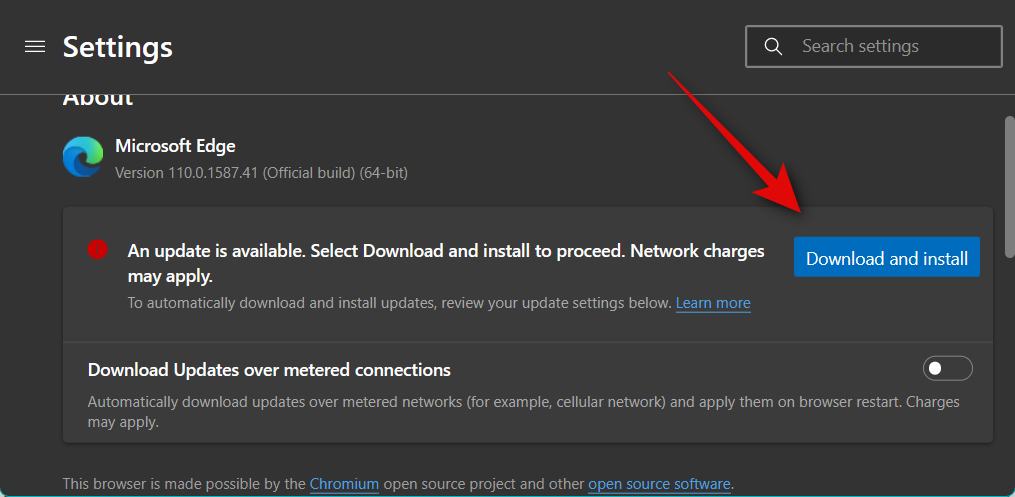
Edge kommer nu att ladda ner och installera uppdateringen. När den är installerad kommer webbläsaren att starta om, och allt ska nu fungera på din PC.
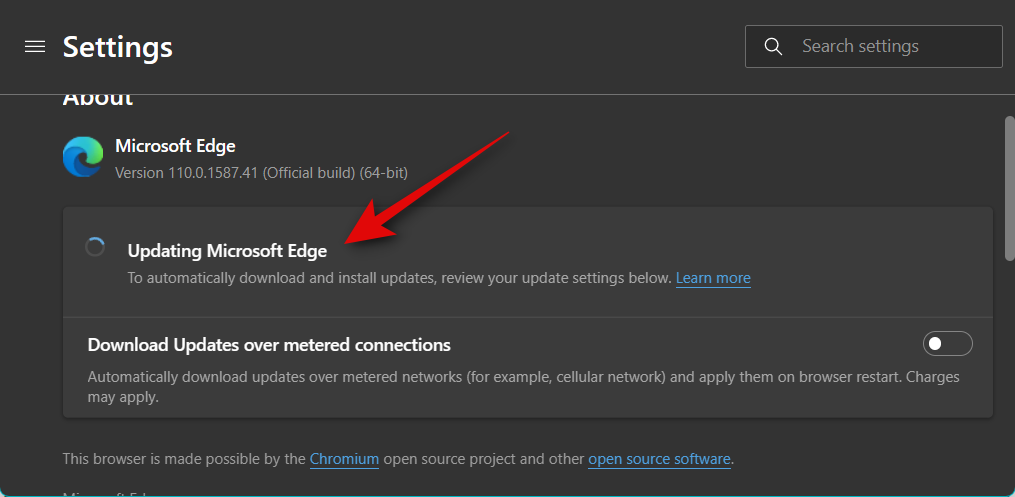
Du kan nu använda NoMoreEdge för att inaktivera Edge och göra dina anpassningar efter behov. Och det är allt! Du har nu fixat felet "Windows kan inte hitta msedge.exe" på din dator.
Vi hoppas att det här inlägget hjälpte dig att enkelt fixa felet "Windows kan inte hitta msedge.exe" på din dator. Om du stöter på några problem eller har fler frågor, hör gärna av dig med hjälp av kommentarerna nedan.
Vill du automatisera alla dina personliga och professionella uppgifter på en Windows 11-dator? Lär dig här hur du skapar uppgifter i Windows Task Scheduler.
Ta reda på hur du fixar felkod 0x80070070 på Windows 11, som ofta dyker upp när du försöker installera en ny Windows-uppdatering.
Vad gör du när Windows 11-datorns tid mystiskt inte visar den tid den ska? Prova dessa lösningar.
Ta reda på vad du ska göra om Windows Phone Link inte fungerar, med en steg-för-steg lista med lösningar för att hjälpa dig att återansluta din telefon till din dator.
Att hantera flera e-postinkorgar kan vara en utmaning, särskilt om viktiga e-postmeddelanden hamnar i båda. Många människor står inför detta problem när de har öppnat Microsoft Outlook och Gmail-konton. Med dessa enkla steg lär du dig hur du synkroniserar Microsoft Outlook med Gmail på PC och Apple Mac-enheter.
Upptäck skillnaden mellan Windows 11 Home och Pro i ett kortfattat format i denna artikel och välj rätt Windows 11-utgåva.
Behöver du skriva ut på en nätverksansluten skrivare på kontoret eller ett annat rum hemma? Hitta här hur du lägger till en skrivare via IP-adress i Windows 11.
Om du ser felet Windows Online Troubleshooting Service Is Disabled när du använder någon Windows felsökare, läs den här artikeln nu!
Lär dig hur du rullar tillbaka Windows 11 24H2-uppdateringen om du har haft problem med denna version av Microsofts operativsystem.
Denna handledning visar hur du ändrar inställningarna för UAC i Microsoft Windows.







