Skapa ett schemalagt jobb i Windows 11

Vill du automatisera alla dina personliga och professionella uppgifter på en Windows 11-dator? Lär dig här hur du skapar uppgifter i Windows Task Scheduler.
"Din anslutning är inte privat" - det här är det vanliga felet som alla av oss stöter på, och det kan bara ses i Google Chrome.
Tja, detta sekretessfel i Chrome hänvisar till en säkerhetsvarning från Googles webbläsare för att skydda din data från sådana skadliga webbplatser.
Men det här felmeddelandet fortsätter att blinka på betrodda webbplatser också! Nu uppstår den verkliga frågan, vad ska man göra? Så här fixar du Din anslutning är inte ett privat fel.
I den här artikeln kommer vi att avslöja de bästa korrigeringarna för att bli av med detta privata anslutningsfel.
Lösning 1 - Uppdatera webbsidan för att bli av med sekretessfel i Chrome
Tja, detta är den främsta lösningen för alla webbsidor - Uppdatera webbsidan. Tryck på F5 eller klicka på uppdateringsikonen i adressfältet för att åtgärda problemet.
Lösning 2- Ställ in rätt tid och datum för att stoppa privat anslutningsfel
Google Chrome är beroende av datorns klocka för att verifiera SSL-certifikat. Ibland är systemets klocka felaktigt synkroniserad, vilket leder till att din anslutning inte är ett privat fel.
Nedan finns metoderna för att ställa in rätt tid och datum.
Men om du tror att datum- och tidsinställningar är korrekta i ditt system och fortfarande integritetsfel finns Chrome där. Kontrollera nästa lösning.
Lösning 3- Uppdatera DNS-inställningar
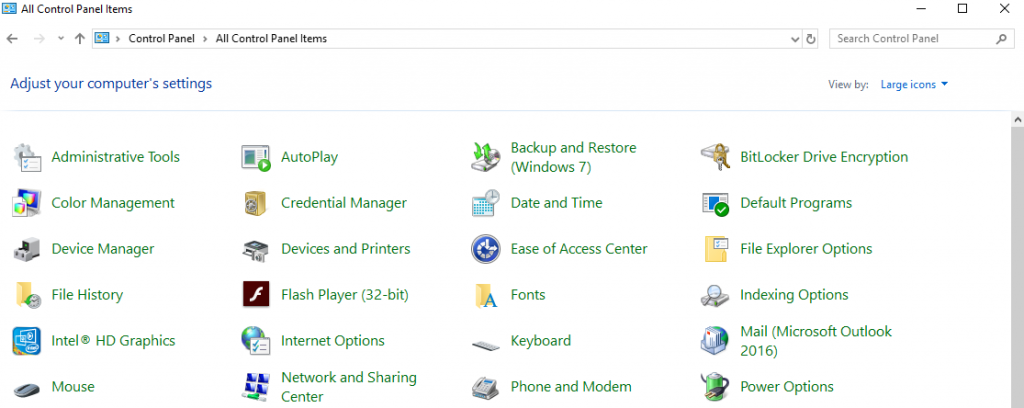
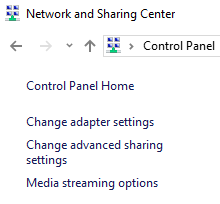
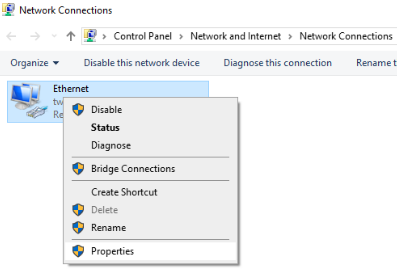
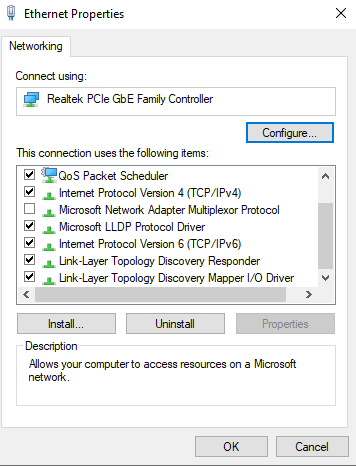

Lösning 4- Kontrollera med brandväggsinställningarna för att undvika sekretessfel i Chrome
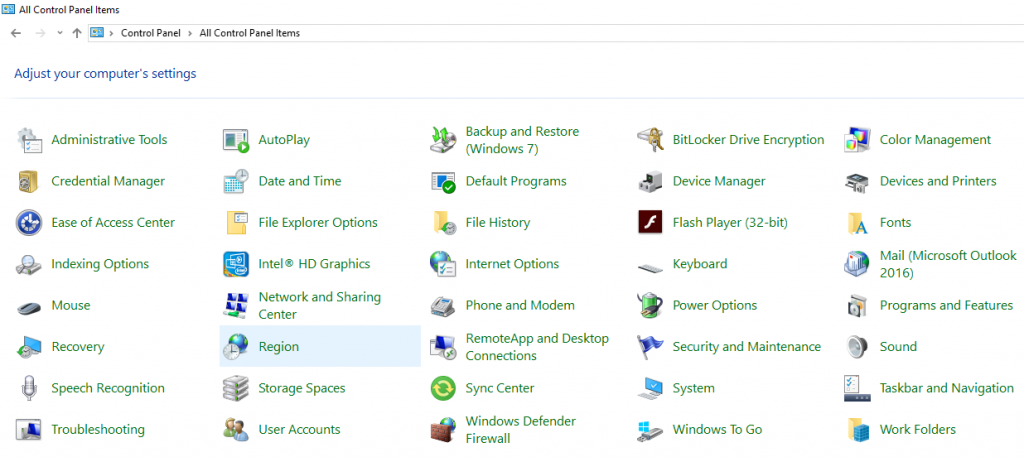
Kontrollera om din anslutning inte är ett privat fel fortfarande finns där eller inte. Om problemet inte är löst med den här metoden, glöm inte att aktivera brandväggsinställningarna för att skydda dig mot onlinehot.
Lösning 5- Rensa data och cache för att undvika att din anslutning är inte privat på Chrome
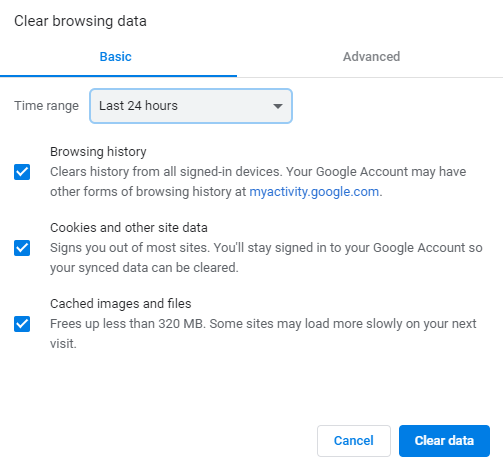
Kontrollera nu om felet 'din anslutning inte är privat på chrome' fortfarande blinkar eller inte.
Slutord
Här är fixen för att lösa "Din anslutning är inte privat" på Windows 10. Om du har något annat sätt att lösa sekretessfel på chrome dela i kommentarsfältet nedan.
Vi hoppas att du gillade den här artikeln. Glöm inte att rösta upp och dela med andra teknofiler. Om du vill få ett nyhetsbrev för några användbara tips och tricks, prenumerera på oss nu.
Vill du automatisera alla dina personliga och professionella uppgifter på en Windows 11-dator? Lär dig här hur du skapar uppgifter i Windows Task Scheduler.
Ta reda på hur du fixar felkod 0x80070070 på Windows 11, som ofta dyker upp när du försöker installera en ny Windows-uppdatering.
Vad gör du när Windows 11-datorns tid mystiskt inte visar den tid den ska? Prova dessa lösningar.
Ta reda på vad du ska göra om Windows Phone Link inte fungerar, med en steg-för-steg lista med lösningar för att hjälpa dig att återansluta din telefon till din dator.
Att hantera flera e-postinkorgar kan vara en utmaning, särskilt om viktiga e-postmeddelanden hamnar i båda. Många människor står inför detta problem när de har öppnat Microsoft Outlook och Gmail-konton. Med dessa enkla steg lär du dig hur du synkroniserar Microsoft Outlook med Gmail på PC och Apple Mac-enheter.
Upptäck skillnaden mellan Windows 11 Home och Pro i ett kortfattat format i denna artikel och välj rätt Windows 11-utgåva.
Behöver du skriva ut på en nätverksansluten skrivare på kontoret eller ett annat rum hemma? Hitta här hur du lägger till en skrivare via IP-adress i Windows 11.
Om du ser felet Windows Online Troubleshooting Service Is Disabled när du använder någon Windows felsökare, läs den här artikeln nu!
Lär dig hur du rullar tillbaka Windows 11 24H2-uppdateringen om du har haft problem med denna version av Microsofts operativsystem.
Denna handledning visar hur du ändrar inställningarna för UAC i Microsoft Windows.







