Skapa ett schemalagt jobb i Windows 11

Vill du automatisera alla dina personliga och professionella uppgifter på en Windows 11-dator? Lär dig här hur du skapar uppgifter i Windows Task Scheduler.
Det finns inget värre än att slå på din Windows-dator bara för att upptäcka att din enhet inte fungerar som förväntat. Till exempel när du inte ens kan logga in för att Windows säger till dig att din dator är offline? Dessa tekniska buggar kan vara en källa till enorm frustration. Lyckligtvis finns det vanligtvis en relativt enkel lösning på problemet.

Den här artikeln kommer att förklara vad du ska göra när du ser meddelandet "Enheten är offline" i Windows.
Hur man hanterar felet att din enhet verkar vara offline i Windows
Att hantera en sådan trivial bugg kan lätt få dig att tappa fokus på ditt arbete, samt förlora dyrbar tid. Detta kan vara ett problem om det är en tidskänslig uppgift.
Men oroa dig inte. Här är några sätt att lösa problemet:
Hur uppenbart det än låter kan detta ofta vara orsaken till problemet. Att vara frånvarande när du gör rutinuppgifter kan leda till uppenbara fel. Se också till att Caps Lock är avstängt.
Kontrollera om du har en internetanslutning på en annan enhet. Om du gör det, granska nätverksinställningarna på enheten som verkar vara offline.
Öppna "Nätverkshanteraren" och uppdatera dina drivrutiner.
Lika mycket som folk hatar att höra klichén "Det är inte du, det är jag", i det här fallet kan det verkligen vara Microsofts fel och inte ditt.
Ibland är de enklaste lösningarna de som får problemet löst. Att prova den här kommer definitivt inte att skada någon.
Kanske är det verkligen ett problem med ditt konto, snarare än att bara ange fel inloggningsuppgifter. Hackare är utbredd på internet, trots allt. I det här fallet bör du återställa ditt konto.
Om du har bråttom att få lite arbete gjort kan detta vara ditt snabbaste alternativ.
Vad betyder "Enheten är offline" ens?
Förutom att det är irriterande kan det här felet också vara förvirrande för vissa användare. Så vad betyder det?
Enkelt uttryckt betyder det att din dator inte är ansluten till internet. Som tidigare nämnt kan detta hända med en enda enhet i ett nätverk eller hela nätverket. Det första du ska göra är att kontrollera om dina andra enheter i nätverket är anslutna till internet. På så sätt kommer du att veta om det bara påverkar en enhet eller hela nätverket.
Hur du återställer ditt Microsoft-konto
En av huvudorsakerna till att du visas offline är ditt konto. Som tidigare nämnts, se till att:
Så mycket som dessa steg verkar uppenbara, är de ofta anledningen till att du inte kan logga in på ditt Microsoft-konto.
Men om du gör allt rätt och det fortfarande verkar finnas ett problem kan det tyda på att ditt konto har hackats. Om så är fallet måste du återställa ditt konto. Observera att det rekommenderas att göra det från en annan dator.
Här är vad du behöver göra:
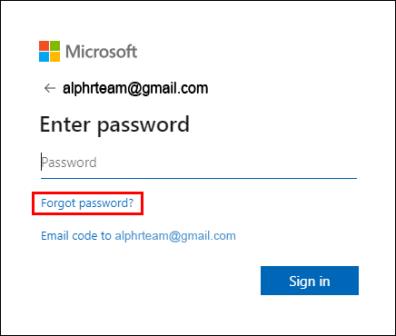
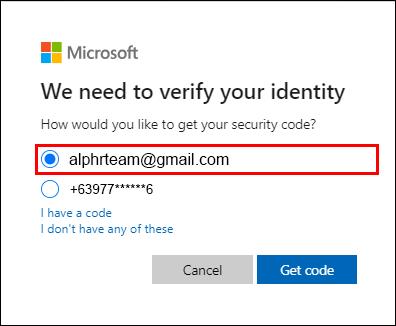

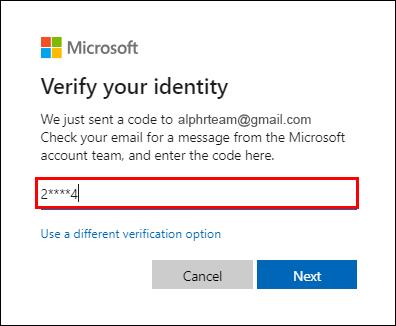
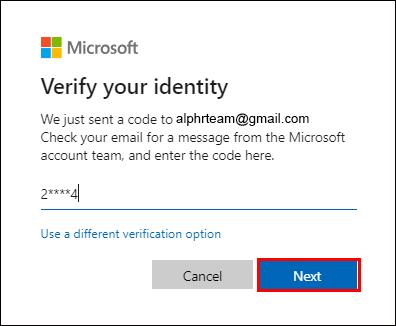
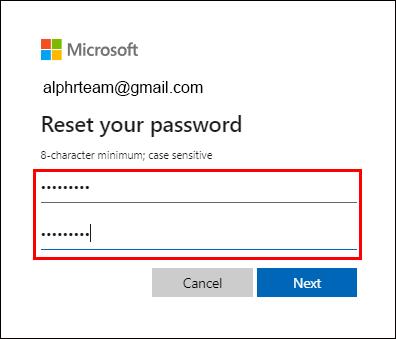
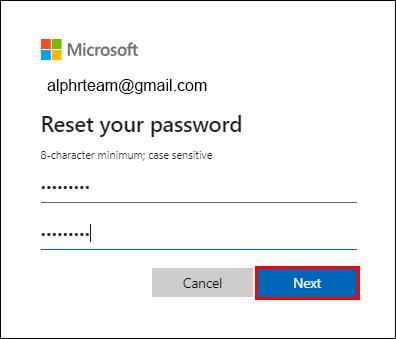
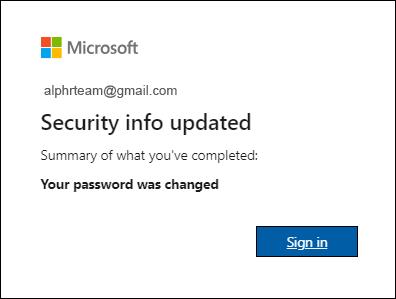
Som nämnts rekommenderas det att logga in från en annan dator nu. För att logga in med ditt nyupprättade konto, gör följande:
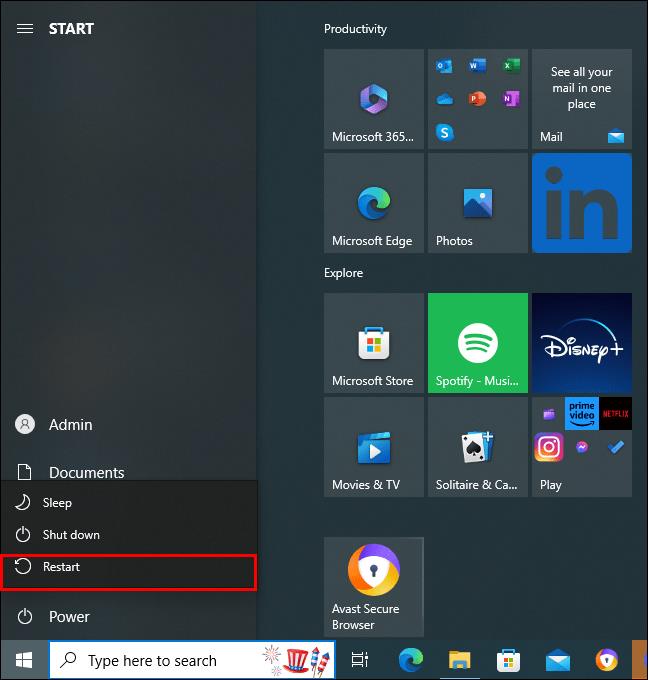
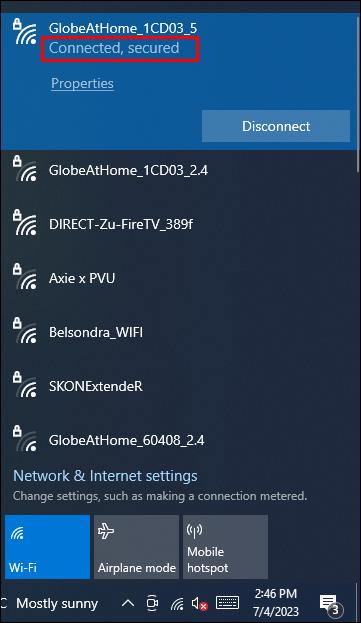
Och det var allt du behövde göra.
Logga in med ett lokalt konto
Detta är den snabbaste lösningen när du inte har tid att undersöka orsaken till problemet och behöver göra något akut.
Så här loggar du in på ditt Windows med ett lokalt konto:

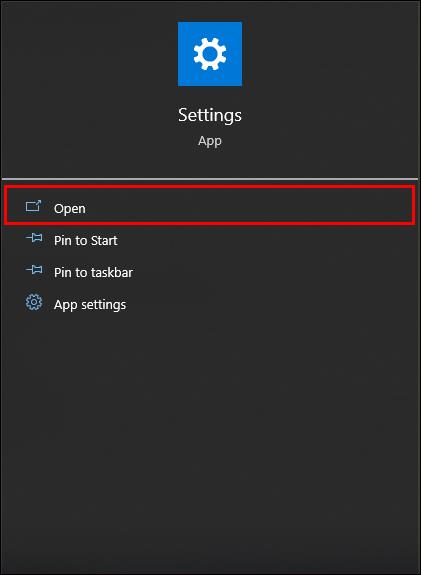
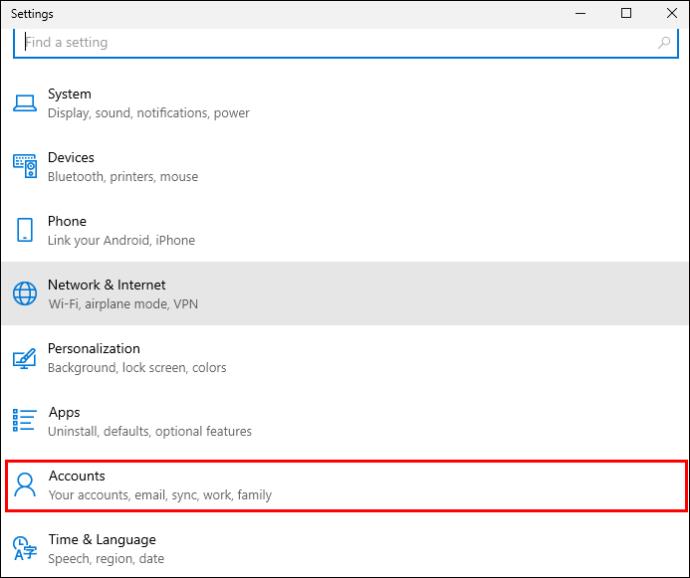
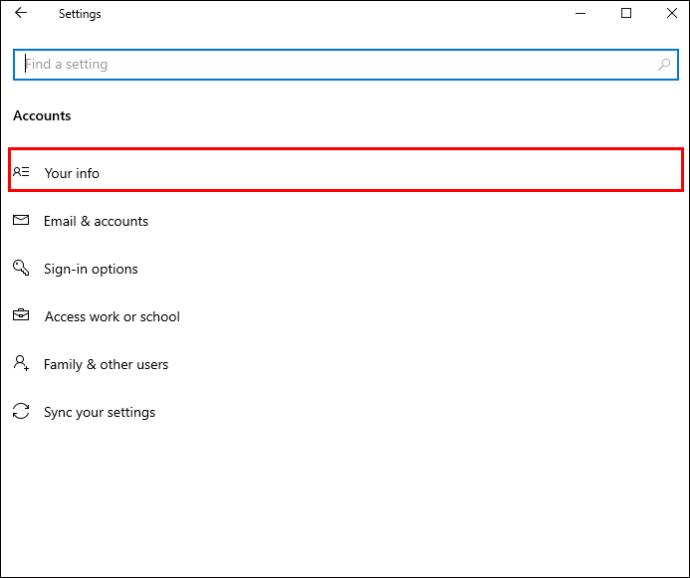
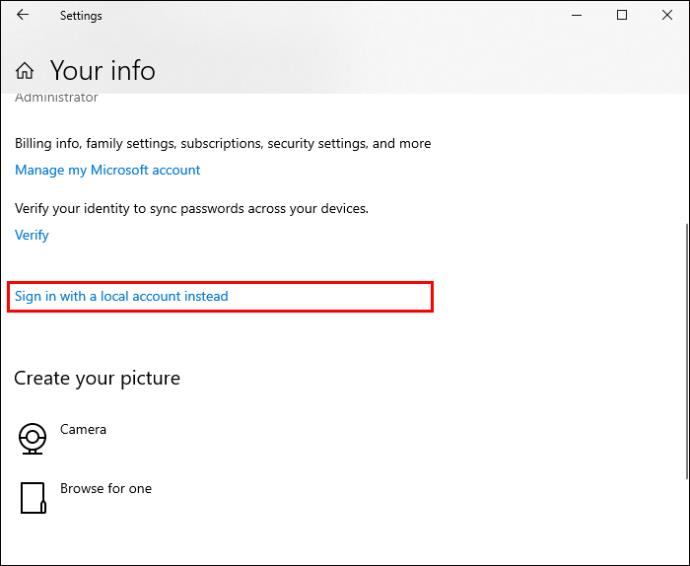
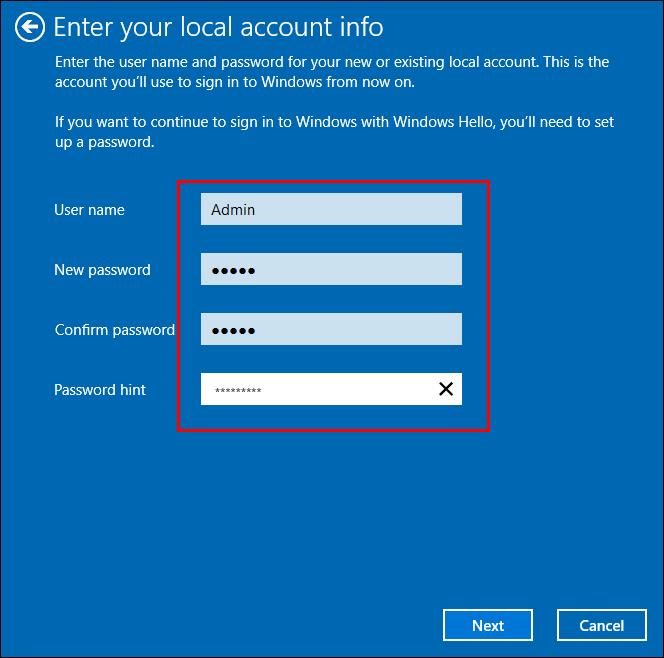
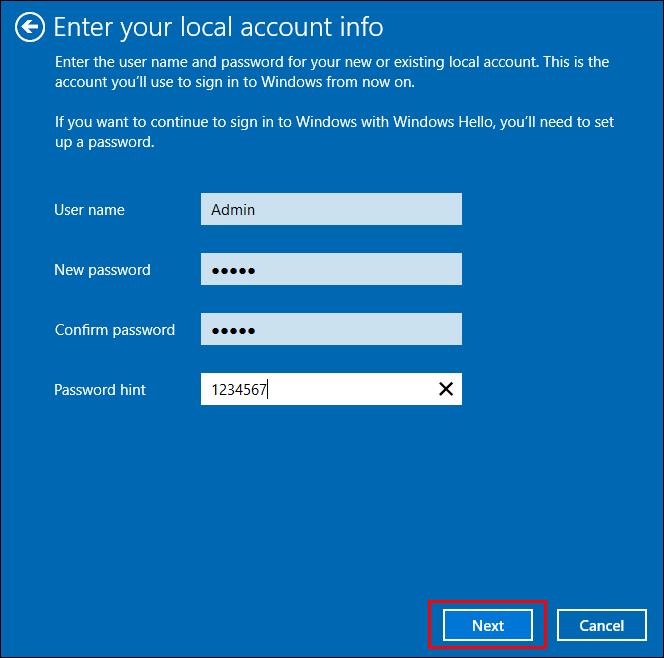
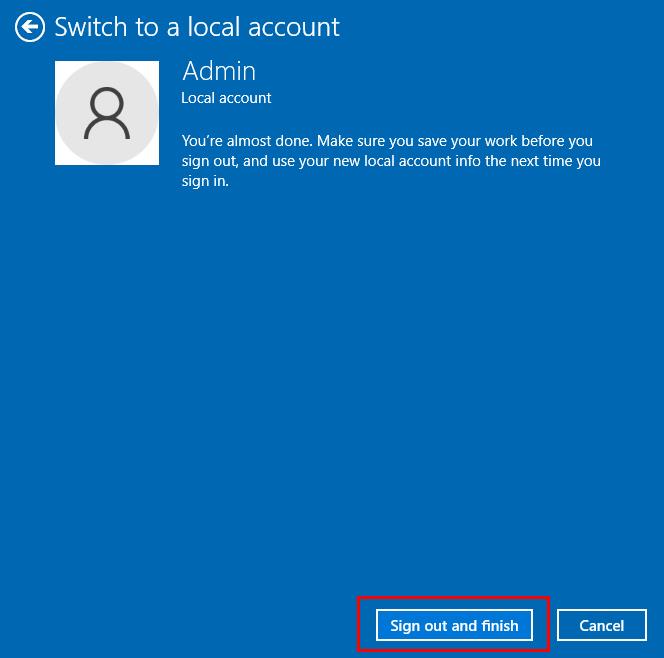
Tänk på att användning av ett lokalt konto inte ger dig samma tjänst som att logga in på ditt permanenta Microsoft-konto.
Vanliga frågor
Kan jag ladda ner appar när jag använder ett lokalt konto istället för mitt Microsoft-konto?
Tyvärr är svaret nej. Förrän du loggar in på ditt vanliga Microsoft-konto igen kommer du inte att kunna göra några ändringar på din dator, som att ladda ner appar. Att använda den här typen av konto är dock ett sätt att få jobbet gjort om du har problem med att ansluta till ditt vanliga konto.
Gör det någon skillnad om jag använder ett lokalt konto istället för mitt Microsoft-konto?
Du kanske inte kan komma åt ditt Microsoft-konto om Windows hävdar att din enhet är offline. Istället kan du logga in på ett lokalt konto. Men kom ihåg att dina inställningar inte kommer att ställas in, du kommer inte att kunna ladda ner appar, inte ha tillgång till molnlagring och det här kontot kommer bara att finnas på datorn där du har skapat det.
Om du inte kan vänta med det arbetet och måste göra det på ett lokalt konto, se till att skicka det till någon via e-post eller WeTransfer. Annars kommer du inte att kunna komma åt det efter att du har loggat ut från det lokala kontot.
Vad betyder det när en enhet är offline?
Enkelt uttryckt är enheten inte ansluten till Internet eller ett internt nätverk. Det kan hända både PC och skrivare och skannrar. Lyckligtvis finns det ett antal sätt att hantera denna fråga.
Varför går min dator offline av sig själv?
Den vanligaste källan till detta problem är routern. Kontrollera om den är ordentligt ansluten. Du bör också hålla den så nära din dator och andra enheter som använder den som möjligt. Kanske till och med försöka flytta den, eftersom väggar eller skrymmande föremål kan blockera eller försvaga signalen. En annan anledning till att du kan ha problem med anslutningen är virus. Dessa kan påverka din Wi-Fi-anslutning. Utför regelbundna virussökningar för att hålla din enhet skyddad och fungera smidigt.
Ingen vill vara offline i en cybervärld
Det finns några sätt att lösa problemet med "Enhet offline". Du kan logga in på ett lokalt konto, kontrollera dina nätverksinställningar, uppdatera nätverksdrivrutiner, verifiera Microsofts status eller helt enkelt starta om din dator. Kom alltid ihåg att kontrollera användarnamnet och lösenordet du anger, och kontrollera om caps lock är på. Ofta är den mest uppenbara lösningen den som gör susen. Ditt konto kan dock ha blivit hackat. I det här fallet är det bäst för dig att återställa det genom att skaffa ett nytt lösenord.
Har du haft problem med att synas offline? I så fall, vilken lösning använde du? Berätta för oss i kommentarsfältet nedan.
Vill du automatisera alla dina personliga och professionella uppgifter på en Windows 11-dator? Lär dig här hur du skapar uppgifter i Windows Task Scheduler.
Ta reda på hur du fixar felkod 0x80070070 på Windows 11, som ofta dyker upp när du försöker installera en ny Windows-uppdatering.
Vad gör du när Windows 11-datorns tid mystiskt inte visar den tid den ska? Prova dessa lösningar.
Ta reda på vad du ska göra om Windows Phone Link inte fungerar, med en steg-för-steg lista med lösningar för att hjälpa dig att återansluta din telefon till din dator.
Att hantera flera e-postinkorgar kan vara en utmaning, särskilt om viktiga e-postmeddelanden hamnar i båda. Många människor står inför detta problem när de har öppnat Microsoft Outlook och Gmail-konton. Med dessa enkla steg lär du dig hur du synkroniserar Microsoft Outlook med Gmail på PC och Apple Mac-enheter.
Upptäck skillnaden mellan Windows 11 Home och Pro i ett kortfattat format i denna artikel och välj rätt Windows 11-utgåva.
Behöver du skriva ut på en nätverksansluten skrivare på kontoret eller ett annat rum hemma? Hitta här hur du lägger till en skrivare via IP-adress i Windows 11.
Om du ser felet Windows Online Troubleshooting Service Is Disabled när du använder någon Windows felsökare, läs den här artikeln nu!
Lär dig hur du rullar tillbaka Windows 11 24H2-uppdateringen om du har haft problem med denna version av Microsofts operativsystem.
Denna handledning visar hur du ändrar inställningarna för UAC i Microsoft Windows.







