Skapa ett schemalagt jobb i Windows 11

Vill du automatisera alla dina personliga och professionella uppgifter på en Windows 11-dator? Lär dig här hur du skapar uppgifter i Windows Task Scheduler.
Fortsätter du att få fel 0xc1900101 när du försöker uppdatera din Windows 11? Lär dig hur du fixar felkod 0xc1900101 på Windows 11 för att bli av med detta irriterande problem för alltid.
Att uppdatera din Windows-dator ska vara lika enkelt som en promenad i parken. Allt du behöver göra är att leta efter uppdateringar och låta Windows ta hand om resten. Tja, det är lättare sagt än gjort på grund av alla dessa irriterande felkoder som kan dyka upp under uppdateringsprocessen.
Ett sådant fel är fel 0xc1900101 , som kan dyka upp på din datorskärm när som helst under uppdateringsprocessen. Låt oss i den här artikeln ta en närmare titt på felkoden 0xc1900101 och hur du kan fixa det. Låt oss hoppa direkt in, ska vi?
Vad är fel 0xC1900101 i Windows 11?
Du kanske är nyfiken på vad felet handlar om. Så jag kommer att beröra felet 0xC1900101. Den här felkoden visas vanligtvis när du försöker uppgradera din Windows 10 till Windows 11. Den kan också dyka upp när du utför vanliga Windows 11-uppdateringar.
Den här felkoden kan visas när som helst när uppgraderingen äger rum. När allt kommer omkring är koden 0xC1900101 en generisk återställningskod och indikerar att systemet har en drivrutin som inte stöds av den uppgraderade versionen.
Orsaker till fel 0xc1900101
Ett antal orsaker kan vara ansvariga för felet 0xC1900101, vilket är anledningen till att många upplever detta under uppgraderings- eller uppdateringsprocessen för Windows 11. Här är de vanligaste orsakerna till att du får felkoden.
Så här åtgärdar du fel 0xC1900101 när du uppgraderar till Windows 11
1. Gör plats i den interna förvaringen
För att fixa det här felet 0xc1900101 är det första du ska göra att se till att du har tillräckligt med utrymme på din lagringsdisk där din Windows 11-uppgradering eller -uppdatering kommer att lagras. Vanligtvis lagras operativsystemet i C-enheten på din Windows-dator. Om ditt inte är det, bekräfta platsen för ditt operativsystem för denna korrigerande metod.
När du vet vilken enhet som lagrar operativsystemet, kontrollera om den enheten har tillräckligt med lagringsutrymme eller inte. Genom att öppna den här datorn kan du se alla enheter tillsammans med det tillgängliga utrymmet på var och en av enheterna. För Windows-uppdateringar bör den enheten ha minst 40 GB tomt utrymme.

Kontrollera om den interna enheten som används för OS-installation har tillräckligt med utrymme
Om den enheten har mindre utrymme än så måste du göra mer utrymme på den genom att ta bort onödiga filer eller flytta vissa filer till andra enheter som inte används för Windows-installation eller uppgradering.
2. Inaktivera eller avinstallera antivirusappar
Om du har någon antivirus- eller anti-malware-app från tredje part installerad på din dator kan det vara anledningen till att du får det här felet 0xC1900101. Därför måste du avinstallera dessa antivirusprogram och se om felet visas eller inte.
Om du inte är villig att avinstallera programmet kan du inaktivera det tillfälligt under Windows-uppdateringen. Detta bör stoppa felkoden från att visas och uppdateringen kommer att slutföras smidigt.
Läs också: Bästa gratis antivirus för Windows 11
3. Inaktivera oanvända hårdvarudrivrutiner
Om din dator har hårdvarudrivrutiner som du inte använder längre måste du avinstallera dem för den sömlösa Windows 11-uppgraderingen. Följ bara dessa steg nedan så kan du enkelt ta bort dessa enheter:
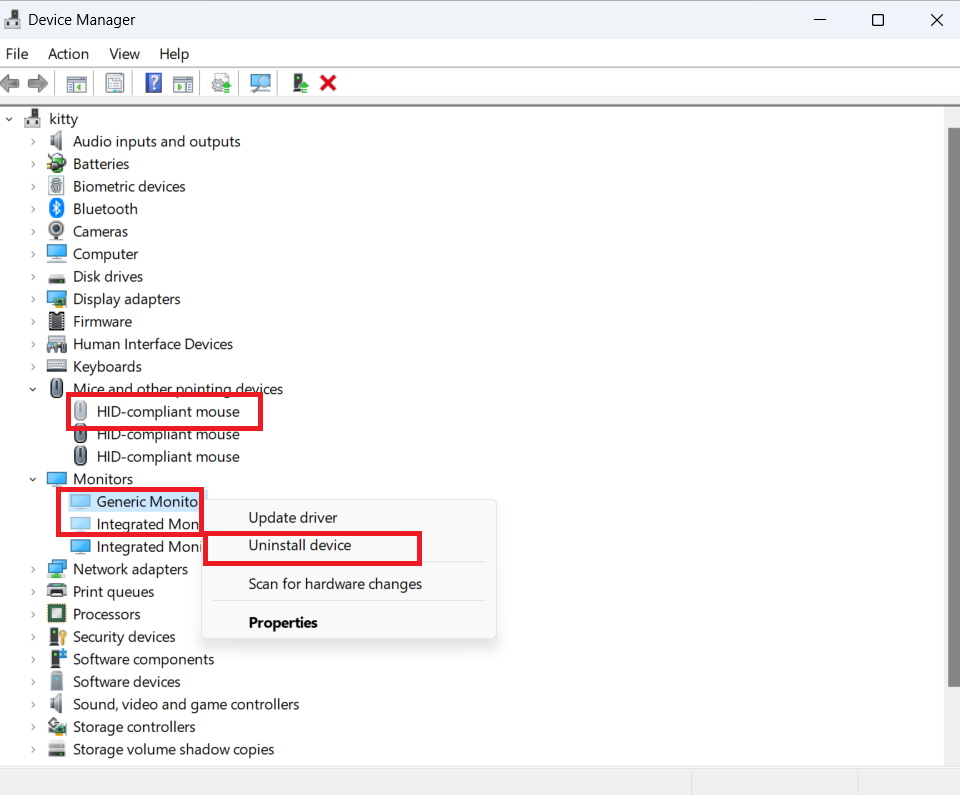
Avinstallera de nedtonade drivrutinerna för att fixa fel 0xc1900101
4. Kör uppdateringsfelsökaren
Kör Windows 11:s inbyggda uppdateringsfelsökare för att identifiera vad som blockerar uppdateringen.

Se dessutom till att koppla bort extra hårdvara. Koppla ur din externa hårddisk, tangentbord och all annan kringutrustning som är ansluten till din dator.
5. Återställ uppdateringskomponenterna
Om felsökaren säger att allt är bra, försök att återställa uppdateringskomponenterna för att bli av med detta irriterande Windows 11-fel.
net stop wuauservnet stop cryptSvcnet stop bitsnet stop msiserverRen C:\Windows\SoftwareDistribution SoftwareDistribution.oldRen C:\Windows\System32\catroot2 Catroot2.oldnet start wuauservnet start cryptSvcnet start bitsnet start msiserver6. Uppdatera alla enhetsdrivrutiner
Som nämnts tidigare kan föråldrade drivrutiner vara anledningen till att du får det här felet 0xC1900101. Så du måste se till att alla drivrutiner är uppdaterade och sedan försöka installera om uppdateringarna.
7. Kör SFC Scan
Är någon korrupt eller saknad systemfil ansvarig för detta fel 0xc1900101? Även om det finns, kan du ta reda på och fixa det med den inbyggda systemfilkontrollen eller SFC-skanningen. Följ dessa steg för att utföra den här skanningen på din dator:
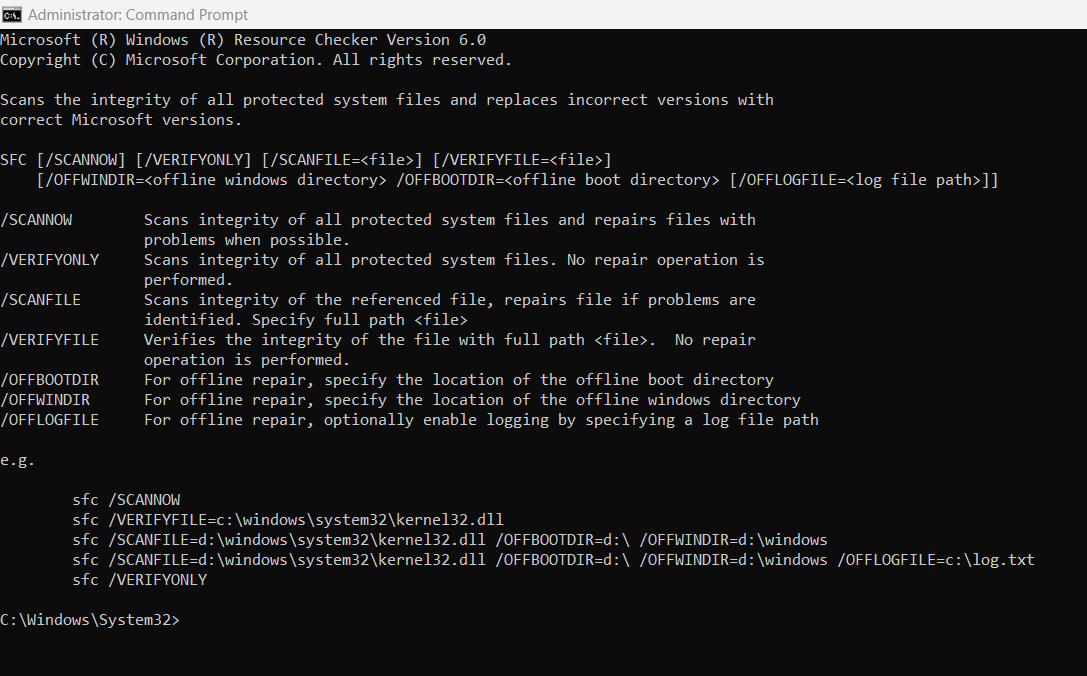
Utför SFC-skanning genom kommandotolken för att hitta eventuella systemproblem
8. Kör kommandot DISM
DISM är ett annat kommandoradsverktyg som kan användas för att bli av med felkoden 0xc1900101. Dess exekveringsprocess är mycket lik SFC-skanningen som nämndes i föregående metod.
DISM.exe /Online /Cleanup-image /Restorehealt
9. Installera det senaste .NET Framework
Du kan få felkoden 0xc1900101 på grund av det föråldrade .NET-ramverket på din dator. Följ dessa steg för att installera den senaste versionen av detta ramverk:
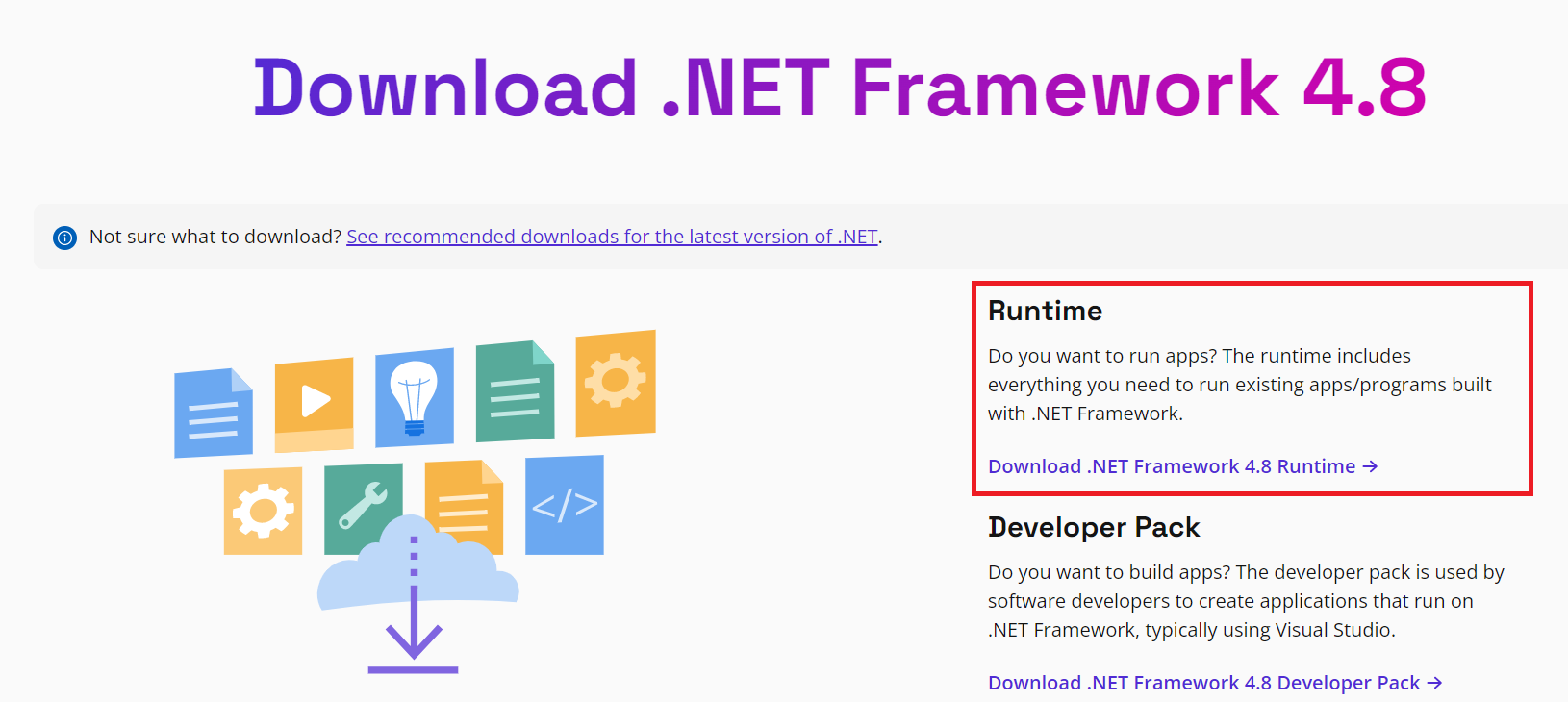
Ladda ner den senaste .NET Framework Runtime-versionen för ditt operativsystem för att fixa fel 0xC1900101
10. Rengör start i Windows
Genom att använda den här metoden kan du skapa en ren startmiljö på din Windows-dator där alla tredjepartstjänster förblir inaktiverade tillfälligt. Här är stegen du behöver följa:
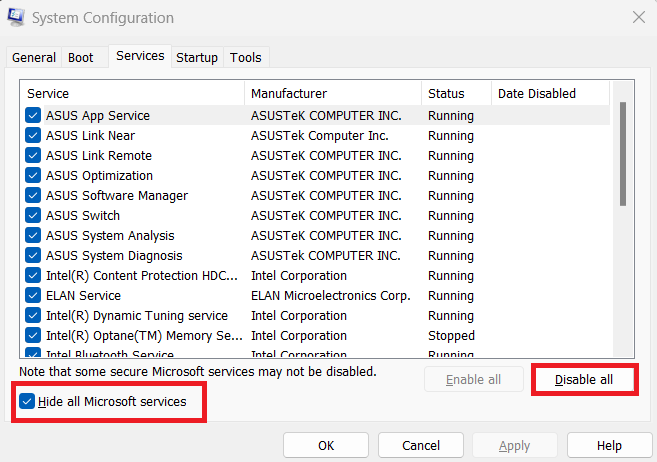
Dölj alla Microsoft-tjänster och inaktivera de återstående tredjepartstjänsterna
11. Ladda ner uppdateringarna manuellt
Om felet 0xC1900101 kvarstår kan du försöka ladda ner uppdateringarna manuellt. Om du försöker ladda ner en kumulativ uppdatering, gå till Microsofts webbplats för uppdateringskatalog . Ange sedan KB-numret i sökfältet och tryck på knappen Ladda ner . Om du försöker installera en funktionsuppdatering, använd uppdateringsassistenten för att få jobbet gjort.
12. Fix för ASRock-moderkort
Om du får felkoden 0xc1900101 på en dator utrustad med ett ASRock-moderkort måste du uppdatera den senaste tillgängliga BIOS-versionen. För steg-för-steg-instruktioner, gå till ASRocks supportsida . Efter det, gå in i BIOS (F2), inaktivera kompatibilitetsstödmodulen och ladda ner och kör Windows10Upgrade9252 körbar .
13. Ren installation av Windows 11 från USB-disk
Om ingen av ovanstående metoder kan fixa fel 0xC1900101, är det sista alternativet för dig att installera en ny kopia av Windows 11 med en USB-enhet. För detta behöver du en virusfri och tom USB-enhet som är minst 8 GB stor.
Först måste du ladda ner Windows 11 installationsverktyg för att skapa media från Microsofts webbplats. Välj sedan USB-minnet för att göra det till en startbar USB. När Windows 11 OS har laddats ner till USB kan du installera kopian på din dator för att få en felfri installationsprocess. Om du vill veta mer om den fullständiga rena installationen steg för steg, kolla in vår artikel om att installera om Windows 11 .
Fel 0xC1900101: Slutord
0xC1900101-felet när du uppgraderar till Windows 11 från Windows 10 eller använder regelbundna uppdateringar till Windows 11 kan hindra dig från att hålla din Windows-dator uppdaterad. Det här felet hindrar dig också från att installera de vanliga säkerhetskorrigeringarna som publiceras av Microsoft.
I slutändan kan det här felet göra din personliga eller arbetsdator med Windows 11 sårbar för hackning och nätfiskeattacker. Ta inga chanser! Prova bara felsökningsstegen som nämns ovan i den ordning de visas och åtgärda problemet redan.
Dessutom, om du vet något annat sätt att fixa Windows 11-fel 0xC1900101 när du uppdaterar eller tillämpar uppgradering av viktiga operativsystemfunktioner, nämn det i kommentarsrutan nedan. Dela den här artikeln med dina vänner, lagkamrater, kollegor och följare på sociala medier för att hjälpa dem när de möter samma problem.
Nästa upp, felet "Kan inte ta bort mapp: katalogen är inte tom" Fix .
Vill du automatisera alla dina personliga och professionella uppgifter på en Windows 11-dator? Lär dig här hur du skapar uppgifter i Windows Task Scheduler.
Ta reda på hur du fixar felkod 0x80070070 på Windows 11, som ofta dyker upp när du försöker installera en ny Windows-uppdatering.
Vad gör du när Windows 11-datorns tid mystiskt inte visar den tid den ska? Prova dessa lösningar.
Ta reda på vad du ska göra om Windows Phone Link inte fungerar, med en steg-för-steg lista med lösningar för att hjälpa dig att återansluta din telefon till din dator.
Att hantera flera e-postinkorgar kan vara en utmaning, särskilt om viktiga e-postmeddelanden hamnar i båda. Många människor står inför detta problem när de har öppnat Microsoft Outlook och Gmail-konton. Med dessa enkla steg lär du dig hur du synkroniserar Microsoft Outlook med Gmail på PC och Apple Mac-enheter.
Upptäck skillnaden mellan Windows 11 Home och Pro i ett kortfattat format i denna artikel och välj rätt Windows 11-utgåva.
Behöver du skriva ut på en nätverksansluten skrivare på kontoret eller ett annat rum hemma? Hitta här hur du lägger till en skrivare via IP-adress i Windows 11.
Om du ser felet Windows Online Troubleshooting Service Is Disabled när du använder någon Windows felsökare, läs den här artikeln nu!
Lär dig hur du rullar tillbaka Windows 11 24H2-uppdateringen om du har haft problem med denna version av Microsofts operativsystem.
Denna handledning visar hur du ändrar inställningarna för UAC i Microsoft Windows.







