Skapa ett schemalagt jobb i Windows 11

Vill du automatisera alla dina personliga och professionella uppgifter på en Windows 11-dator? Lär dig här hur du skapar uppgifter i Windows Task Scheduler.
Att stänga av din dator kan ibland vara skadligt för dess hälsa, särskilt om du äger en bärbar dator eller surfplatta. Det är här som din enhets vilofunktion kommer till användning. Viloläge är ett energiläge som är tillgängligt för de flesta Windows-datorer som hjälper till att lagra dina aktuella data i ditt RAM-minne.
Din dators övriga komponenter stängs sedan av och kommer bara att vakna beroende på dina väckningstimer. Dina starttider kommer att minska när du vaknar ur sömnen och kan till och med kännas omedelbart på vissa maskiner. Men vad händer om din dator inte kan vakna från viloläge? Vad kan man göra i sådana fall? Låt oss ta reda på!
Relaterat: 3 bästa sätten att aktivera eller inaktivera viloläge på Windows 11
Hur man fixar ett system som inte vaknar ur sömnen
Din dator kan vägra att vakna från viloläge på grund av olika anledningar. Dessa kan vara relaterade till strömförsörjningen på din PC, dina kringutrustningsdrivrutiner, energischemainställningar och mycket mer. Diskfel och Windows-bakgrundskonflikter kan också orsaka detta problem på många system.
Vi rekommenderar att du börjar med den första fixen som nämns nedan och går igenom listan tills problemet har lösts åt dig. Låt oss börja.
Metod 1: Använd Windows Power Troubleshooter
Tryck Windows + ioch klicka på Felsök .
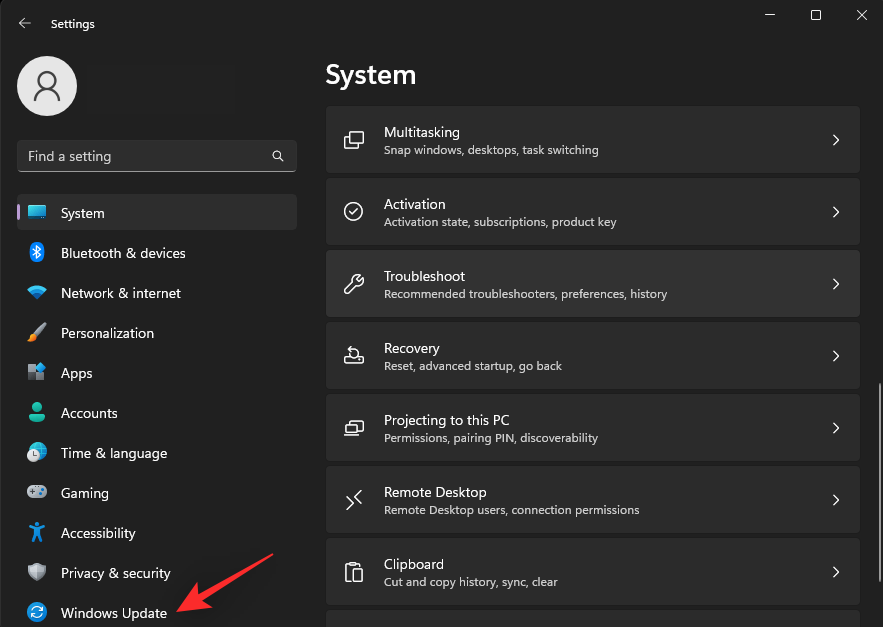
Klicka på Andra felsökare .
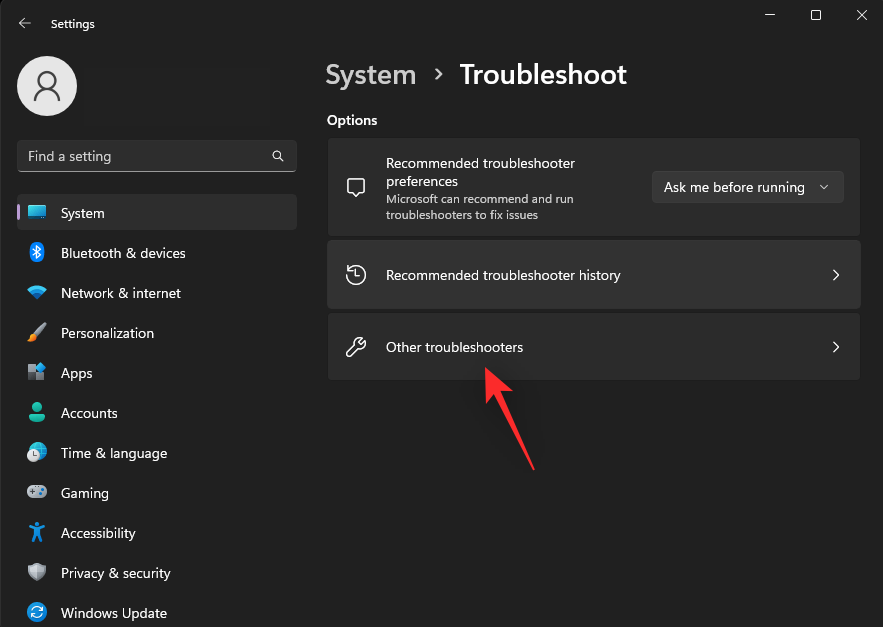
Bläddra i listan för att hitta Power . Klicka på Kör bredvid den när den hittats.
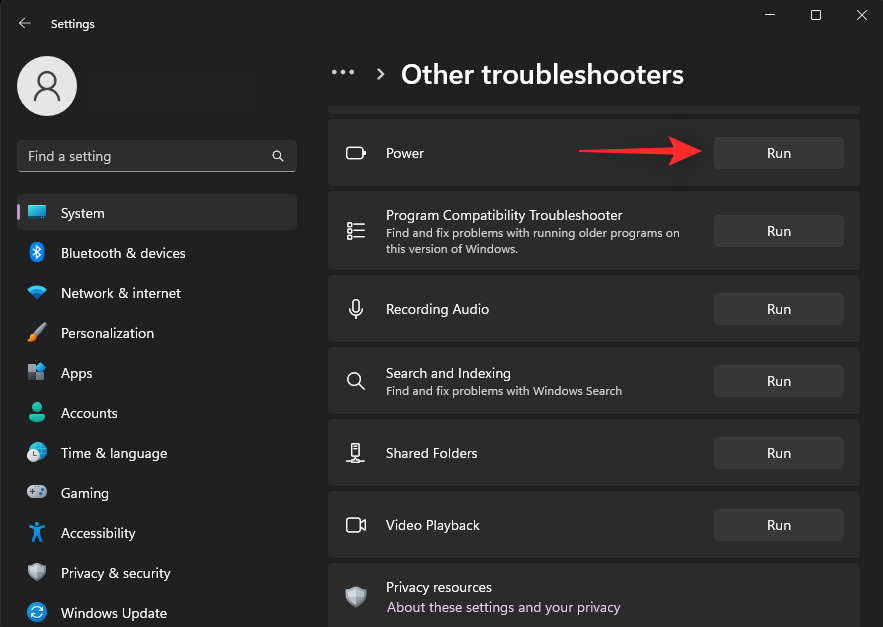
Windows kommer nu automatiskt att söka efter strömrelaterade problem och föreslå den nödvändiga korrigeringen baserat på din nuvarande installation. Klicka på Apply this fix .
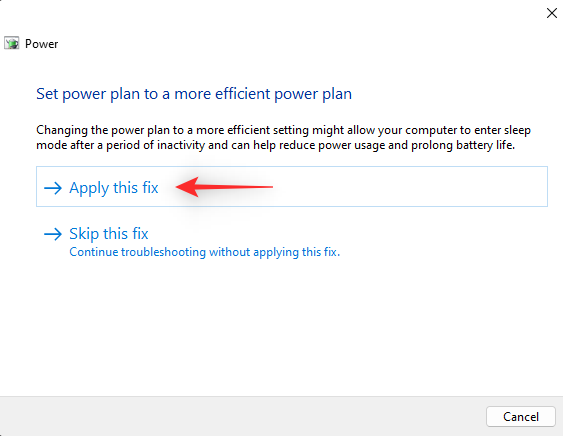
Klicka på Stäng när du är klar.
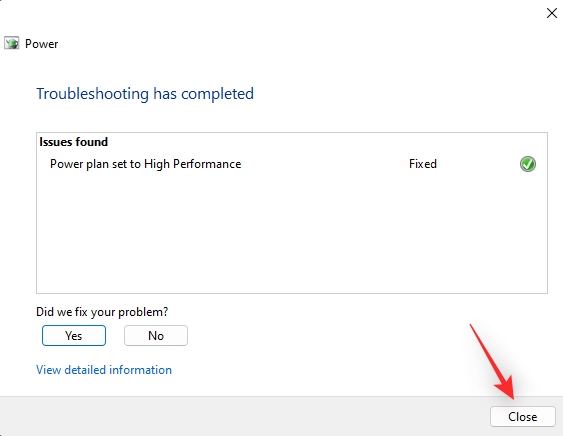
Om dina Power Plan-inställningar eller Windows-konfigurationen hindrade din dator från att vakna från viloläge, borde problemet nu ha åtgärdats.
Metod 2: Se till att ditt tangentbord och mus kan väcka din dator
De flesta tangentbord och möss som tillverkas nuförtiden har förmågan att väcka din dator från viloläge. Även om detta kan sluta förbruka mer ström i bakgrunden, är det ett utmärkt sätt att komma åt din dator, särskilt om du arbetar borta från din huvudstation.
Men i vissa fall kan du behöva aktivera den här funktionen manuellt för ditt tangentbord och din mus. Om din externa kringutrustning som mus och tangentbord inte kan väcka din dator från viloläge, rekommenderar vi att du kontrollerar deras enhetsegenskaper med hjälp av stegen nedan.
Tryck Windows + Xoch klicka på Enhetshanteraren .
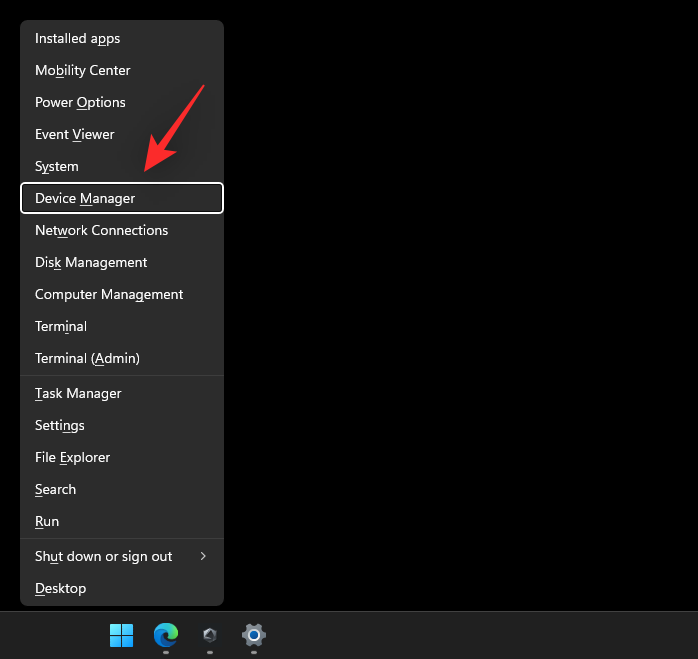
Hitta och dubbelklicka nu på den berörda inmatningsenheten från listan på skärmen. Vi kommer att använda ett tangentbord för den här guiden.
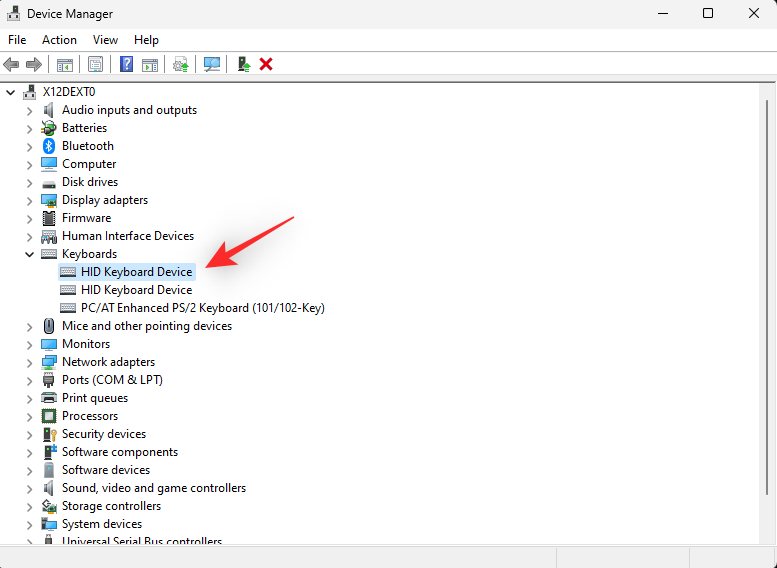
Klicka och växla till fliken Power Management längst upp.
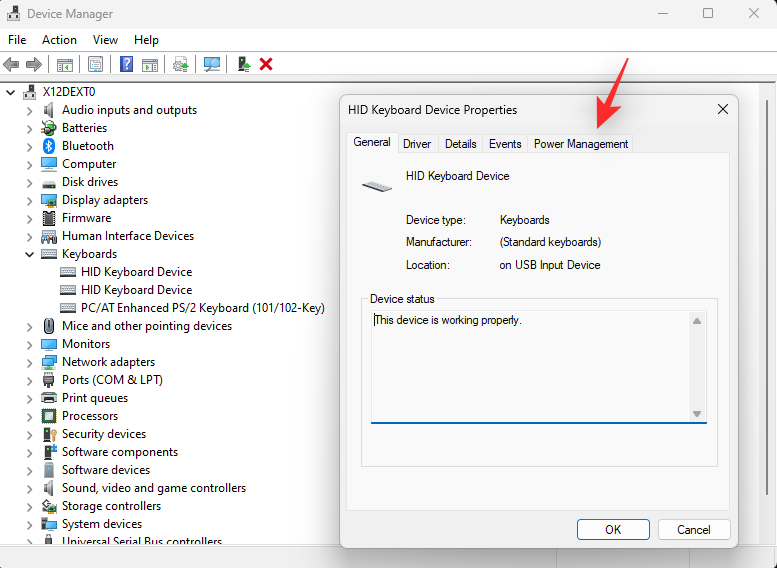
Markera rutan för Tillåt den här enheten att väcka datorn överst.
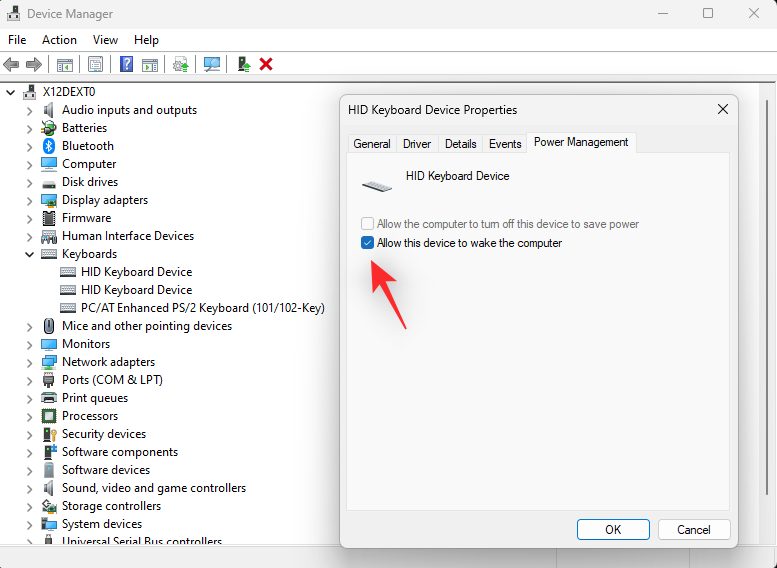
Om det här alternativet redan är markerat, avmarkera det och klicka på OK . Dubbelklicka nu på enheten och återaktivera Tillåt den här enheten att väcka datorn .
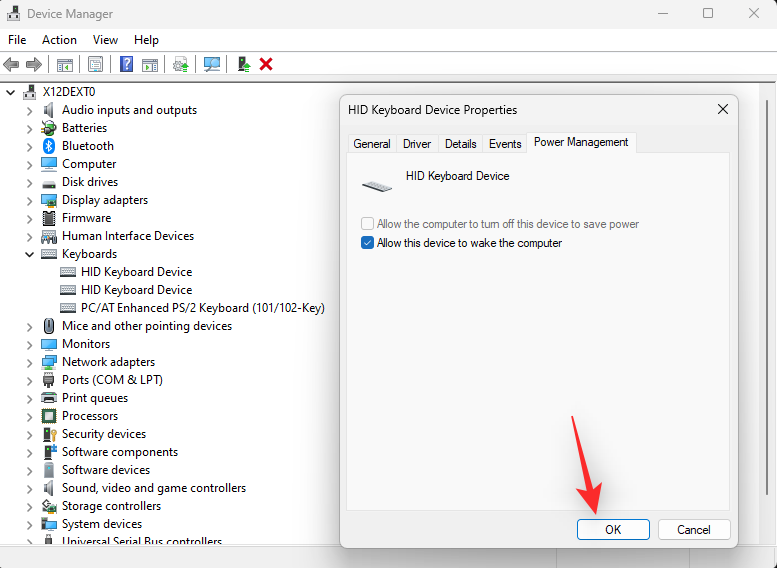
När du är klar, starta om din dator för gott. När du har startat om, testa viloläge på din dator igen. Om felaktiga energihanteringsinställningar hindrade dig från att väcka din dator, borde problemet nu ha åtgärdats.
Metod 3: Stäng av Hybrid sleep & Wake-timers
Hybrid sömn- och väckningstimer är inbyggda Windows-funktioner som hjälper till att ge maximala strömbesparingar samtidigt som de säkerställer att din dator håller sig uppdaterad med den senaste informationen. De låter till och med din dator selektivt vakna från viloläge för att få de senaste uppdateringarna och aviseringarna.
Dessa funktioner kan dock möta bakgrundskonflikter som kan hindra din dator från att vakna ur viloläge som avsett. Du kan inaktivera hybrid sömn- och väckningstimer för din dator för att se om detta löser problemet för dig. Använd stegen nedan för att hjälpa dig med processen.
Tryck Windows + Rför att starta Run .

Skriv nu in följande och tryck på Enter.
powercfg.cpl
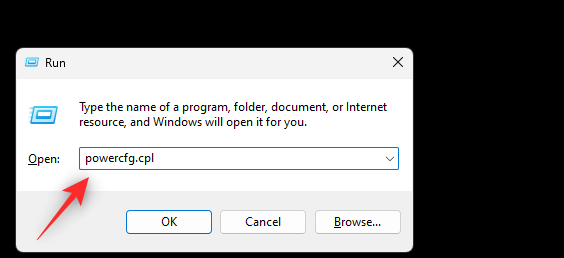
Klicka på Ändra planinställningar bredvid ditt nuvarande energischema.
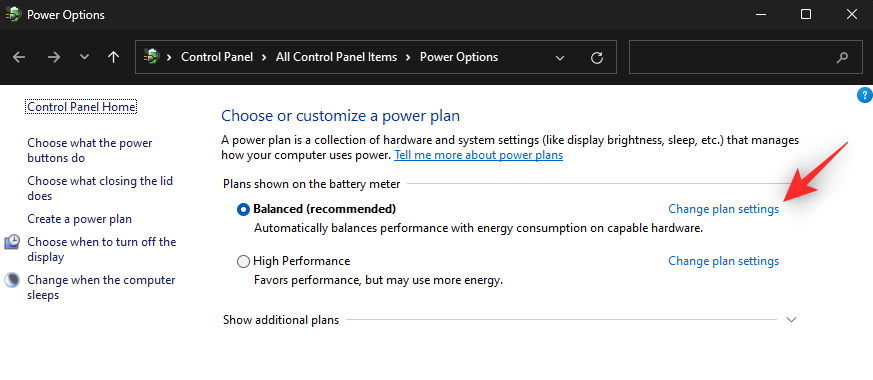
Klicka på Ändra avancerade energiinställningar .
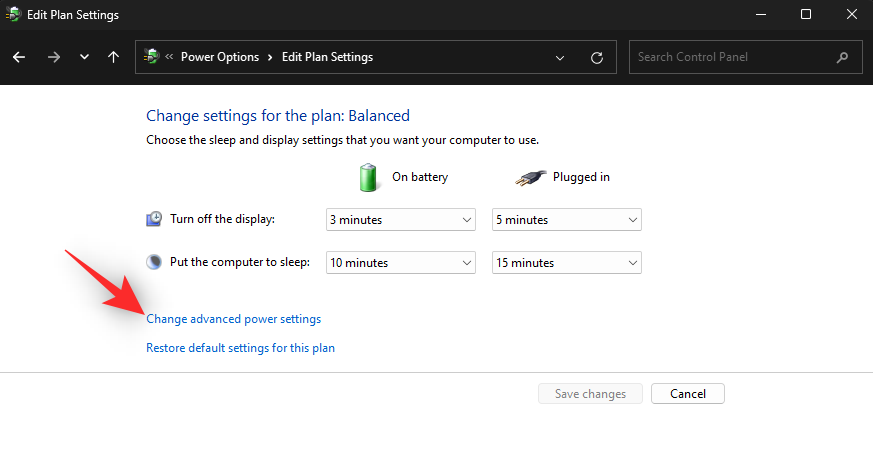
Bläddra bland alternativen och dubbelklicka på Sleep .
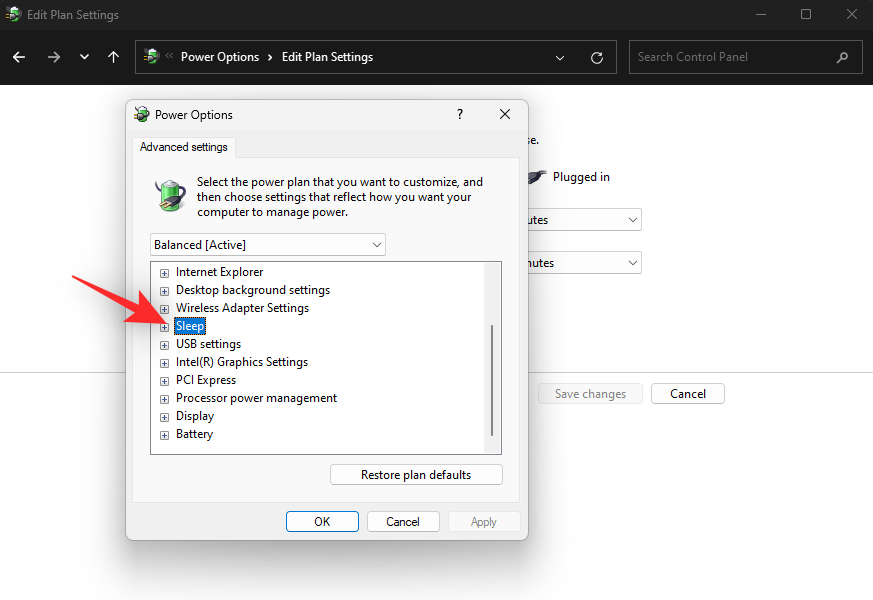
Dubbelklicka på Tillåt hybridsömn .
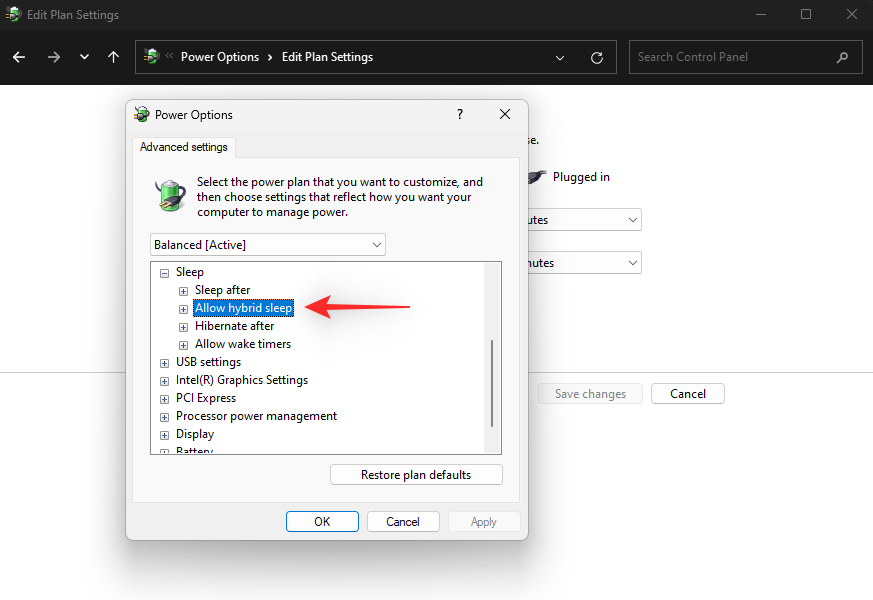
Klicka och välj På batteri . Välj nu Av från rullgardinsmenyn.
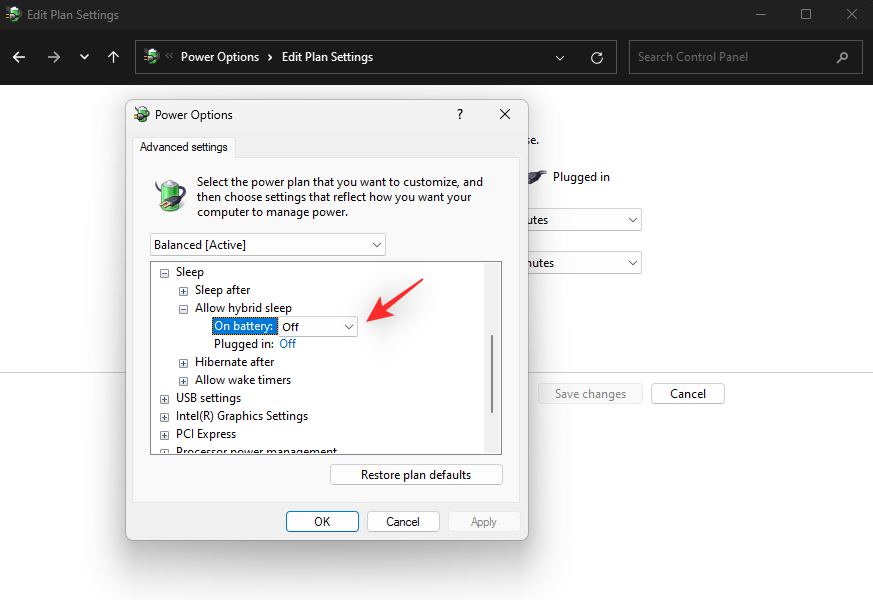
Ställ in Hybrid sleep till Off när din dator är ansluten också.
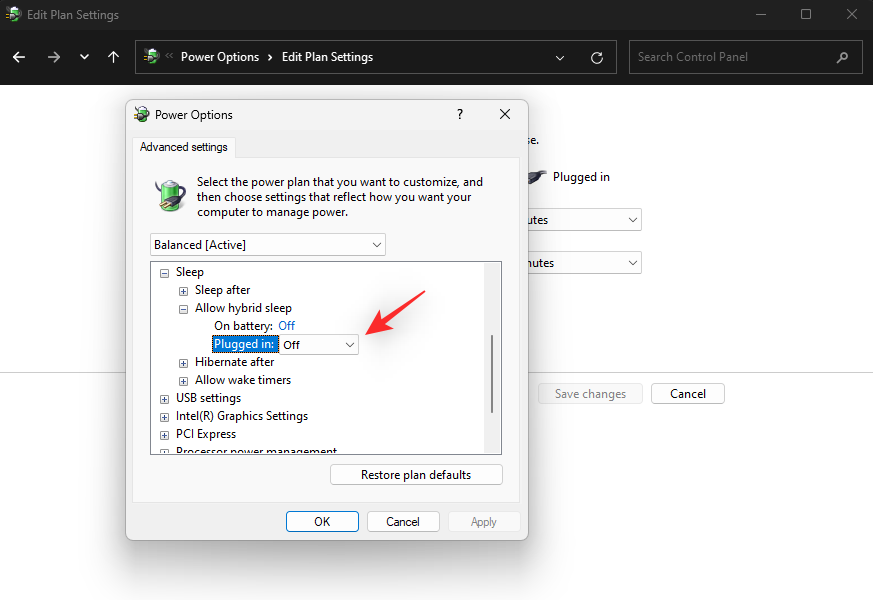
Dubbelklicka nu på Tillåt väckningstimer .
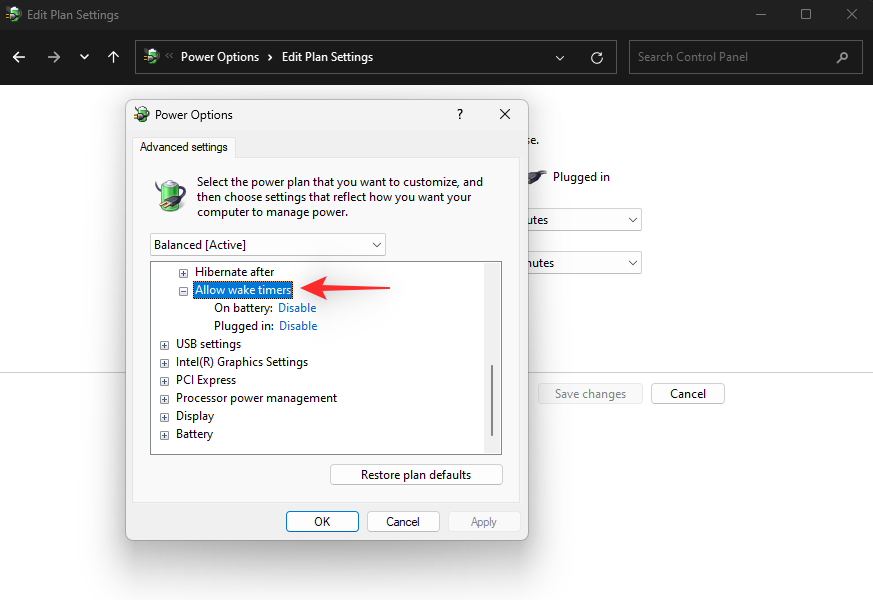
Ställ in På batteri och Ansluten till Inaktivera med hjälp av respektive rullgardinsmenyer.
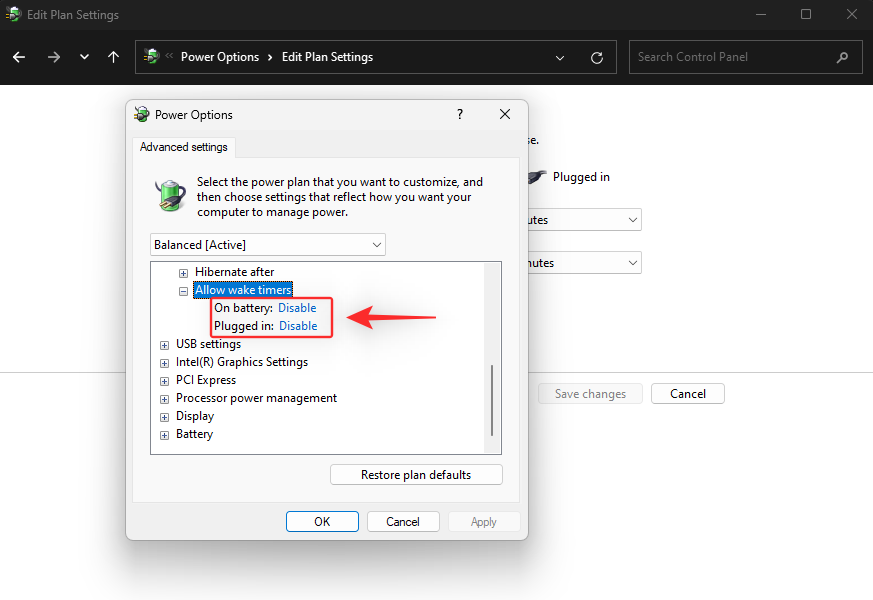
Klicka på Använd . Klicka nu på OK .
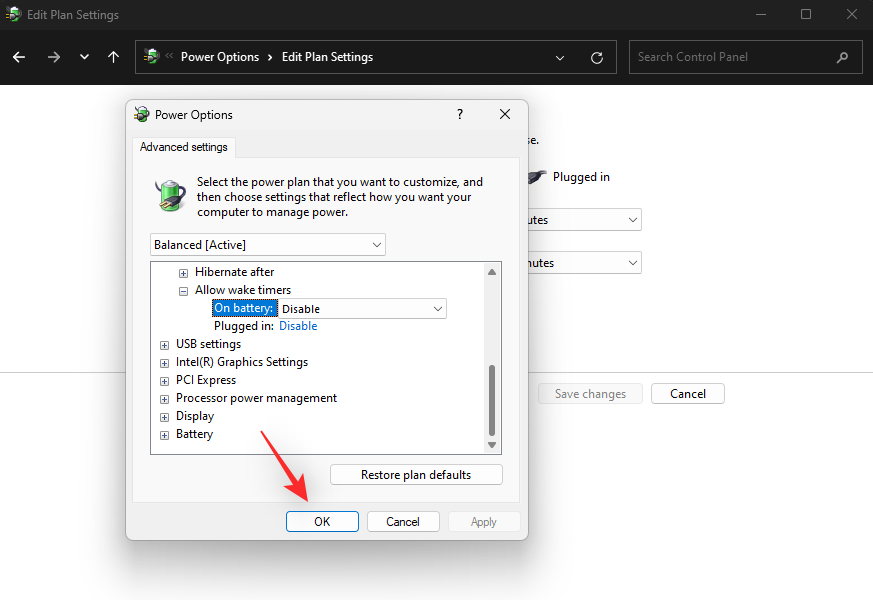
Försök att använda Sleep på din PC igen. Om hybrid sömn- och väckningstimer hindrade din dator från att vakna bör problemet nu åtgärdas på ditt system.
Metod 4: Stäng av snabbstart
Snabb start är en ganska ny funktion i Windows som minskar starttiden för din PC. Detta uppnås genom att sätta din dator i viloläge istället för viloläge, vilket möjliggör snabbare dataåterställning och i sin tur snabbare uppstartstider. Snabbstart kan dock störa din PCs viloläge på grund av strömhanteringen för vissa hårdvarukomponenter.
Detta kan göra att vissa komponenter aldrig sover eller aldrig vaknar från viloläge beroende på din inställning. Att inaktivera snabb start kan hjälpa till att lösa det här problemet på de flesta system. Använd stegen nedan för att inaktivera Snabbstart på din PC.
Tryck Windows + Rför att starta Run .

Skriv in följande och tryck på Enter.
powercfg.cpl
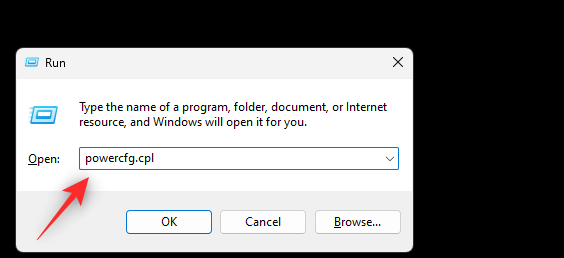
Klicka på Välj vad strömknapparna gör till vänster.
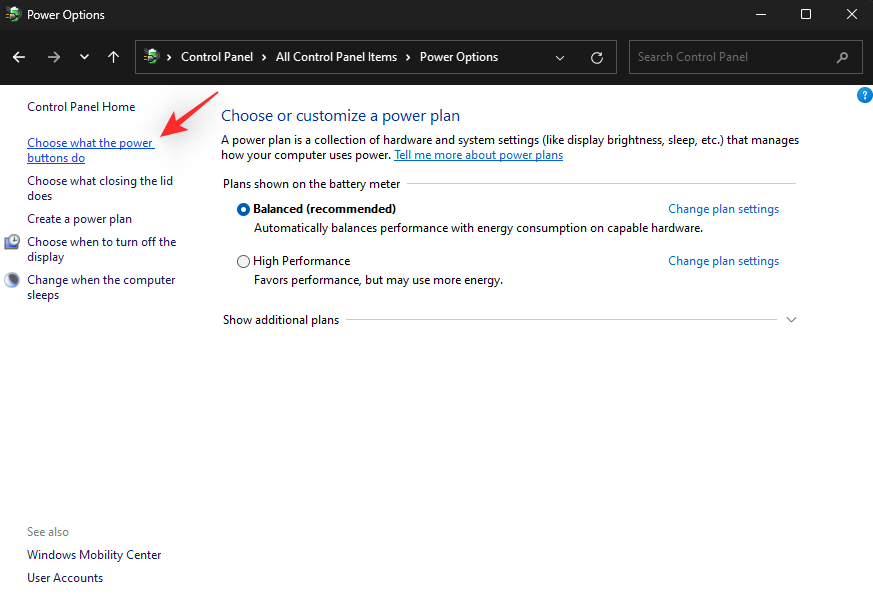
Klicka på Ändra inställningar som för närvarande inte är tillgängliga högst upp.
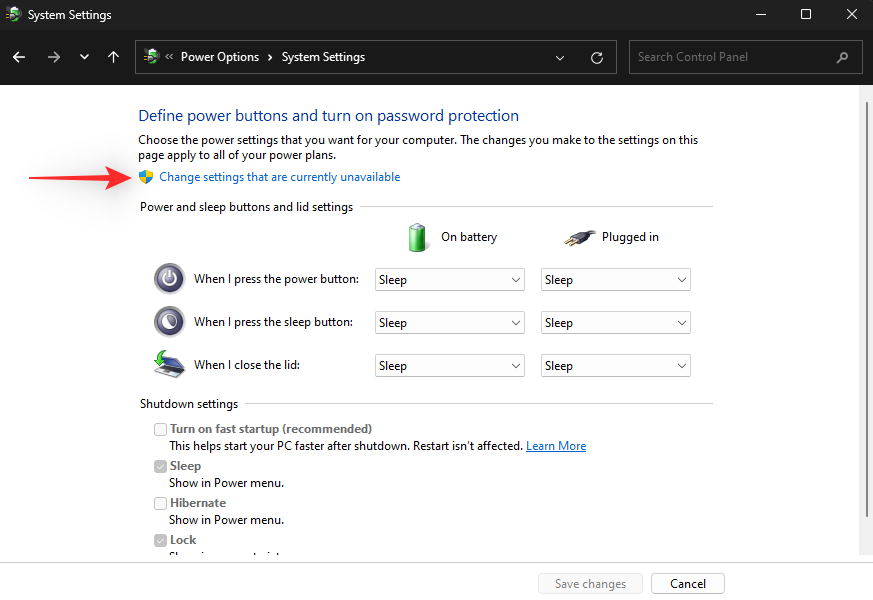
Avmarkera nu rutan för Slå på snabb start (rekommenderas) högst upp.
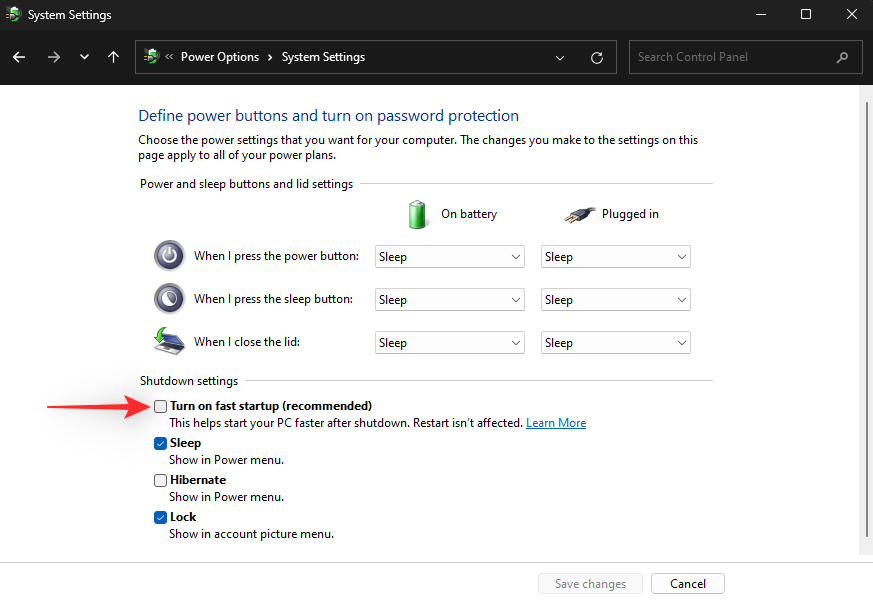
Klicka på Spara ändringar .
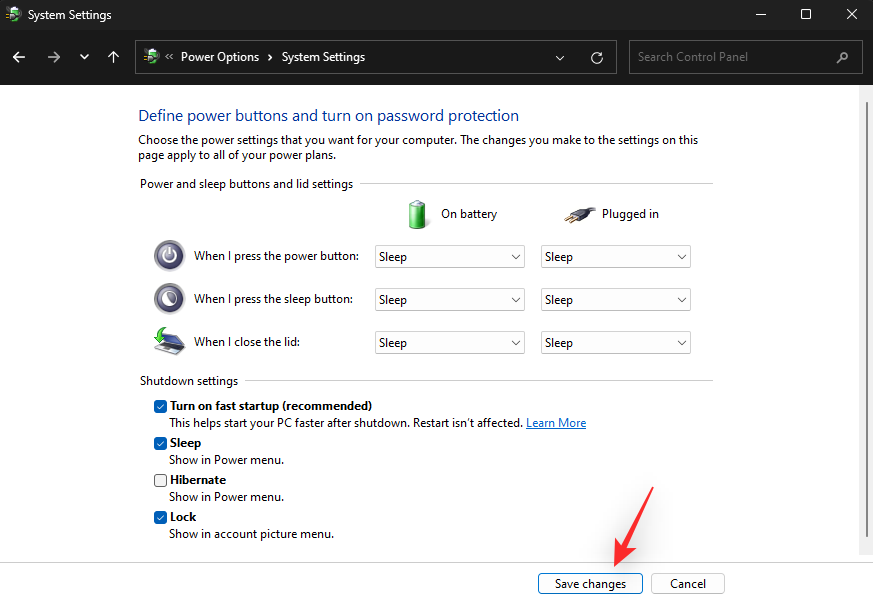
Starta om din dator nu och försök använda Sleep igen när den startar upp. Om snabb start hindrade din dator från att vakna från viloläge bör problemet nu åtgärdas på ditt system.
Metod 5: Uppdatera drivrutiner för ditt tangentbord och din mus
Du kan nu prova att uppdatera dina drivrutiner för tangentbord och mus. Windows 11 är ett ganska nytt operativsystem som många OEM-tillverkare fortfarande anpassar sig till genom att utfärda regelbundna drivrutinsuppdateringar för sina komponenter. Det kan vara så att ditt tangentbord och din mus kräver specifika Windows 11-drivrutiner för att väcka din dator från viloläge som avsett.
Vi rekommenderar att du först söker efter uppdateringar med hjälp av Enhetshanteraren och sedan kontrollerar din relevanta produktsupportsida för de senaste drivrutinerna. Följ stegen nedan för att hjälpa dig med processen.
Tryck på Windows + Xoch välj Enhetshanteraren .
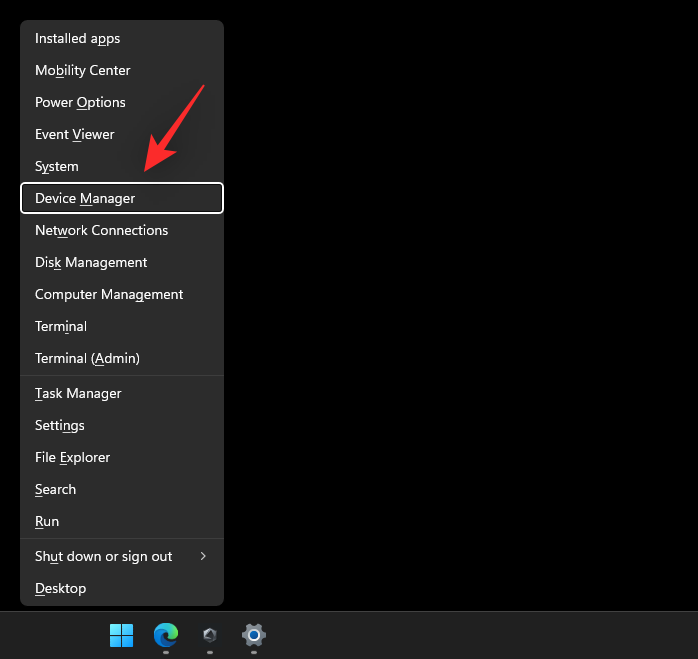
Hitta och högerklicka på det aktuella tangentbordet eller musen i listan på skärmen.
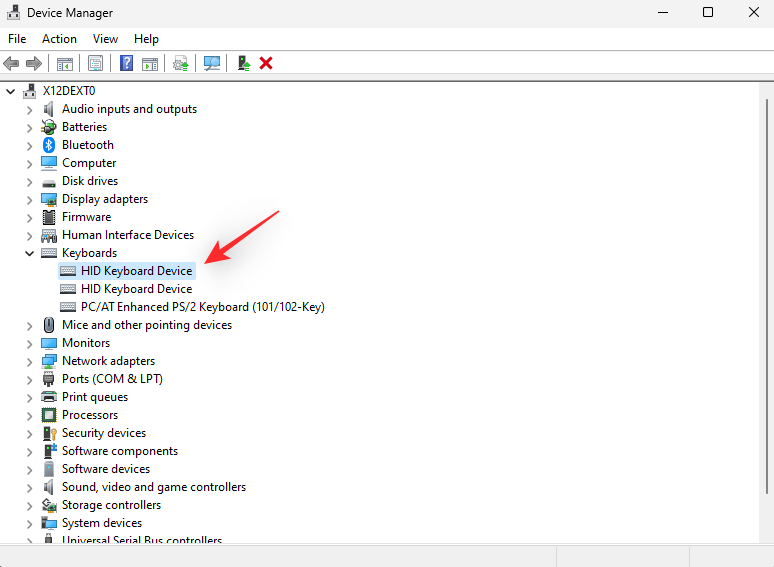
Välj Uppdatera drivrutin .
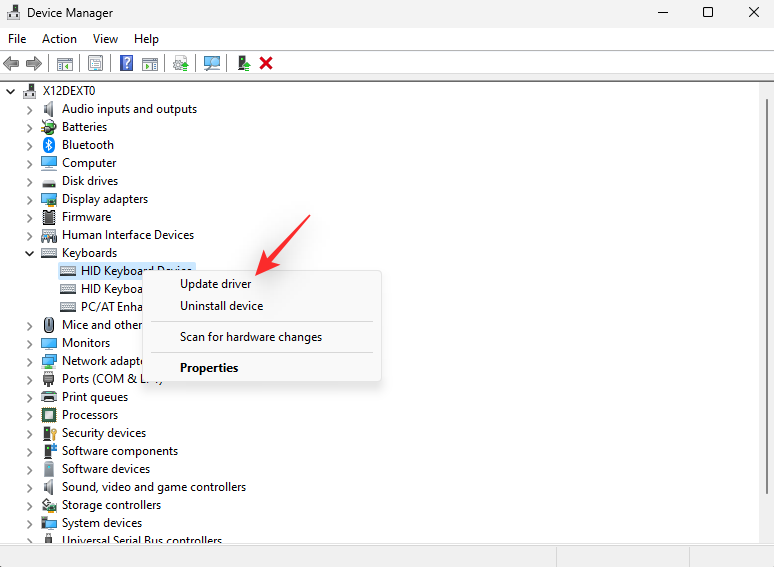
Klicka på Sök automatiskt efter drivrutiner .
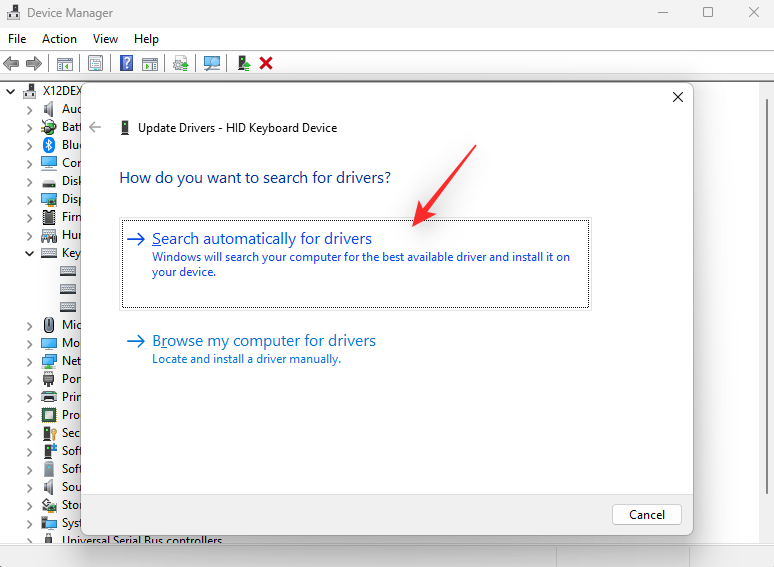
Windows kommer nu att söka och installera alla uppdaterade drivrutiner som är tillgängliga för den valda komponenten. När du är klar klickar du på Stäng .
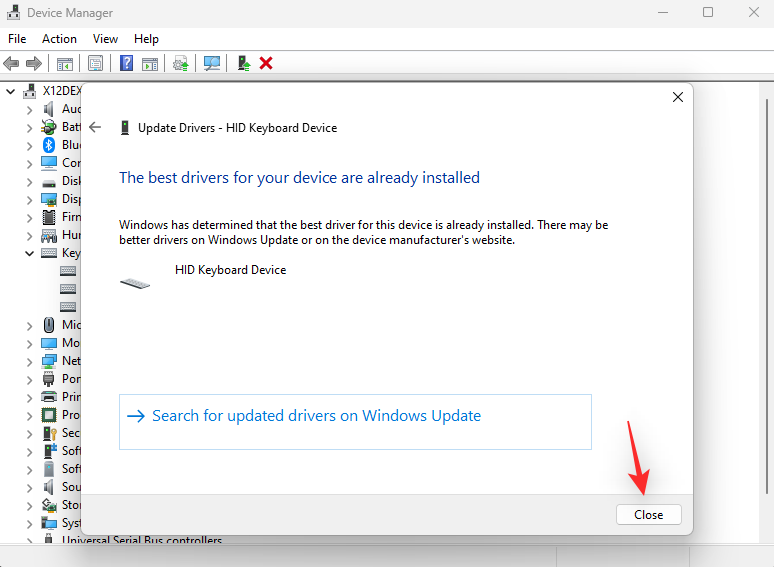
Starta om din dator vid denna tidpunkt om dina drivrutiner uppdaterades i steget ovan. Om inte, rekommenderar vi att du besöker din OEM-supportsida som är relevant för din produkt för att ladda ner och installera de senaste tillgängliga drivrutinerna. Du hittar supportsidorna för vanliga kringutrustningstillverkare länkade nedan.
Metod 6: Kontrollera och reparera diskfel
Om din dator fortfarande inte kan vakna från viloläge kan det hända att du står inför ett problem med enheterna på ditt system. Din startenhet kan vara trasig eller ha dåliga sektorer som hindrar din dator från att vakna ur viloläge.
Vi rekommenderar att du kör en chkdsk och SFC-skanning på ditt system för att verifiera och fixa detsamma. Följ stegen nedan för att hjälpa dig med processen.
Tryck Windows + ioch klicka på Återställning .
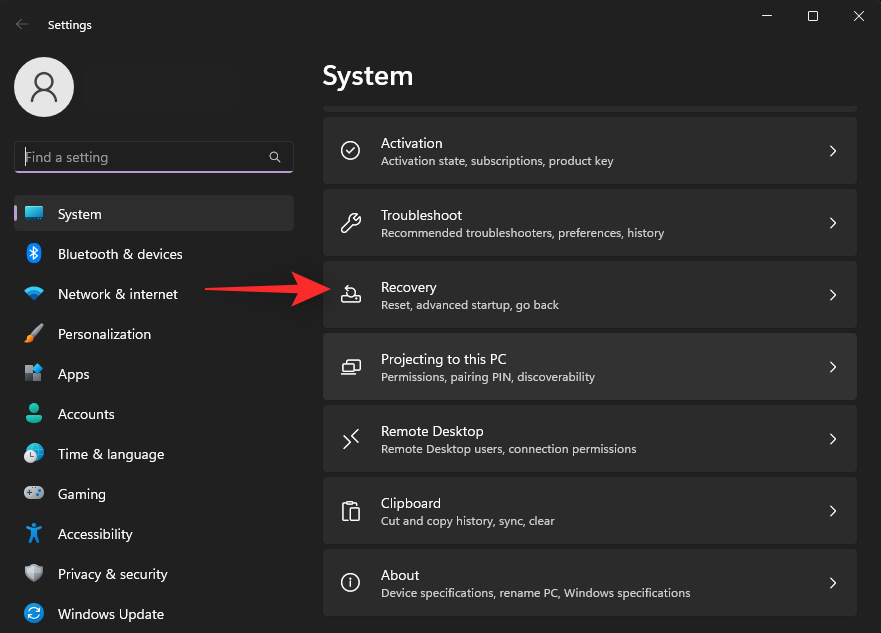
Klicka på Starta om nu bredvid Avancerad start .
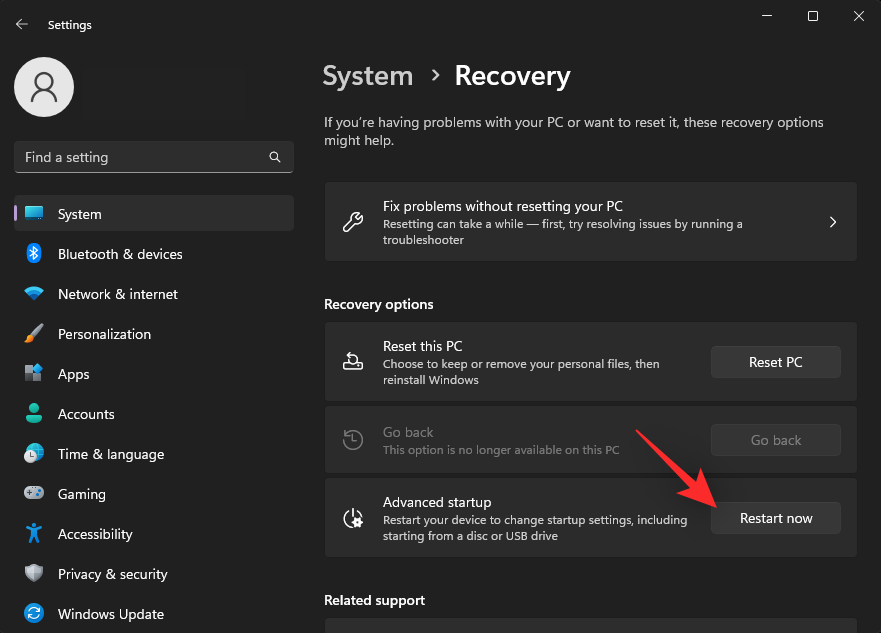
Din dator kommer nu att starta med avancerade återställningsalternativ. Klicka på Felsök .
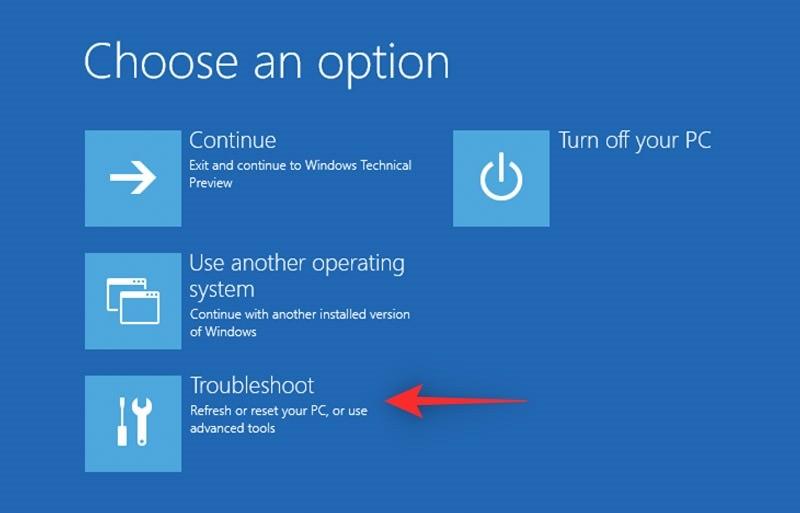
Klicka nu på Kommandotolken .
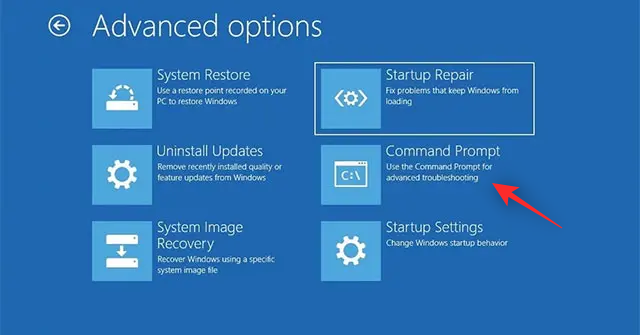
CMD kommer nu att starta på din skärm. Använd följande kommando för att skanna din primära startenhet. Ersätt C: med enhetsbeteckningen för din startenhet, om tillämpligt.
chkdsk c: /x /r
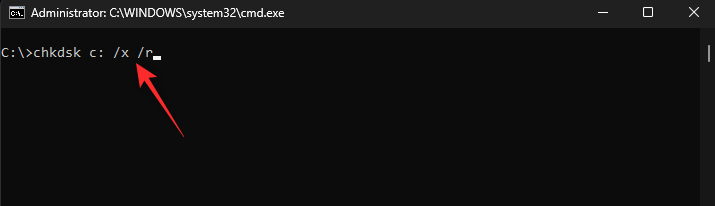
Vänta tills skanningen är klar, när den är klar, kör följande kommando för att leta efter fel.
sfc /scannow
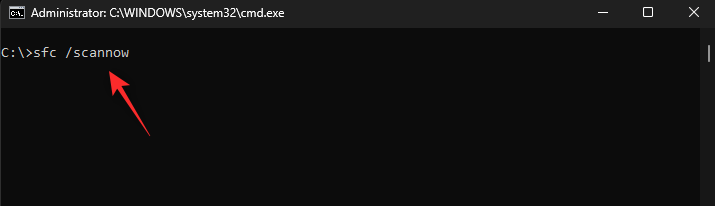
Använd nu följande kommando för att stänga CMD.
exit
Starta om datorn och försök använda Sleep igen som vanligt. Om diskfel hindrade din dator från att vakna bör problemet nu ha åtgärdats på ditt system.
Metod 7: Kontrollera och reparera Windows-avbildningen
Du kan också leta efter fel i din Windows-bild och fixa detsamma med CMD. Detta kan hjälpa till att lösa problem med din Windows 11-installation som kan hindra din dator från att vakna ur viloläge. Använd stegen nedan för att hjälpa dig med processen.
Tryck Windows + Rför att starta Run .
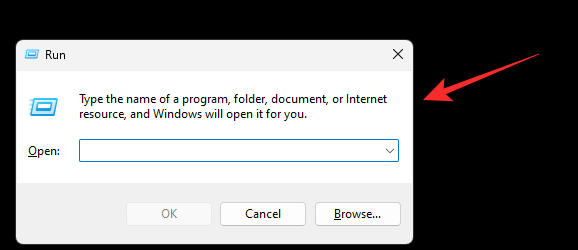
Skriv nu in följande och tryck på Ctrl + Shift + Enter.
cmd
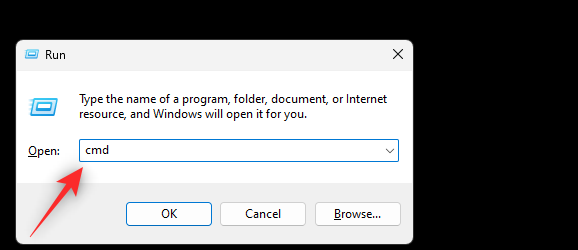
Använd följande kommando för att kontrollera och reparera din Windows-avbildning.
DISM /Online /Cleanup-Image /RestoreHealth
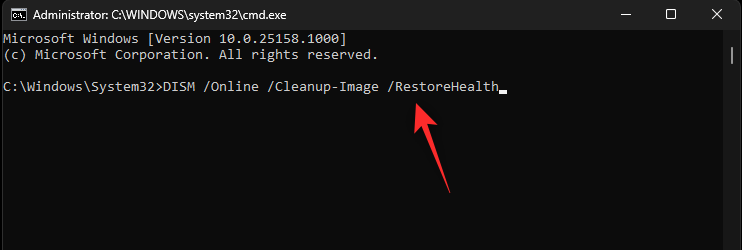
Din Windows-bild kommer nu att kontrolleras och repareras under denna process. Detta kan ta lite tid beroende på nätverkets bandbredd och tillgängliga resurser. När din bild har reparerats startar du om din dator för gott mått och försöker använda Sleep igen. Om din dator inte kunde vakna på grund av en skadad Windows-bild borde problemet nu ha åtgärdats på ditt system.
Metod 8: Uppdatera din vilolägesfil
Viloläge är ett annat energiläge för Windows-datorer som ger mer energibesparingar jämfört med viloläge. Som diskuterats ovan använder Snabbstart Hibernation i bakgrunden även om du inte har aktiverat det manuellt. Hibernation använder en anpassad fil för att lagra dina data från alla öppna program och mer.
Den här filen kan skadas och orsaka problem med viloläge på många Windows 11-system. Att uppdatera din hiberfil.sys-fil kan hjälpa till att fixa detsamma på din PC. Följ stegen nedan för att hjälpa dig med processen.
Tryck Windows + Rför att starta Run .

Skriv in följande och tryck Ctrl + Shift + Enterpå ditt tangentbord.
cmd
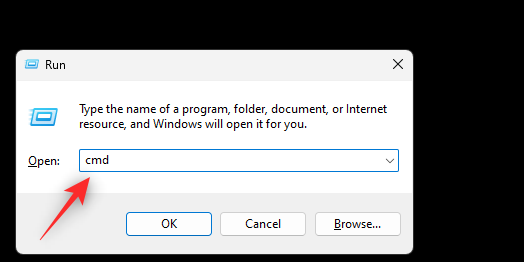
Använd nu följande kommando för att inaktivera viloläge för din PC. Detta i sin tur kommer automatiskt att radera din hiberfil.sys-fil.
powercfg -h off
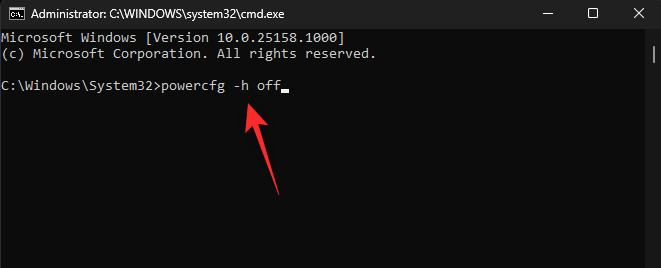
Använd följande kommando för att stänga CMD.
exit
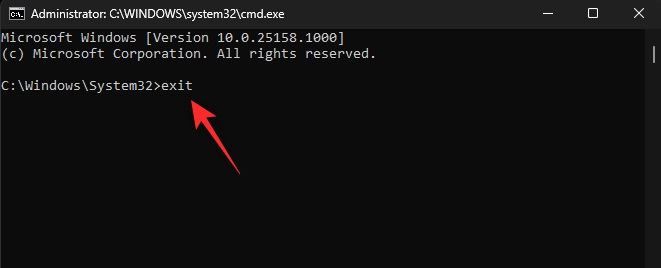
Starta nu om din dator för gott. När du har startat om, starta CMD som administratör med hjälp av stegen ovan och använd kommandot nedan för att återaktivera viloläge. Detta skapar en ny hiberfil.sys-fil för ditt system.
powercfg -h on
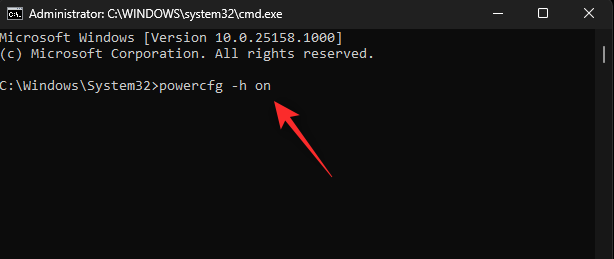
När du är klar, stäng CMD med följande kommando.
exit
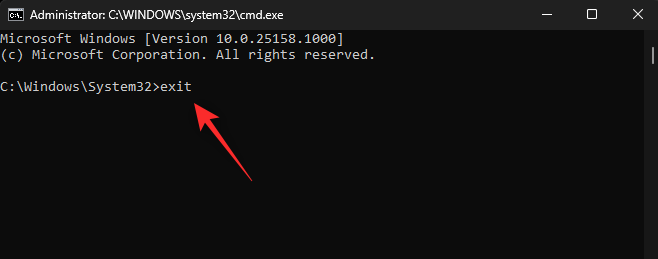
Starta om din dator för gott igen och försök använda Sleep som vanligt. Om en skadad hiberfil.sys-fil hindrade din dator från att vakna bör problemet nu ha åtgärdats på ditt system.
Metod 9: Uppdatera ditt BIOS
Windows 11 ger inte bara kosmetiska förändringar och nya funktioner utan också massor av ändringar i bakgrundstjänsterna och kärnan. Detta kräver i sin tur ett uppdaterat BIOS för att dra full nytta av alla hårdvarukomponenter som är installerade på ditt system.
Det kan vara så att Windows 11 inte kan hantera strömleveransen till en av dina komponenter som avsett på grund av ett föråldrat BIOS. Detta kan i sin tur orsaka problem som hindrar din dator från att vakna ur viloläge. Vi rekommenderar att du uppdaterar ditt BIOS till den senaste tillgängliga versionen för att se om det löser problemet för dig.
De flesta OEM-tillverkare levererar numera BIOS-uppdateringar med Windows-uppdateringar. Du kan använda detsamma för att leta efter eventuella väntande uppdateringar som är tillgängliga för ditt system. BIOS-uppdateringar kommer att visas som firmware-uppdateringar. Använd stegen nedan för att hjälpa dig med processen.
Tryck Windows + ioch klicka på Windows Update .
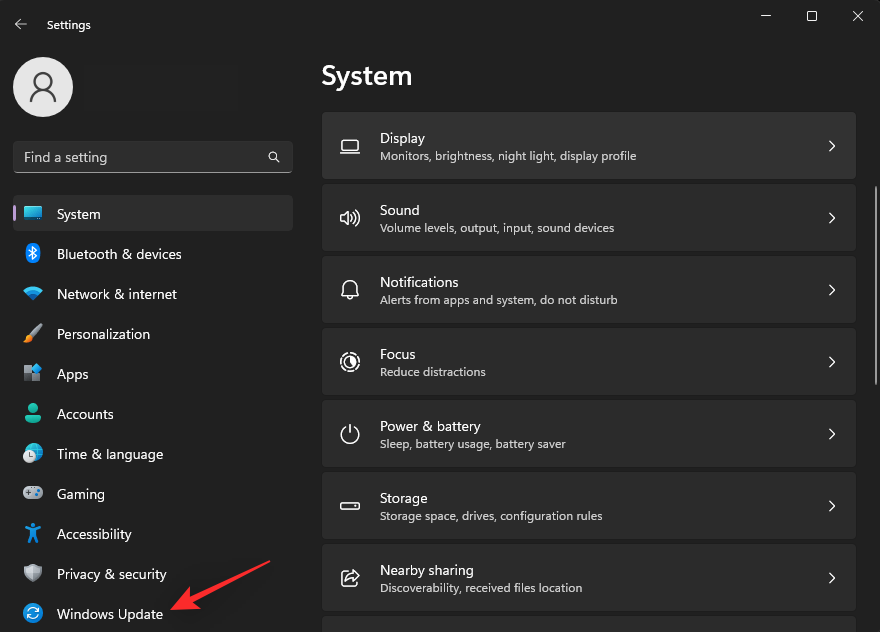
Klicka på Sök efter uppdateringar .
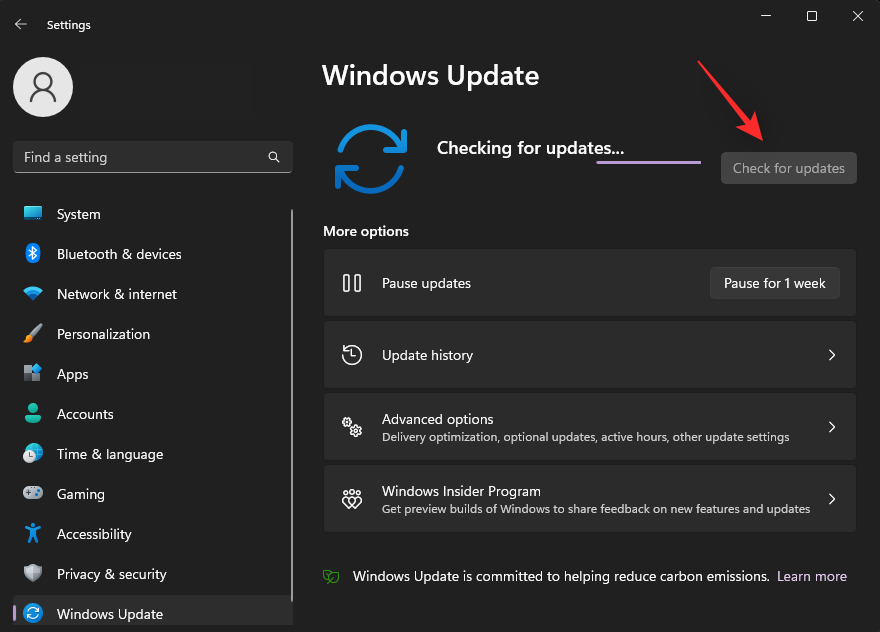
Windows kommer nu att kontrollera och lista alla tillgängliga uppdateringar för ditt system. Om en Firmware- uppdatering dyker upp i den här listan rekommenderar vi att du laddar ner och installerar den tidigast på din PC. Om inga uppdateringar dyker upp för din dator, klicka på Avancerade alternativ .
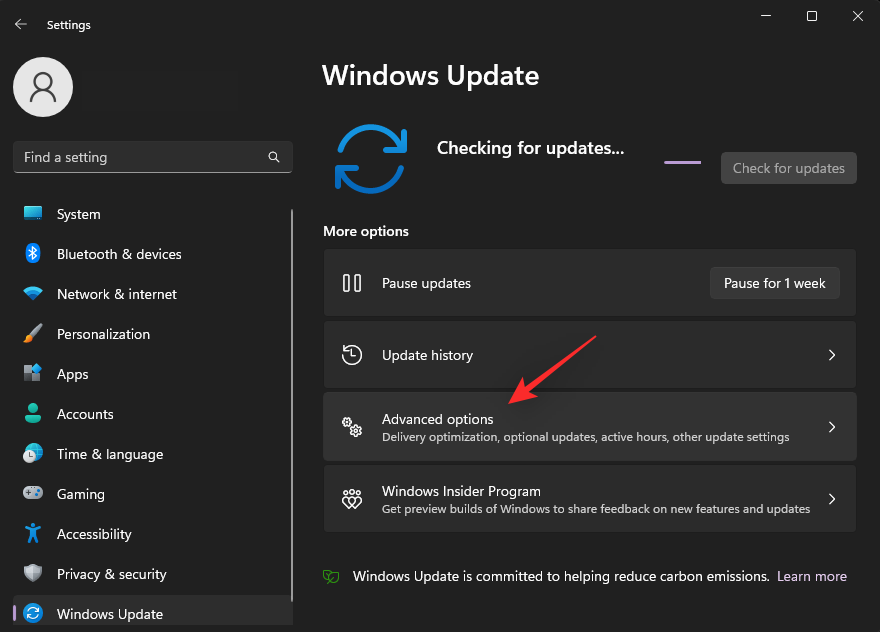
Rulla ned och klicka på Valfria uppdateringar .
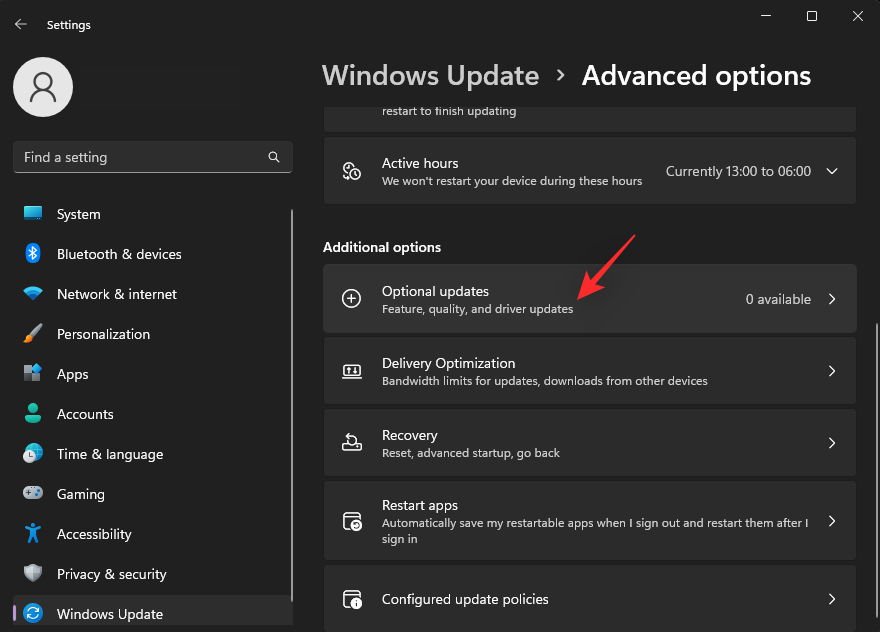
Kontrollera och installera eventuella firmwareuppdateringar som finns tillgängliga i dina valfria uppdateringar . När du är klar, starta om din dator för gott. Om ett föråldrat BIOS hindrade din dator från att vakna ur viloläge bör problemet nu åtgärdas.
Metod 10: Rengör start och leta efter problem
Windows har också avancerade startalternativ som kan hjälpa dig att felsöka många problem på ditt system. Att starta upp din dator utan några användarinstallerade tjänster kan hjälpa dig att diagnostisera problem med tredjepartsprogram som kan hindra din dator från att vakna ur viloläge. Använd guiden nedan för att hjälpa dig att rensa uppstarten och leta efter samma sak på din PC.
Tryck Windows + Rför att starta Run .

Skriv nu in följande och tryck på Enter. Du kan också klicka på OK om det behövs.
msconfig
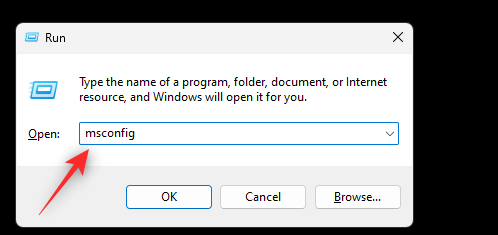
Klicka och välj Tjänster högst upp.
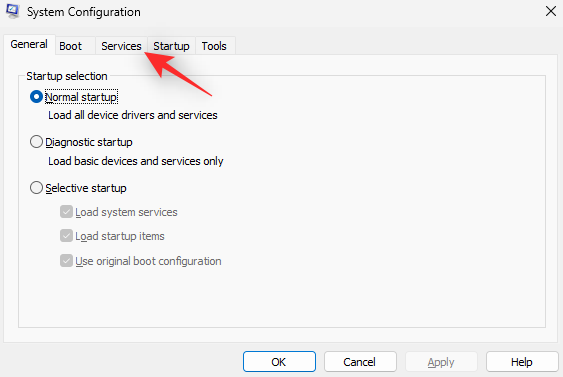
Markera rutan för Dölj alla Microsoft-tjänster .
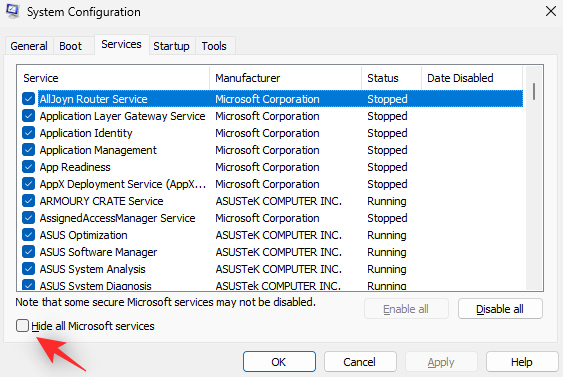
Klicka på Inaktivera alla .
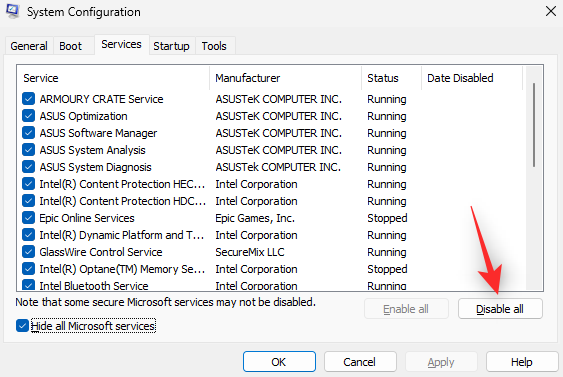
Klicka på Använd .
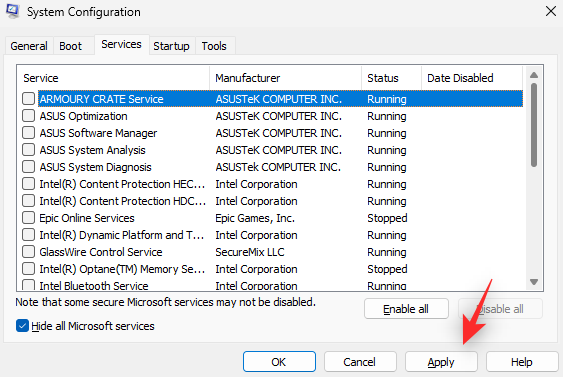
Klicka på OK .
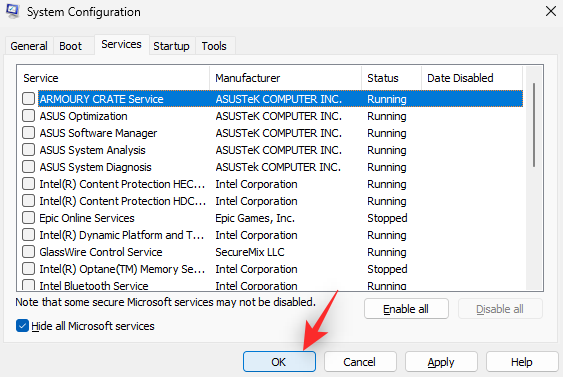
Slutligen klickar du på Starta om när du blir ombedd.
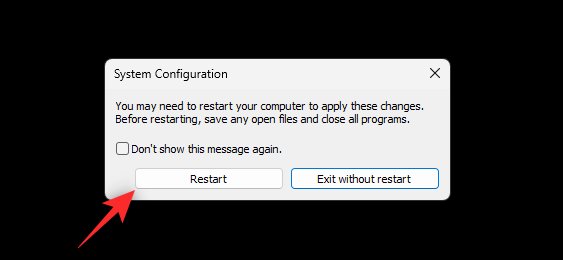
När din dator har startat om, försök använda Sleep igen. Om din dator kan vakna från viloläge som avsett, orsakar ett tredjepartsprogram eller en tjänst problem under normal uppstart på ditt system. Vi rekommenderar att du försöker ta bort misstänkta tjänster och program från ditt system en efter en för att hitta den skyldige.
Om du dock fortfarande stöter på problem med sömn kan du återgå till en normal start genom att använda stegen nedan och fortsätta med de andra korrigeringarna som anges i den här guiden.
Tryck Windows + Rför att starta Run .

Skriv in följande och tryck på Enter.
msconfig
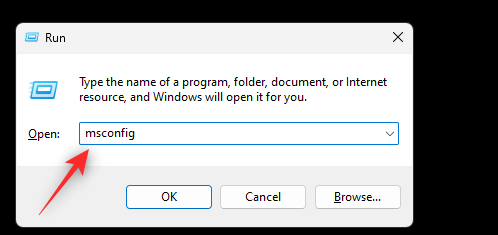
Klicka på Normal start .
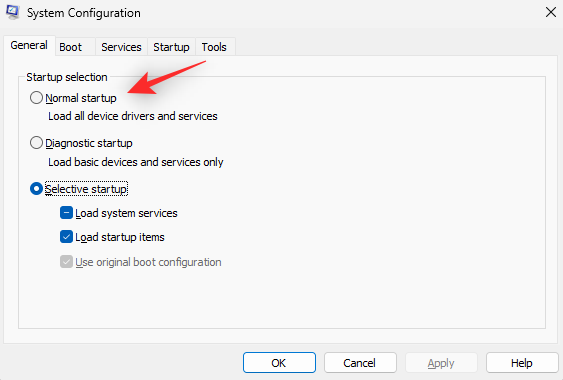
Klicka på Använd .
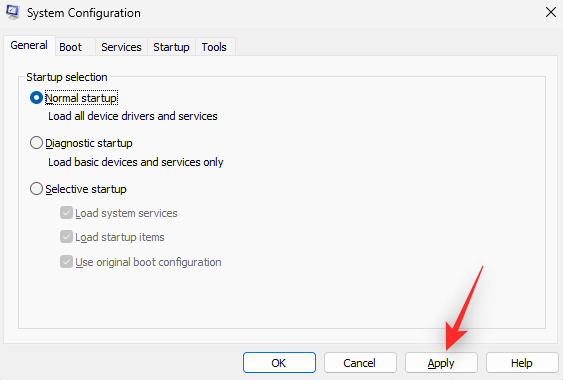
Klicka nu på OK .
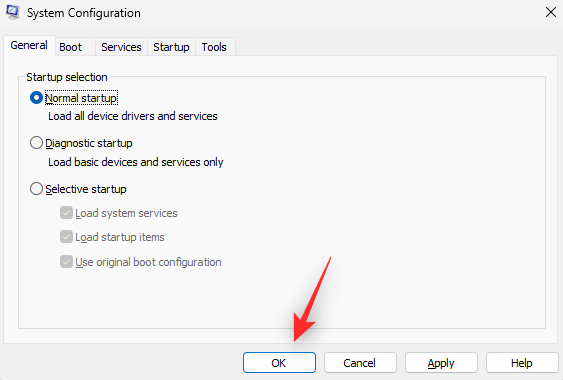
Klicka på Starta om när du blir tillfrågad.
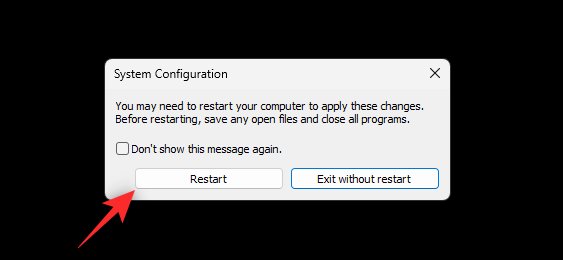
Din PC kommer nu att starta om med alla bakgrundstjänster som avsett. Du kan nu fortsätta med korrigeringarna nedan för att se vilken som fungerar bäst för dig.
Metod 11: Testa med en ny användarprofil
Vid det här laget kan det vara värt det att prova några drastiska åtgärder för att identifiera orsaken till ditt problem. Vi rekommenderar att du skapar ett nytt lokalt konto och kontrollerar om du har sömnproblem med detsamma. Om sömnproblem kvarstår i ditt nya konto kan det hända att du ser ett maskinvarufel. Använd stegen nedan för att hjälpa dig med processen.
Tryck Windows + ioch klicka på Konton .
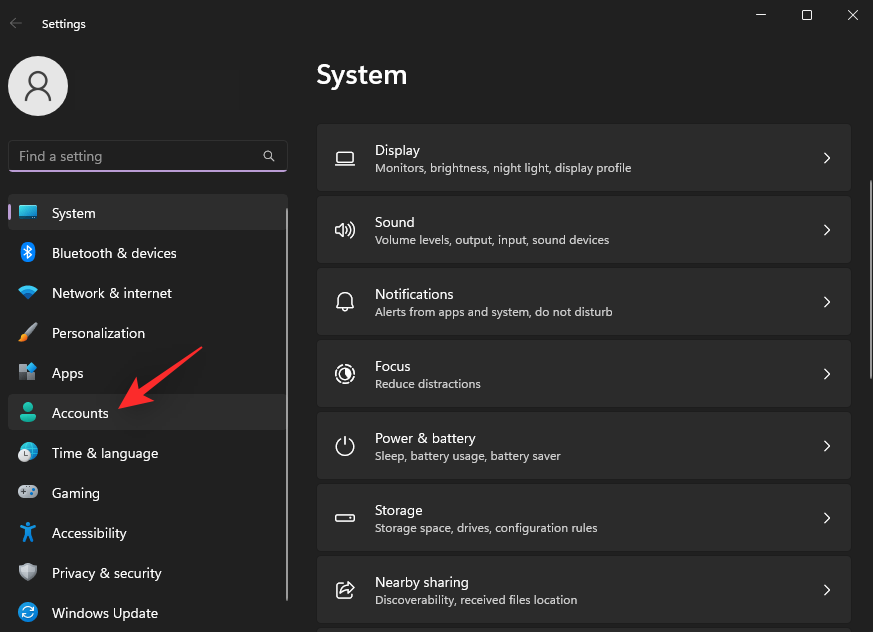
Rulla ner till höger och klicka på Andra användare .
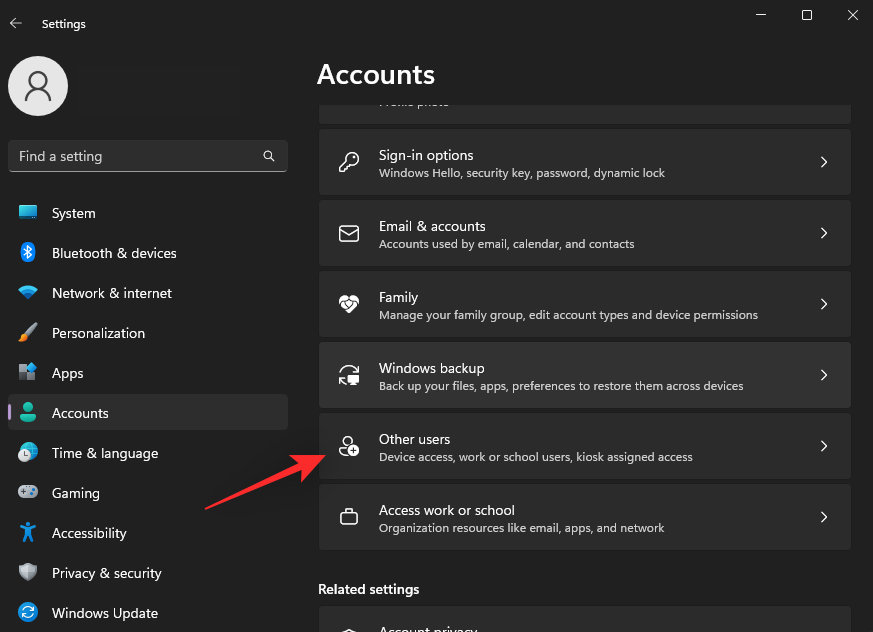
Klicka nu på Lägg till konto högst upp.
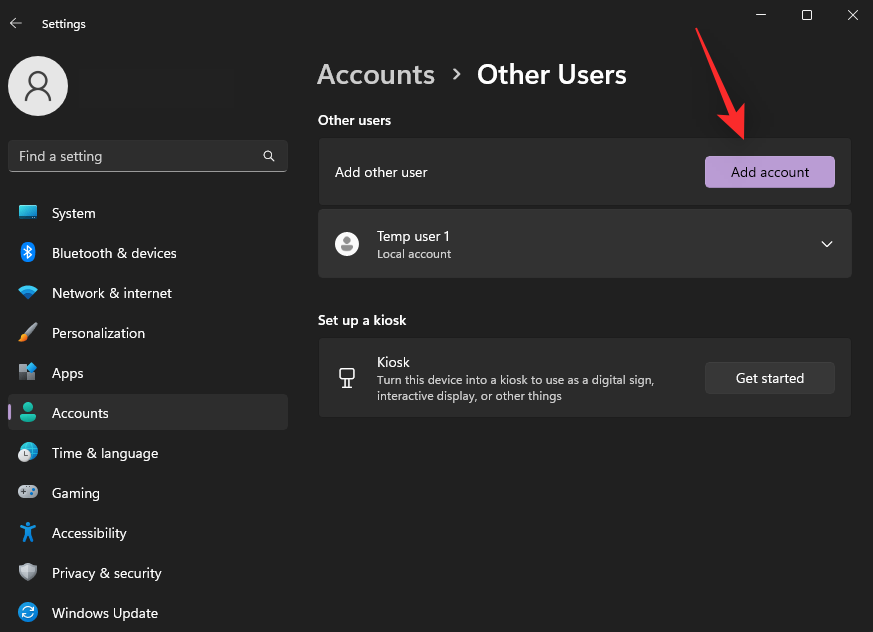
Klicka på Jag har inte den här personens inloggningsinformation .
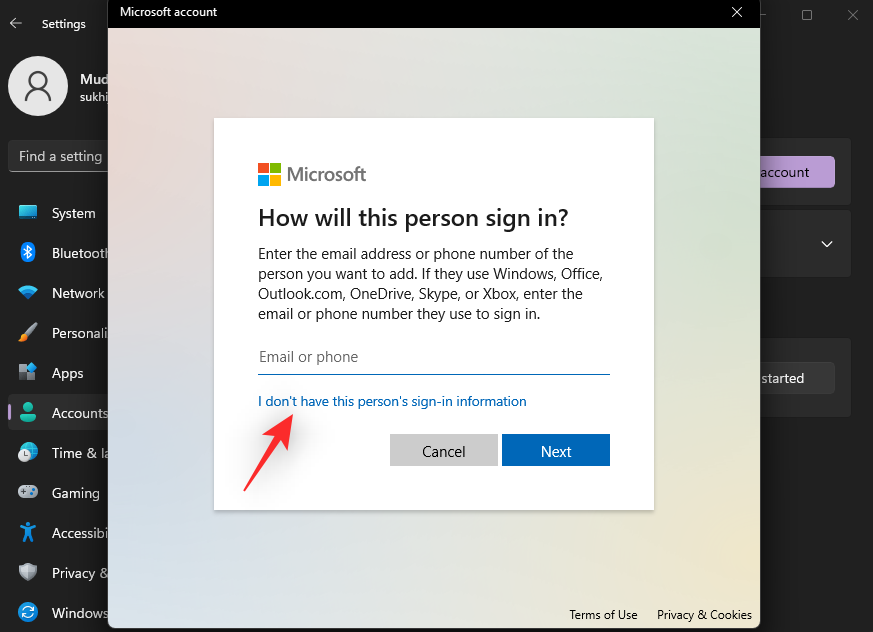
Klicka på Lägg till en användare utan ett Microsoft-konto .
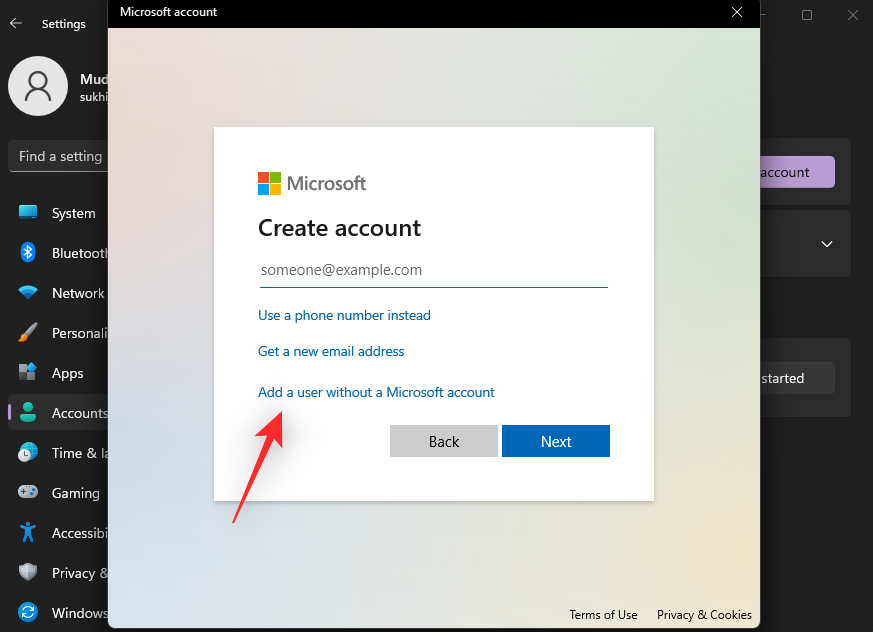
Ange ett namn för ditt tillfälliga användarkonto högst upp och välj ett lösenord om det behövs. Om du lämnar lösenordsfälten tomma, kan du skapa det nya kontot utan lösenord.
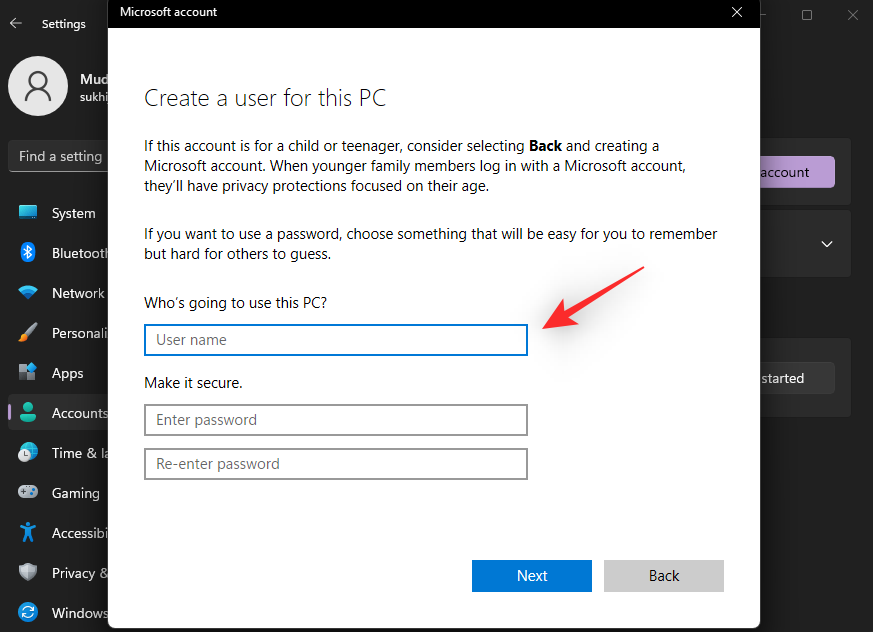
Klicka på Nästa när du är klar.
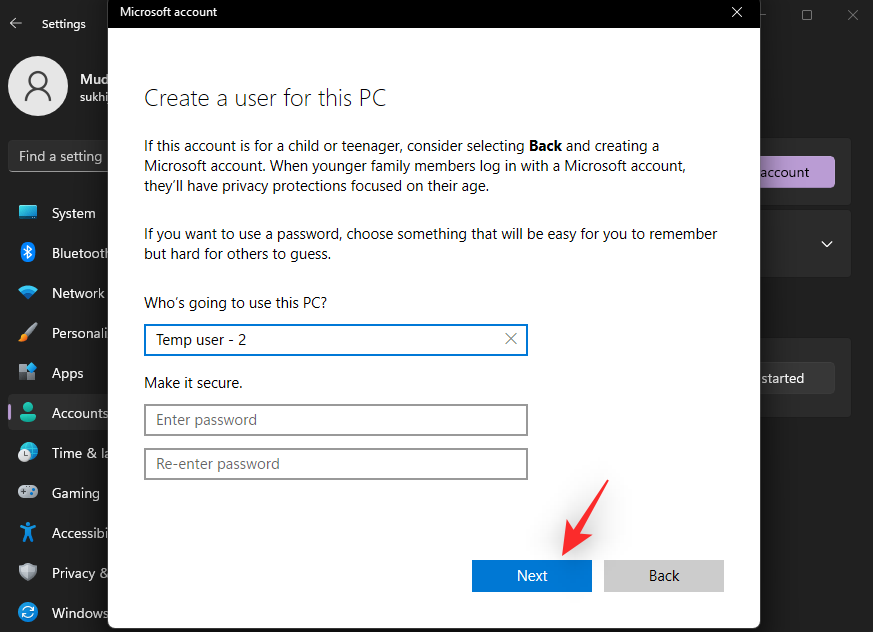
Det nya användarkontot kommer nu att skapas på din PC. Starta Start-menyn och klicka på ditt namn i det nedre vänstra hörnet.
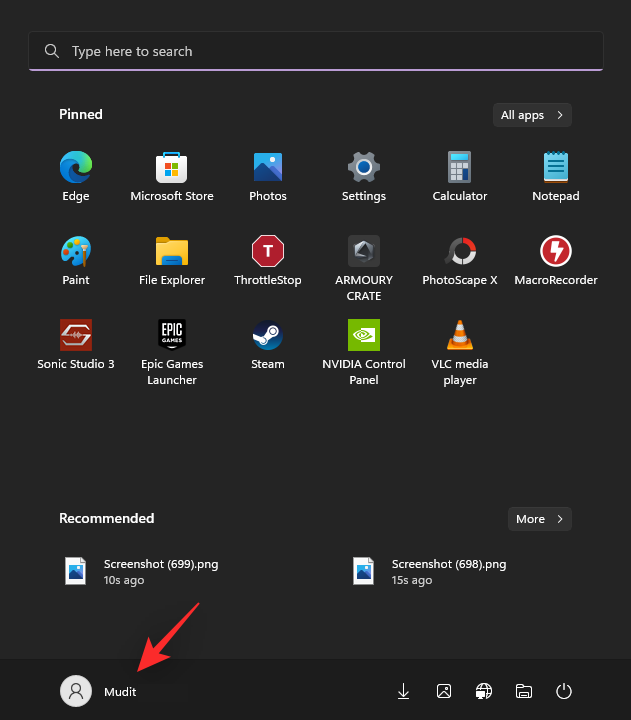
Välj Logga ut .
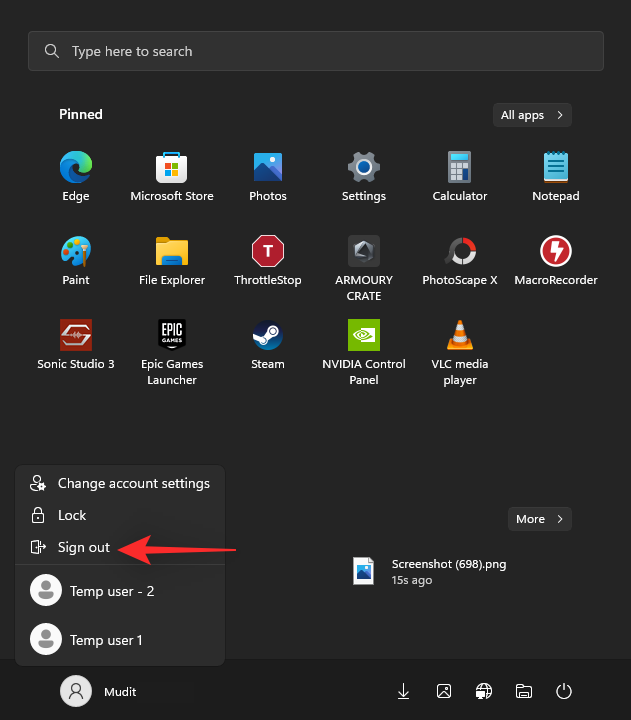
Logga nu in med ditt nya användarkonto och försök använda Sleep igen. Om din dator nu kan vakna ur viloläge så står du troligen inför ett problem med ditt nuvarande användarkonto. Vi rekommenderar att du säkerhetskopierar dina viktiga data och tar bort det aktuella användarkontot och byter till ett nytt för att åtgärda problemet.
Metod 12: Använd viloläge
Som en annan sista utväg kan du försöka byta till viloläge helt och hållet genom att inaktivera viloläge på din Windows 11-dator. Även om detta kräver att du aktiverar viloläge manuellt varje gång du är borta från din PC, kommer det att säkerställa att du kan återgå till ditt arbete som avsett utan att utföra en hård återställning. Använd stegen nedan för att inaktivera viloläge och växla till viloläge på din dator.
Tryck Windows + Rför att starta Run .

Skriv nu in följande och tryck på Enter.
powercfg.cpl
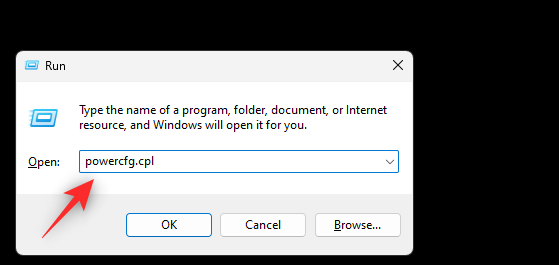
Klicka på Ändra planinställningar bredvid ditt nuvarande energischema.
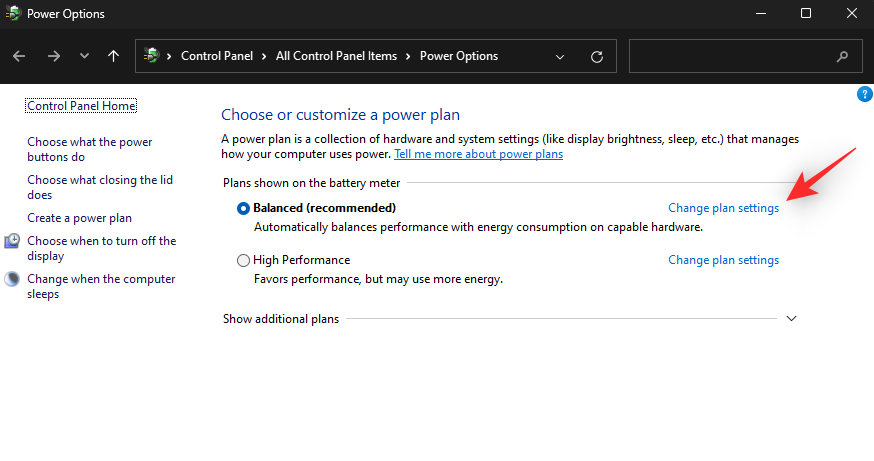
Klicka på Ändra avancerade energiinställningar .
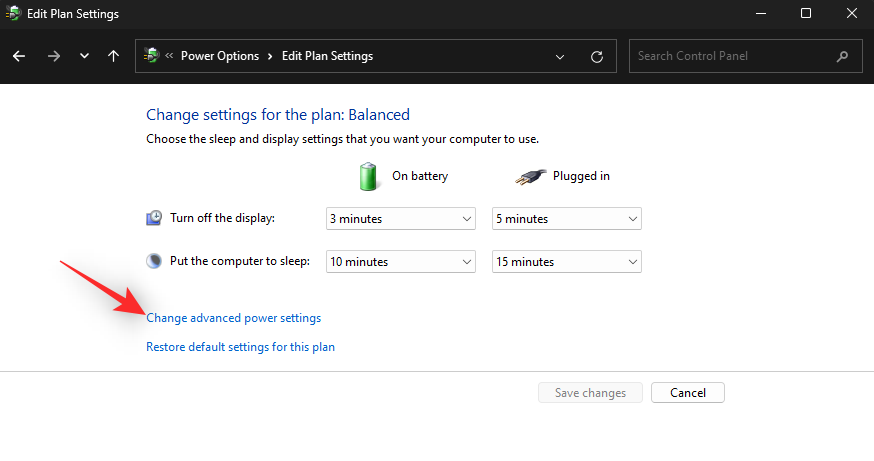
Dubbelklicka nu på Sleep .
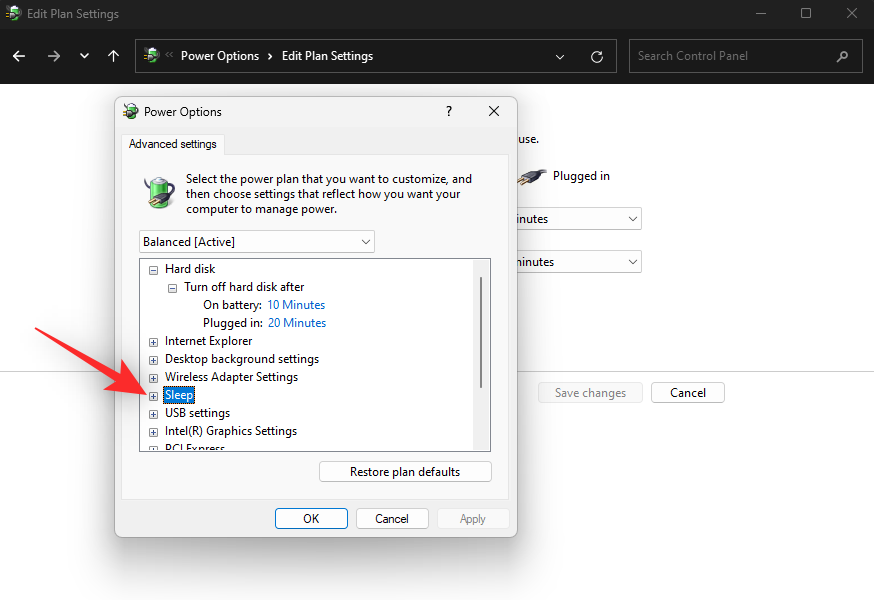
Utöka Sleep after och Hibernate after genom att dubbelklicka på samma.
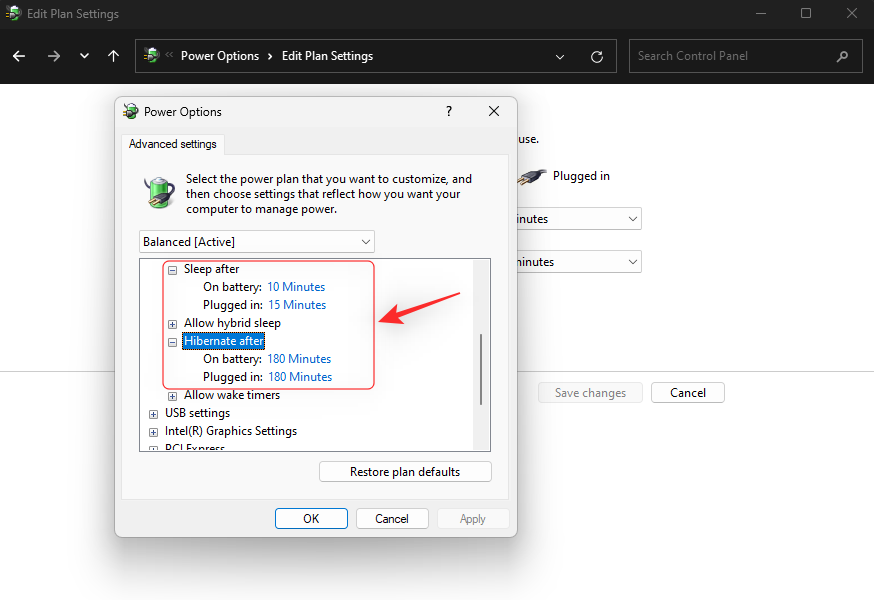
Nu är tanken att ställa in din dator på Hibernate innan den automatiskt går i viloläge. Börja alltså med att ställa in en anpassad tid för Hibernate efter baserat på dina preferenser för både På batteri och Inkopplad .
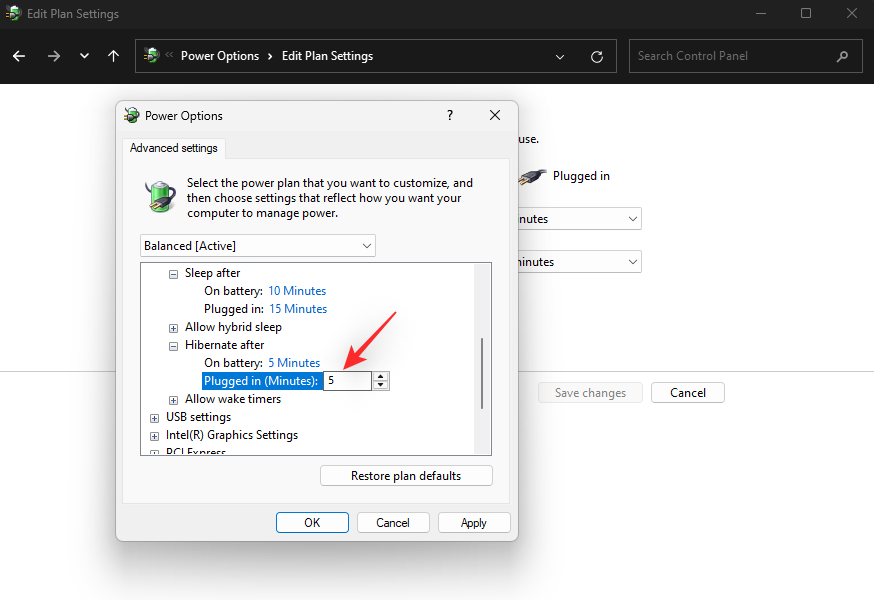
På samma sätt, ställ in en tid för viloläge efter men ställ in den högre än tiden du ställer in för viloläge efter .
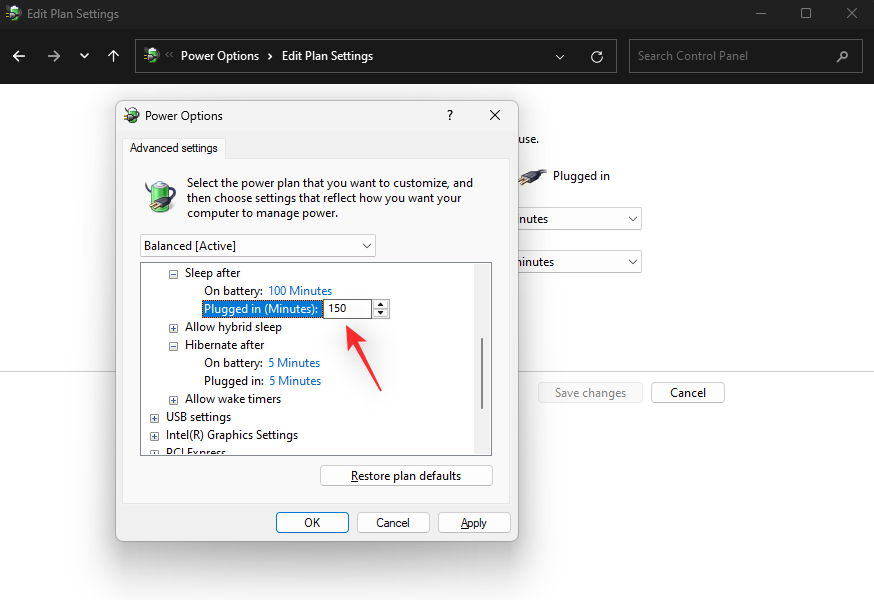
Anpassa andra energischemainställningar om det behövs och klicka på OK .
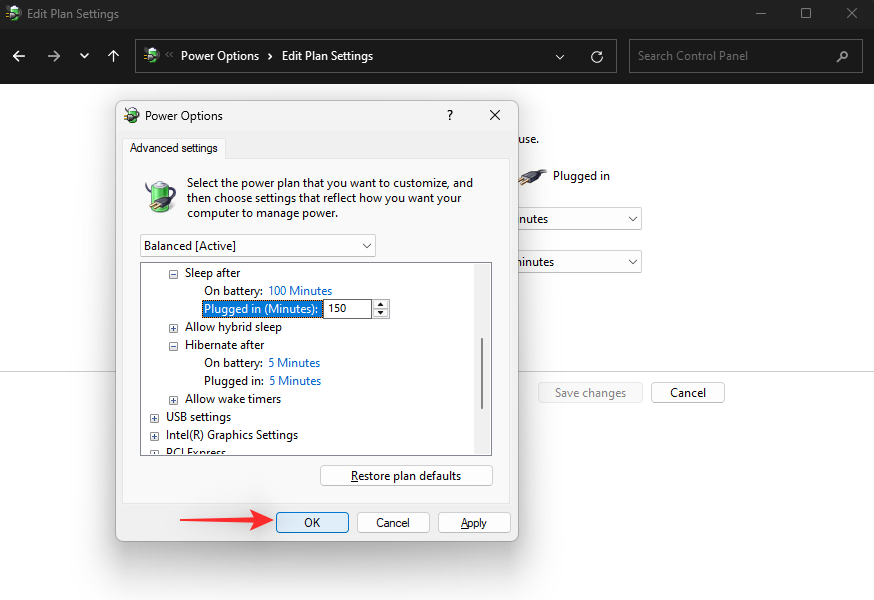
Gå nu tillbaka till Energialternativ och klicka på Välj vad strömknapparna gör till vänster.
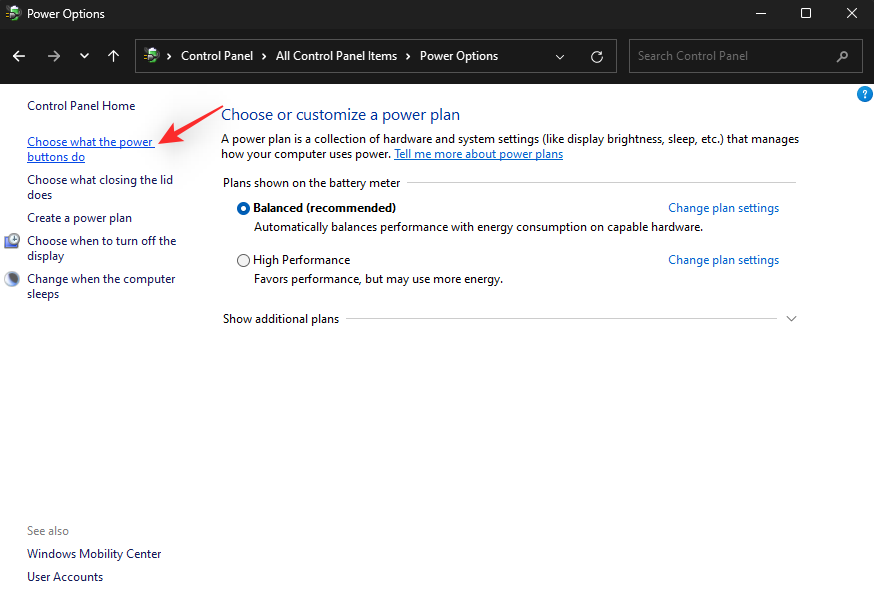
Klicka på den första rullgardinsmenyn och välj Hibernate .
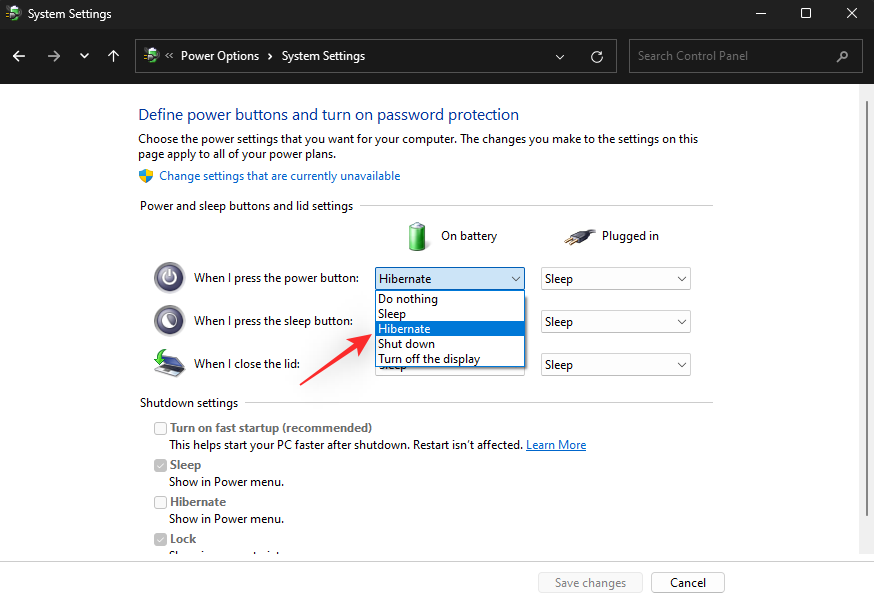
Upprepa steget ovan och välj Hibernate för alla rullgardinsmenyer.
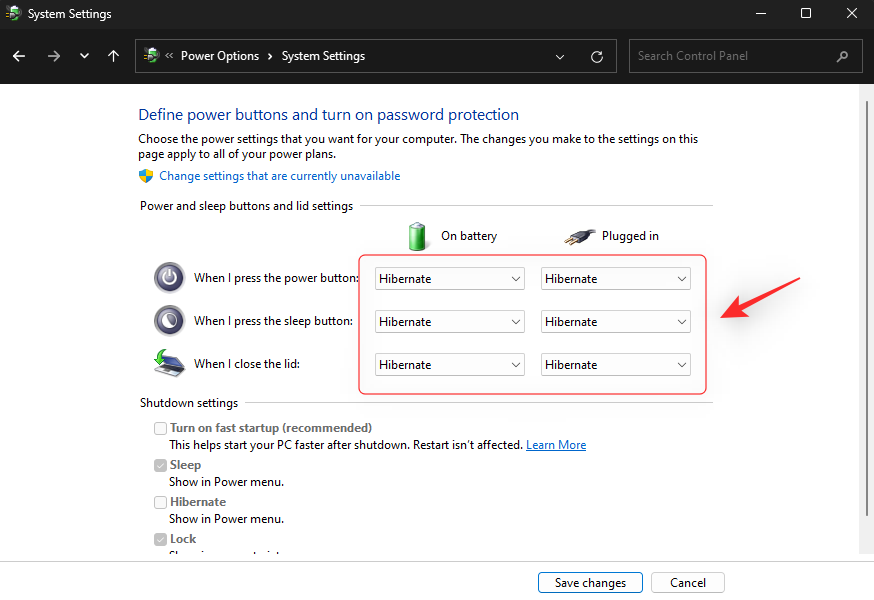
Klicka på Spara ändringar .
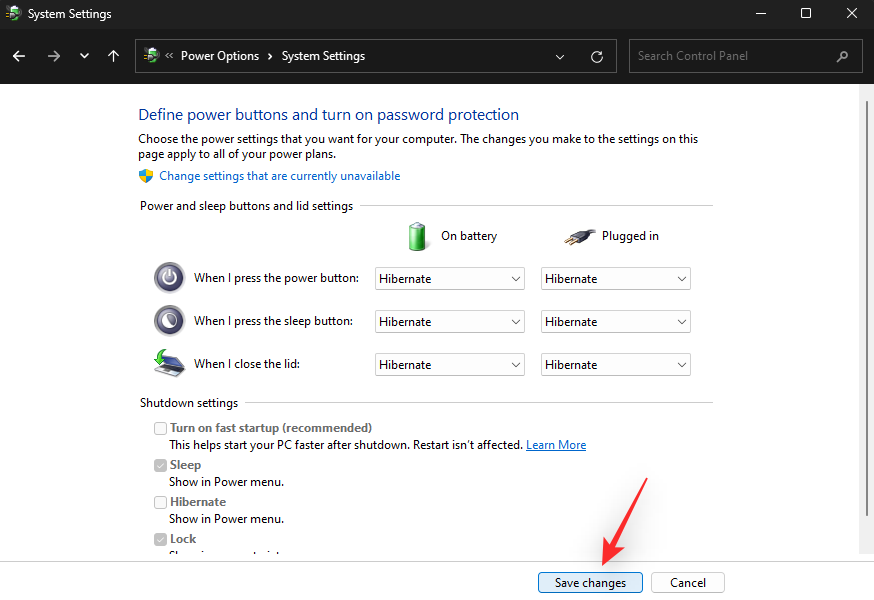
Försök nu att sätta din dator i viloläge. Den bör gå i viloläge istället och du bör nu kunna väcka den som avsett.
Metod 13: Återställ BIOS till standardinställningarna
Det här kan vara ett långt skott, men att återställa dina BIOS-inställningar kan också hjälpa till att fixa Sleep på Windows 11. Vi rekommenderar att du startar om din dator och öppnar BIOS-menyn. Du bör kunna hitta ett alternativ för att återställa dina inställningar i avsnittet Avancerat eller ett liknande namn beroende på din OEM.
När du har återställt dina BIOS-inställningar kan du prova att starta Windows igen och sätta det i viloläge. Om felaktiga BIOS-inställningar var orsaken till att din dator inte vaknade, bör detsamma nu åtgärdas.
Last Resorts
Om din Windows 11-dator vid det här laget fortfarande inte kan vakna från viloläge finns det några sista utvägar du kan prova. Vi rekommenderar att du säkerhetskopierar alla dina viktiga data till en extern enhet eller en annan säker plats innan du fortsätter med något av alternativen nedan.
Metod 14: Återställ Windows 11
Vid det här laget kan du försöka återställa Windows 11 om du är säker på att ingen av dina hårdvarukomponenter har problem. Använd den här omfattande guiden från oss för att återställa Windows 11.
Steg-för-steg-guide: Hur man återställer Windows 11
När du har återställt kan du prova Sleep-funktionen som vanligt. Om det fungerar kan du fortsätta konfigurera ditt system och installera nödvändiga drivrutiner.
Men om din dator fortfarande inte kan vakna ur viloläge så står du troligen inför ett maskinvaruproblem. I sådana fall rekommenderar vi att du tar kontakt med en certifierad tekniker för att överväga dina alternativ.
Metod 15: Återgå till Windows 10
Om din dator vaknade från viloläge som avsett på Windows 10 kan du försöka återgå till detsamma. Det kan vara så att en av dina drivrutiner står inför kompatibilitetsproblem och kräver att Windows 10 fungerar som avsett.
Du kan fortfarande gå tillbaka till Windows 10 och använda det tills Microsoft slutar utfärda uppdateringar i oktober 2025. Du kan använda den här guiden från oss för att återgå till Windows 10. Byt helt enkelt ut Windows 11 ISO med Windows 10 ISO och du bör kunna börja om med Windows 10 på ditt system.
Vi hoppas att du kunde fixa sömnproblem på ditt Windows 11-system med hjälp av länken ovan. Om du stöter på några problem eller har fler frågor, skriv gärna en kommentar nedan.
Relaterad:
Vill du automatisera alla dina personliga och professionella uppgifter på en Windows 11-dator? Lär dig här hur du skapar uppgifter i Windows Task Scheduler.
Ta reda på hur du fixar felkod 0x80070070 på Windows 11, som ofta dyker upp när du försöker installera en ny Windows-uppdatering.
Vad gör du när Windows 11-datorns tid mystiskt inte visar den tid den ska? Prova dessa lösningar.
Ta reda på vad du ska göra om Windows Phone Link inte fungerar, med en steg-för-steg lista med lösningar för att hjälpa dig att återansluta din telefon till din dator.
Att hantera flera e-postinkorgar kan vara en utmaning, särskilt om viktiga e-postmeddelanden hamnar i båda. Många människor står inför detta problem när de har öppnat Microsoft Outlook och Gmail-konton. Med dessa enkla steg lär du dig hur du synkroniserar Microsoft Outlook med Gmail på PC och Apple Mac-enheter.
Upptäck skillnaden mellan Windows 11 Home och Pro i ett kortfattat format i denna artikel och välj rätt Windows 11-utgåva.
Behöver du skriva ut på en nätverksansluten skrivare på kontoret eller ett annat rum hemma? Hitta här hur du lägger till en skrivare via IP-adress i Windows 11.
Om du ser felet Windows Online Troubleshooting Service Is Disabled när du använder någon Windows felsökare, läs den här artikeln nu!
Lär dig hur du rullar tillbaka Windows 11 24H2-uppdateringen om du har haft problem med denna version av Microsofts operativsystem.
Denna handledning visar hur du ändrar inställningarna för UAC i Microsoft Windows.







