Skapa ett schemalagt jobb i Windows 11

Vill du automatisera alla dina personliga och professionella uppgifter på en Windows 11-dator? Lär dig här hur du skapar uppgifter i Windows Task Scheduler.
Ibland visas ett meddelande som säger "Anslutningsproblem eller ogiltig MMI-kod" och kan vara frustrerande för Android-användare. När meddelandet om ogiltiga MMI-kod visas betyder det i allmänhet att du inte kan ringa samtal eller textmeddelanden förrän problemet är löst. Detta kan uppstå av många anledningar.
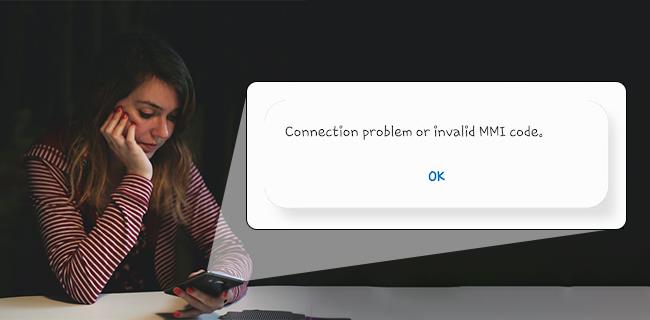
Lyckligtvis finns det flera sätt att eventuellt fixa Android-felet "Anslutningsproblem eller ogiltig MMI-kod". Prova följande alternativ nedan. Om en process misslyckas med att lösa problemet, gå vidare till nästa.
Vad är en MMI-kod?
Varje SIM-kompatibel enhet har en uppsjö av koder och nummer, det kan vara svårt att identifiera syftet med var och en. En MMI-kod (Man-Machine interface code) börjar med en asterisk (*) eller ett pund (#) tecken som låter användare aktivera eller inaktivera olika stjärnkodsfunktioner (*#06# för att avslöja IMEI, till exempel).
Det finns flera anledningar till att felmeddelandet " Anslutningsproblem eller ogiltig MMI-kod " visas på din telefon. Huvudorsaken är ett problem med operatören eller problem med SIM-autentiseringen på smarttelefonen. Felet är ganska vanligt för telefoner med dubbla SIM-funktioner, men det förekommer även på andra.
Sätt att åtgärda MMI-kodfelet
Det finns flera metoder för att fixa "Anslutningsproblem eller ogiltig MMI-kod" på en Android-enhet. Vi kommer att täcka dem från den enklaste metoden upp till de mer komplicerade.
1. Starta om Android-enheten
Det första sättet att försöka fixa en ogiltig MMI-kod skulle vara att starta om smarttelefonen.
2. Kör din enhet i felsäkert läge
Det är möjligt att programvara från tredje part stör din anslutning och orsakar ett MMI-fel. Som tur är är det lätt att utesluta detta. Så här gör du:
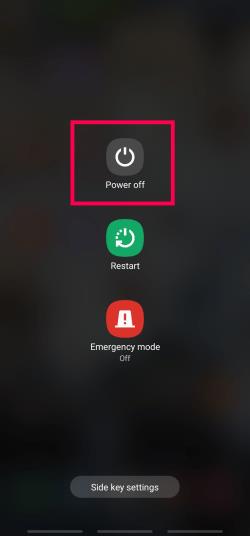
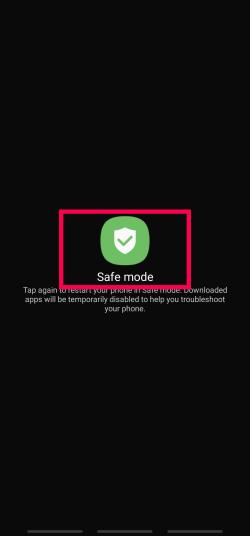
Om din telefon inte skickar några felkoder, stör tredje parts programvara ditt nätverk. Du måste börja ta bort appar från tredje part. Börja med de program du installerade vid den tidpunkt då du började se felet.
När du följer Inställningar>Apps sökväg, rulla ner och avinstallera appar som du tror kan vara boven. Stäng sedan av telefonen från felsäkert läge och se om felet visas. Fortsätt göra detta tills MMI-koden upphör.
3. Använd flygplansläge
Vissa användare har haft framgång med att använda flygplansläge för att lösa sina MMI-kodfel.
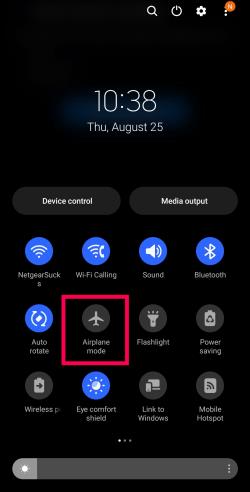
Med tanke på att ett MMI-kodfel kan uppstå på grund av svag signalstyrka kan detta återställa din anslutning och rätta till felet.
4. Återställ dina nätverksinställningar
Eftersom vi vet att MMI-felet indikerar ett problem med din enhets mobilanslutning, är nästa logiska steg att återställa dina nätverksinställningar. Kanske har dina nätverksinställningar inte uppdaterats ordentligt eller så finns det ett fel i systemet. Genom att utföra en nätverksåterställning rensas eventuella problemkoder och hjälper dig att börja om på nytt. Så här gör du:
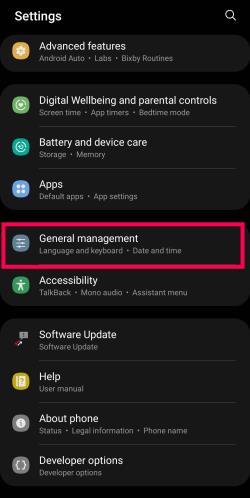
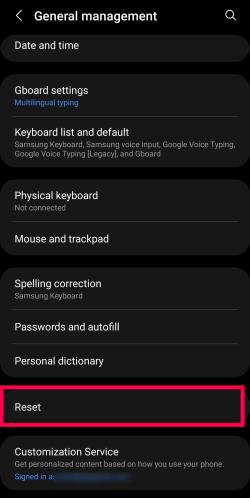
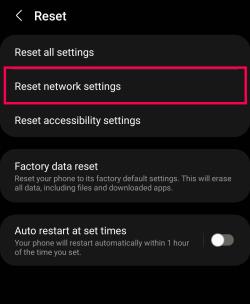
När din telefon startar säkerhetskopiering bör felet försvinna.
5. Ändra prefixkoden
Ett annat sätt att fixa anslutningsproblemet eller ogiltig MMI-kod på en Android-smarttelefon skulle vara att lägga till ett kommatecken i slutet av prefixkoden. När ett kommatecken läggs till tvingar det operationen att utföras och förbise eventuella fel.
Nedan finns två olika sätt att ändra prefixkoden.
6. Aktivera radio och slå på IMS via SMS
Vanliga frågor
Förhoppningsvis är ditt MMI-fel borta vid det här laget. Men om du fortfarande har frågor, fortsätt läsa.
Behöver jag skaffa ett nytt SIM-kort?
Om du har provat alla korrigeringar ovan och felet fortsätter kan du behöva kontakta din mobiloperatör för mer information. De kan rekommendera ett nytt SIM-kort eller så kan de skicka OTA igen (over-the-air-aktivering).
Android MMI-kodfel löst
Avslutningsvis finns det några metoder/alternativ du kan använda för att åtgärda MMI-felet på din telefon, några lite mer involverade än andra. Medan de flesta MMI-fel uppstår på telefoner med dubbla SIM-kort, visas de också på telefoner med ett SIM-kort på grund av svaga signaler eller problem med tornnätverk. Om ovanstående lösningar inte fungerar för dig, kontakta din tjänsteleverantör för hjälp.
Vill du automatisera alla dina personliga och professionella uppgifter på en Windows 11-dator? Lär dig här hur du skapar uppgifter i Windows Task Scheduler.
Ta reda på hur du fixar felkod 0x80070070 på Windows 11, som ofta dyker upp när du försöker installera en ny Windows-uppdatering.
Vad gör du när Windows 11-datorns tid mystiskt inte visar den tid den ska? Prova dessa lösningar.
Ta reda på vad du ska göra om Windows Phone Link inte fungerar, med en steg-för-steg lista med lösningar för att hjälpa dig att återansluta din telefon till din dator.
Att hantera flera e-postinkorgar kan vara en utmaning, särskilt om viktiga e-postmeddelanden hamnar i båda. Många människor står inför detta problem när de har öppnat Microsoft Outlook och Gmail-konton. Med dessa enkla steg lär du dig hur du synkroniserar Microsoft Outlook med Gmail på PC och Apple Mac-enheter.
Upptäck skillnaden mellan Windows 11 Home och Pro i ett kortfattat format i denna artikel och välj rätt Windows 11-utgåva.
Behöver du skriva ut på en nätverksansluten skrivare på kontoret eller ett annat rum hemma? Hitta här hur du lägger till en skrivare via IP-adress i Windows 11.
Om du ser felet Windows Online Troubleshooting Service Is Disabled när du använder någon Windows felsökare, läs den här artikeln nu!
Lär dig hur du rullar tillbaka Windows 11 24H2-uppdateringen om du har haft problem med denna version av Microsofts operativsystem.
Denna handledning visar hur du ändrar inställningarna för UAC i Microsoft Windows.







