Skapa ett schemalagt jobb i Windows 11

Vill du automatisera alla dina personliga och professionella uppgifter på en Windows 11-dator? Lär dig här hur du skapar uppgifter i Windows Task Scheduler.
Att bli utelåst från ditt konto kan vara ett frustrerande scenario. Vi har alla varit där vid ett eller annat tillfälle. Om du har förstört din hjärna tillräckligt och fortfarande kommer till korta, kanske det är dags att återställa ditt lösenord så att du kan logga in igen och återuppta ditt arbete.
Även om det finns några sätt att återställa ditt administratörskonto på Windows 11, tar vi i den här artikeln en titt på metoderna för att göra det med hjälp av kommandotolken (CMD) beroende på de resurser som du för närvarande har tillgång till.
Vad ska du göra om du glömmer ditt Windows 11-administratörslösenord?
Att inte kunna komma åt ditt Windows 11-administratörskonto är inget skämt. Detta gäller särskilt om det inte finns några andra administratörskonton på datorn och du är utelåst utan att komma in. Men Windows erbjuder några sätt att återställa eller återställa ditt administratörslösenord.
När du skriver fel lösenord kommer Windows att tillhandahålla länken "Återställ lösenord". När det är valt kommer Windows att försöka spola ditt minne genom att ställa säkerhetsfrågor. Alternativt kan du till och med återställa lösenordet genom att gå till account.microsoft.com.
Dessa saker kan dock vara lite tråkiga. Och om du inte kommer ihåg svaren på säkerhetsfrågorna som du skulle ha skrivit när du installerade Windows, då är kommandotolken din enda utväg.
Men eftersom kommandotolken kan framkallas från några olika skärmar, finns det några olika sätt på vilka du kan använda den för att återställa lösenordet för ditt Windows 11-administratörskonto.
Så här återställer du administratörslösenordet för Windows 11 med hjälp av kommandotolken
Här är tre metoder genom vilka du kan återställa ditt Windows 11-administratörskontos lösenord.
Metod 1: När du är inloggad
Innan vi kommer till de svåra bitarna, låt oss överväga scenariot där du redan är inloggad och behöver lösenordet till ditt administratörskonto för att ändra vissa inställningar. Så här återställer du det med kommandotolken:
Tryck på Start, skriv cmd , högerklicka sedan på det bäst matchade resultatet och välj Kör som administratör .
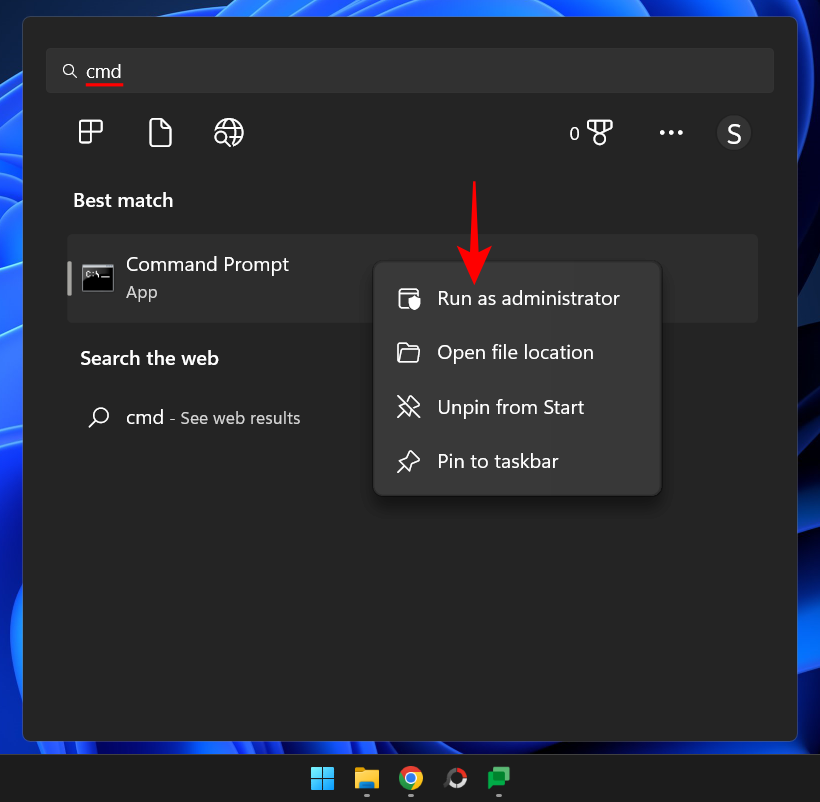
Skriv sedan följande kommando för att få en lista över alla användare på den här datorn:
net user
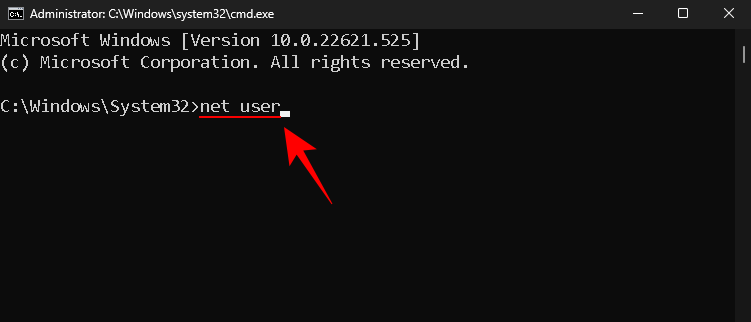
Tryck på Enter. Hitta ditt administratörskonto i listan.
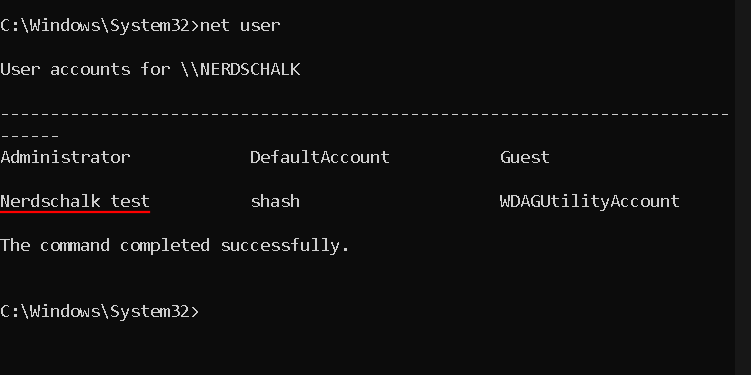
Skriv nu följande kommando:
net user "Username" password
Se till att ersätta användarnamnet med det faktiska användarnamnet för ditt administratörskonto (och behåll citattecken). Och ersätt lösenordet med det nya lösenordet.
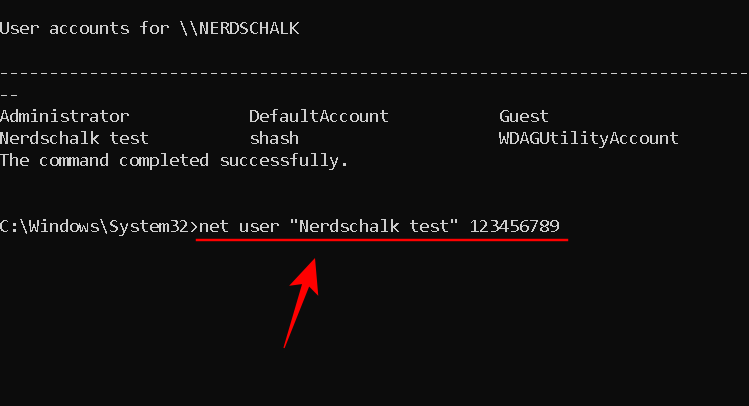
Tryck sedan på Enter.
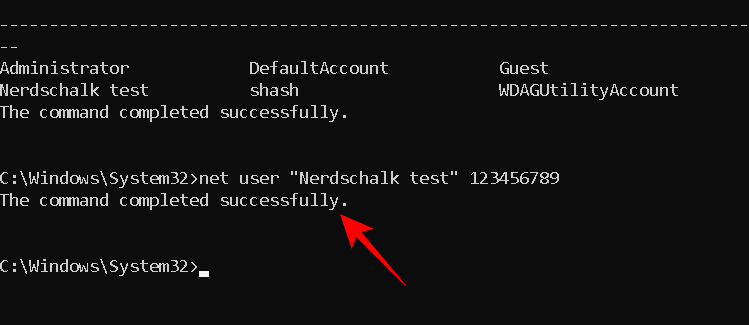
Om du får meddelandet "kommandot slutförts framgångsrikt" återställs ditt administratörslösenord.
Den här metoden fungerar även om det finns ett annat administratörskonto på din dator. Be bara den andra administratören att köra samma kommandon och se till att välja ditt användarnamn och sedan ställa in ditt nya lösenord.
Metod 2: Utan att logga in (med kommandotolken i felsäkert läge)
Ett annat sätt att ändra lösenordet till ditt administratörskonto är att göra det från felsäkert läge. Om vissa applikationer eller tjänster blockerar den andra administratören från att implementera ändringarna av ditt kontolösenord, kommer byte till säkert läge att tillåta dem att kringgå problemen.
Så här går du tillväga:
Klicka på strömknappen på inloggningsskärmen.
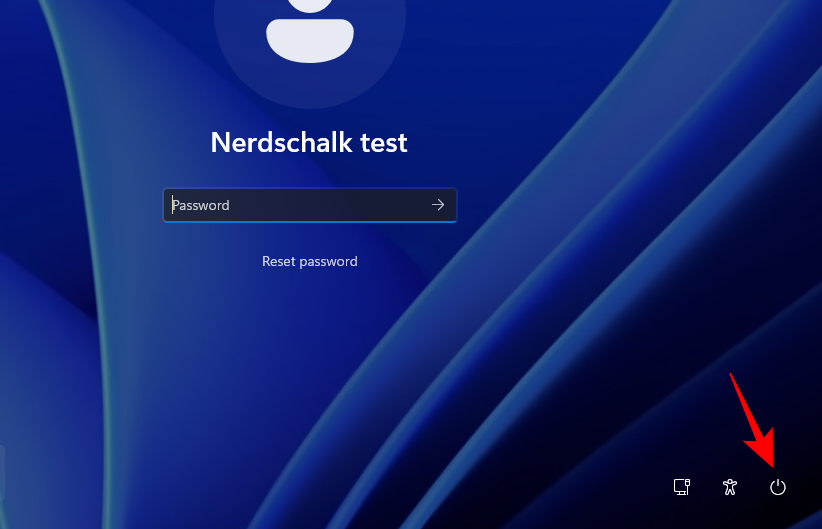
Håll sedan ner tangenten Shiftoch klicka på Starta om .
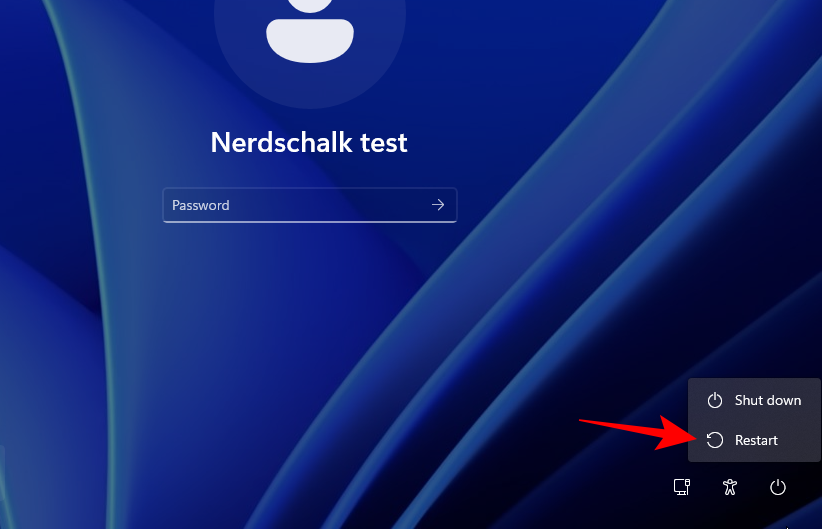
När din dator startar om startar den direkt till Windows Recovery Environment. Välj här Felsök .
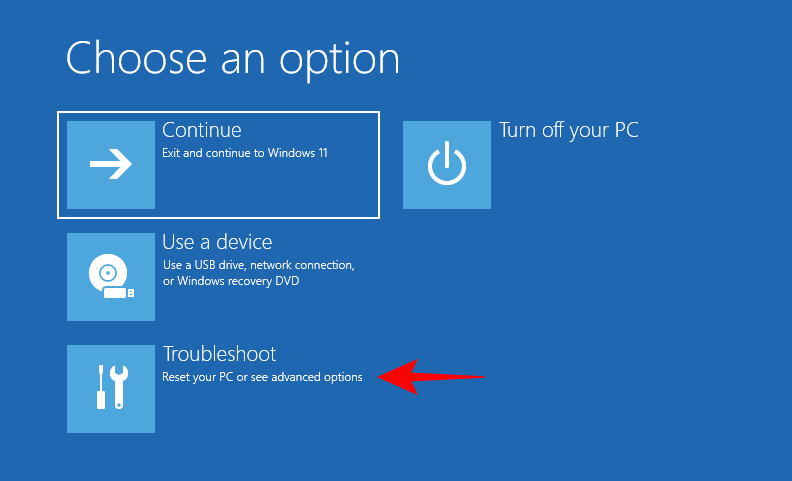
Klicka sedan på Avancerade alternativ .
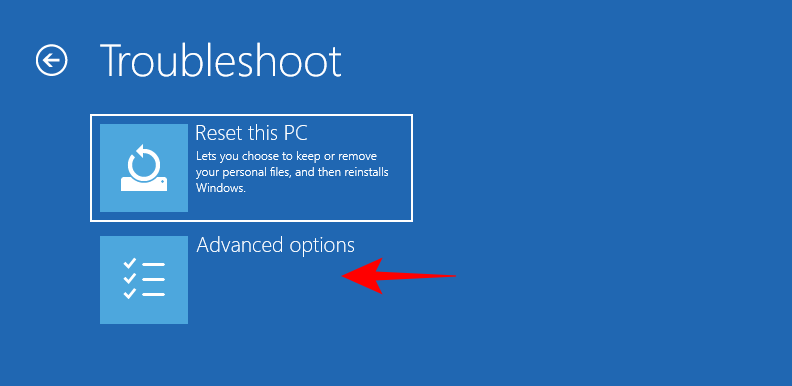
Välj Startinställningar .
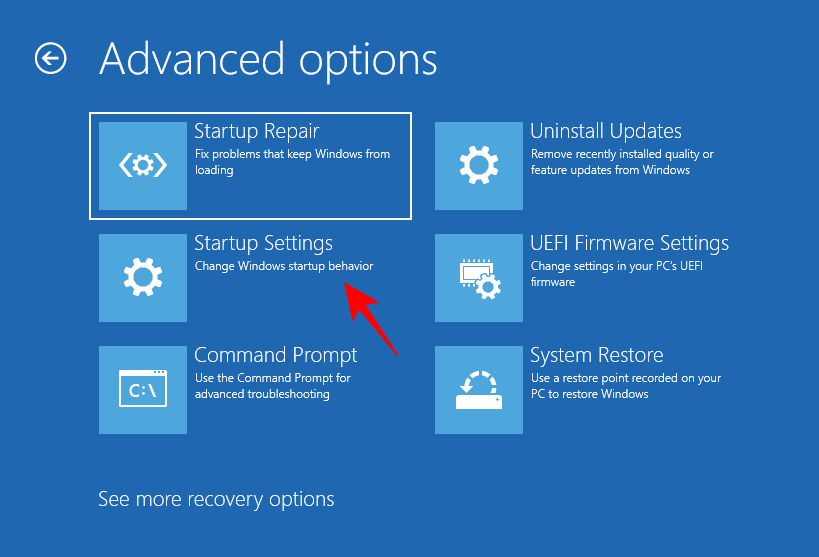
Klicka på Starta om .
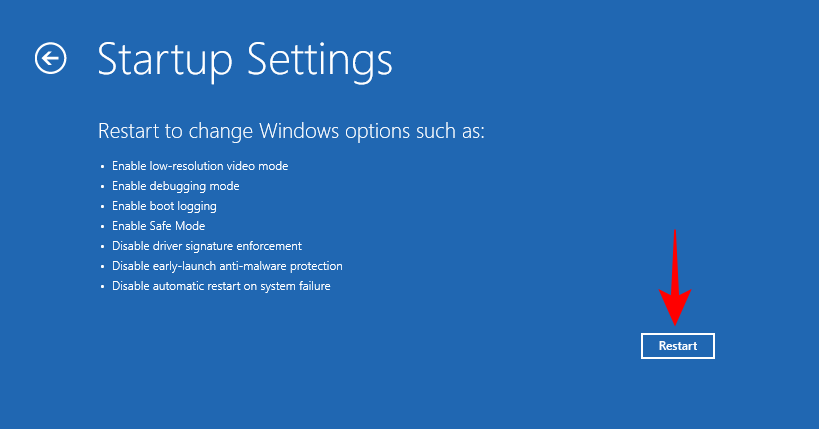
När skärmen för startinställningar kommer upp trycker du på 6 för att välja Aktivera felsäkert läge med kommandotolken .
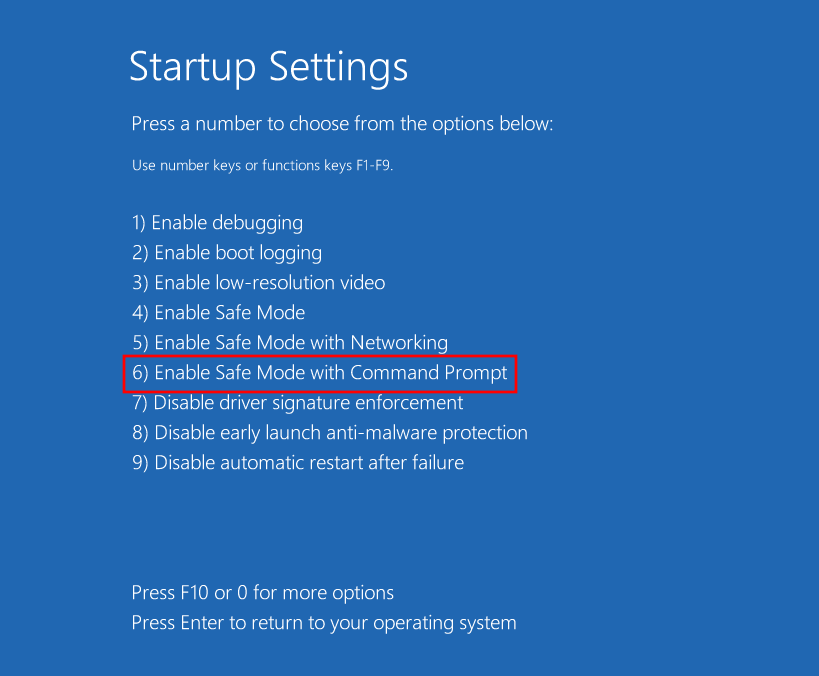
När systemet startar om och du är i felsäkert läges kommandotolk skriver du följande kommando:
net user
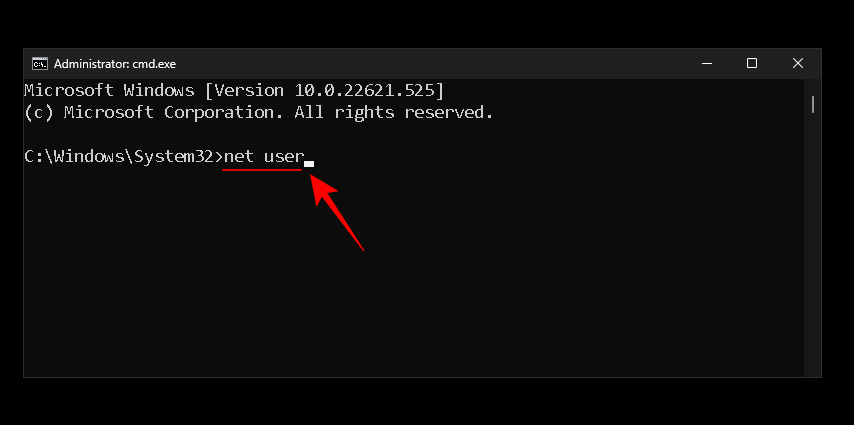
Tryck på Enter. Hitta ditt administratörskonto i listan. Skriv sedan följande kommando:
net user "Username" password
Se till att ersätta användarnamnet med det faktiska användarnamnet för ditt administratörskonto. (och behåll citattecken). Och ersätt lösenordet med det nya lösenordet.
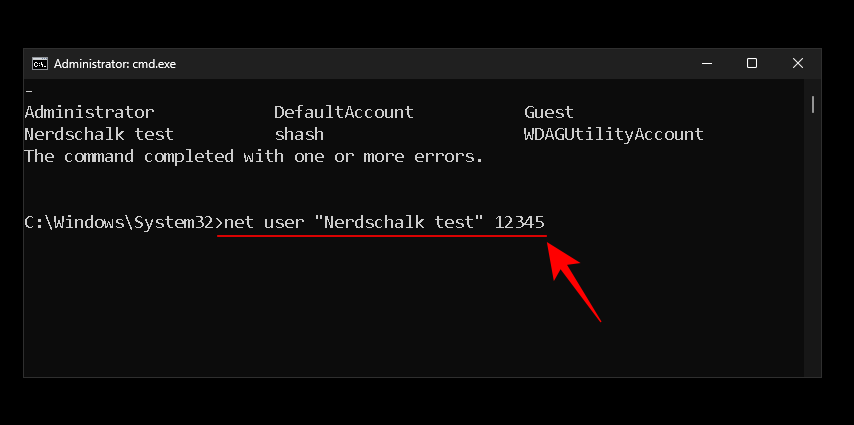
Tryck sedan på Enter.
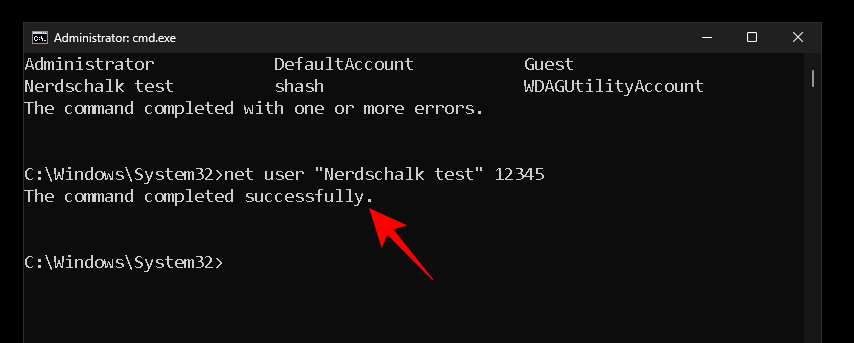
Om du får meddelandet "kommandot slutförts framgångsrikt" återställs ditt administratörslösenord.
Metod 3: När du är utloggad (med en startbar USB)
Om det inte finns något annat administratörskonto på din Windows-dator och du inte är inloggad (eller har några andra inloggningsalternativ), måste du aktivera ett tillfälligt administratörskonto med hjälp av kommandotolken från inloggningsskärmen. Men som du redan vet ger inloggningsskärmen inget sätt att komma åt CMD.
Den har dock en tillgänglighetsknapp bredvid strömknappen. Detta kan konfigureras för att öppna kommandotolken. Hur kan detta göras? Följ stegen nedan:
Krav
Guide
Nu är det första du ska göra att ladda ner Windows 11 installationsmedia. Eftersom du inte kan logga in på ditt system måste detta naturligtvis göras på en annan dator.
Windows 11 installationsmedia | Nedladdningslänk
Följ länken ovan och klicka på Ladda ner nu under "Skapa Windows 11 Installation Media".
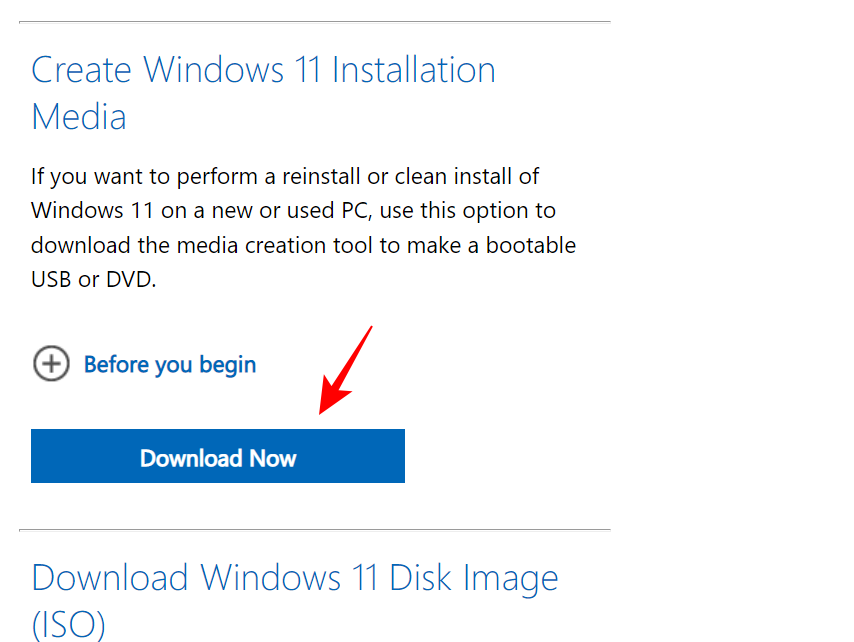
När du har laddat ner dubbelklickar du på den för att köra den.
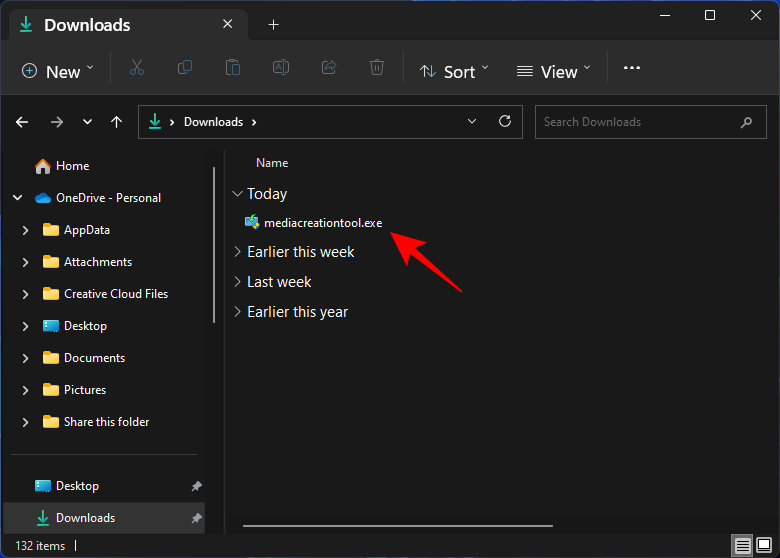
Klicka på Acceptera .
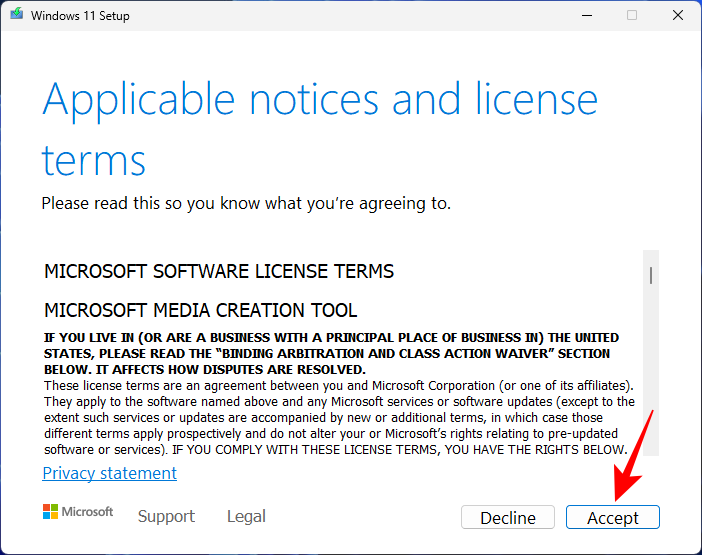
Klicka sedan på Nästa .
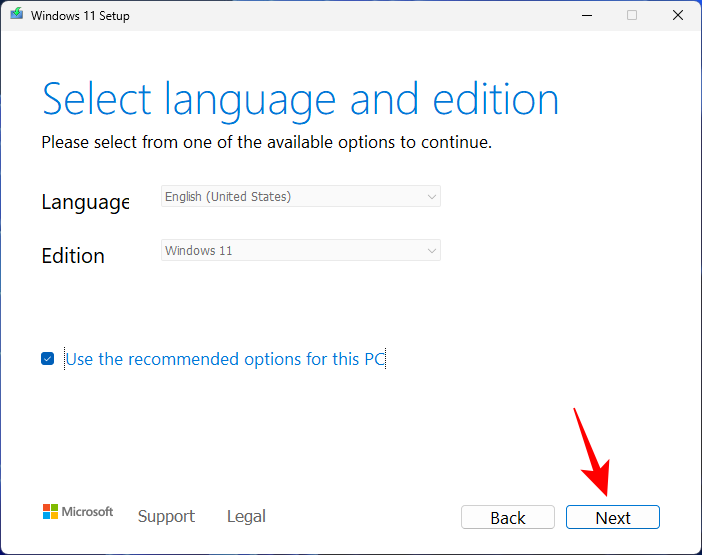
Med alternativet USB-flashenhet valt, klicka på Nästa .
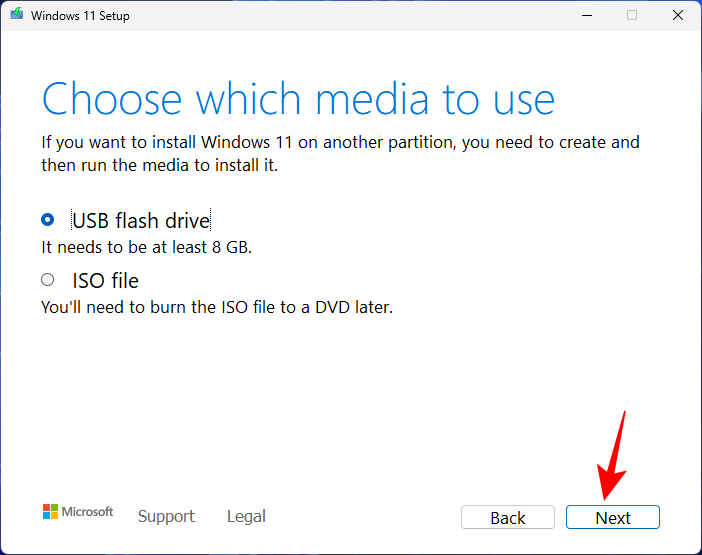
Se till att din USB-enhet känns igen och markerad och klicka sedan på Nästa .
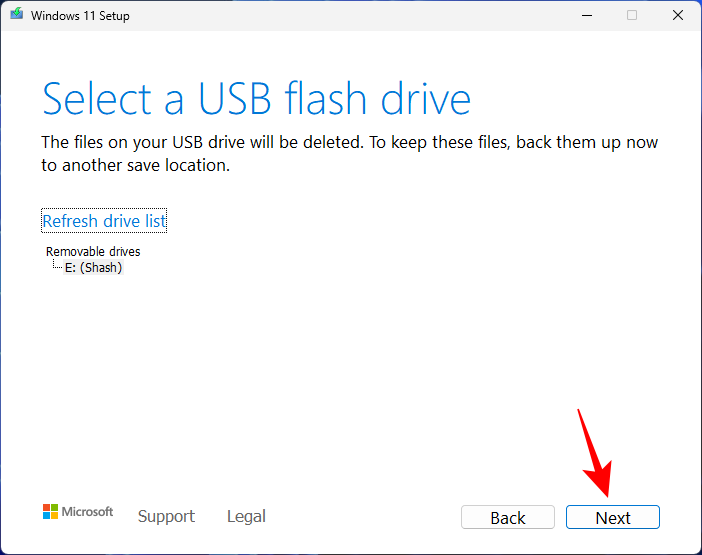
Klicka på Slutför .
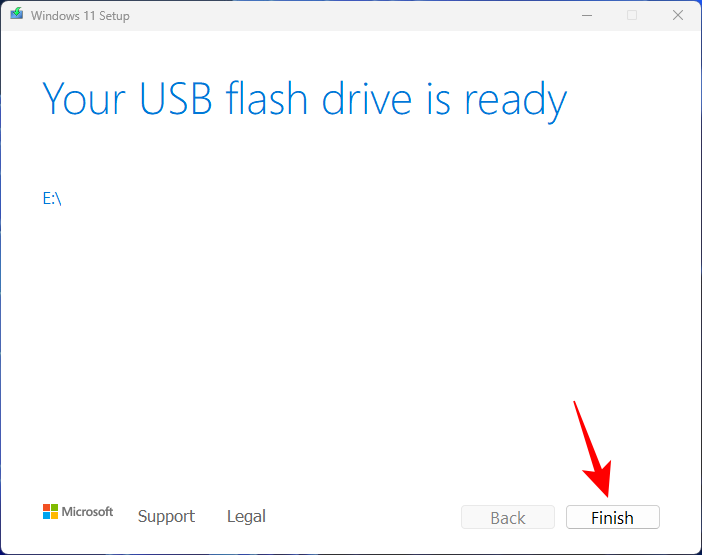
Vänta tills processen är klar. När du är klar ansluter du USB till din egen dator vars lösenord du vill återställa. Slå sedan på datorn. Gå till BIOS genom att trycka på , F2eller F10-tangenten Delete(det är olika på olika system). Se vår guide om hur du kommer till BIOS i Windows 11 för att veta mer.
I BIOS ändrar du startalternativet till Flyttbara enheter eller CD-ROM-enhet. När du är klar sparar du ändringarna och startar.
Detta tar dig till installationsskärmen för Windows.
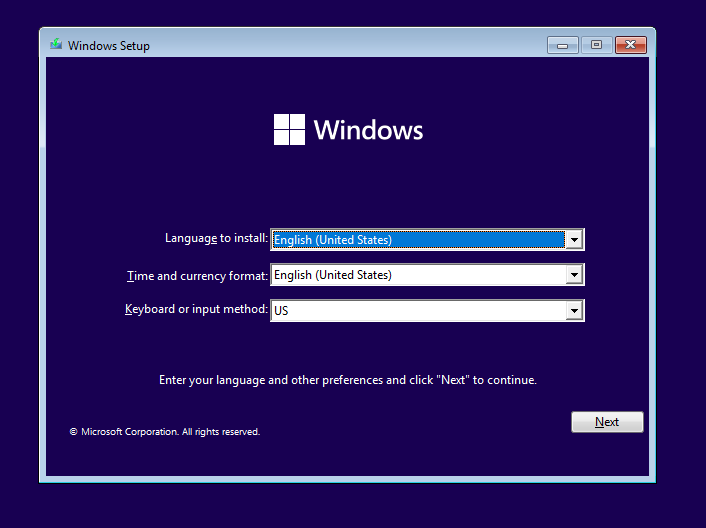
Tryck här Shift + F10för att öppna kommandotolken. När kommandotolken öppnas skriver du följande:
C:
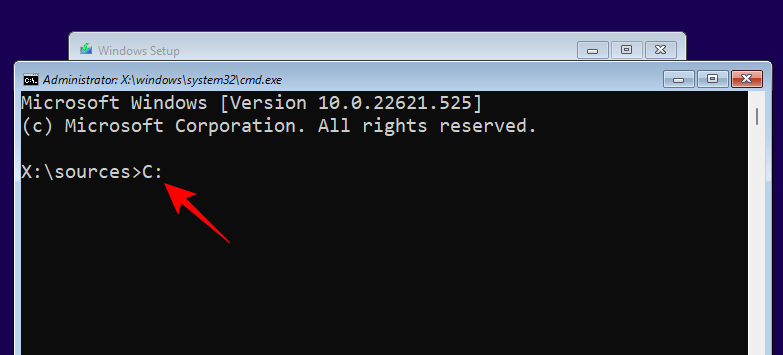
Tryck sedan på Enter. Detta kommer att ändra katalogen från X: till C: – systemenheten. Om du har Windows installerat på någon annan enhet, skriv och ange den bokstaven istället. Skriv sedan följande kommando:
cd windows\system32
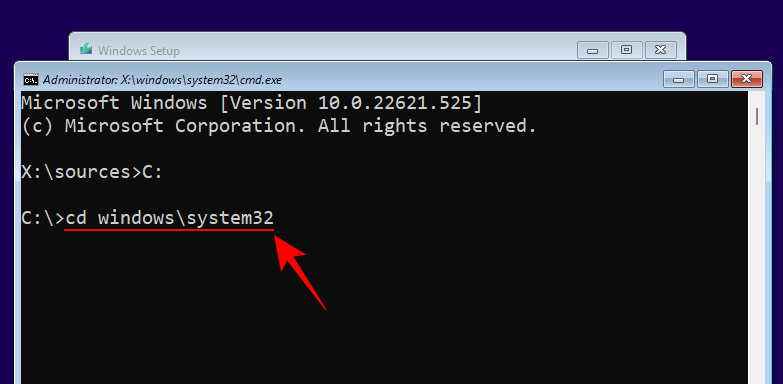
Tryck enter. Skriv sedan följande:
ren utilman.exe utilman.exe.bak
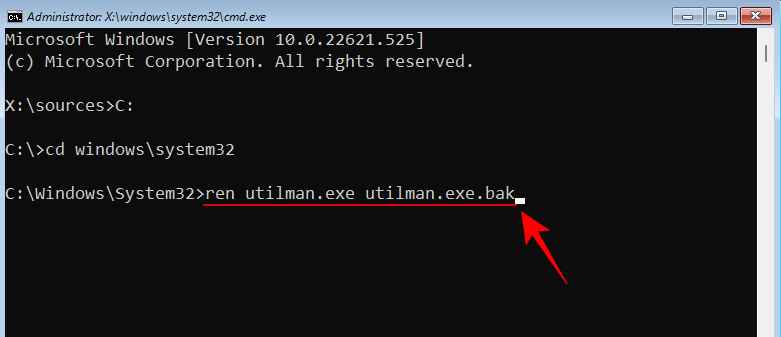
Tryck sedan på Enter. Detta kommer att byta namn på verktygshanterarens körbara fil och ersätta den på inloggningsskärmen. Skriv nu följande:
ren cmd.exe utilman.exe
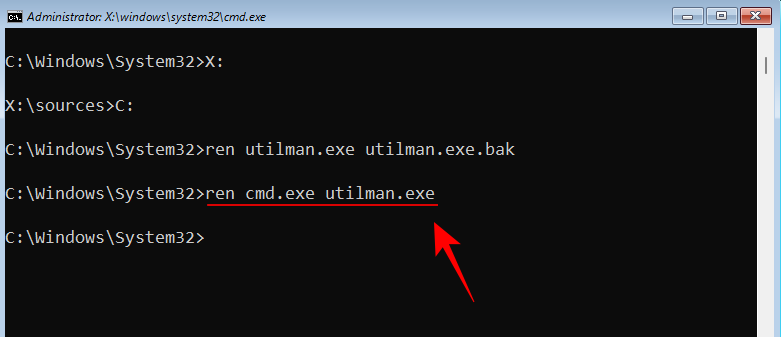
Och tryck på Enter. Detta kommer att byta namn på kommandotolken till utilman, så att när du klickar på tillgänglighetsknappen senare, istället för tillgänglighetsalternativen, kommer kommandotolken att öppnas. Slutligen, för att starta om, skriv följande och tryck på Enter.
wpeutil reboot
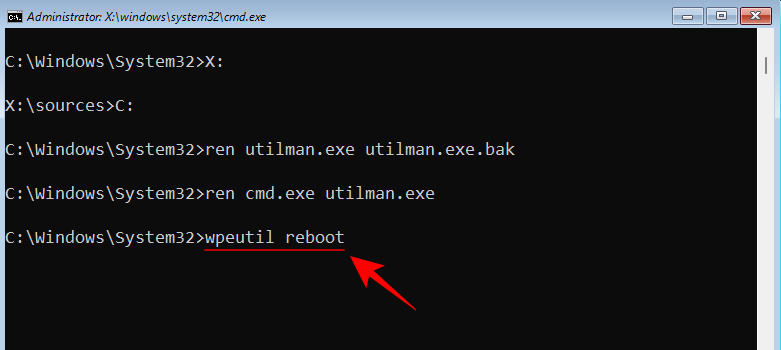
När din dator har startat om klickar du på knappen Tillgänglighet längst ner till höger på skärmen.
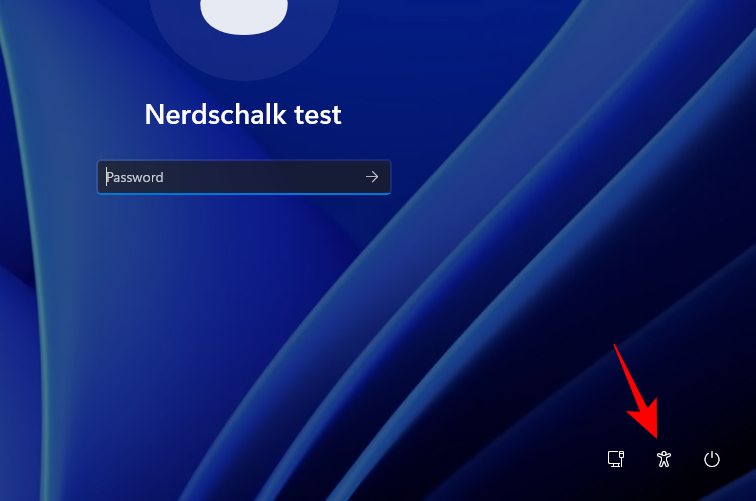
Detta öppnar kommandotolken istället. Skriv följande kommando i kommandotolken:
net user Administrator /active:yes
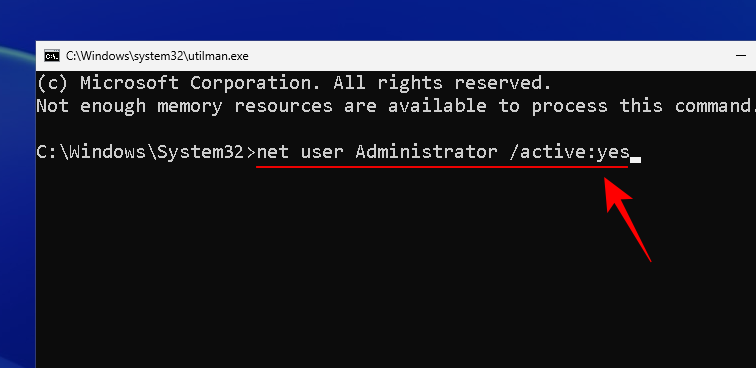
Tryck på Enter.
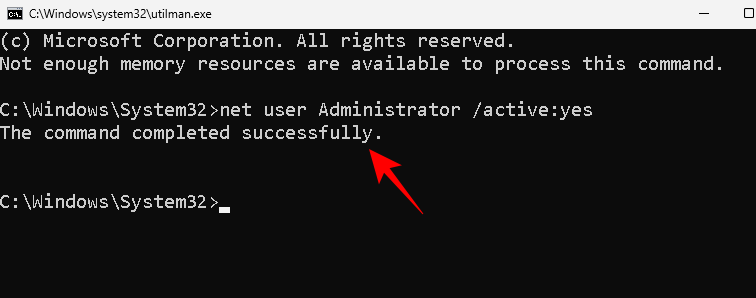
Detta kommer att aktivera ett nytt administratörskonto som vi kommer att använda tillfälligt för att ändra ditt kontos lösenord. Klicka på den för att logga in på den.
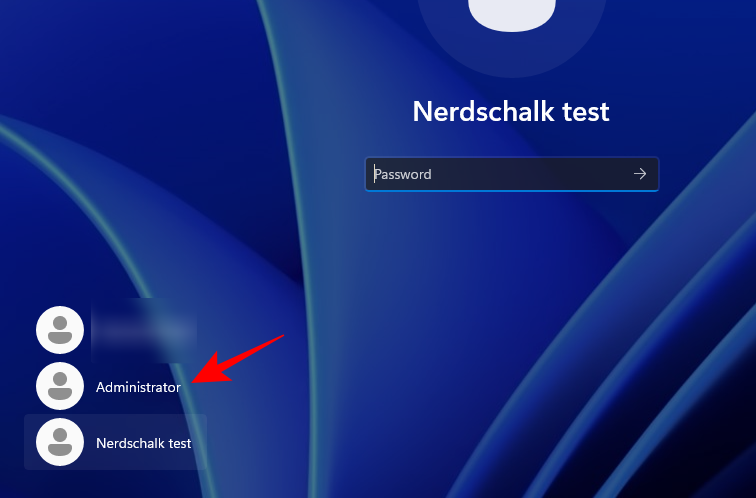
Vänta tills kontot har konfigurerats.
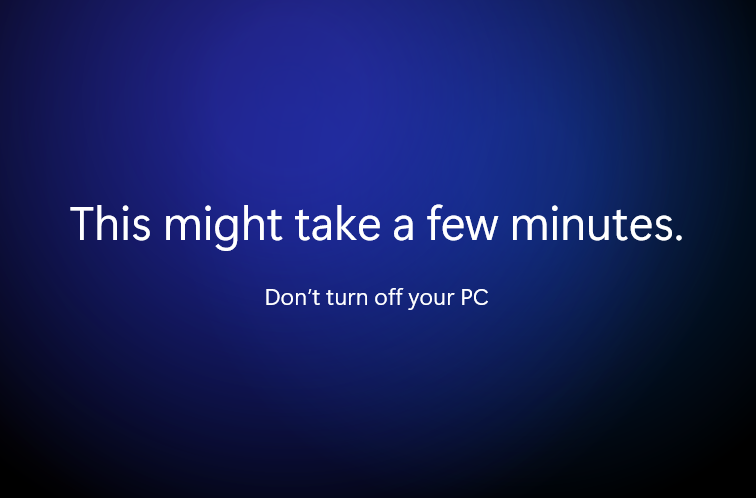
När du är inne, tryck på Start, skriv datorhantering och tryck på Retur.
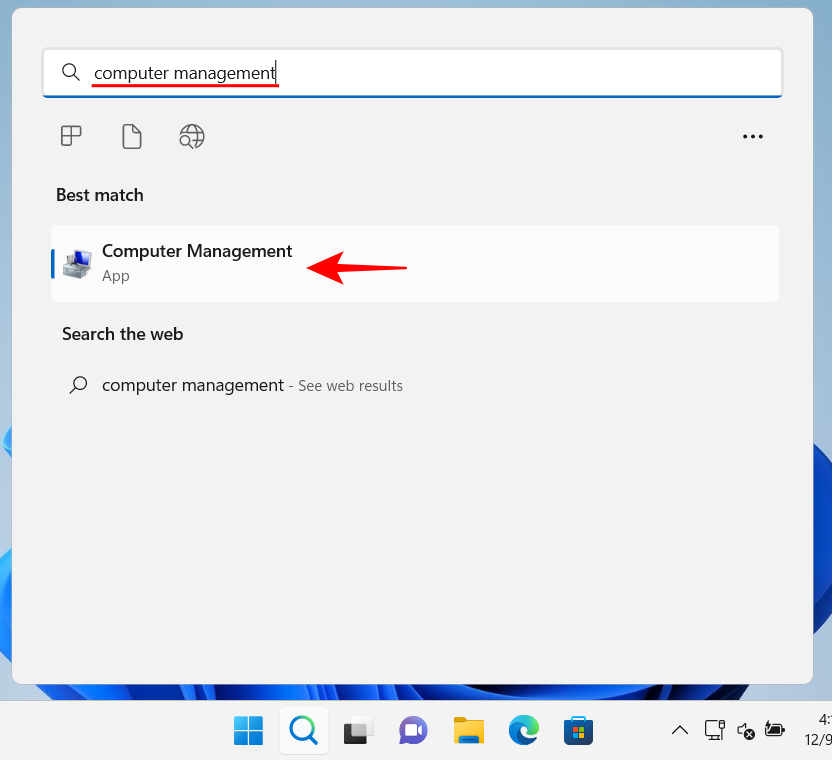
Expandera grenen Lokala användare och grupper i appen Datorhantering .
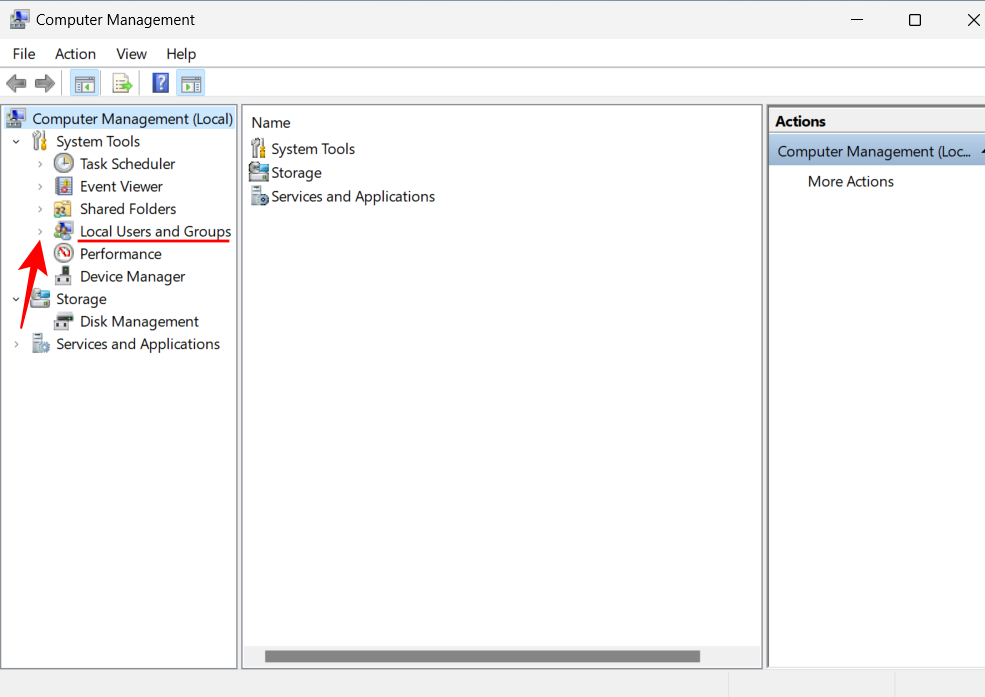
Klicka sedan på Användare .
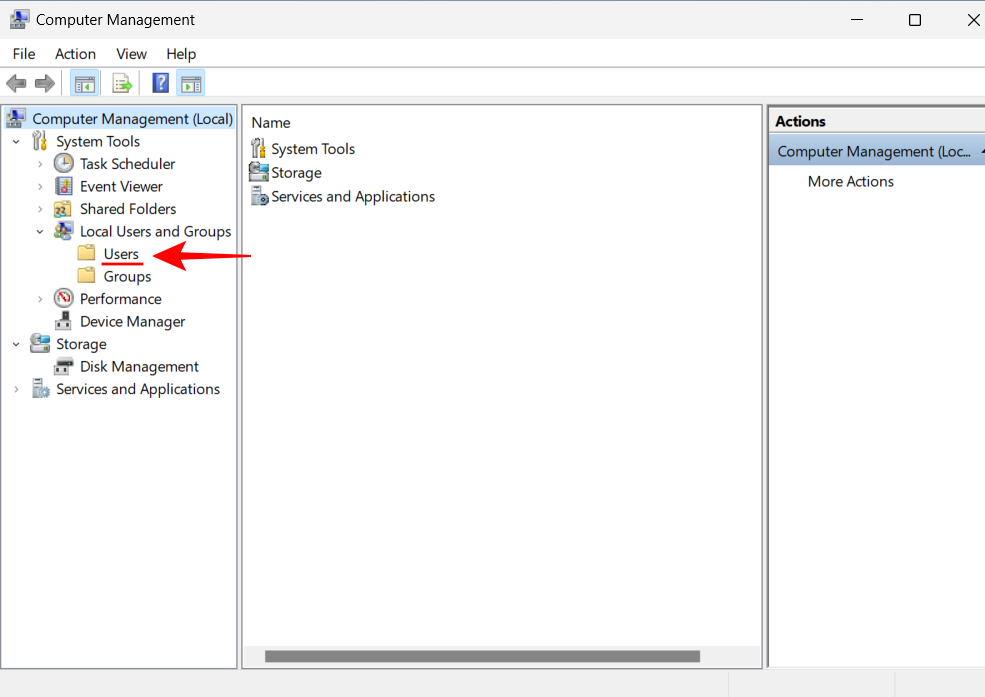
Du kommer att se en lista över alla användare till höger.
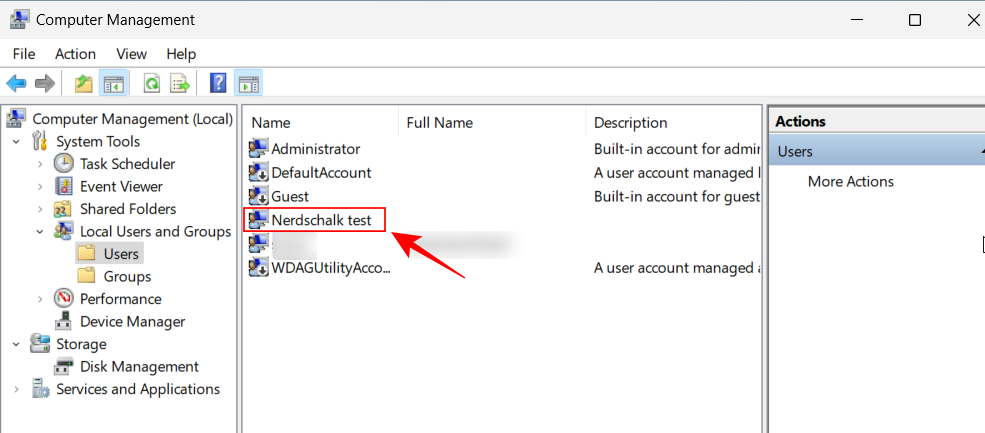
Högerklicka på ditt konto och välj Ange lösenord...
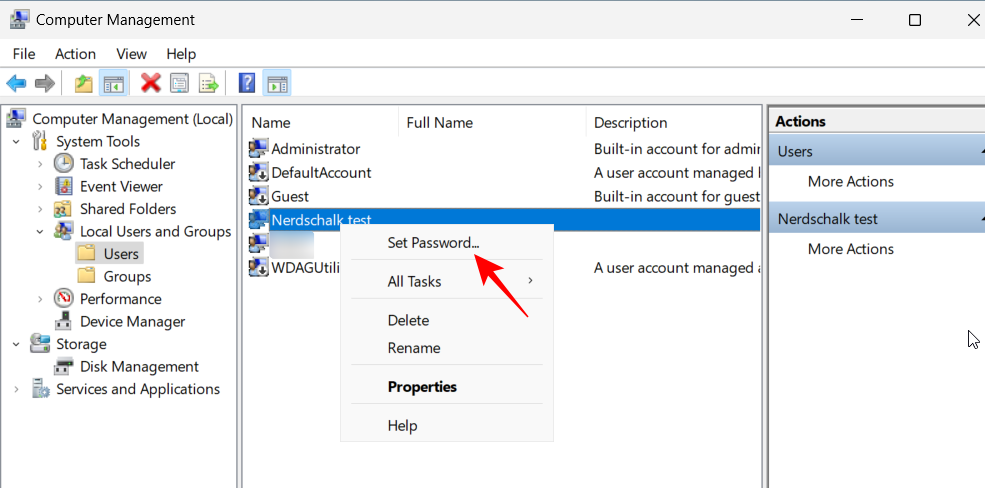
Klicka på Fortsätt .
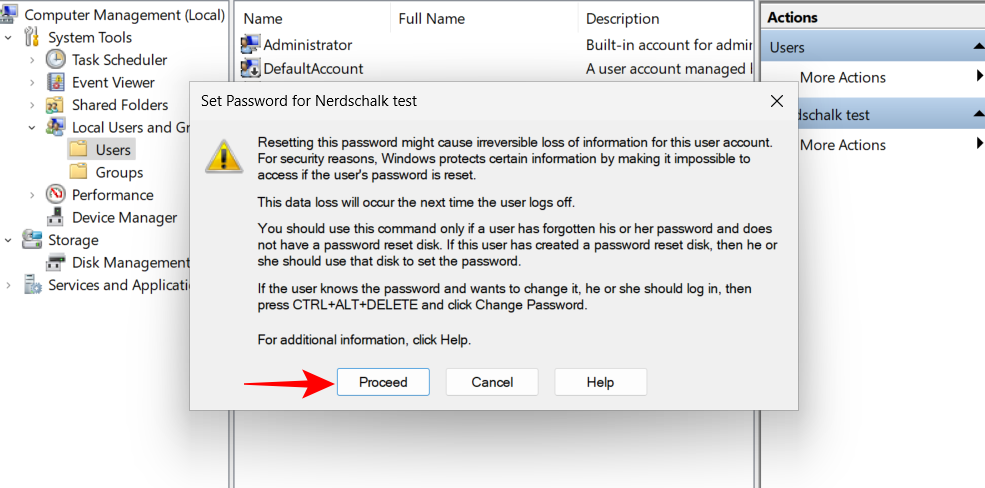
Skriv och bekräfta sedan ditt nya lösenord och klicka på OK .
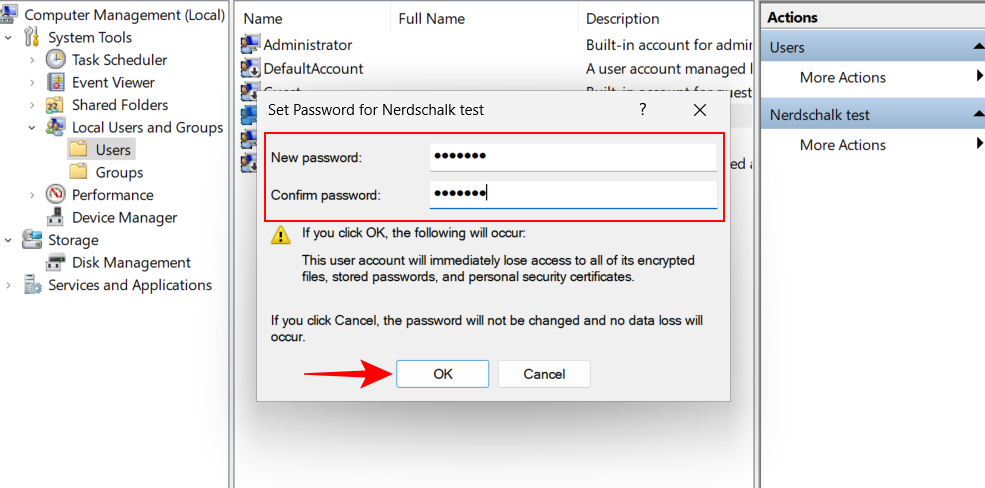
Klicka på OK .
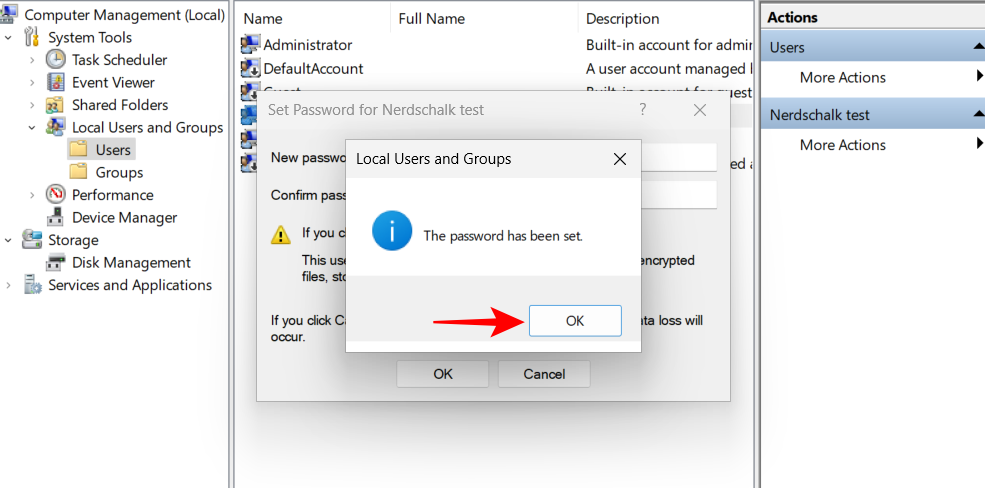
Logga nu ut från detta tillfälliga administratörskonto och använd det nya lösenordet för att logga in på ditt konto.
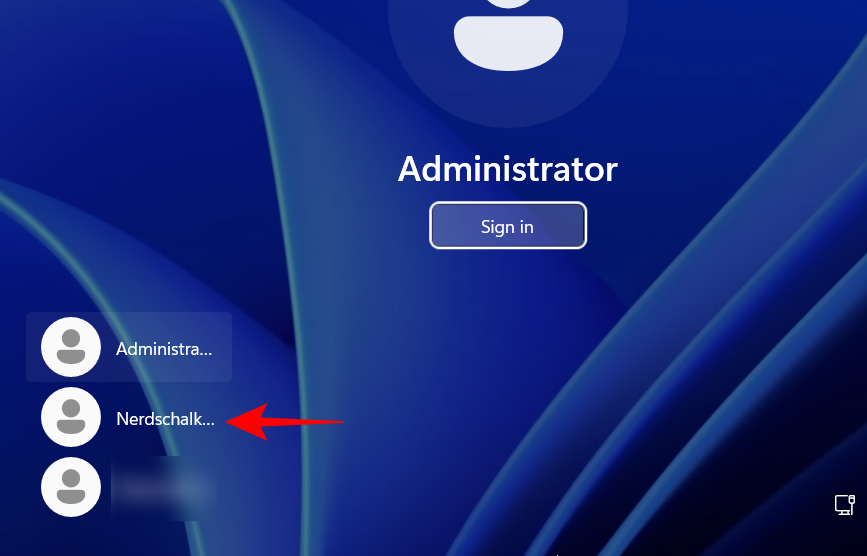
Allt är klart! Det enda som återstår att göra är att rensa dina spår och ställa in allt som det var innan.
För det första, för att ta bort det tillfälliga administratörskontot, öppna kommandotolken från knappen Tillgänglighet som tidigare. Skriv sedan följande kommando:
net user Administrator /active:no
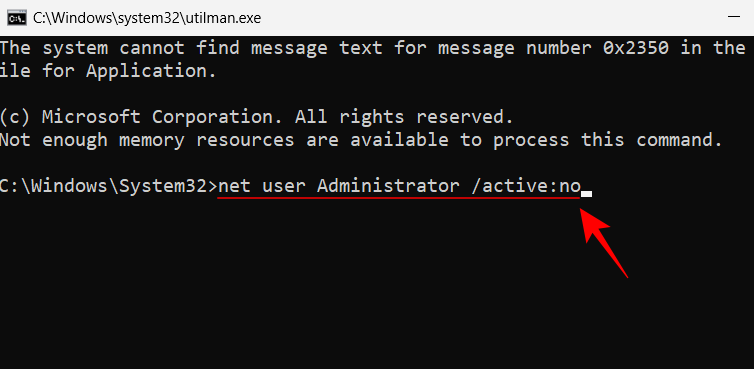
Tryck sedan på Enter.
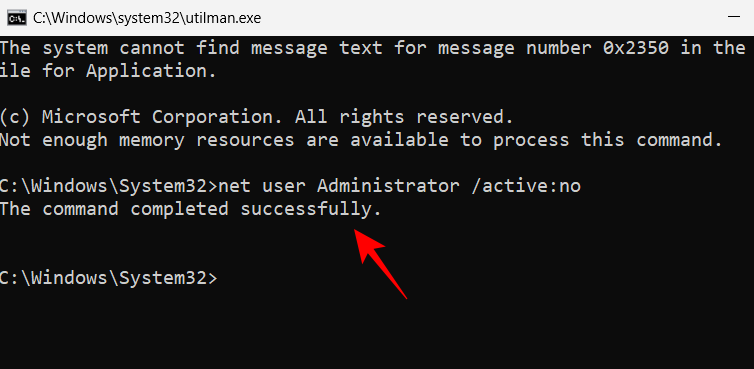
Starta nu om ditt system. Administratörskontot bör försvinna.
Det sista som återstår att göra är att placera Utility Manager och kommandotolken tillbaka där de hör hemma. För att göra det, öppna kommandotolken med USB-startmediet som visas tidigare. Skriv sedan följande kommando:
C:
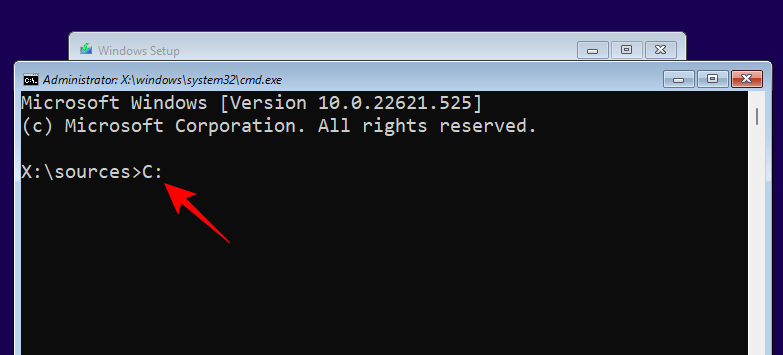
Tryck på Enter. Skriv sedan:
cd Windows\system32
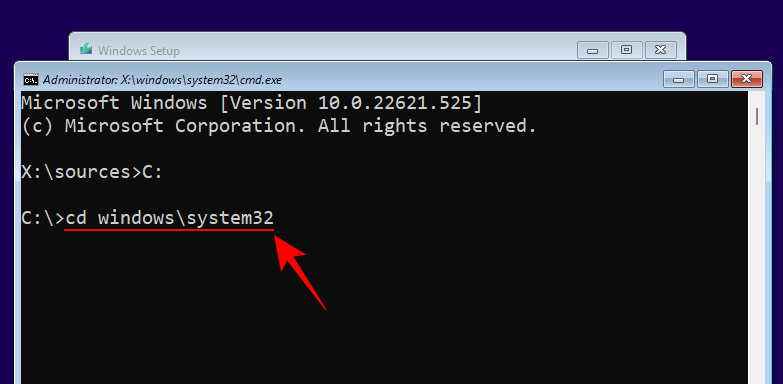
Tryck på Enter. Skriv sedan:
ren utilman.exe cmd.exe
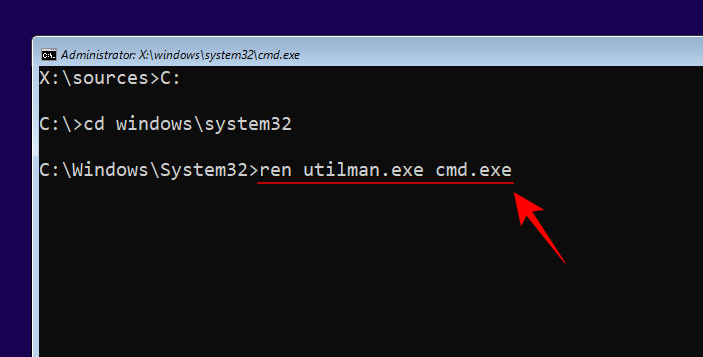
Tryck på Enter. Skriv till sist följande:
ren utilman.exe.bak utilman.exe
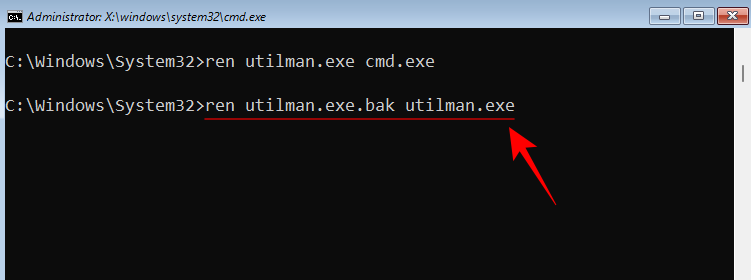
Tryck på Enter. Skriv sedan wpeutil rebootför att starta om datorn.
Allt kommer nu att vara på sin rätta plats.
Observera att även om den här processen kan hjälpa dig att återställa ditt Windows 11-administratörskontos lösenord, kommer det inte att vara till någon hjälp om du var inloggad med ditt Microsoft-konto. För att återställa ditt Microsoft-kontos lösenord måste du besöka account.live.com/password/reset .
Vanliga frågor
Här är en titt på några vanliga frågor om återställning av administratörslösenord på Windows 11 och deras lösningar.
Hur återställer jag mitt administratörslösenord i Windows 11?
Du kan återställa lösenordet för ditt administratörskonto på flera sätt. Du kan svara på säkerhetsfrågorna från Windows, be en annan administratör på samma dator att återställa ditt kontos lösenord eller aktivera det tillfälliga administratörskontot där du kan ändra ditt eget kontos lösenord.
Hur ändrar jag administratörslösenord med CMD?
För att ändra administratörslösenordet med CMD måste du använda en startbar USB för att ändra tillgänglighetsknappen på inloggningsskärmen med kommandotolken. Efter det, aktivera ett tillfälligt administratörskonto och använd det för att ändra ditt kontos lösenord. Alternativt, om det finns ett annat administratörskonto på din dator, kan du använda det för att ändra lösenordet för ditt nuvarande administratörskonto. För att veta hur man går tillväga för dessa metoder, se guiden ovan.
Kan du ändra ditt Microsoft-kontolösenord med CMD?
Nej, du kan inte ändra ditt Microsoft-kontolösenord med kommandotolken. Detta oavsett om du gör det med tillgång till ett annat administratörskonto eller aktiverar ett tillfälligt administratörskonto. Om du använder ditt MS-konto som ditt huvudkonto måste du ändra lösenordet från sidan account.live.com/password/reset.
Vi hoppas att du kunde ändra ditt administratörslösenord med hjälp av den här guiden.
Vill du automatisera alla dina personliga och professionella uppgifter på en Windows 11-dator? Lär dig här hur du skapar uppgifter i Windows Task Scheduler.
Ta reda på hur du fixar felkod 0x80070070 på Windows 11, som ofta dyker upp när du försöker installera en ny Windows-uppdatering.
Vad gör du när Windows 11-datorns tid mystiskt inte visar den tid den ska? Prova dessa lösningar.
Ta reda på vad du ska göra om Windows Phone Link inte fungerar, med en steg-för-steg lista med lösningar för att hjälpa dig att återansluta din telefon till din dator.
Att hantera flera e-postinkorgar kan vara en utmaning, särskilt om viktiga e-postmeddelanden hamnar i båda. Många människor står inför detta problem när de har öppnat Microsoft Outlook och Gmail-konton. Med dessa enkla steg lär du dig hur du synkroniserar Microsoft Outlook med Gmail på PC och Apple Mac-enheter.
Upptäck skillnaden mellan Windows 11 Home och Pro i ett kortfattat format i denna artikel och välj rätt Windows 11-utgåva.
Behöver du skriva ut på en nätverksansluten skrivare på kontoret eller ett annat rum hemma? Hitta här hur du lägger till en skrivare via IP-adress i Windows 11.
Om du ser felet Windows Online Troubleshooting Service Is Disabled när du använder någon Windows felsökare, läs den här artikeln nu!
Lär dig hur du rullar tillbaka Windows 11 24H2-uppdateringen om du har haft problem med denna version av Microsofts operativsystem.
Denna handledning visar hur du ändrar inställningarna för UAC i Microsoft Windows.







