Skapa ett schemalagt jobb i Windows 11

Vill du automatisera alla dina personliga och professionella uppgifter på en Windows 11-dator? Lär dig här hur du skapar uppgifter i Windows Task Scheduler.
Typsnitt i digital text är extremt populära och används i allt, från skolarbete, till affisch, till företagswebbplatser. De tillför värde till allt och gör att tråkig text ser mer attraktiv ut och meningsfull.
Men ibland missar Windows-användare att använda olika typer av typsnitt. Eftersom begränsad typsnittsfamilj erbjuds dem. Men med Windows 10 April Update 2018 är det här problemet löst. Nu kommer användare att kunna använda olika nya typsnitt när de uppdaterar till den senaste versionen av Windows 10 – 1803. Ny uppdatering erbjuder en ny typsnittsfamilj, ger möjlighet att avinstallera oönskade teckensnitt och låter användaren ladda ner alla typsnitt som stöds och förhandsgranska teckensnitt. På så sätt får användaren att utforska fler saker för att förbättra sin kreativitet.
Här ska vi förklara hur man lägger till, laddar ner och förhandsgranskar nya typsnitt.
Hur man lägger till en ny typsnittsfamilj
Hur man tar bort ett teckensnitt
Hur man laddar ner alla typsnitt som stöds
Hur man förhandsgranskar teckensnitt som lagts till i Windows 10
FONTS
Det är väldigt enkelt att lägga till en ny typsnittsfamilj via Microsoft Store. För att veta hur det fungerar behöver du helt enkelt följa steg för steg instruktionerna nedan:
1. Gå till inställningar genom att skriva det i Windows sökfält.
2. Välj nu, Personalisering och klicka för att öppna den.
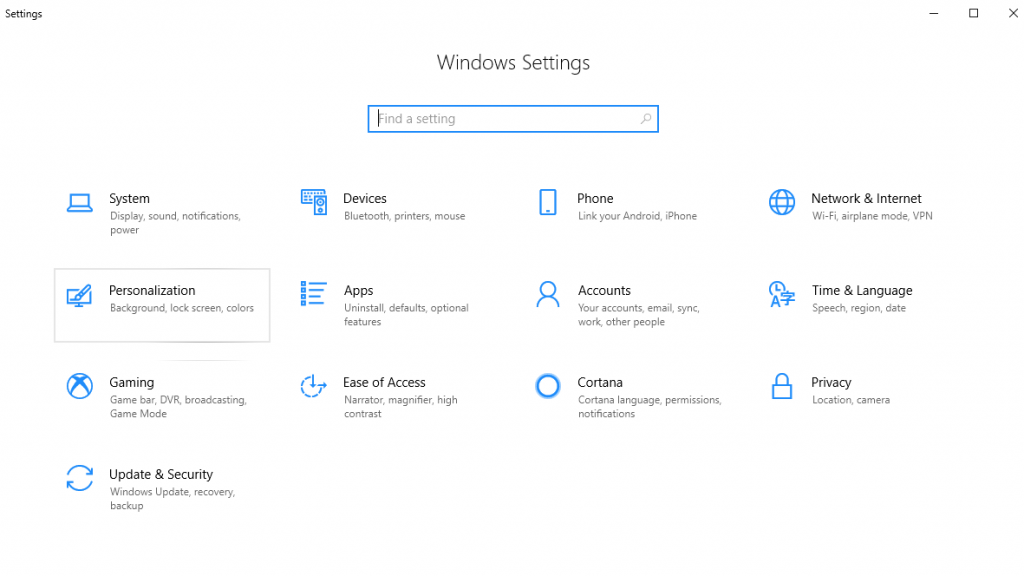 3. Klicka sedan på Teckensnitt i det nya fönstret som öppnas från den vänstra rutan .
3. Klicka sedan på Teckensnitt i det nya fönstret som öppnas från den vänstra rutan .
 4. Här, under Teckensnitt, klicka på Hämta fler teckensnitt i länken Microsoft Store .
4. Här, under Teckensnitt, klicka på Hämta fler teckensnitt i länken Microsoft Store .
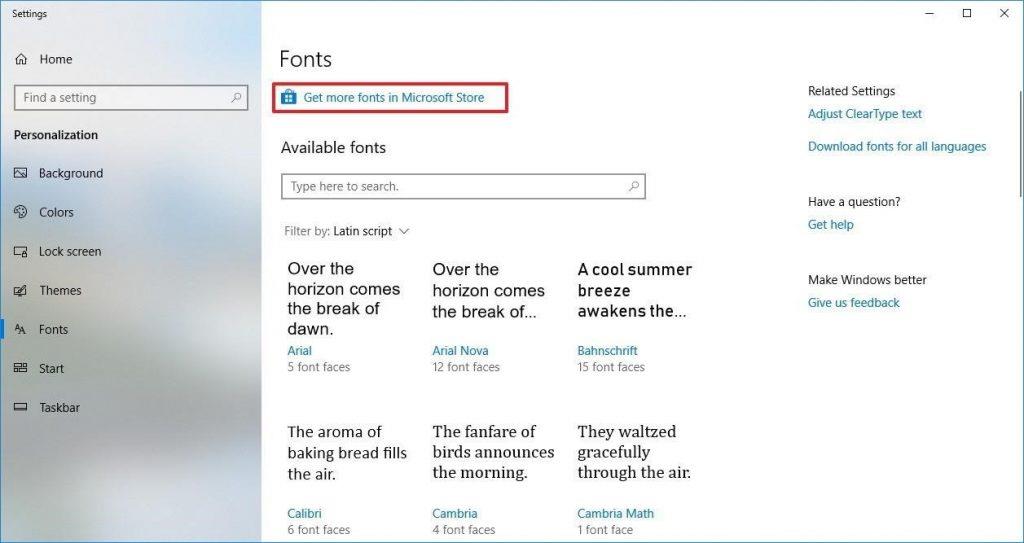 5. Här, i det nya Microsoft Store-fönstret, välj den typsnittstyp du vill lägga till.
5. Här, i det nya Microsoft Store-fönstret, välj den typsnittstyp du vill lägga till.
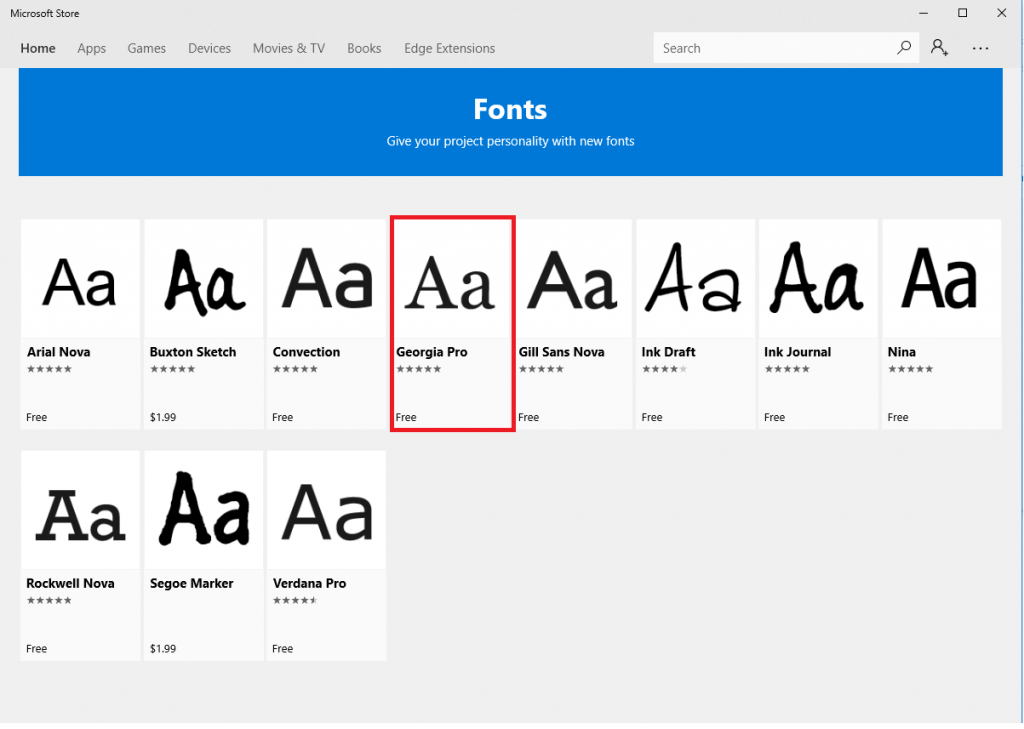 6. Klicka sedan på knappen Hämta i det nya fönstret som öppnas för att ladda ner teckensnittet.
6. Klicka sedan på knappen Hämta i det nya fönstret som öppnas för att ladda ner teckensnittet.
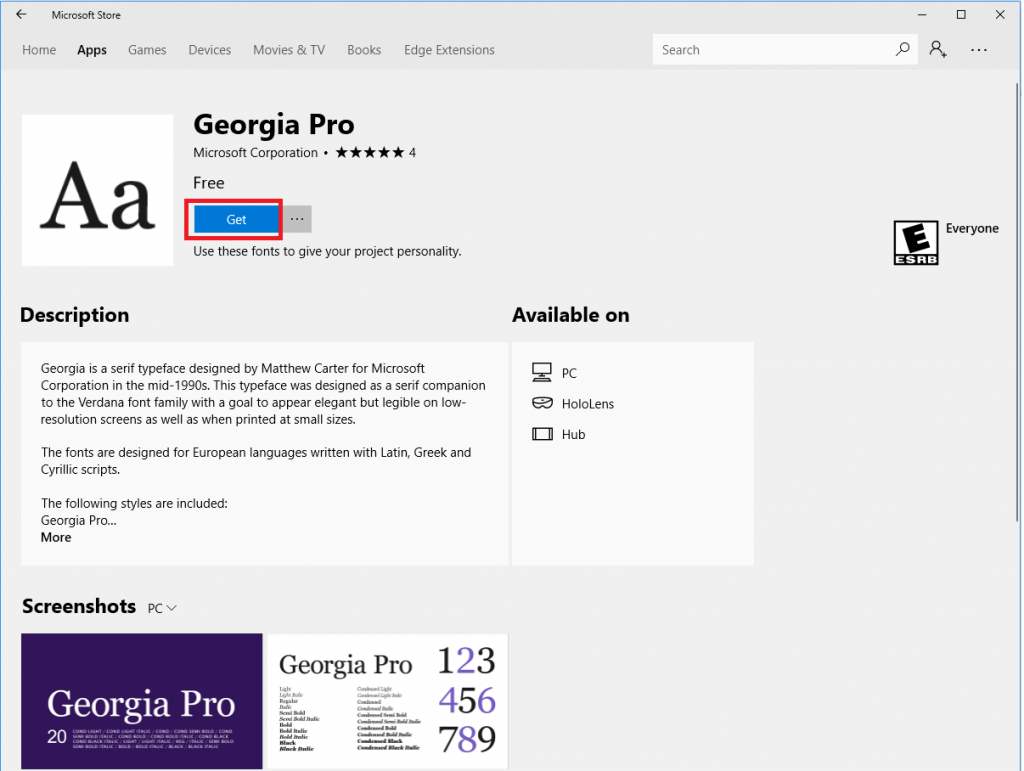
Tips: Om du vill veta mer om den nya teckensnittsfamiljen läs beskrivningen och se skärmdumparna för bättre förståelse.
När alla instruktioner har följts steg för steg kommer den valda teckensnittsfamiljen att installeras och visas på sidan för teckensnittsinställning.
Det kan uppstå en situation när du efter att ha laddat ner eller använt ett teckensnitt under lång tid bestämmer dig för att avinstallera det. För att hantera en sådan situation, följ stegen nedan för att avinstallera teckensnittet:
1. Gå till inställningar genom att skriva det i Windows sökfält.
2. Välj nu, Personalisering och klicka för att öppna den.
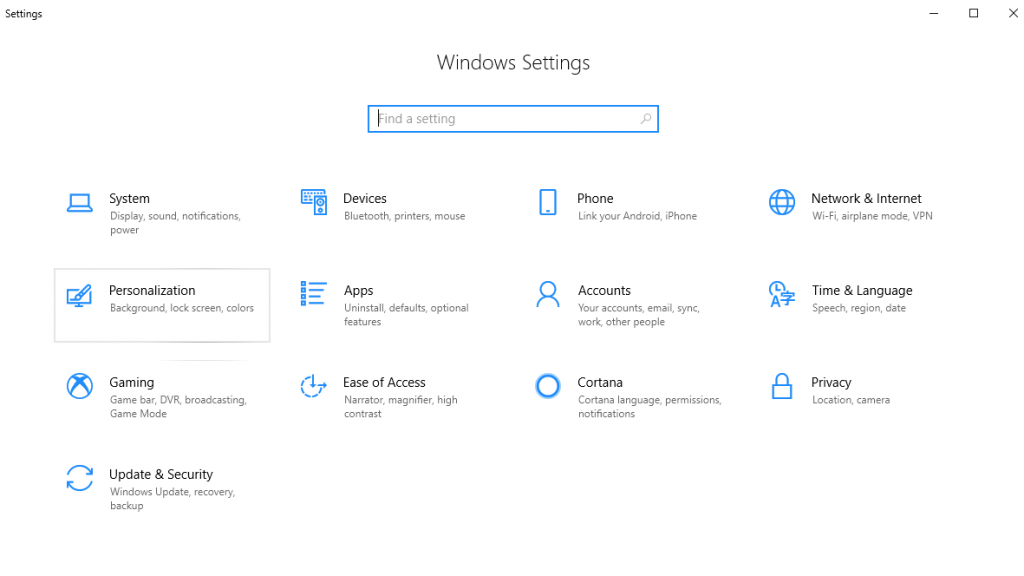 3. Klicka sedan på Teckensnitt i det nya fönstret som öppnas från den vänstra rutan .
3. Klicka sedan på Teckensnitt i det nya fönstret som öppnas från den vänstra rutan .
 4. Här, under Tillgängliga teckensnitt, välj teckensnittsfamiljen från listan du vill ta bort.
4. Här, under Tillgängliga teckensnitt, välj teckensnittsfamiljen från listan du vill ta bort.
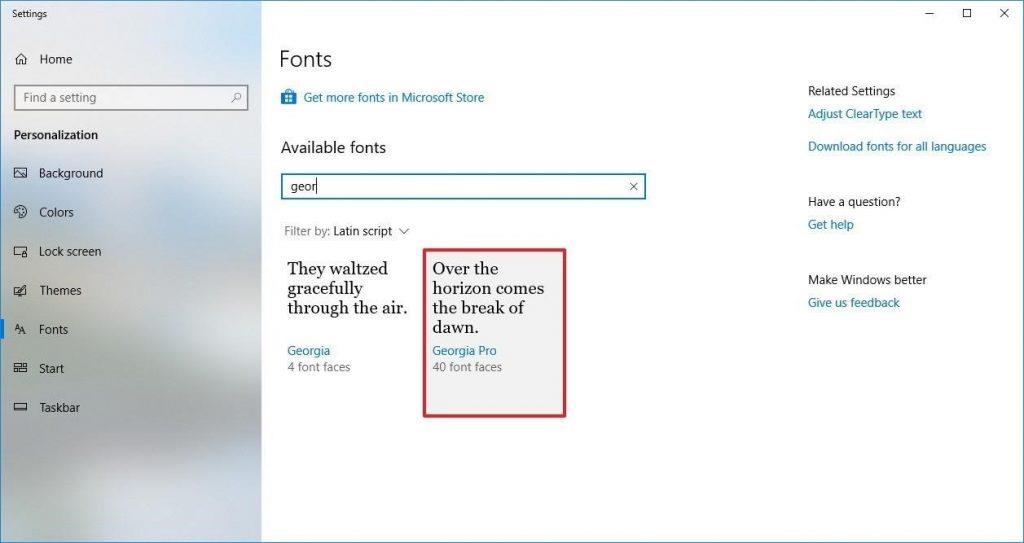 5. Under "Metadata kan du se knappen Avinstallera , klicka på den för att starta processen.
5. Under "Metadata kan du se knappen Avinstallera , klicka på den för att starta processen.
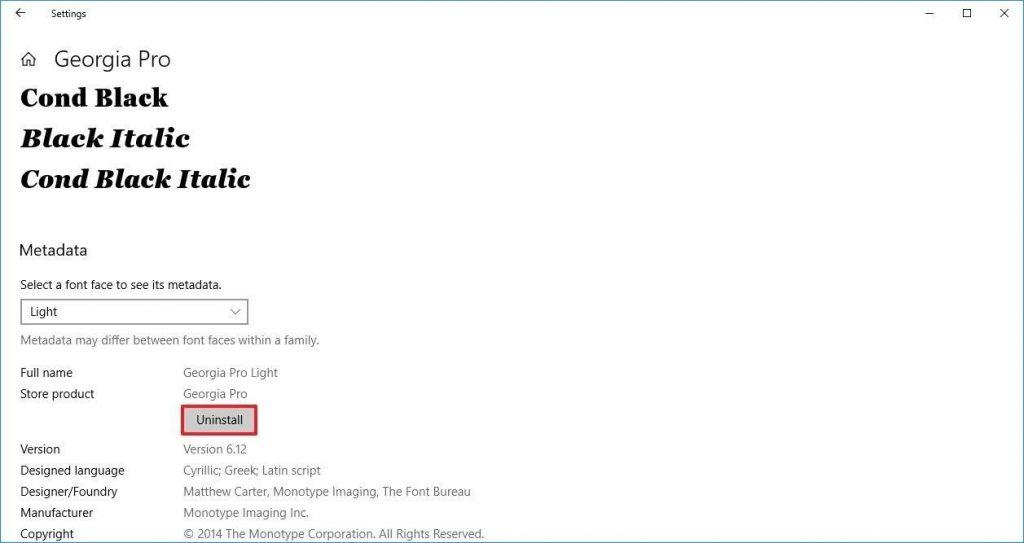 6. För att bekräfta borttagningen kommer ett popfönster att visas här klicka på knappen Avinstallera för att bekräfta borttagningen igen.
6. För att bekräfta borttagningen kommer ett popfönster att visas här klicka på knappen Avinstallera för att bekräfta borttagningen igen.
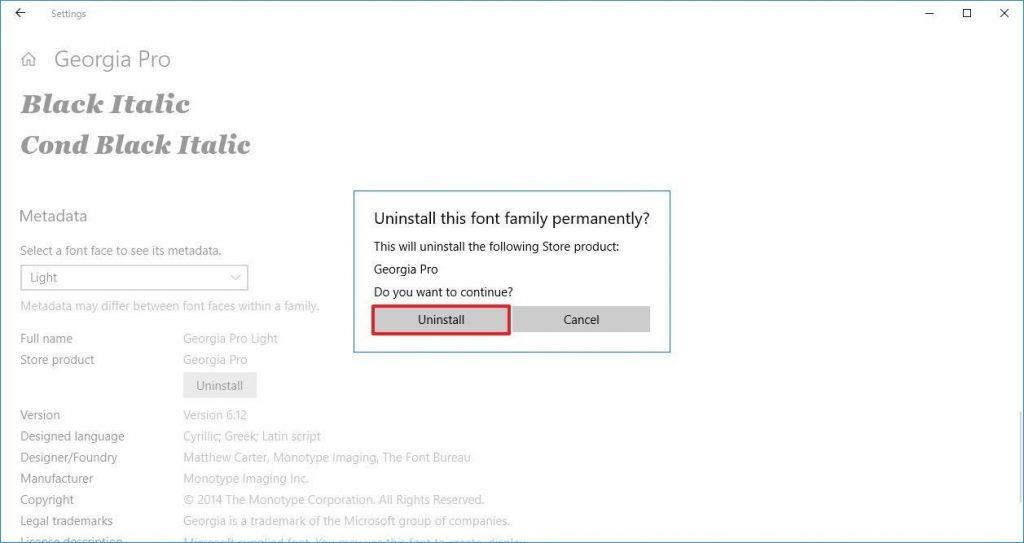
Obs: Du kanske inte kan ta bort vissa teckensnittsfamiljer eftersom de är systemskyddade och Windows 10 inte tillåter dig att ta bort dem.
Den nya apriluppdateringen av Windows 10 låter dig ladda ner och installera olika typsnitt, så att du kan använda det typsnitt du väljer. Följ stegen nedan för att ladda ner olika Microsoft office-teckensnitt och teckensnittsfamiljer:
1. Gå till inställningar genom att skriva det i Windows sökfält.
2. Välj nu, Personalisering och klicka för att öppna den.
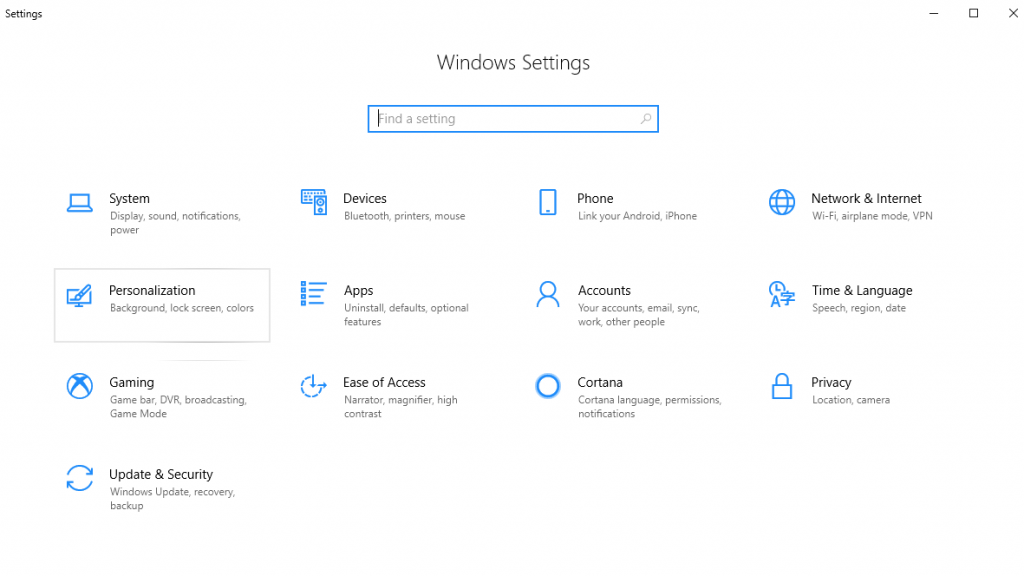 3. Klicka sedan på Teckensnitt i det nya fönstret som öppnas från den vänstra rutan .
3. Klicka sedan på Teckensnitt i det nya fönstret som öppnas från den vänstra rutan .
 4. Nu, i den högra rutan under Relaterade inställningar, kommer du att kunna se länken Ladda ner för alla språk klicka på den.
4. Nu, i den högra rutan under Relaterade inställningar, kommer du att kunna se länken Ladda ner för alla språk klicka på den.
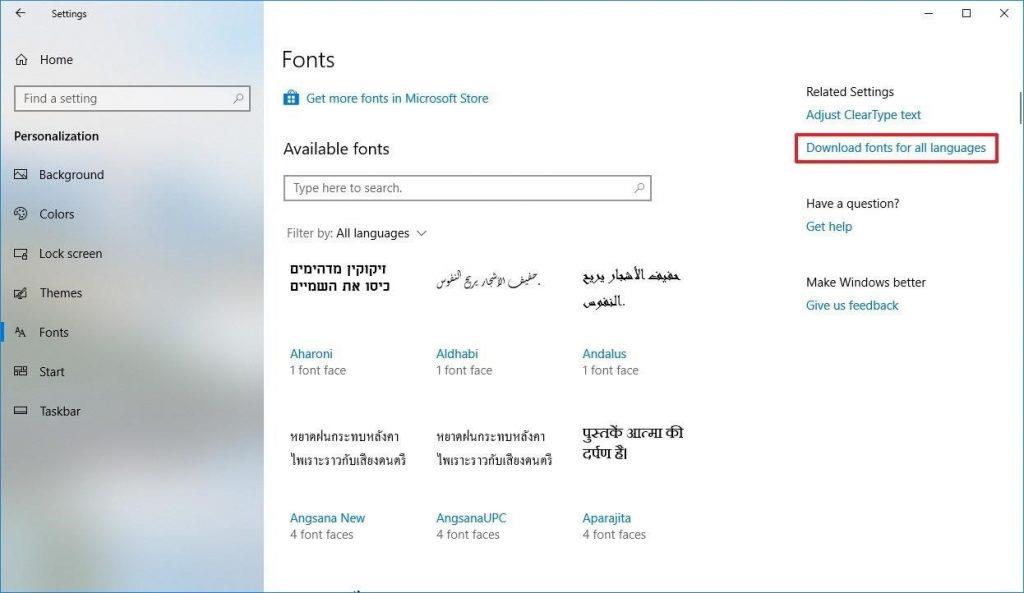 5. Klicka sedan på OK för att börja ladda ner teckensnittet.
5. Klicka sedan på OK för att börja ladda ner teckensnittet.
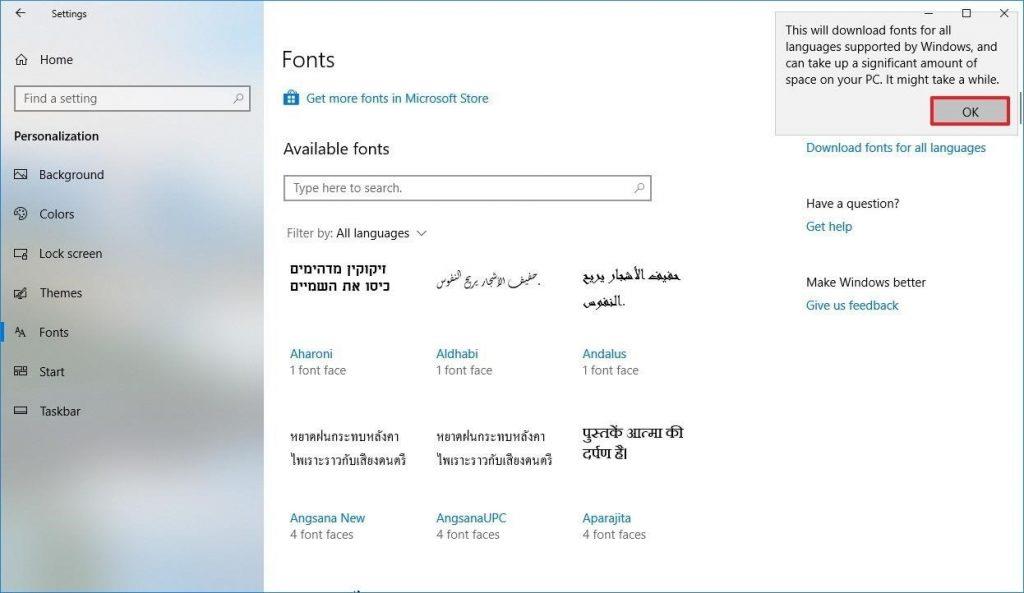
Det finns en möjlighet att du kanske inte ser nedladdningsfönstret, men du kan se ytterligare typsnitt på samma sida.
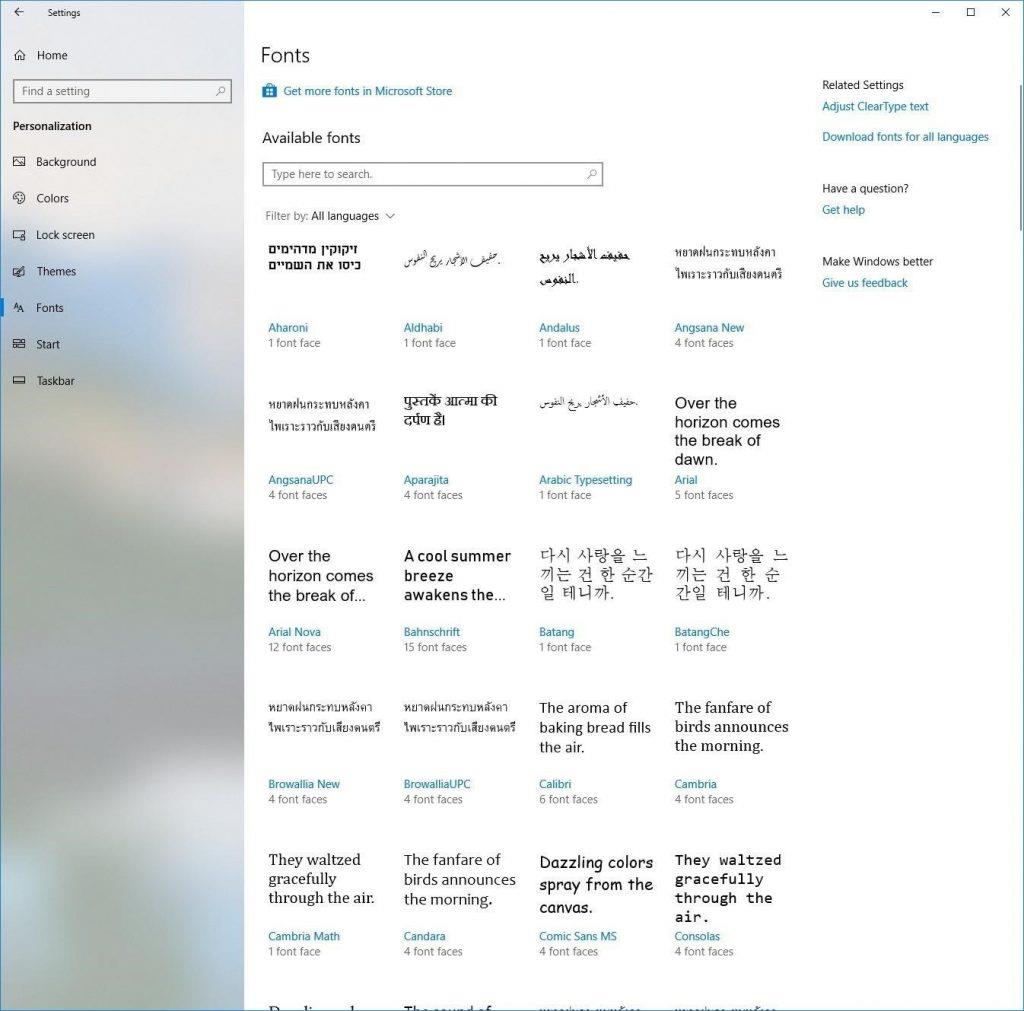
Tips: Ladda bara ner den nödvändiga teckensnittsfamiljen eftersom fler du kommer att ladda ner kommer att få utrymme på din hårddisk. Ladda därför bara ned när det behövs, eftersom vissa teckensnittsfamiljer inte kan avinstalleras.
Förutom dessa funktioner och alternativ kan du till och med se ytterligare information och förhandsgranska teckensnitt.
För att se förhandsgranskning av Microsoft office-teckensnitt, följ stegen nedan:
1. Gå till inställningar genom att skriva det i Windows sökfält.
2. Välj nu, Personalisering och klicka för att öppna den.
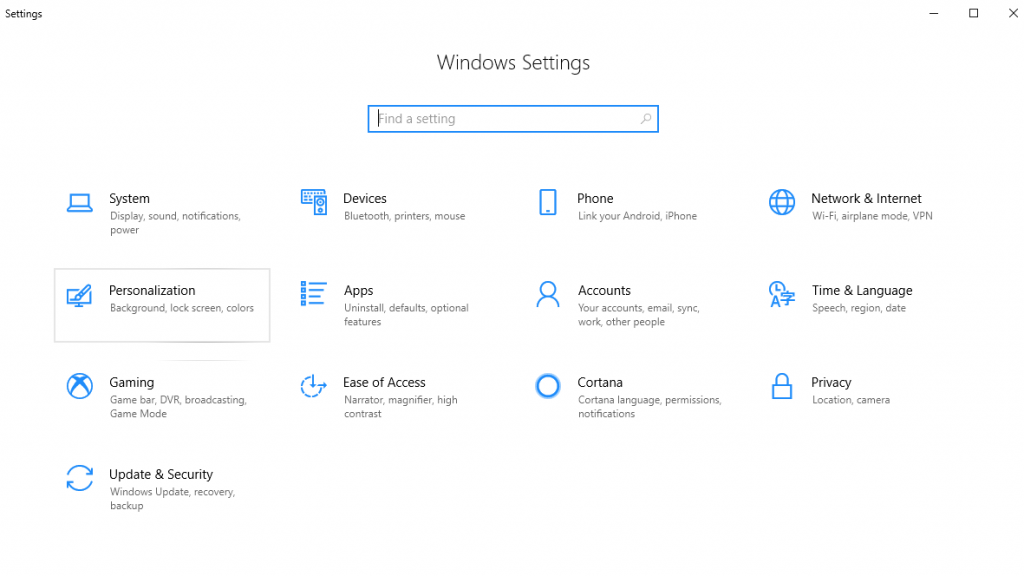 3. Klicka sedan på Teckensnitt i det nya fönstret som öppnas från den vänstra rutan .
3. Klicka sedan på Teckensnitt i det nya fönstret som öppnas från den vänstra rutan .
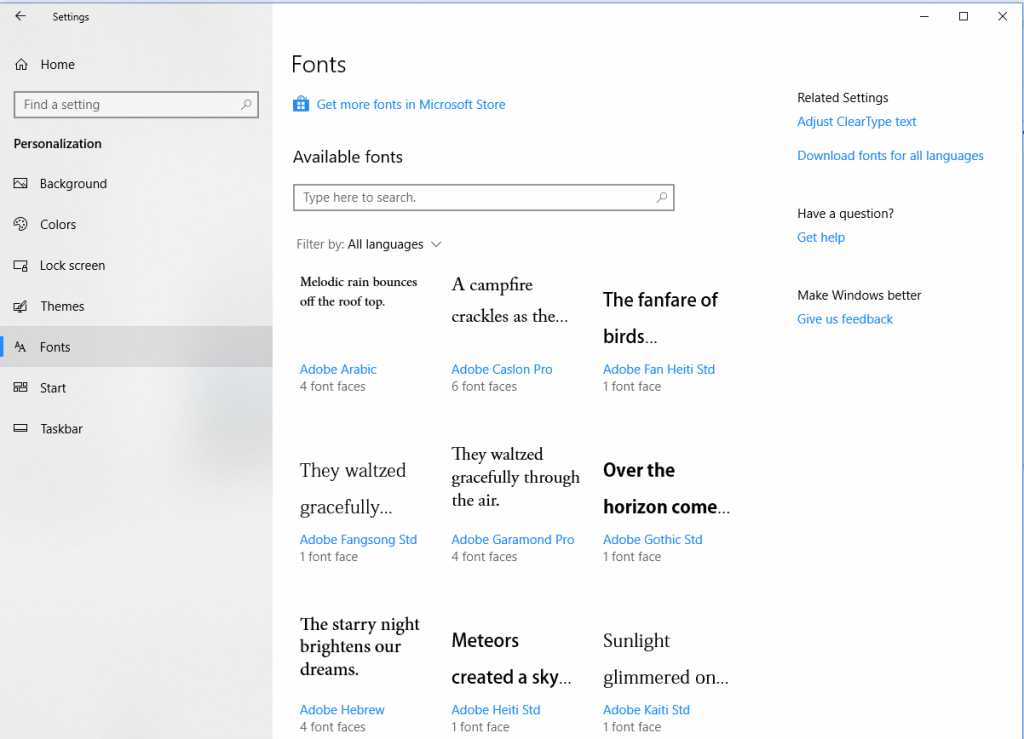 4. Välj nu det teckensnitt som du vill se förhandsgranskningen och detaljerna för.
4. Välj nu det teckensnitt som du vill se förhandsgranskningen och detaljerna för.

Tips: Förhandsgranskningssidan är uppdelad i två avsnitt. Den första låter dig skriva in texten och se hur den kommer att se ut i det valda teckensnittet. Du kan till och med öka textstorleken med skjutreglaget. Andra avsnittet är "Metadata" här kan du hitta detaljer relaterade till Microsoft office-teckensnitt som fullständigt namn, teckensnittsfil, version, tillverkare, upphovsrätt och andra detaljer.
Dessa alternativ hjälper användaren att ge texten ett nytt utseende och känsla genom att använda olika teckensnitt. Dessa tillägg är definitivt värda att testa. Det verkar som att Microsoft har börjat uppmärksamma användarnas önskemål. Denna nya Windows 10 April-uppdatering är verkligen värt att prova eftersom de nya alternativen för att lägga till, förhandsgranska och ta bort teckensnitt hjälper användaren att i förväg bestämma vad de vill använda.
Vill du automatisera alla dina personliga och professionella uppgifter på en Windows 11-dator? Lär dig här hur du skapar uppgifter i Windows Task Scheduler.
Ta reda på hur du fixar felkod 0x80070070 på Windows 11, som ofta dyker upp när du försöker installera en ny Windows-uppdatering.
Vad gör du när Windows 11-datorns tid mystiskt inte visar den tid den ska? Prova dessa lösningar.
Ta reda på vad du ska göra om Windows Phone Link inte fungerar, med en steg-för-steg lista med lösningar för att hjälpa dig att återansluta din telefon till din dator.
Att hantera flera e-postinkorgar kan vara en utmaning, särskilt om viktiga e-postmeddelanden hamnar i båda. Många människor står inför detta problem när de har öppnat Microsoft Outlook och Gmail-konton. Med dessa enkla steg lär du dig hur du synkroniserar Microsoft Outlook med Gmail på PC och Apple Mac-enheter.
Upptäck skillnaden mellan Windows 11 Home och Pro i ett kortfattat format i denna artikel och välj rätt Windows 11-utgåva.
Behöver du skriva ut på en nätverksansluten skrivare på kontoret eller ett annat rum hemma? Hitta här hur du lägger till en skrivare via IP-adress i Windows 11.
Om du ser felet Windows Online Troubleshooting Service Is Disabled när du använder någon Windows felsökare, läs den här artikeln nu!
Lär dig hur du rullar tillbaka Windows 11 24H2-uppdateringen om du har haft problem med denna version av Microsofts operativsystem.
Denna handledning visar hur du ändrar inställningarna för UAC i Microsoft Windows.







