Skapa ett schemalagt jobb i Windows 11

Vill du automatisera alla dina personliga och professionella uppgifter på en Windows 11-dator? Lär dig här hur du skapar uppgifter i Windows Task Scheduler.
Windows 10 kommer med en egen kalenderapp, men de flesta vet inte att den kan användas från själva aktivitetsfältet . Du kan också länka dina konton från skrivbordskalendern på Windows 10, direkt från aktivitetsfältet. Denna funktion gör det möjligt för användare att kontrollera händelserna och göra ändringar i händelserna från aktivitetsfältet. Med den senaste uppdateringen i november 2019 kan du se tillägget av påminnelser och händelser direkt från aktivitetsfältet.
Hur öppnar jag kalendern från aktivitetsfältet?
Windows 10 Kalender-appen kan öppnas direkt från Aktivitetsfältet genom att klicka på klockan. Kalendern kan öppnas från den nedre högra sidan på skärmen, denna placeras tillsammans med klockan. Därför, om du har flyttat din klocka någonstans i aktivitetsfältet, är det där du kan hitta kalendern.
Lägg till händelse i kalendern:
Tidigare version krävde att du direkt lade till händelsen i kalendern, klicka på "+" under kalendern, vilket öppnar Windows 10 Kalender-appen.
När du öppnar den öppnas fönstret som visar Windows 10-kalenderappen.
Efter den senaste Windows-uppdateringen kan du enkelt lägga till en händelse från själva aktivitetsfältet. När du öppnar kalendern från aktivitetsfältet ser du ett tilläggsfält för händelser. Här måste du klicka på fältet Lägg till en händelse för att skriva på den. Om du inte kan se detta kan du behöva klicka på Visa agenda, så kommer resten av alternativen under kalendern att dyka upp.
Om du inte har några tillagda händelser visas som standard Inga händelser. Lägg till namnet på händelsen och sedan tilldelas ett datum som valt datum i kalendern.
Här kan du också se detaljer som tid för händelsen, vilket låter dig lägga till tiden från början av händelsen till slutet av händelsen.
Klicka på Spara för att spara händelsen. Kom ihåg detta steg innan du stänger Kalender-widgeten utan att spara en händelse, alla händelsedetaljer kommer att gå förlorade.
Du kan också lägga till platsen till en händelse för exakta detaljer. Mer information är en annan knapp som visas i widgeten, som låter dig lägga till ytterligare detaljer i Windows 10 Kalender-appen.
Du kan granska de tillagda händelserna från kalenderhändelsen medan du öppnar den från aktivitetsfältet. Det här är ett mycket enklare sätt att påminna dig själv om kommande evenemang.
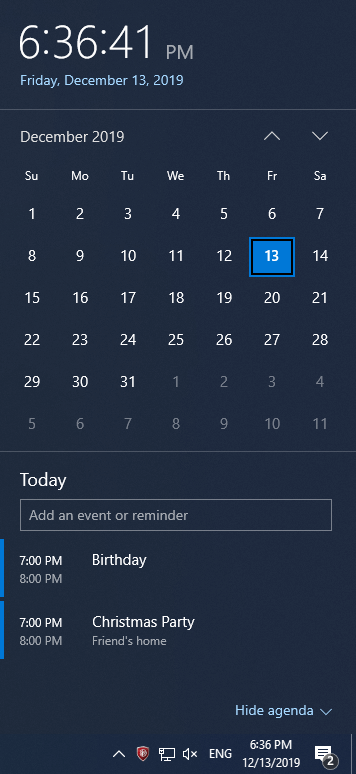
Obs: Den här funktionen är tillgänglig i Windows 1909-uppdateringen. Om du inte har uppdaterat det ännu, försök att få den senaste uppdateringen nu.
För att uppdatera ditt system, öppna Start-menyn . Klicka på Inställningar , gå till Uppdateringar och säkerhet. Här kan du kontrollera de senaste uppdateringarna för Windows.
Om den inte visar några uppdateringar måste du klicka på Sök efter uppdateringar och senare klicka på den.
Avslutar:
Så här kan du enkelt använda kalendern från Aktivitetsfältet i Windows 10. Kom ihåg att uppdatera din Windows 10 innan du går vidare till stegen i den här artikeln. Kontrollera inlägget för att åtgärda problemen med aktivitetsfältet i Windows 10 .
Vi älskar att höra från dig
Berätta för oss vad du tycker om det här inlägget i kommentarsfältet nedan. Lämna också dina synpunkter och frågor i kommentarsfältet nedan. Vi återkommer gärna med en lösning. Vi publicerar regelbundet tips och tricks tillsammans med lösningar på vanliga problem relaterade till teknik. Prenumerera på vårt nyhetsbrev för att få regelbundna uppdateringar om teknikvärlden. Följ oss på Facebook , Twitter , LinkedIn och YouTube och dela våra artiklar.
Vill du automatisera alla dina personliga och professionella uppgifter på en Windows 11-dator? Lär dig här hur du skapar uppgifter i Windows Task Scheduler.
Ta reda på hur du fixar felkod 0x80070070 på Windows 11, som ofta dyker upp när du försöker installera en ny Windows-uppdatering.
Vad gör du när Windows 11-datorns tid mystiskt inte visar den tid den ska? Prova dessa lösningar.
Ta reda på vad du ska göra om Windows Phone Link inte fungerar, med en steg-för-steg lista med lösningar för att hjälpa dig att återansluta din telefon till din dator.
Att hantera flera e-postinkorgar kan vara en utmaning, särskilt om viktiga e-postmeddelanden hamnar i båda. Många människor står inför detta problem när de har öppnat Microsoft Outlook och Gmail-konton. Med dessa enkla steg lär du dig hur du synkroniserar Microsoft Outlook med Gmail på PC och Apple Mac-enheter.
Upptäck skillnaden mellan Windows 11 Home och Pro i ett kortfattat format i denna artikel och välj rätt Windows 11-utgåva.
Behöver du skriva ut på en nätverksansluten skrivare på kontoret eller ett annat rum hemma? Hitta här hur du lägger till en skrivare via IP-adress i Windows 11.
Om du ser felet Windows Online Troubleshooting Service Is Disabled när du använder någon Windows felsökare, läs den här artikeln nu!
Lär dig hur du rullar tillbaka Windows 11 24H2-uppdateringen om du har haft problem med denna version av Microsofts operativsystem.
Denna handledning visar hur du ändrar inställningarna för UAC i Microsoft Windows.







