Skapa ett schemalagt jobb i Windows 11

Vill du automatisera alla dina personliga och professionella uppgifter på en Windows 11-dator? Lär dig här hur du skapar uppgifter i Windows Task Scheduler.
Om du äger en iPhone och ofta ansluter din telefon för att skapa säkerhetskopiering eller har automatisk säkerhetskopiering aktiverad, kommer du snart att upptäcka att ditt operativsystem är full. På Windows-datorer sparar iTunes som standard din säkerhetskopia på en specifik plats på C:-enheten.
Men om du letar efter ett alternativ för att ändra platsen, så finns det inte där på iTunes . Och när din C:-enhet blir nästan full kommer du inte ens att kunna säkerhetskopiera din enhet. Om du står inför en liknande situation, oroa dig inte, här är en lösning för att ändra iTunes-säkerhetskopieringsplats på din Windows-dator.
Innan du går vidare måste du kontrollera att iTunes som du använder på din dator är uppdaterad. För att leta efter uppdateringar kan du gå till Hjälp (förmodligen de sista alternativen på iTunes) och klicka sedan på Sök efter uppdateringar. Detta kommer att söka efter uppdateringar för iTunes och när installationen är klar måste du starta om din dator. Nu kan du gå vidare med dessa steg.
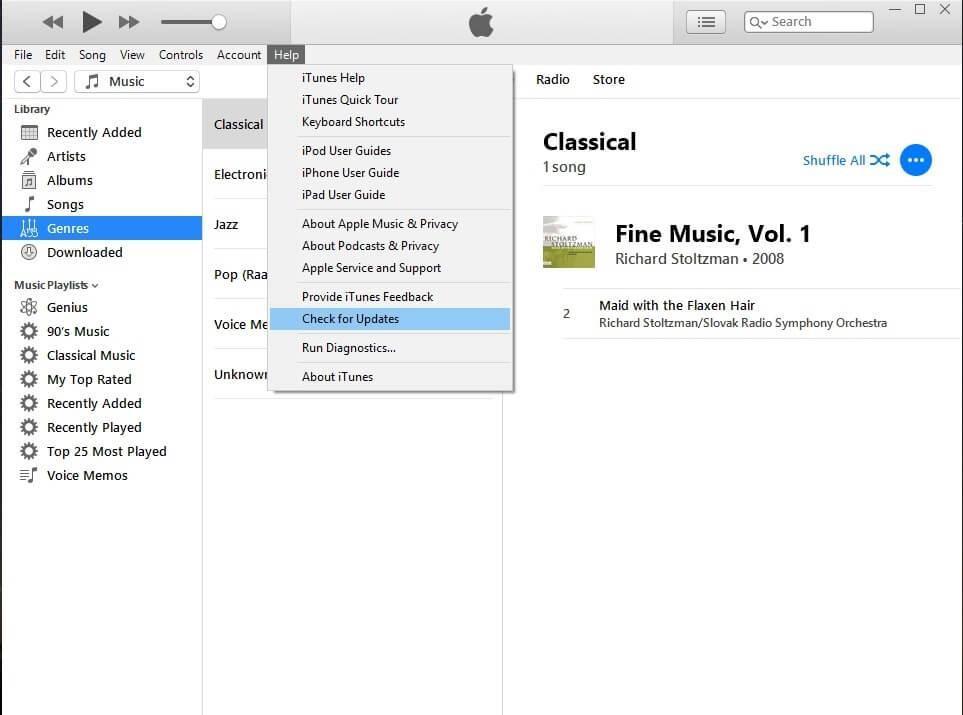
C:\Users\deepak.saxena\AppData\Roaming\Apple Computer\MobileSync
c:\users\ användarnamn \AppData\Roaming\Apple Computer\MobileSync>
mklink /J "%APPDATA%\Apple Computer\MobileSync\Backup" "E:\Backup"

här kommer Användarnamn att vara ditt användarnamn och istället för E: kan du skriva in enhetsnamnet som du har skapat din backup-mapp på.
Tryck på enter för att utföra kommandot.
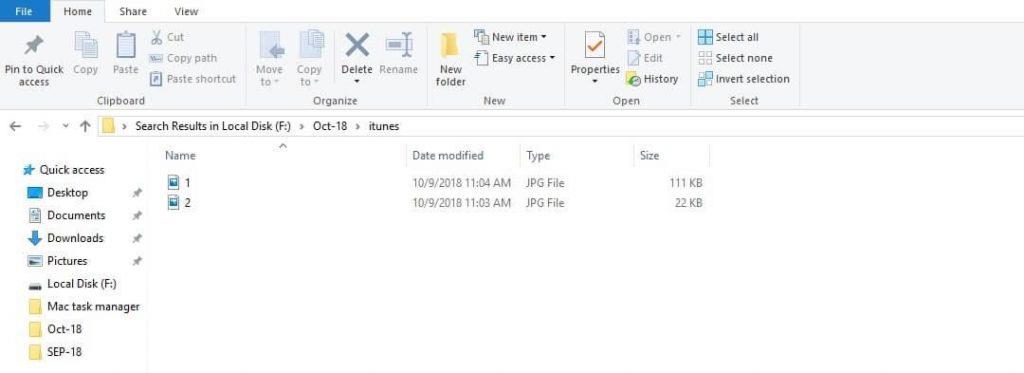
Nu kommer du att märka att dina säkerhetskopieringsuppsättningar sparas på en annan drivrutin och du kommer att ha gott om utrymme på C: enhet en annan fördel är att du nu enkelt kan hitta säkerhetskopior för din enhet och flytta dem till vilken annan enhet som helst.
Se även:-
Hur man åtgärdar iTunes-fel 3194 Apple-användare möter besvärande iTunes-fel 3194 när de uppdaterar sin iOS-enhet med iTunes. Vi hjälper dig att nå...
Se till att sökvägen du skriver är korrekt när du byter plats för iTunes-säkerhetskopiering. Annars skapas genvägen för din backup-mapp till en annan mapp och dina backup-uppsättningar kommer att sparas i samma mapp på enhet C:
Om du använder en low-end dator kan detta vara det effektiva sättet att optimera den. När du skapar en ny säkerhetskopiering blir din gamla uppsättning obetydlig. Så om du inte verkligen vill ändra platsen för iTunes-säkerhetskopieringen är det ett bra sätt att ta bort dina gamla säkerhetskopior för att skapa mer utrymme.
Vill du automatisera alla dina personliga och professionella uppgifter på en Windows 11-dator? Lär dig här hur du skapar uppgifter i Windows Task Scheduler.
Ta reda på hur du fixar felkod 0x80070070 på Windows 11, som ofta dyker upp när du försöker installera en ny Windows-uppdatering.
Vad gör du när Windows 11-datorns tid mystiskt inte visar den tid den ska? Prova dessa lösningar.
Ta reda på vad du ska göra om Windows Phone Link inte fungerar, med en steg-för-steg lista med lösningar för att hjälpa dig att återansluta din telefon till din dator.
Att hantera flera e-postinkorgar kan vara en utmaning, särskilt om viktiga e-postmeddelanden hamnar i båda. Många människor står inför detta problem när de har öppnat Microsoft Outlook och Gmail-konton. Med dessa enkla steg lär du dig hur du synkroniserar Microsoft Outlook med Gmail på PC och Apple Mac-enheter.
Upptäck skillnaden mellan Windows 11 Home och Pro i ett kortfattat format i denna artikel och välj rätt Windows 11-utgåva.
Behöver du skriva ut på en nätverksansluten skrivare på kontoret eller ett annat rum hemma? Hitta här hur du lägger till en skrivare via IP-adress i Windows 11.
Om du ser felet Windows Online Troubleshooting Service Is Disabled när du använder någon Windows felsökare, läs den här artikeln nu!
Lär dig hur du rullar tillbaka Windows 11 24H2-uppdateringen om du har haft problem med denna version av Microsofts operativsystem.
Denna handledning visar hur du ändrar inställningarna för UAC i Microsoft Windows.







