Skapa ett schemalagt jobb i Windows 11

Vill du automatisera alla dina personliga och professionella uppgifter på en Windows 11-dator? Lär dig här hur du skapar uppgifter i Windows Task Scheduler.
Nätverksupptäckt är en viktig Windows-inställning för dem som vill dela filer och mappar i ett nätverk. Med den aktiverad blir din dator synlig för andra i ett nätverk och samtidigt de för dig.
Att veta hur man aktiverar nätverksupptäckt är avgörande för de som arbetar i grupper och moderna arbetsplatser, såväl som de som helt enkelt vill dela filer mellan datorer utan en extern enhet. Läs vidare för att veta allt om nätverksupptäckt – hur du aktiverar det, när ska du göra det och hur du kommer runt vissa problem som är relaterade till det.
Är det säkert att aktivera Network Discovery?
Säkerhet, som så många andra saker, är relativ. Om du och dina kamrater på jobbet eller i skolan är anslutna till ett delat privat nätverk, kan du genom att aktivera nätverksupptäckt gå med i festen och dela filer och mappar fritt. Men om du är på ett kafé eller en terminal med andra pendlare som delar samma Wi-Fi-nätverk kanske det inte är så klokt att aktivera nätverksupptäckt, särskilt om du fortfarande har viktiga filer inställda på att dela. Allt handlar om din plats och nätverkstyp. Och lite tillit.
Hur kontrollerar jag om Network Discovery är aktiverat?
Att känna till statusen för nätverksupptäckt på din dator kan vara praktiskt när du felsöker problem relaterade till den (mer om detta senare). Men det är också ett bra sätt att se till att din dator och dess delade filer inte är synliga för andra på offentliga nätverk eller nätverk som du inte litar på. Det är en annan sak om du vill kontrollera om någon annans dator är upptäckbar i ett nätverk, för vilket du också måste slå på din egen nätverksupptäcktsinställning och bekräfta detsamma.
Oavsett orsaken är det snabbaste sättet att kontrollera om nätverksupptäckt är aktiverat från Filutforskaren.
Öppna File Explorer (tryck på Win+E) och klicka på Nätverk i den vänstra rutan.
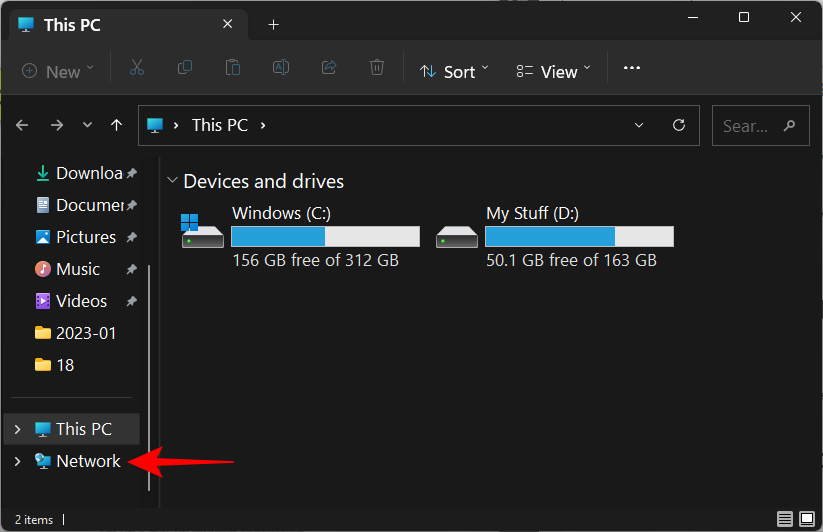
Om nätverksupptäckt är avstängt får du ett meddelande som talar om detsamma.
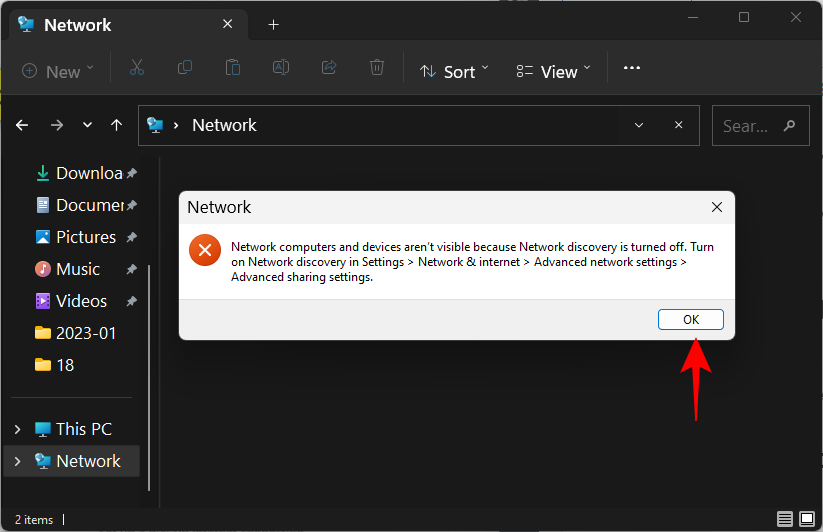
Och få samma som en banneravisering.
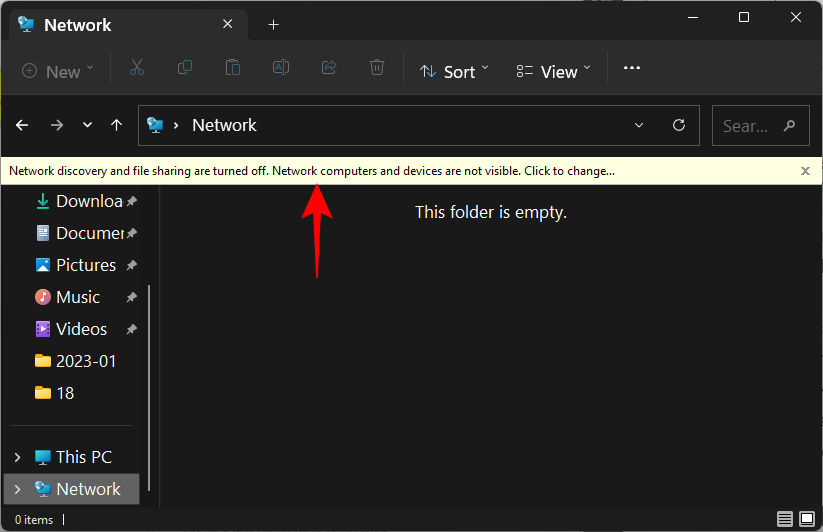
Om den är påslagen kommer du att se en mapp med din dators namn på.
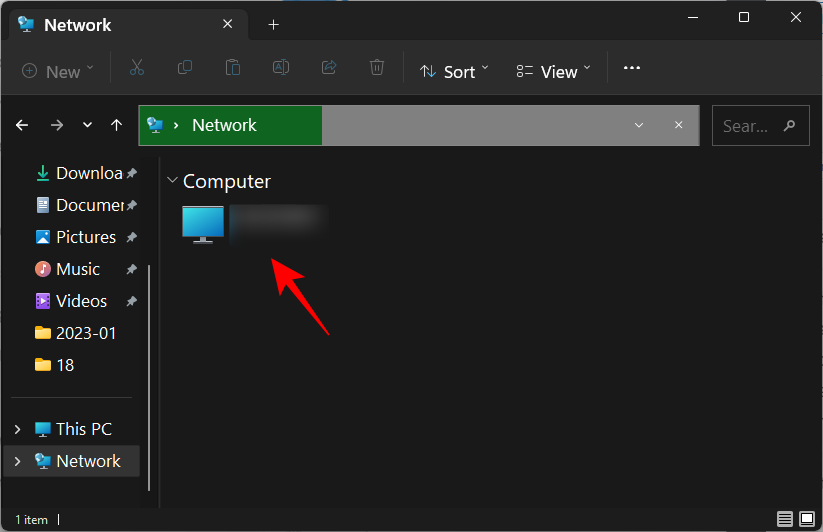
Inuti den hittar du de mappar som är inställda att dela på din dator.
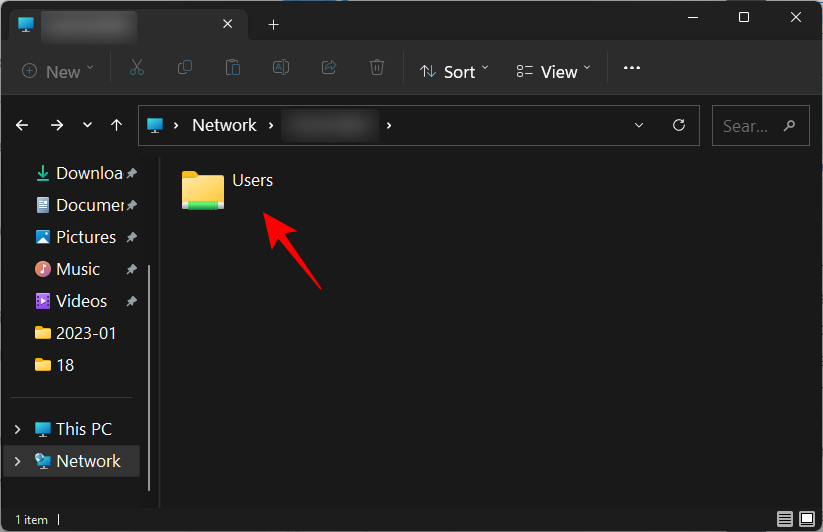
Hur man aktiverar Network Discovery i Windows 11
Det finns några sätt att aktivera nätverksupptäckt på Windows 11. Låt oss gå igenom dem steg-för-steg så att du kan bestämma vilken som fungerar bäst för dig.
1. Från Filutforskaren
Kommer du ihåg File Explorer-bannern som meddelade dig att nätverksupptäckt var avstängt? Klicka bara på den för att ändra nätverksupptäckbarhet från av till på. Välj sedan Aktivera nätverksupptäckt och fildelning .
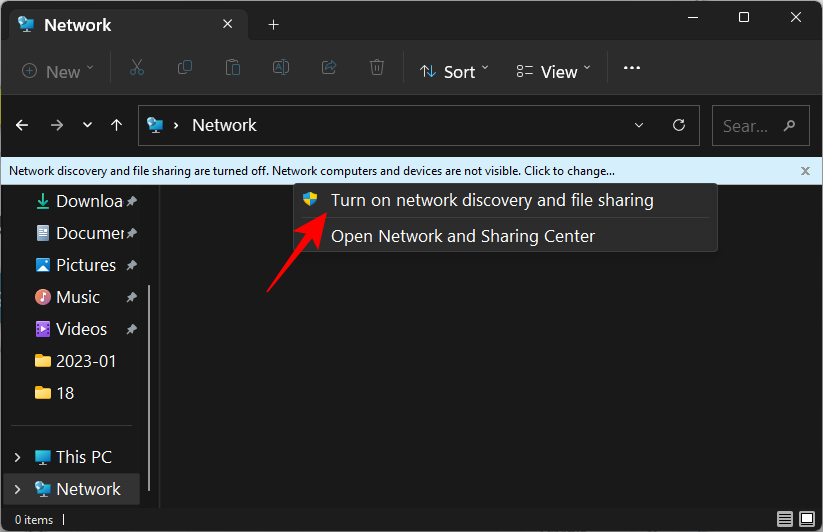
Och precis så har du aktiverat nätverksupptäckt.
Som standard aktiverar Windows upptäckbarhet endast för nätverk som är märkta som "privata". Men om du är ansluten till ett nätverk som är inställt som "offentligt", kommer du att få en extra uppmaning.
Här kan du antingen göra nätverket till ett privat nätverk och behålla standardinställningarna oförändrade. Eller låt det förbli ett offentligt nätverk och aktivera nätverksupptäckt för alla offentliga nätverk. Med tanke på de säkerhetsskäl som nämnts tidigare är det bättre att välja det förra och göra nätverket du är ansluten till ett privat nätverk i stället för att aktivera upptäckbarhet för alla offentliga nätverk. Kort sagt, klicka på Nej .
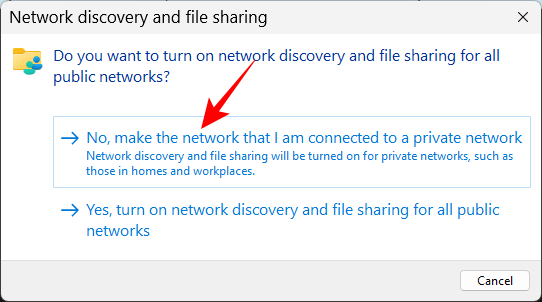
Du har nu aktiverat nätverksupptäckt för ditt privata nätverk.
2. Från Inställningar
Efter att ha sammanställt ett antal alternativ på kontrollpanelen har appen Inställningar blivit den enda huven för alla dina Windows-inställningar, inklusive de som hjälper till att hantera nätverk. Så här använder du den för att aktivera Network Discovery.
Tryck Win+Iför att öppna appen Inställningar. Klicka sedan på Nätverk och internet i den vänstra rutan.
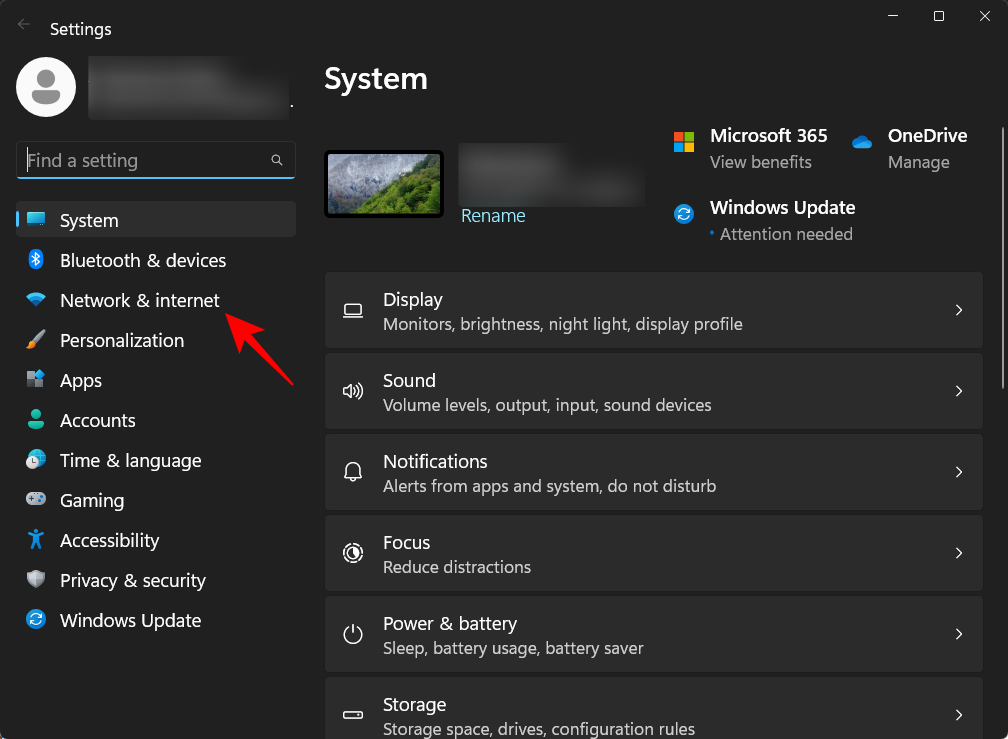
Klicka på Avancerade nätverksinställningar längst ner.
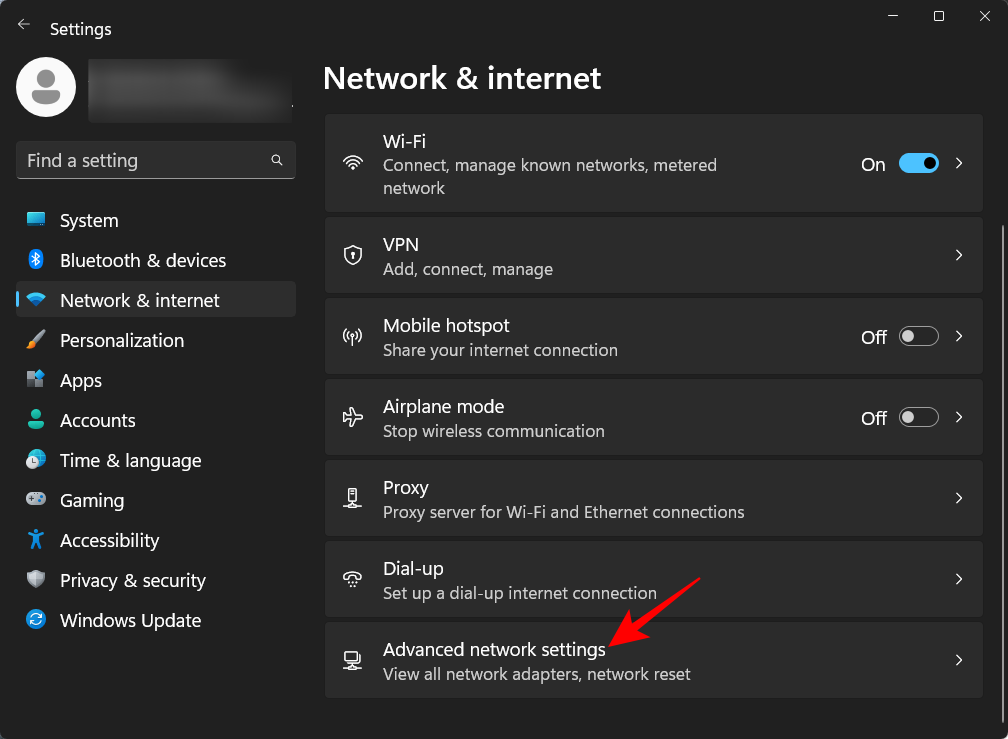
Klicka på Avancerade delningsinställningar under "Fler inställningar".
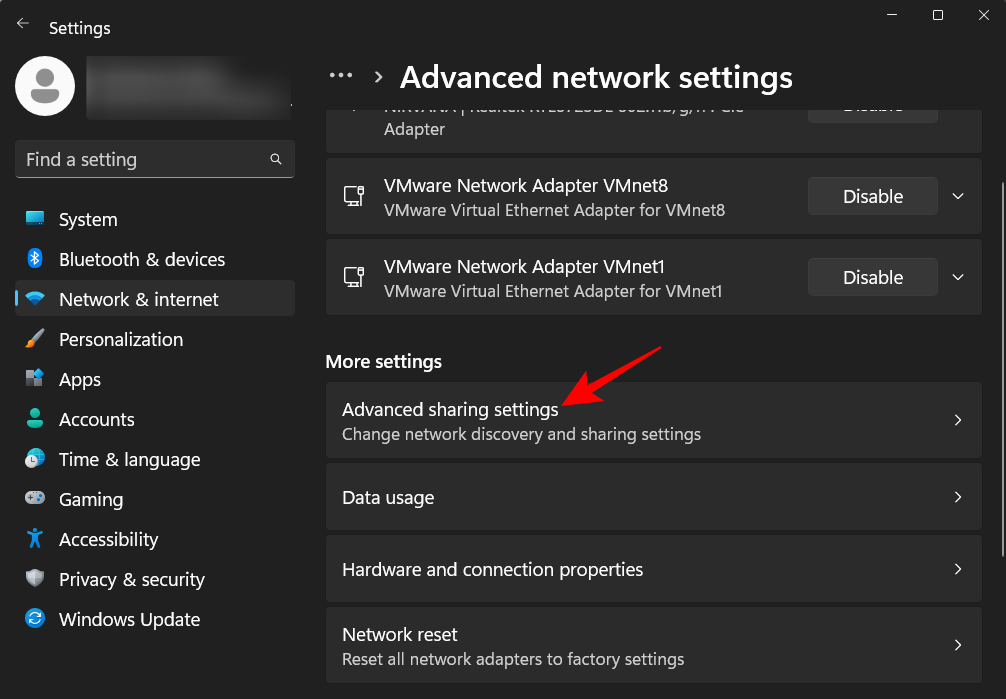
Slå nu på Nätverksupptäckt under "Privata nätverk".
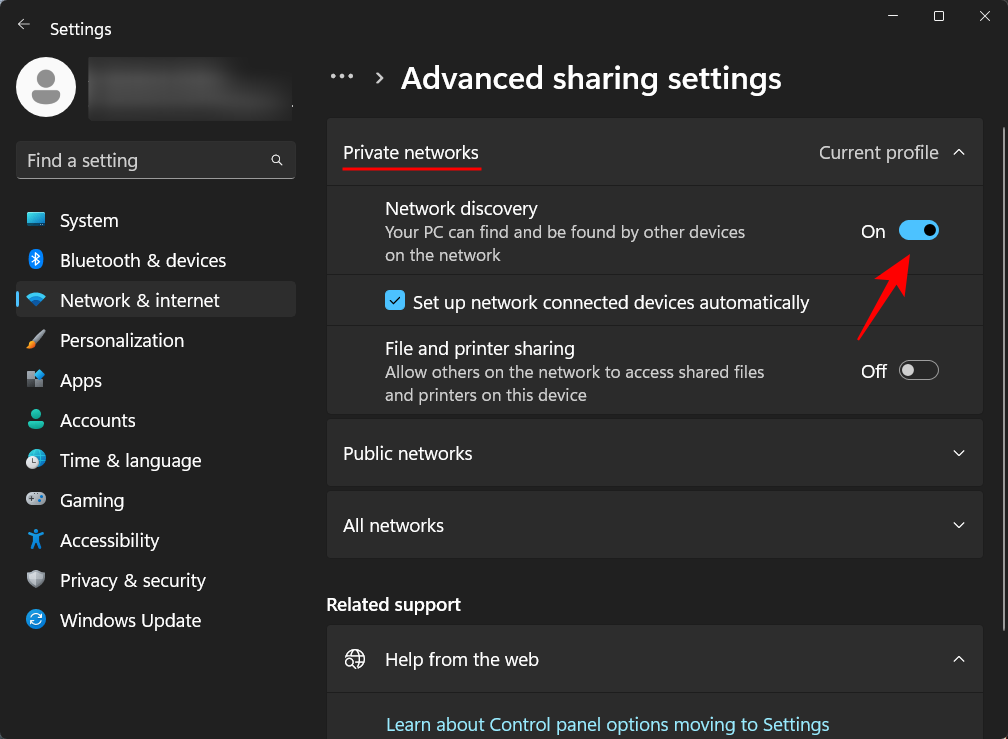
Aktivera även fil- och skrivardelning .
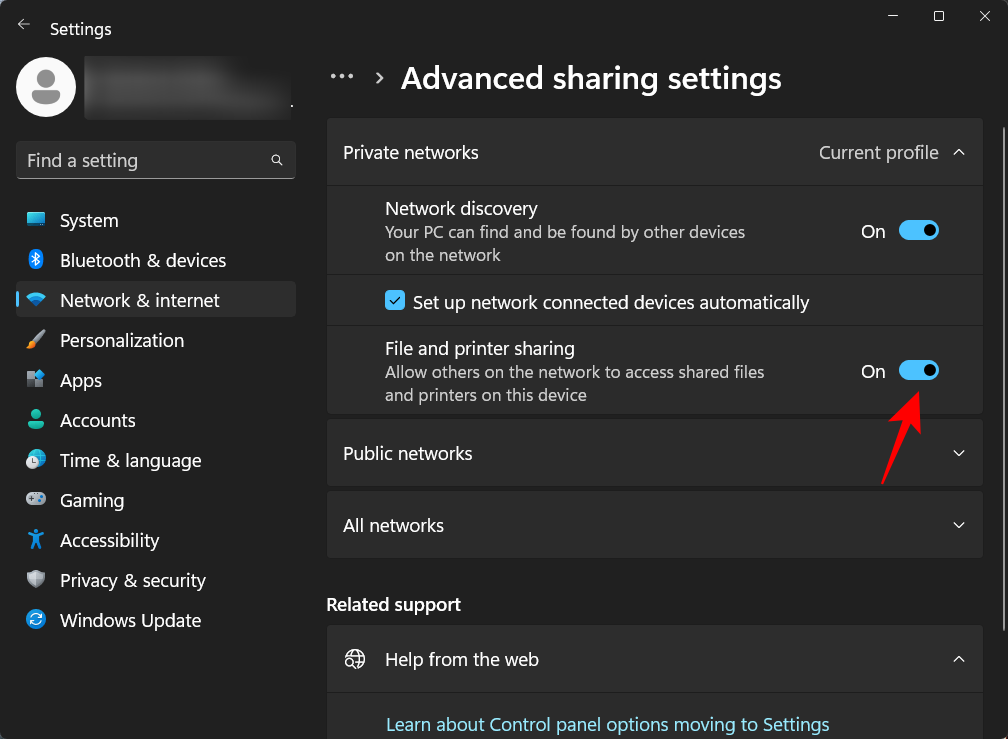
Om du vill aktivera nätverksupptäckt för publika nätverk kan detsamma göras genom att utöka avsnittet Offentliga nätverk ...
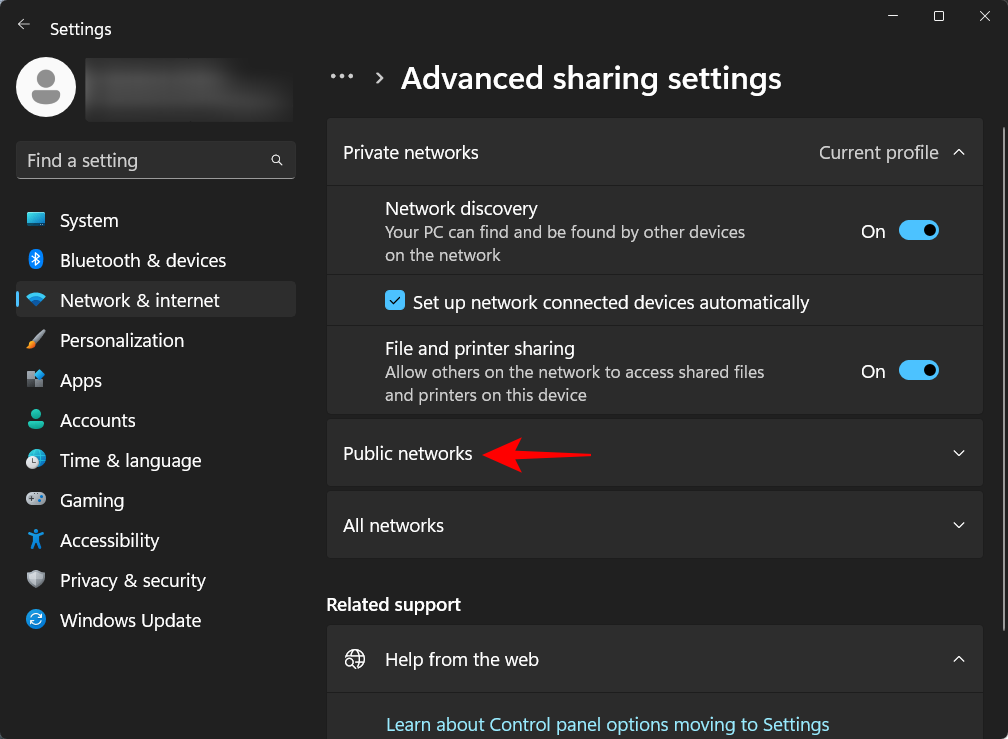
Och sedan slå på "Nätverksupptäckt" och "Fil- och skrivardelning".
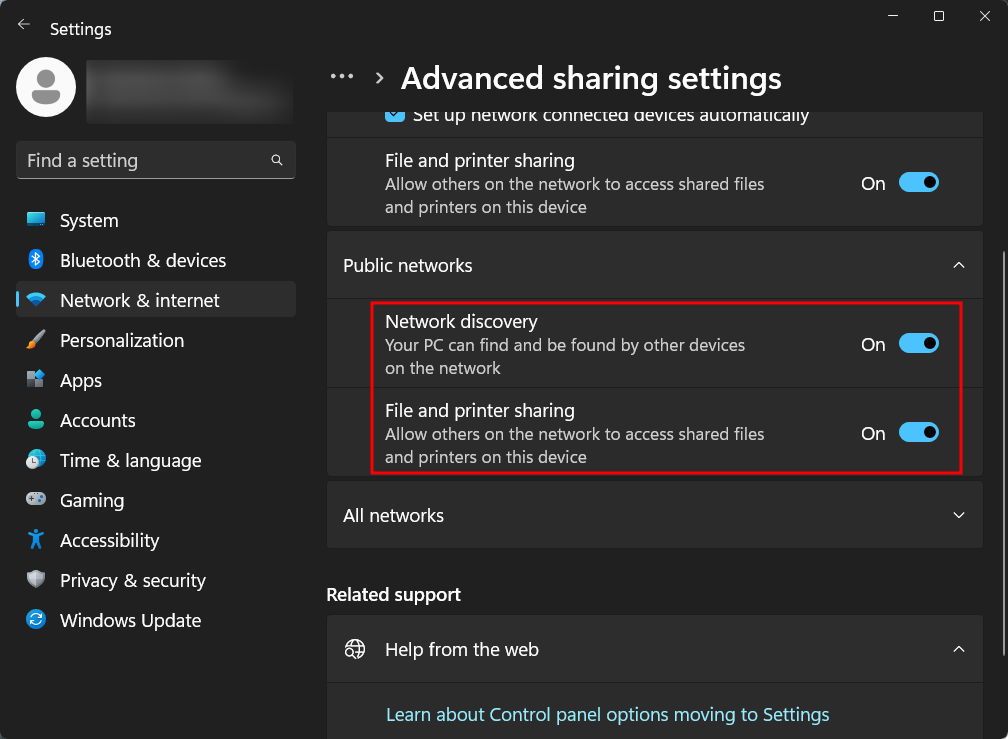
3. Använd kommandotolken
Så här kan du använda kommandotolken för att aktivera nätverksupptäckt:
Öppna först kommandotolken från Start-menyn.
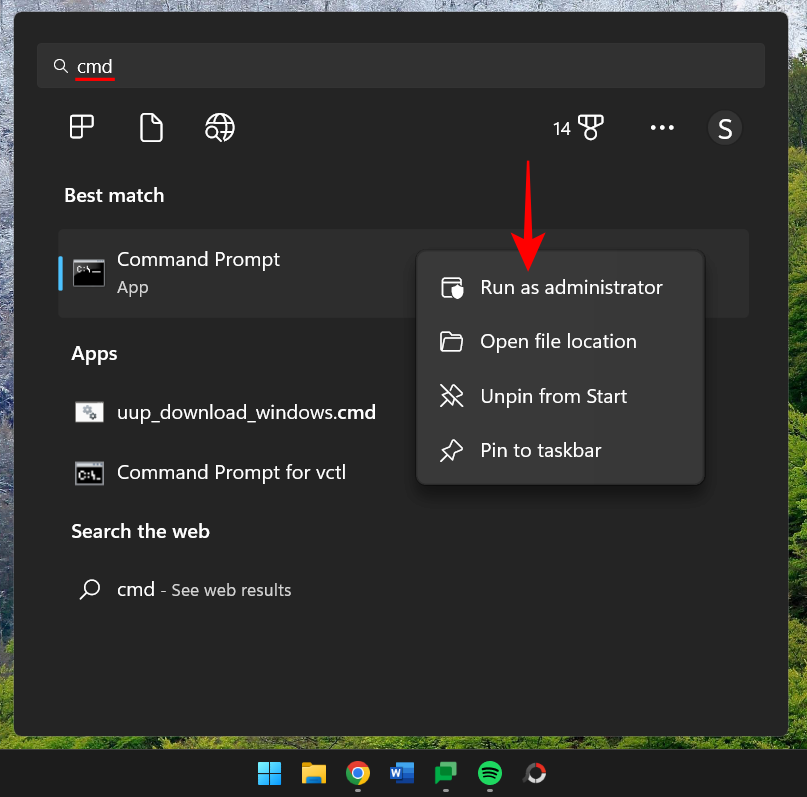
Skriv nu följande kommando:
netsh advfirewall firewall set rule group="Network Discovery" new enable=Yes
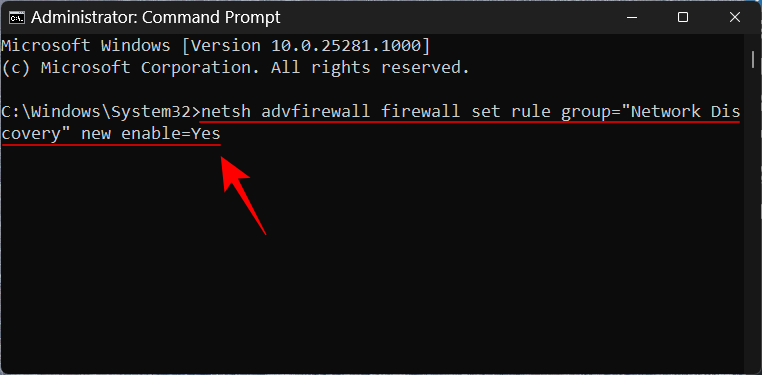
Tryck sedan på Enter. När du får meddelandet "uppdaterad regel" aktiveras nätverksupptäckt.
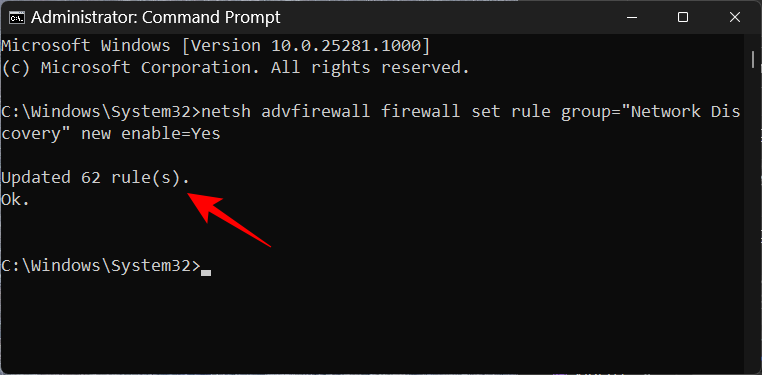
4. Använda PowerShell
För dem som föredrar PowerShell, så här använder du det för att aktivera nätverksupptäckt:
Tryck på Start, skriv powershell , högerklicka på den och kör den som administratör.
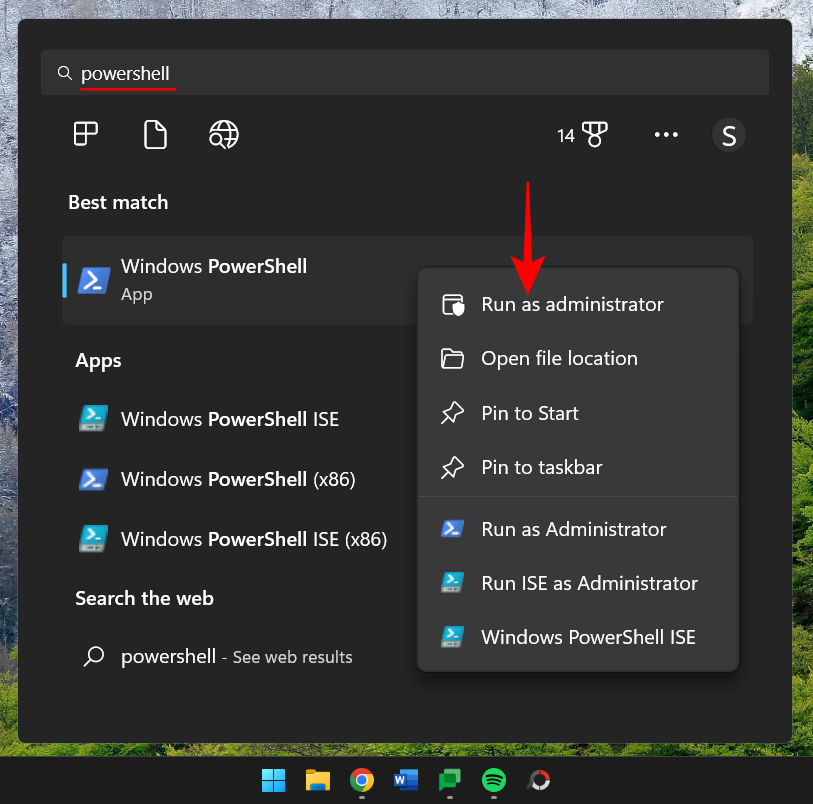
Skriv nu följande kommando för att aktivera nätverksupptäckt för privata nätverk:
Get-NetFirewallRule -DisplayGroup 'Network Discovery' | Set-NetFirewallRule -Profile 'Private' -Enabled true
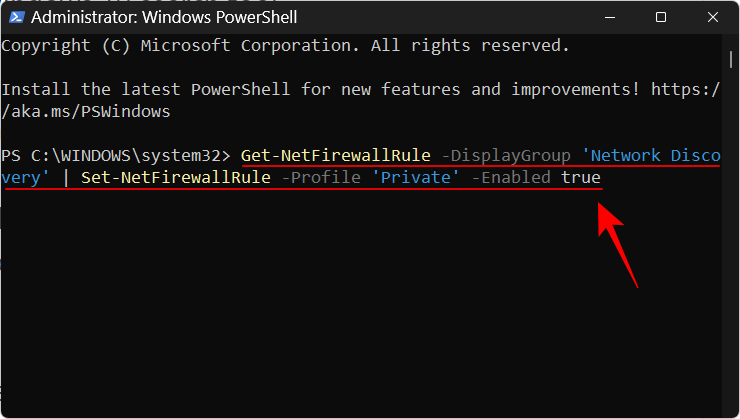
Tryck sedan på Enter. Vänta tills regeln ska gälla.
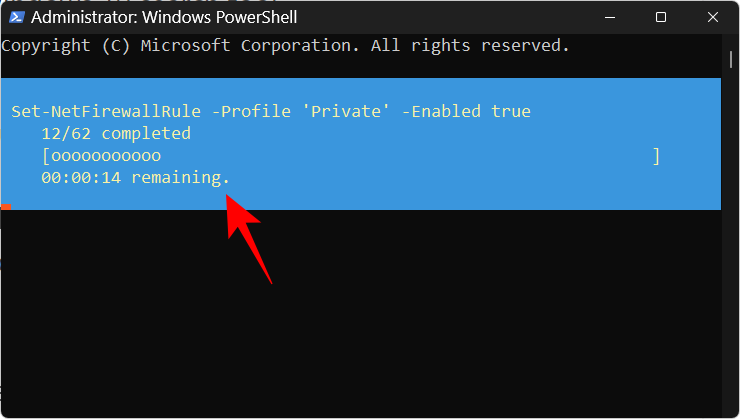
När det är klart kommer nätverksidentifiering att vara på för privata nätverk.
För att aktivera nätverksupptäckt för offentliga nätverk, skriv följande:
Get-NetFirewallRule -DisplayGroup 'Network Discovery' | Set-NetFirewallRule -Profile 'Public' -Enabled true
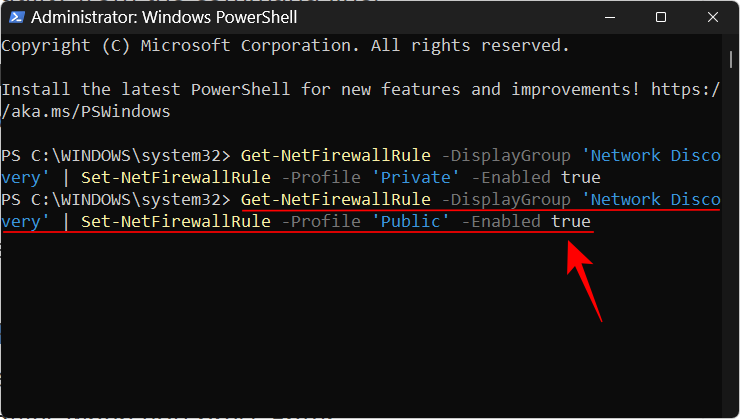
Tryck enter. Som tidigare, vänta på att regeln ska gälla.
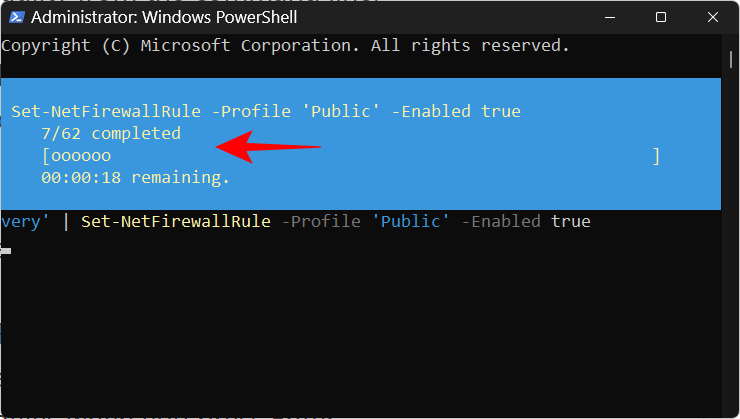
Din dator kommer nu att kunna upptäckas på offentliga nätverk.
FIXAT: Network Discovery stängs av hela tiden i Windows 11
Dina nätverksupptäcktsinställningar beror inte bara på den lilla knappen som aktiverar eller inaktiverar den. Det finns några tjänster som måste köras (eller ställas in för att köras automatiskt när det behövs) och din Windows Defender-brandvägg måste också ge det klartecken. I de flesta fall behöver dessa inte blandas in. Men om du har problem med nätverksupptäcktsinställningar, är några ändringar på sin plats.
1. Ställ in Network Discovery-tjänster så att de körs "Automatiskt"
Det finns fem tjänster som måste ställas in för att köras automatiskt när nätverksupptäckt aktiveras. Dessa är följande:
Om de inte är det kan du uppleva problem med nätverksupptäckbarhet i ett nätverk. Så här säkerställer du att dessa tjänster körs:
Tryck på Start, skriv tjänster och tryck på Enter.
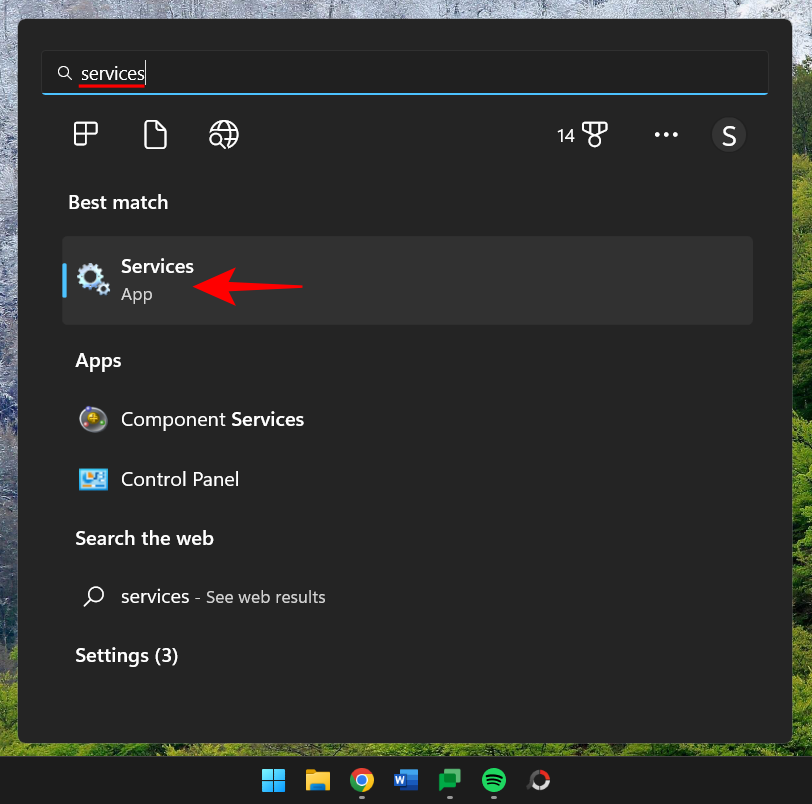
Hitta en tjänst, säg SSDP Discovery, och dubbelklicka på den.
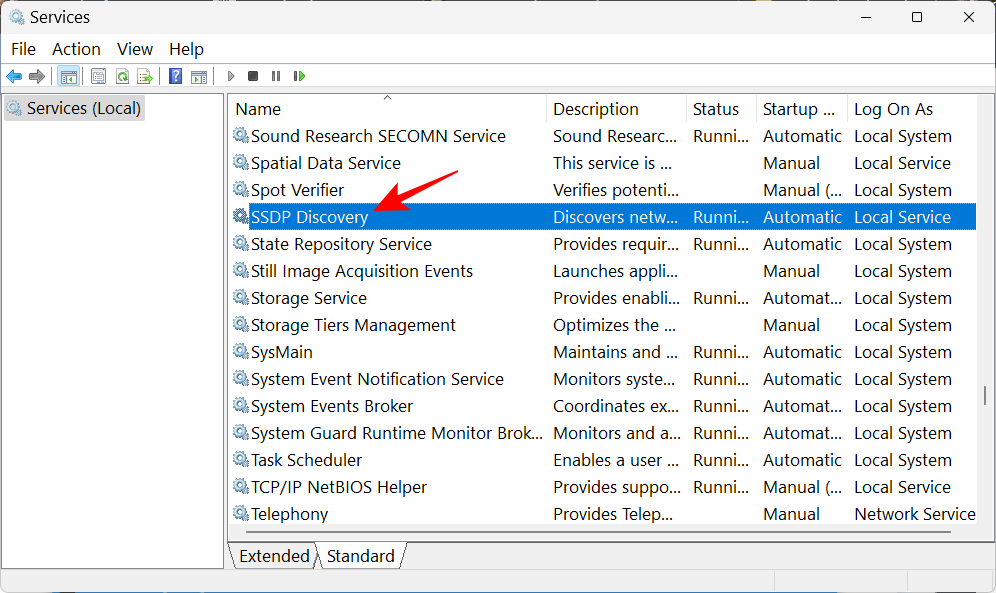
Se till att "Starttyp" är inställd på Automatisk .
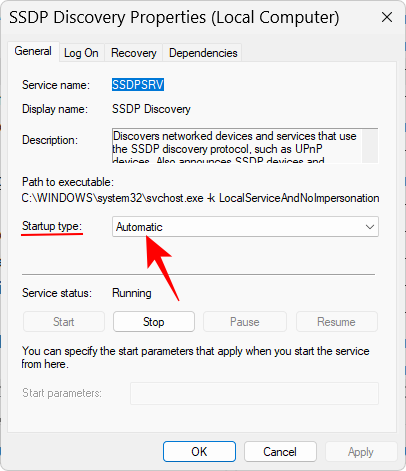
Om den inte är det, välj "Automatisk" från rullgardinsmenyn.
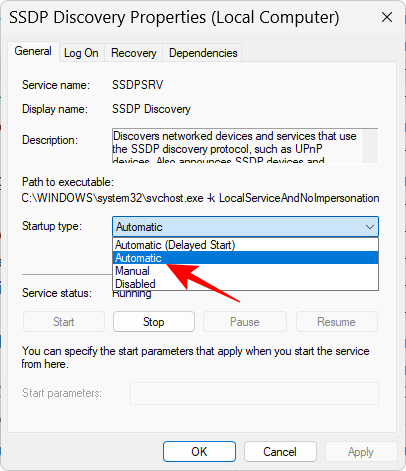
Se också till att tjänstens status är "Kör". Om det inte är det, klicka på "Start".
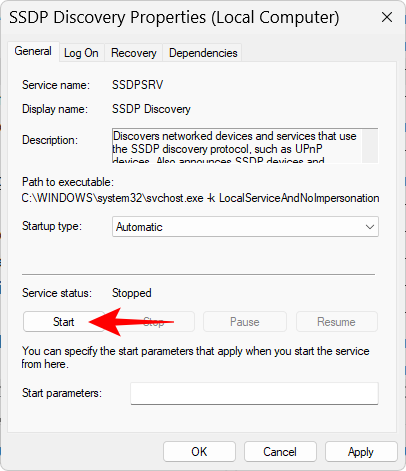
Du kan också starta om tjänsten genom att klicka på "Stopp" och sedan på "Start". När du är klar klickar du på OK .
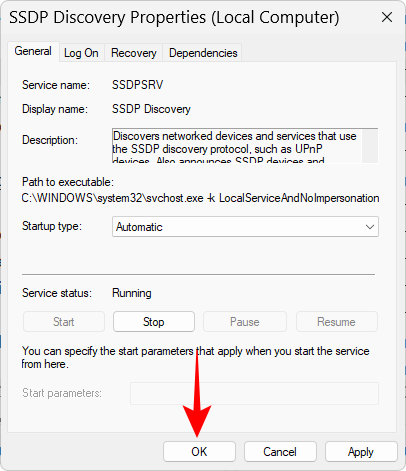
Gör det för alla tjänster som nämns ovan och aktivera sedan nätverksupptäckt enligt ovan.
2. Se till att Network Discovery är tillåtet på din brandvägg
Att aktivera nätverksupptäckt kommer inte att leda till mycket om din brandvägg inte är överens. Om nätverksidentifiering inte aktiveras kan du behöva justera dina brandväggsinställningar. Så här går du tillväga:
Aktivera nätverksupptäckt enligt ovan. Tryck sedan på Start, skriv windows defender brandvägg och välj den från resultaten.
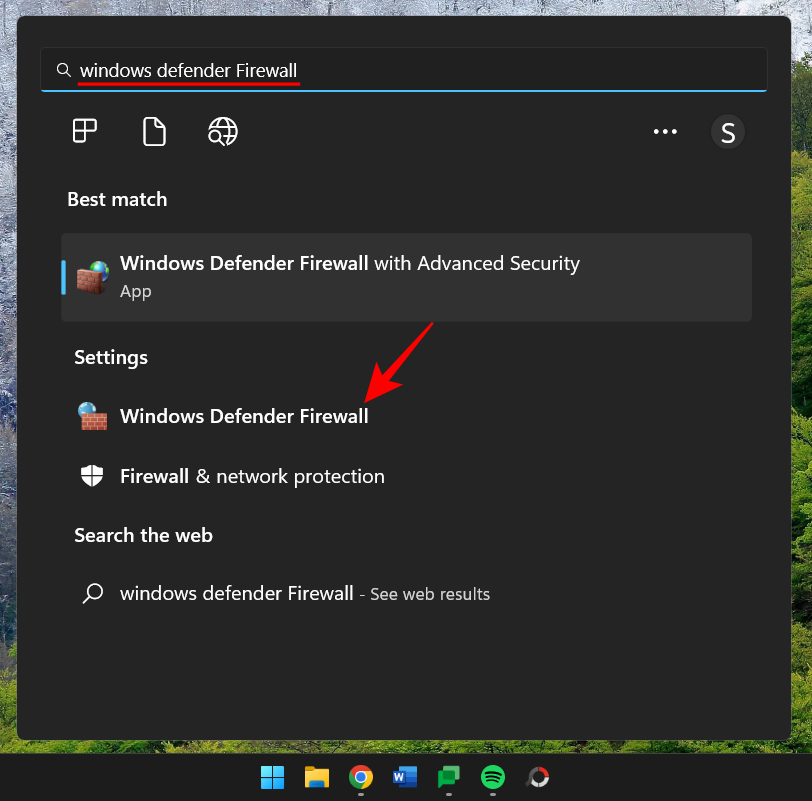
När den öppnas klickar du på Tillåt en app eller funktion via Windows Defender-brandväggen till vänster.
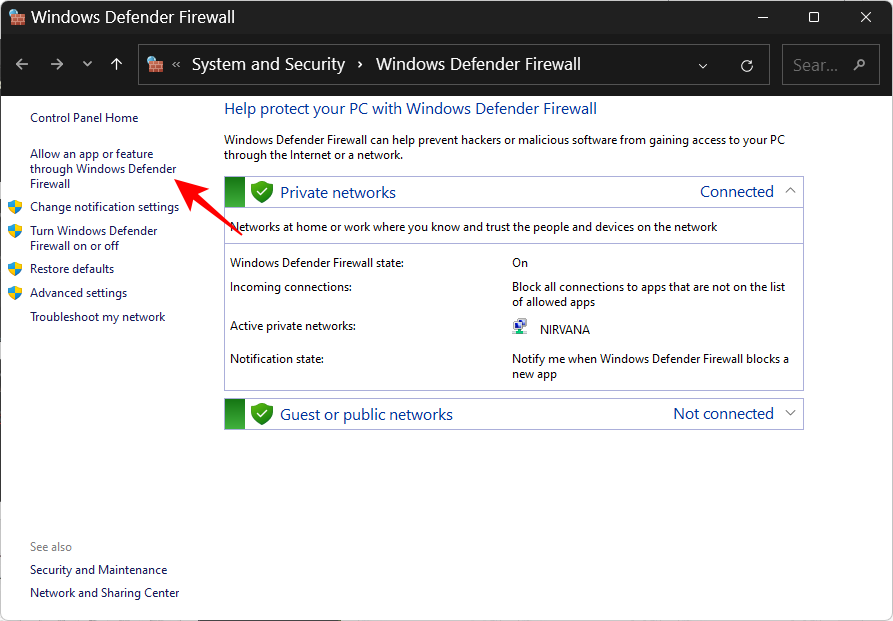
Rulla ned och hitta "Network Discovery". Om det inte är aktiverat klickar du på Ändra inställningar .
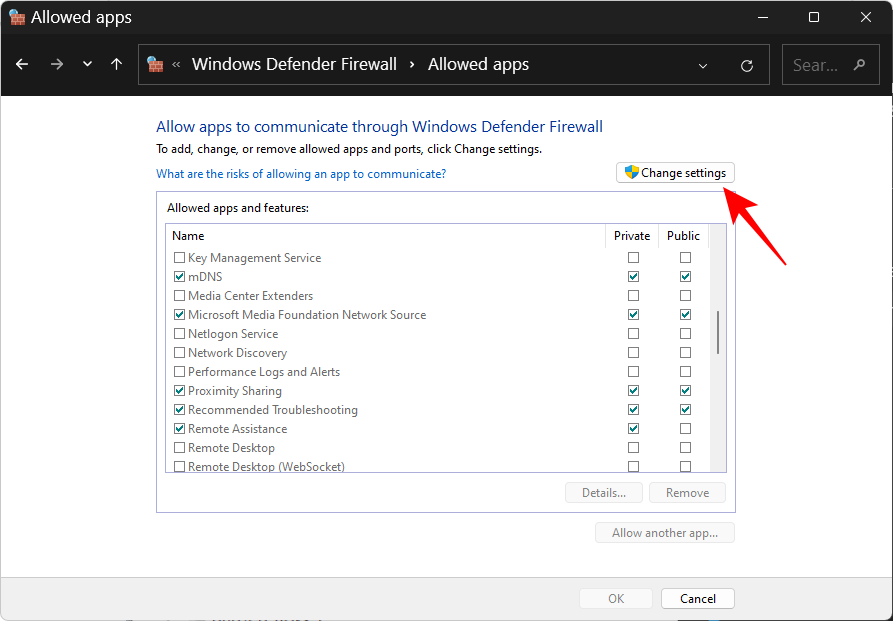
Sätt sedan en bock före "Nätverksupptäck". Detta kommer att tillåta nätverksupptäckt för privata nätverk.
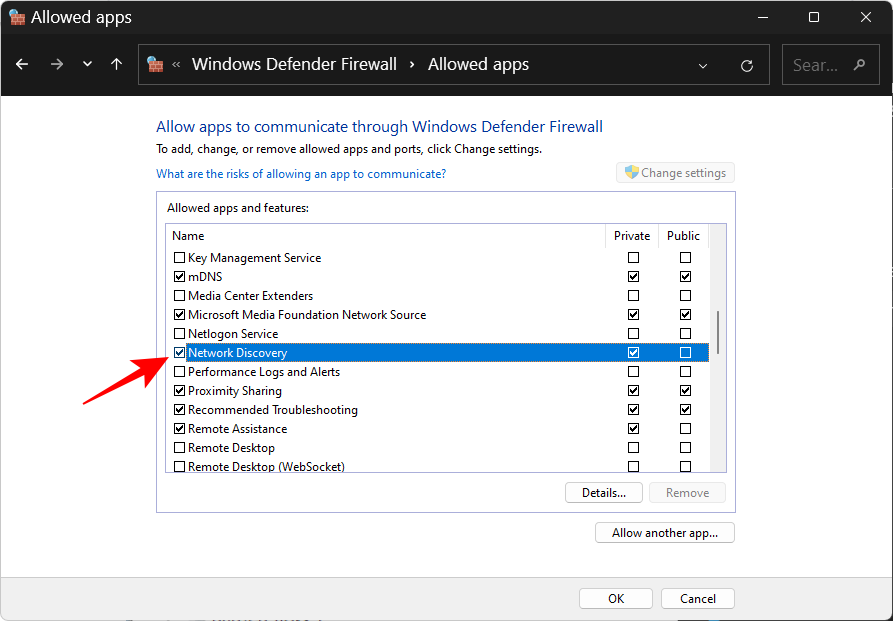
För att tillåta nätverksupptäckt för offentliga nätverk, placera också en bock under kolumnen "Public".
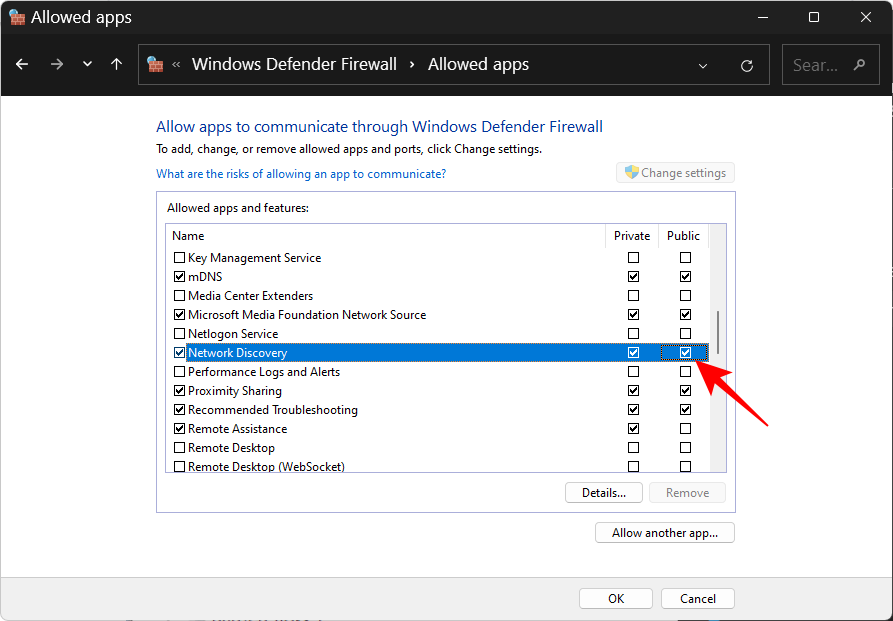
Klicka sedan på OK .
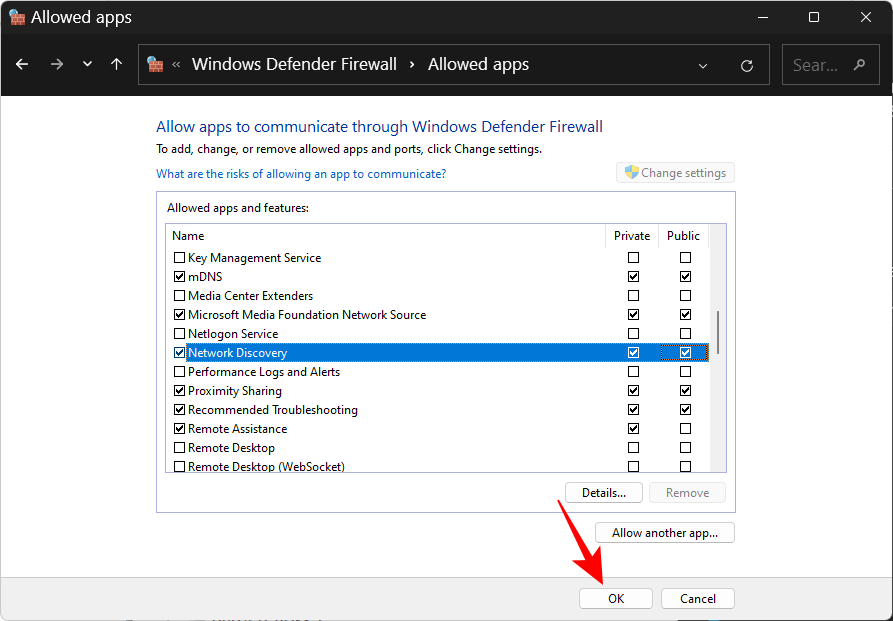
3. Återställ nätverk, förnya IP, spola DNS
Om nätverksupptäckt fortfarande stängs av av sig själv kan det hjälpa att återställa nätverksinställningarna, förnya IP och spola DNS. Dessa gör att Windows kan återställa dina nätverksinställningar till standardinställningarna. Så här går du tillväga:
Tryck på Start, skriv cmd , högerklicka på den och välj Kör som administratör .
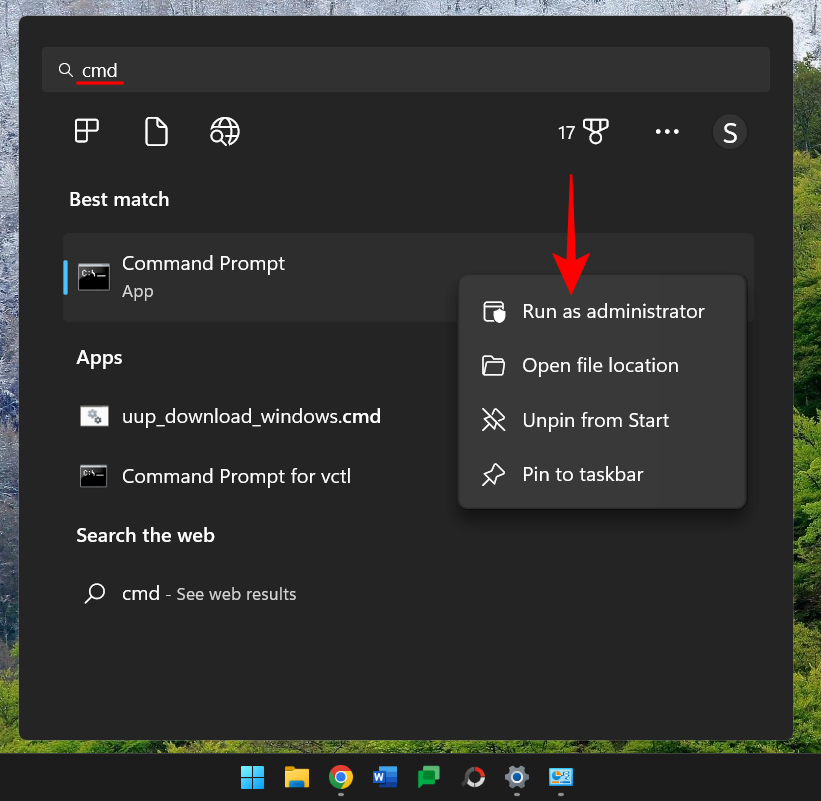
Skriv nu följande kommandon för att återställa ditt nätverk:
netsh int IP reset reset.txt
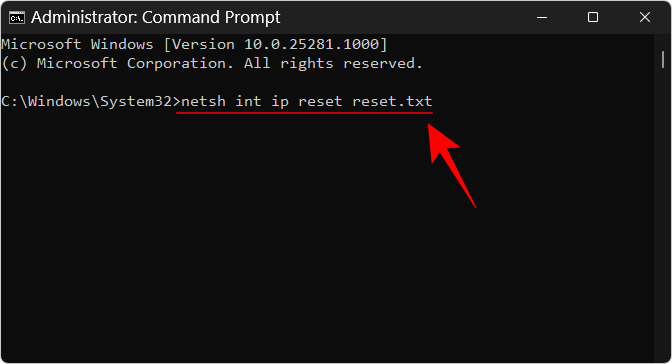
Tryck på Enter.
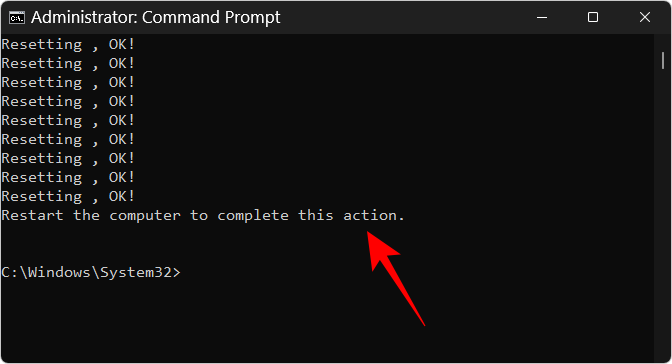
Skriv nu följande:
netsh winsock reset
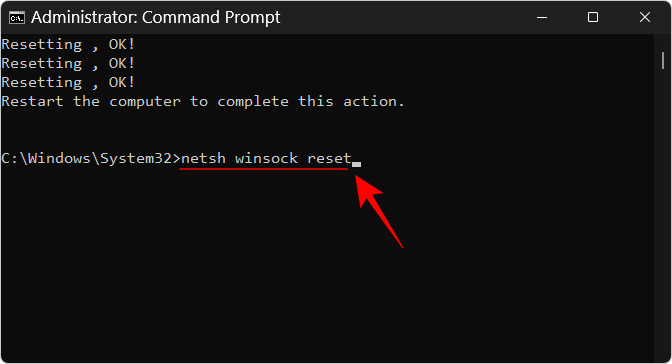
Tryck på Enter.
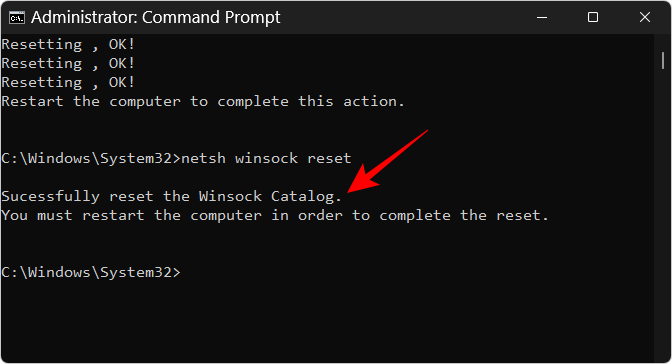
Skriv sedan följande för att återställa brandväggsreglerna:
netsh advfirewall reset
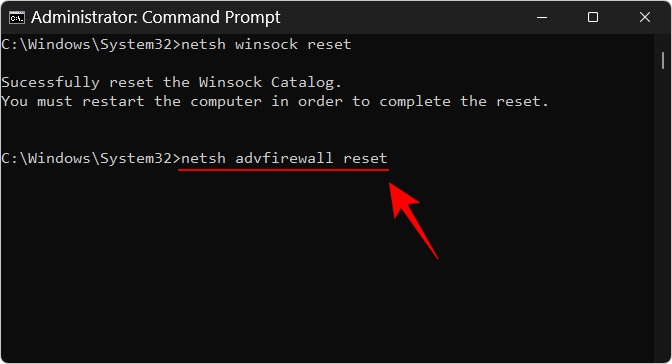
Tryck på Enter.
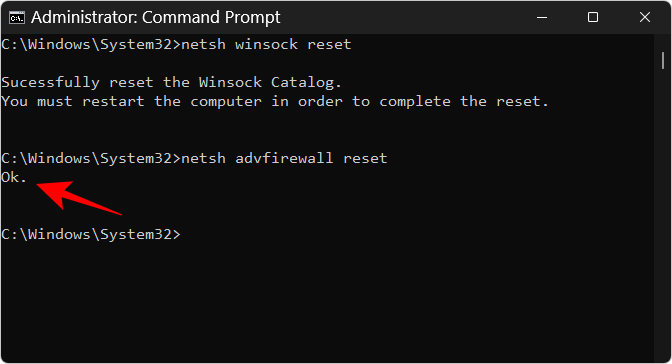
Skriv sedan följande tre kommandon för att förnya IP och spola DNS och tryck på Enter efter varje kommando:
ipconfig /release
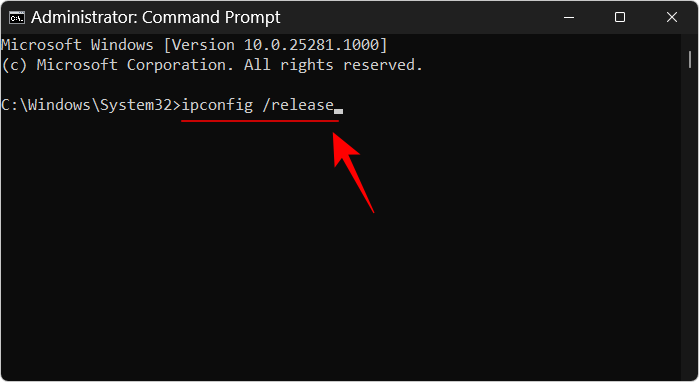
ipconfig /renew
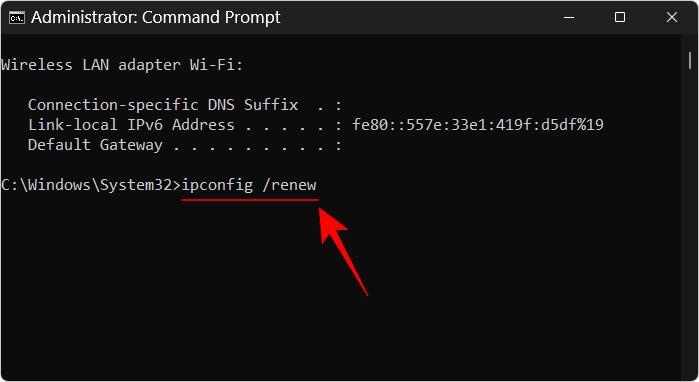
ipconfig /flushdns
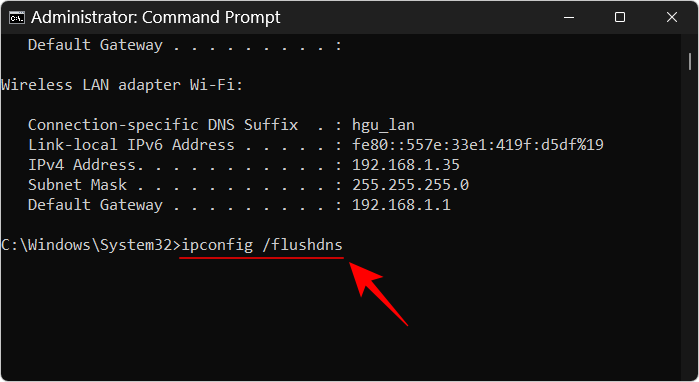
När du är klar, starta om datorn. Du kan också återställa nätverket från sidan med inställningar för nätverk och internet. Välj "Avancerade nätverksinställningar", sedan "Nätverksåterställning" och klicka på Återställ nu .
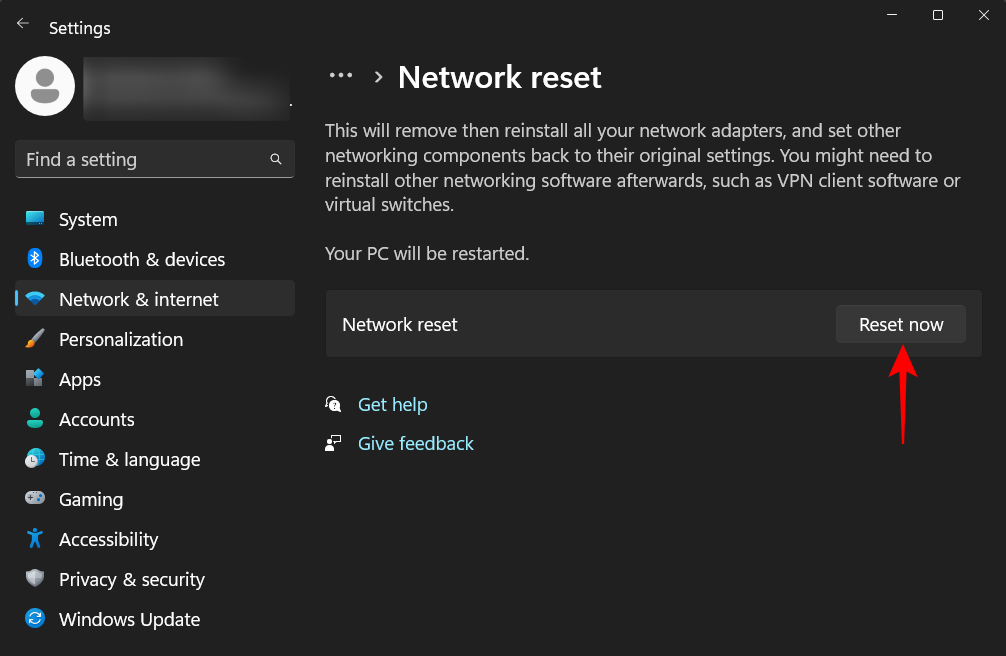
När allt detta är gjort, aktivera nätverksupptäckt och tillåt sedan detsamma i brandväggen. Du bör inte ha några problem med att hålla nätverksupptäckt på.
Om arbetsgruppsinställningarna inte är rätt inställda kanske du inte kan se upptäckbara datorer i nätverket trots att din egen nätverksupptäckt är påslagen. Men du kan alltid omdirigera din dator mot dem genom att lägga till dem i arbetsgruppen. Så här går du tillväga:
Tryck på Win+Ioch öppna appen Inställningar. Scrolla sedan ner till höger och välj Om .
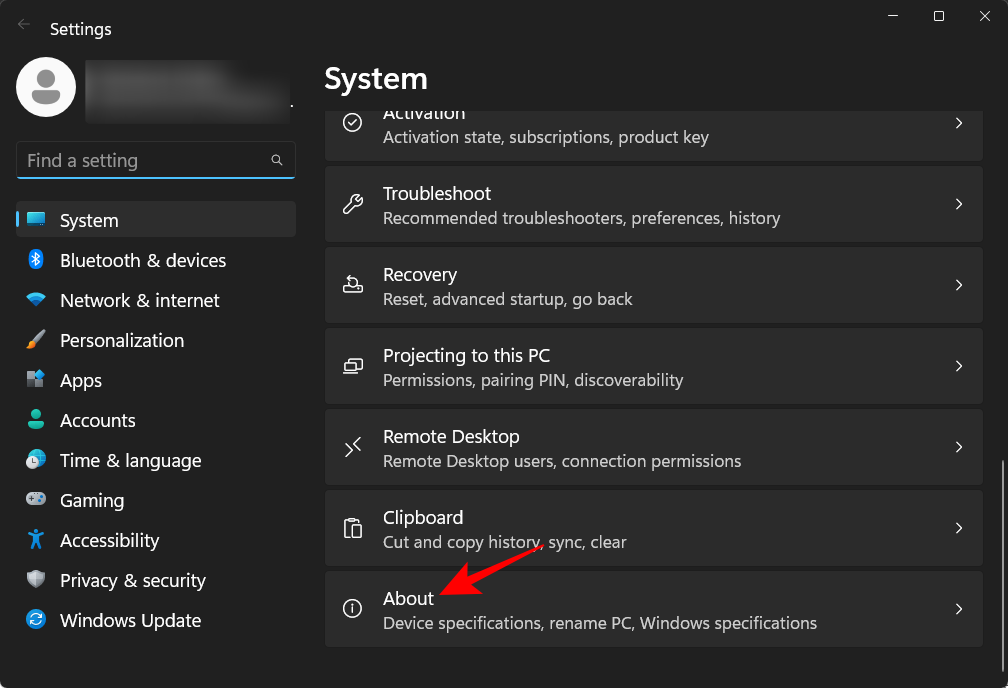
Klicka på Avancerade systeminställningar .
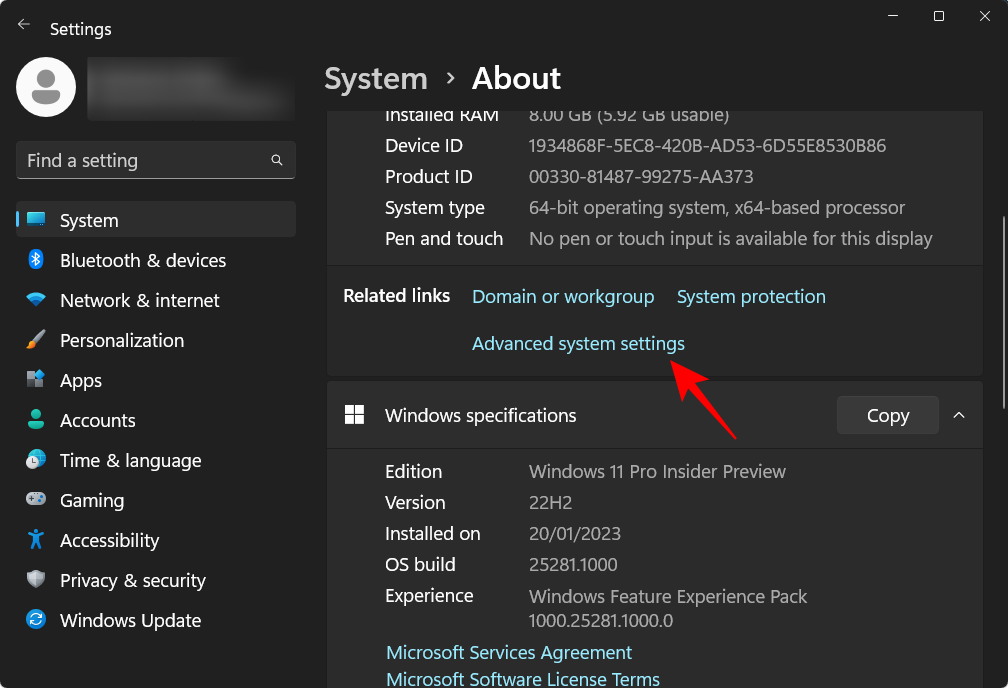
Välj fliken Datornamn .
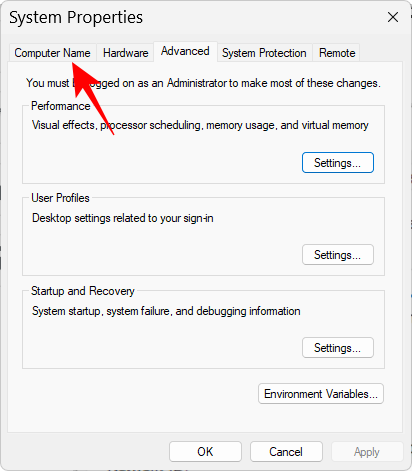
Klicka på Nätverks-ID...
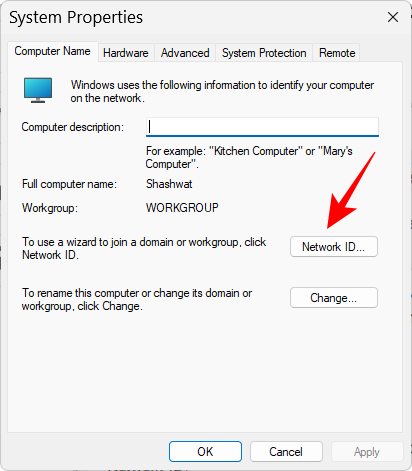
Välj "Den här datorn är en del av ett företagsnätverk; Jag använder den för att ansluta till andra datorer på jobbet”. Klicka sedan på Nästa .
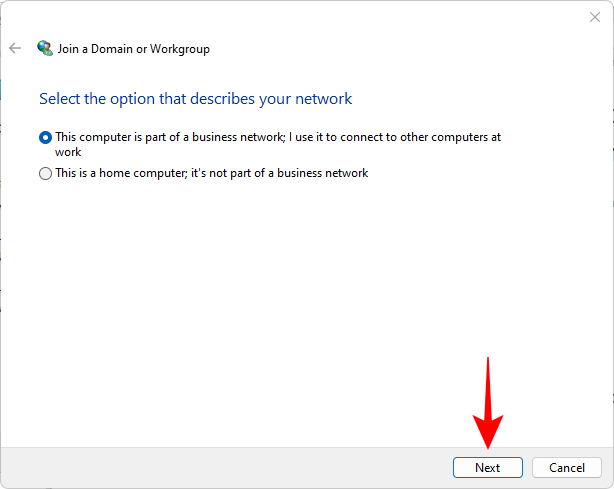
Välj Mitt företag använder ett nätverk utan domän . Klicka sedan på Nästa .
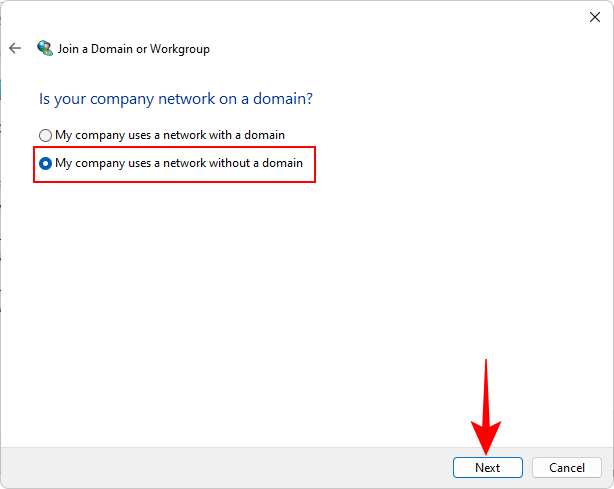
Skriv ditt arbetsgruppsnamn eller klicka bara på Nästa .
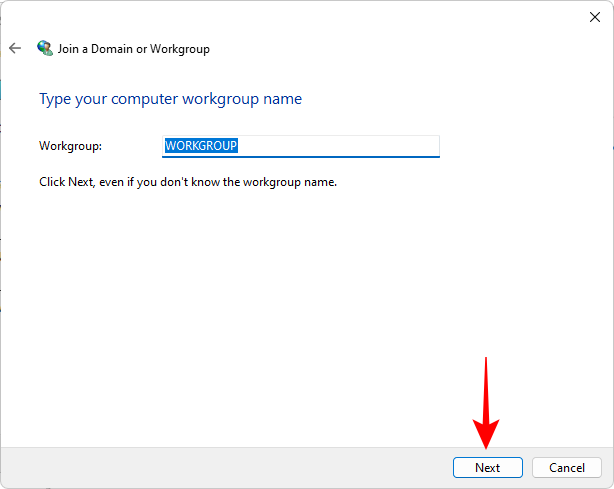
Klicka slutligen på Slutför .
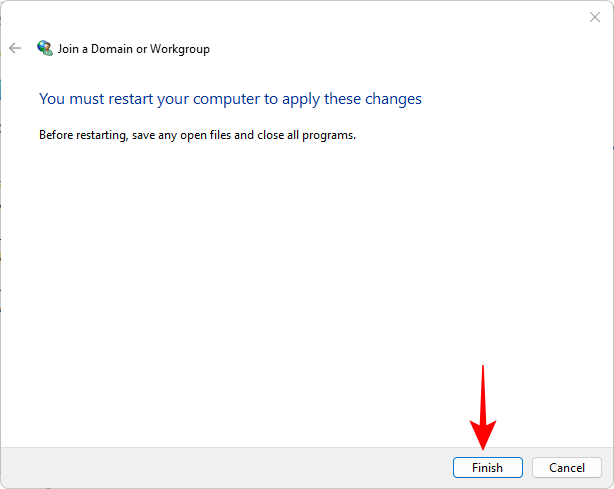
Klicka på OK .
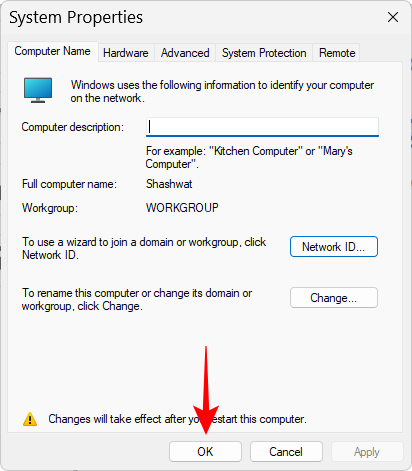
Starta om datorn och leta efter upptäckbara datorer i nätverksmiljön.
Vanliga frågor
I det här avsnittet tar vi en titt på några vanliga frågor om nätverksupptäckt på Windows 11.
Hur aktiverar du nätverksupptäckt?
Du kan aktivera nätverksupptäckt på ett antal sätt – från avsnittet "Nätverk" i Filutforskaren, från "Avancerade nätverksinställningar" på sidan Nätverk och internetinställningar, eller genom att använda kommandoradsterminaler. Se vår guide ovan för att kolla in steg-för-steg-proceduren.
Varför kan jag inte se alla datorer i mitt nätverk Windows 11?
Om du inte kan se alla datorer i ett nätverk kan det bero på felaktiga arbetsgruppsinställningar. Se det sista avsnittet i guiden ovan för att veta hur du lägger till dem igen i nätverket.
Hur aktiverar jag fil- och skrivardelning i Windows 11?
Alternativet att aktivera fil- och skrivardelning är tillgängligt precis under nätverksupptäckt i appen Inställningar. Se guiden ovan för att veta hur du aktiverar fil- och skrivardelning för privata såväl som offentliga nätverk.
Vi hoppas att du kunde aktivera nätverksupptäckt på din Windows-dator. Om nätverksupptäckt stängs av automatiskt så fort du lämnar appen Inställningar kan du behöva återställa nätverksinställningarna och/eller tillåta nätverksupptäckt i Windows Defender-brandväggen. Det är allt gott folk! Var försiktig.
Vill du automatisera alla dina personliga och professionella uppgifter på en Windows 11-dator? Lär dig här hur du skapar uppgifter i Windows Task Scheduler.
Ta reda på hur du fixar felkod 0x80070070 på Windows 11, som ofta dyker upp när du försöker installera en ny Windows-uppdatering.
Vad gör du när Windows 11-datorns tid mystiskt inte visar den tid den ska? Prova dessa lösningar.
Ta reda på vad du ska göra om Windows Phone Link inte fungerar, med en steg-för-steg lista med lösningar för att hjälpa dig att återansluta din telefon till din dator.
Att hantera flera e-postinkorgar kan vara en utmaning, särskilt om viktiga e-postmeddelanden hamnar i båda. Många människor står inför detta problem när de har öppnat Microsoft Outlook och Gmail-konton. Med dessa enkla steg lär du dig hur du synkroniserar Microsoft Outlook med Gmail på PC och Apple Mac-enheter.
Upptäck skillnaden mellan Windows 11 Home och Pro i ett kortfattat format i denna artikel och välj rätt Windows 11-utgåva.
Behöver du skriva ut på en nätverksansluten skrivare på kontoret eller ett annat rum hemma? Hitta här hur du lägger till en skrivare via IP-adress i Windows 11.
Om du ser felet Windows Online Troubleshooting Service Is Disabled när du använder någon Windows felsökare, läs den här artikeln nu!
Lär dig hur du rullar tillbaka Windows 11 24H2-uppdateringen om du har haft problem med denna version av Microsofts operativsystem.
Denna handledning visar hur du ändrar inställningarna för UAC i Microsoft Windows.







