Skapa ett schemalagt jobb i Windows 11

Vill du automatisera alla dina personliga och professionella uppgifter på en Windows 11-dator? Lär dig här hur du skapar uppgifter i Windows Task Scheduler.
Om du har att göra med en pennenhetsdata som raderas av misstag eller går förlorad på grund av formatering eller andra felaktiga operationer, finns det ett sätt att få tillbaka dina värdefulla filer. Det finns flera USB Flash Drive Data Recovery Software för Windows 10, 8 & 7; du kan välja på ett tillförlitligt sätt att återställa dina filer direkt. I den här guiden kommer vi att diskutera både metoden för att återställa raderade filer från pennan med/utan att använda programvaran . Först kommer vi att diskutera det manuella sättet:
Pen Drive Data Recovery utan att använda programvara?
Oavsett om du har ett skadat USB-minne kan du använda följande steg för att åtgärda problemet och återställa förlorad eller raderad data utan några krångel.
STEG 1- Anslut din defekta minnesenhet till din PC.
STEG 2- Starta kommandotolken och kör helt enkelt följande kommando:
chkdsk F: /f /r (Ersätt F med enhetsbeteckningen för din pennenhet)
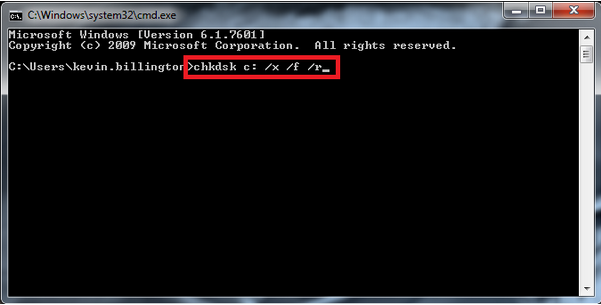
STEG 3- Tryck på Enter- knappen för att fortsätta.
STEG 4- Ha nu tålamod och låt processen bli klar, så att din flashenhet är helt återställd .
Om inget händer behöver du förmodligen reparera din skadade USB-flashenhet och sedan utföra återställningsmetoden för pennenhetens data . För att reparera, följ instruktionerna nedan:
STEG 1- Medan din skadade flashenhet är ansluten till datorn går du helt enkelt mot kommandotolken .
STEG 2- Skriv pennans enhetsbokstav , till exempel "J" och tryck enkelt på Enter-knappen.
STEG 3- Kör nu följande kommando:
attrib -j -r -s/s /d E: *.*
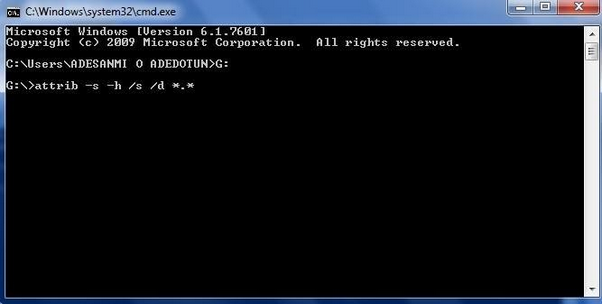
STEG 4- Klicka på Enter -knappen igen och vänta tills skanningen är klar.
Kontrollera nu din pennenhet för att hitta återställda filer lagrade säkert i en ny dedikerad mapp i .chk-format. Vidare måste du ändra filformatet för att effektivt säkerhetskopiera dina förlorade eller raderade filer.
| Obs: Förhoppningsvis har du lärt dig hur man återställer raderade data från Pen Drive utan att använda programvara? Men om du fortfarande har problem med ditt USB-minne och inte kan återställa raderade data kanske du behöver en professionell Pen Drive Data Recovery Software . Att använda en dedikerad Windows-återställningslösning hjälper dig inte bara att återställa dina filer på ett säkert sätt utan kommer också att spara tid och ansträngning under hela processen. |
Hur man återställer raderade filer från Pen Drive med ett Windows-återställningsverktyg?
Det finns en uppsjö av programvara för filåterställning för pennenheter på marknaden. Den mest rekommenderade och pålitliga är dock Advanced Disk Recovery . Dataåterställningslösningen kräver bara ett par klick för att få tillbaka dina raderade eller förlorade filer.
Har du inte tid att läsa stegen? Tja, titta på denna snabbhandledning för att lära dig hur avancerad diskåterställning fungerar?
STEG 1- Ladda ner, installera och starta avancerad diskåterställning .
STEG 2- På huvudinstrumentpanelen, välj det område och den enhet du vill skanna för att hitta raderade eller förlorade data. För den här guiden måste du välja alternativet "Removable".
STEG 3- Ett litet popup-fönster kommer att dyka upp på skärmen och fråga om vilken typ av skanning som behövs för att upptäcka och återställa raderade data på USB-minnet .
STEG 4- Du kan välja Quick Scan för snabb skanning och upptäcka raderade data eller välja Deep Scan för att låta Pen Drive dataåterställningsprogramvara skanna hela din dator och lokalisera alla förlorade eller raderade filer på en gång.
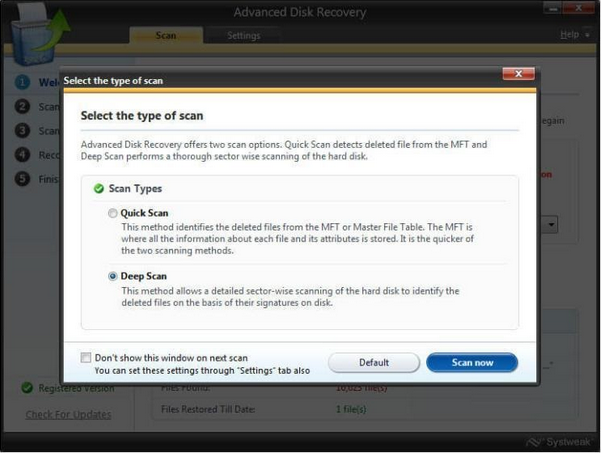
STEG 5- När du har valt önskat alternativ klickar du helt enkelt på knappen Skanna nu .
STEG 6- En snabb och genomsökning börjar på din Windows 10-dator. Ha tålamod och låt återställningsverktyget för USB-minnet hitta och lista dina filer.
STEG 7- När skanningsprocessen är klar kommer du att visas med två alternativ: Förhandsgranska och Återställ .
Du kan förhandsgranska filerna för att se vilka filer som hittas av dataåterställningsverktyget eller klicka på knappen Återställ för att få tillbaka dina raderade data. Du kommer att bli ombedd att välja en dedikerad plats där du vill lagra dina återställda filer.
Förutom att använda det tidigare nämnda filåterställningsverktyget kan du överväga att använda Advanced File Recovery, designad och distribuerad av Tweaking Technologies. Applikationen har en ren och modern instrumentpanel, med lättnavigerade knappar för att välja skanningslägen, plats och filtyper som du vill återställa. Med hjälp av programvaran för dataåterställning kan man snabbt initiera en skanning på en PC/laptop, hårddisk, flashenheter, minneskort, SSD, flyttbara enheter och andra lagringsmedier som digitalkameror. När skanningsprocessen är klar kan du få en förhandsgranskning av de filer/mappar du vill återställa. Den erbjuder till och med en 60-dagars pengarna-tillbaka-garanti så att användarna har en generös tid på sig att testa produkten och, om de är missnöjda, kan de få tillbaka sin investering.
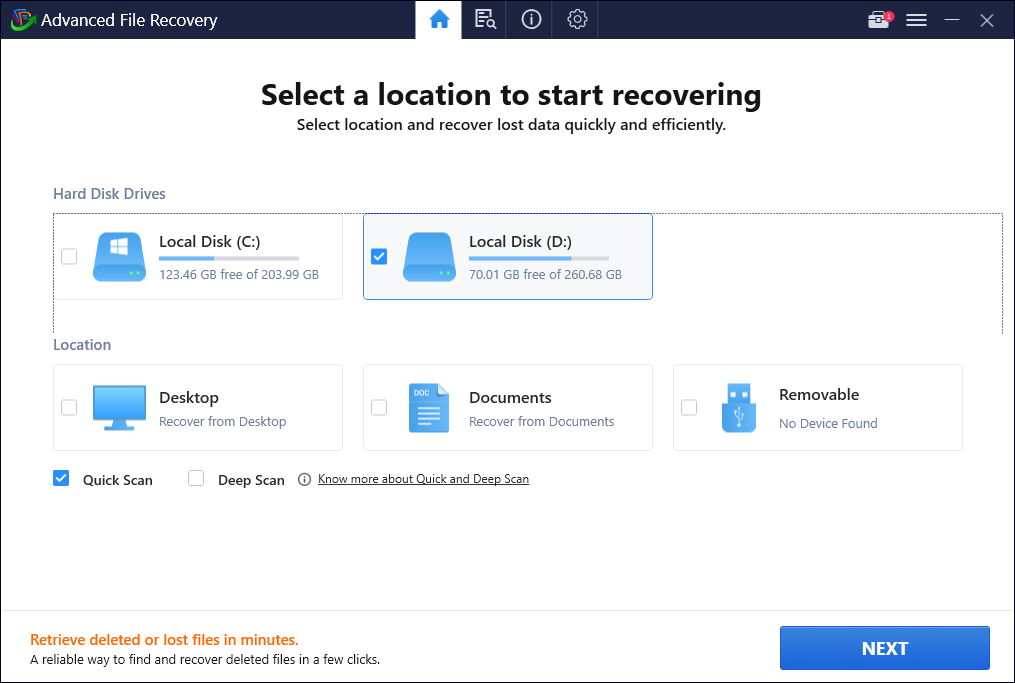
Allt som krävs är några klick för att återställa raderade foton, videor, dokument, ljudfiler, arkiv och andra multimediafiler från din Windows-dator med Advanced File Recovery. Prova att använda programmet och låt oss veta om det hjälpte dig i kommentarsfältet nedan!
Pen Drive Data Recovery: Oavsiktligt raderade & förlorade filer återställda framgångsrikt
På detta sätt återställer du säkert dina förlorade och raderade data med eller utan att använda USB Flash Drive Data Recovery Software. Har du några frågor i åtanke? Tja, nämn dem gärna i kommentarsfältet nedan. Vi har också listat ett gäng artiklar som kan hjälpa dig för framgångsrik filåterställning på Windows 10, 8 & 7 PC.
RELATERADE ARTIKLAR
Hur man återställer permanent raderade filer på Windows 10?
Hur återställer man raderade filer från papperskorgen efter tomning?
Vill du automatisera alla dina personliga och professionella uppgifter på en Windows 11-dator? Lär dig här hur du skapar uppgifter i Windows Task Scheduler.
Ta reda på hur du fixar felkod 0x80070070 på Windows 11, som ofta dyker upp när du försöker installera en ny Windows-uppdatering.
Vad gör du när Windows 11-datorns tid mystiskt inte visar den tid den ska? Prova dessa lösningar.
Ta reda på vad du ska göra om Windows Phone Link inte fungerar, med en steg-för-steg lista med lösningar för att hjälpa dig att återansluta din telefon till din dator.
Att hantera flera e-postinkorgar kan vara en utmaning, särskilt om viktiga e-postmeddelanden hamnar i båda. Många människor står inför detta problem när de har öppnat Microsoft Outlook och Gmail-konton. Med dessa enkla steg lär du dig hur du synkroniserar Microsoft Outlook med Gmail på PC och Apple Mac-enheter.
Upptäck skillnaden mellan Windows 11 Home och Pro i ett kortfattat format i denna artikel och välj rätt Windows 11-utgåva.
Behöver du skriva ut på en nätverksansluten skrivare på kontoret eller ett annat rum hemma? Hitta här hur du lägger till en skrivare via IP-adress i Windows 11.
Om du ser felet Windows Online Troubleshooting Service Is Disabled när du använder någon Windows felsökare, läs den här artikeln nu!
Lär dig hur du rullar tillbaka Windows 11 24H2-uppdateringen om du har haft problem med denna version av Microsofts operativsystem.
Denna handledning visar hur du ändrar inställningarna för UAC i Microsoft Windows.







