Skapa ett schemalagt jobb i Windows 11

Vill du automatisera alla dina personliga och professionella uppgifter på en Windows 11-dator? Lär dig här hur du skapar uppgifter i Windows Task Scheduler.
Oväntat butikundantag är ett blått skärmfel som ofta stöter på av Windows10-användare. Oväntat butiksundantag blåskärmsfel (även känt som stoppkodfel) resulterar i att specifika program kraschar oväntat, vilket leder till att din Windows-skärm blir helt blå tillsammans med ett felmeddelande som dyker upp.
Många gånger är detta fel bortom användarens förståelse; sålunda heter det med rätta " oväntat Store undantagsfel ." Efter några undersökningar visade det sig att det här felet utlöses på grund av olika orsaker som skadade drivrutiner, väntande uppdateringar, korruption i filer eller vissa skadliga program. Ibland kan vissa program som tidigare installerats i ditt system också vara boven bakom problemet med Unexpected Store Exception.
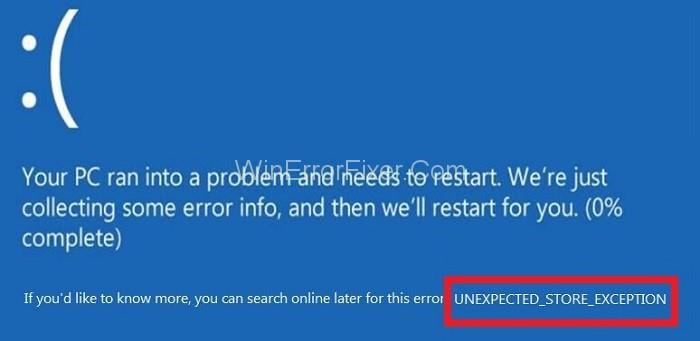
I den här artikeln kommer vi att fokusera på några av lösningarna som möjligen kan hjälpa dig att bli av med denna "Oväntade Store Undantagsfel"-kod.
Innehåll
9 sätt att åtgärda oväntat butiksundantagsfel
Vi har kommit på cirka 9 sätt som säkert kan visa sig vara din räddare och som kommer att befria dig från detta blåskärmsfel. Du behöver bara följa dessa steg exakt så att dessa lösningar ger dig önskat resultat.
Lösning 1: Grundläggande tips för att åtgärda oväntat butiksundantagsfel
För att ditt system ska fungera effektivt är det verkligen viktigt att säkerställa dess skick både internt och externt. Ditt system måste vara fritt från skräp eller skadlig programvara eller någon form av bråkmakare.
Steg 1: Först och främst, skanna hela ditt system och se till att inget virus hittas.
Steg 2: För det andra, ta bort alla skräpfiler som finns på ditt system.
Steg 3: För det tredje, ta bort alla appar och program från tredje part från din maskin.
Till sist, starta om datorn och se om problemet har löst sig eller inte.
Lösning 2: Avinstallera ditt antivirusprogram
Nästan alla Windows kommer med ett standardsäkerhetssystem som är Microsoft Defender . Så om du av en slump har installerat något annat antivirus från tredje part i ditt system av säkerhetsskäl, rekommenderar vi att du installerar det eftersom det också kan vara orsaken.
Steg 1: Tryck först på Windows + X -tangenterna för att öppna startmenyn.
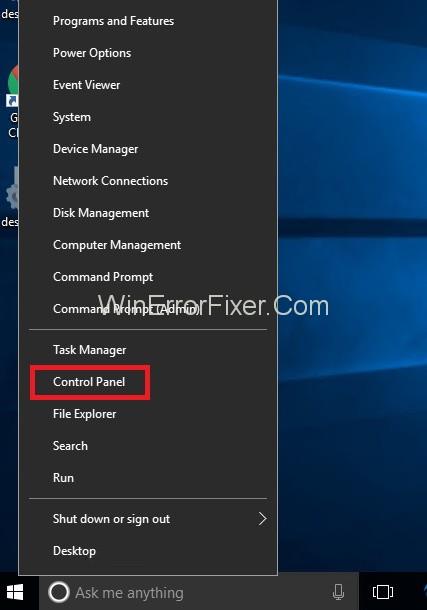
Steg 2: Öppna sedan Kontrollpanelen och tryck på Program och funktioner .
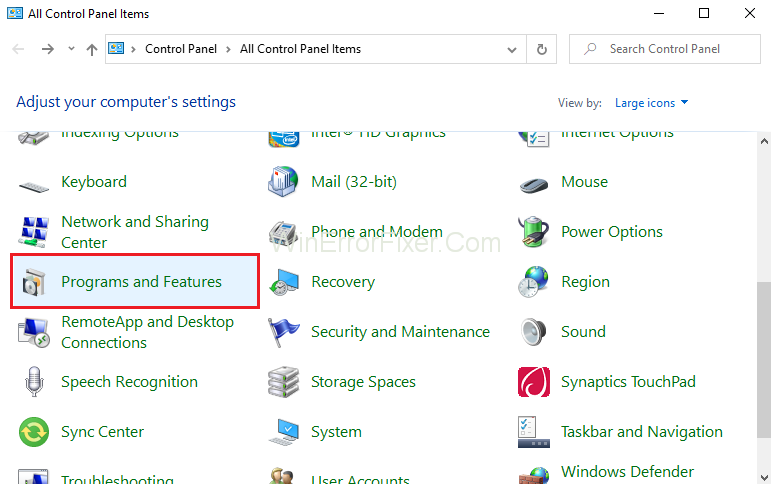
Steg 3: I listan över installerade program letar du upp programvaran från tredje part (antivirus).
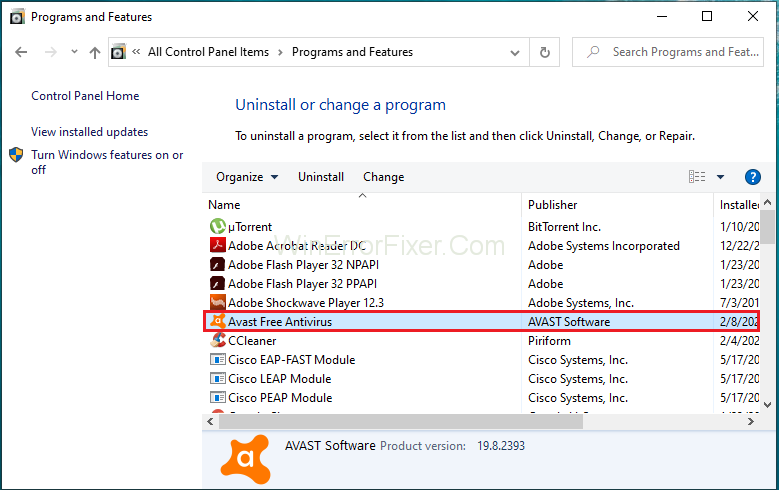
Steg 4: Högerklicka på den och avinstallera den sedan.
Steg 5: Starta äntligen om ditt system.
Det är allt. Och om du har turen kan den här lösningen fungera för dig.
Lösning 3: Kör verktyget Diskkontroll
Det kan vara möjligt att felet orsakas på grund av någon form av korruption på disken. Således kan du också välja Diskcheckup-verktyget för att hantera detta fel.
Steg 1: Tryck först på Windows + X -tangenterna för att öppna startmenyn.
Steg 2: Klicka sedan på kommandotolken (admin) och klicka på Ja för att öppna den som administratör.
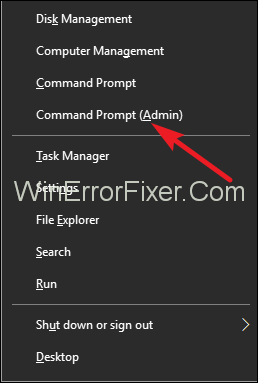
Steg 3: Efter det, skriv "chkdsk" och lämna sedan ett mellanslag efter chkdsk och skriv in enhetsbeteckningen (C).
Steg 4: Sedan, efter enhetsbeteckningen, skriv "/f/r/x."
Steg 5: Äntligen, tryck på enter, och detta startar din disksökning. Vänta sedan tills det är klart och starta om ditt system. Starta nu den appen igen och se om felet med oväntat butiksundantag fortfarande dyker upp eller löses helt.
Lösning 4: Sök efter Windows Apps-uppdateringar
När uppdaterade du dina applikationer senast? Föråldrade appar och program slutar fungera effektivt någon gång. Så se till att hålla dina Windows-program uppdaterade då och då.
Du kan uppdatera dem automatiskt:
Steg 1: Gå först till startmenyn och starta Windows Store .
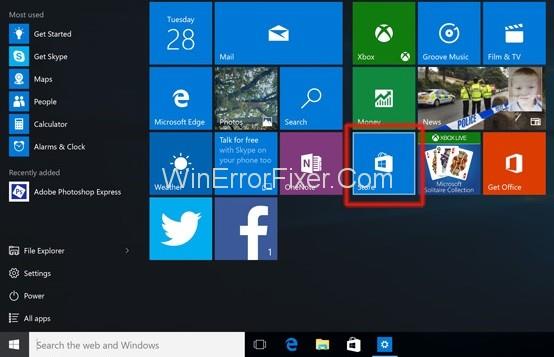
Steg 2: Klicka sedan på din användarikon .
Steg 3: Tryck nu på Inställningar i menyn.
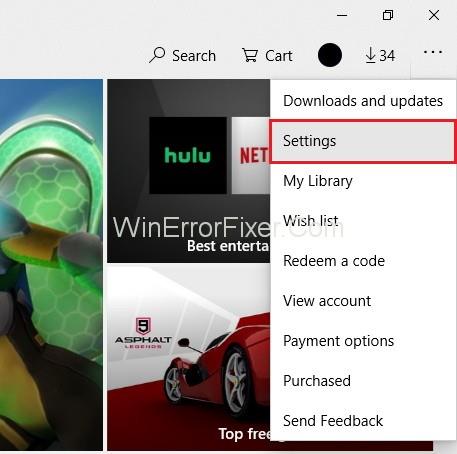
Steg 4: Aktivera slutligen Uppdatera appar automatiskt .
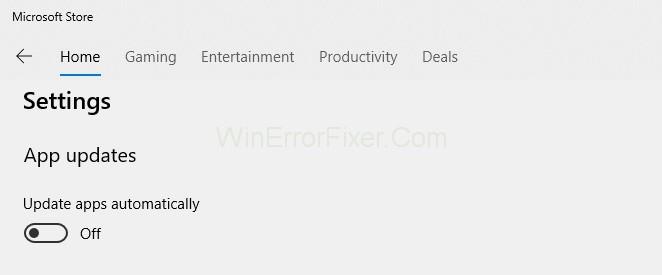
Du kan också uppdatera dem manuellt.
Steg 1: Gå först och främst till startmenyn och starta butiken .
Steg 2: Klicka nu på din användarikon .
Steg 3: Klicka sedan på Nedladdningar .
Steg 4: Klicka sedan på Sök efter uppdateringar och uppdatera apparna.
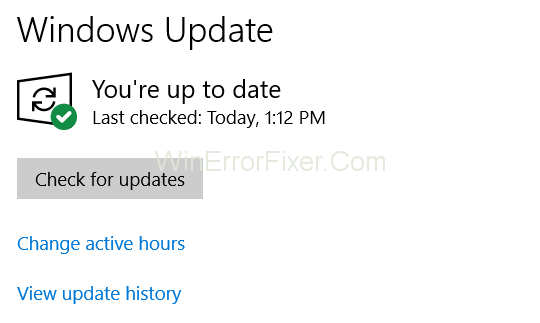
Steg 5: Äntligen, efter att ha uppdaterat alla appar, starta om ditt system och kontrollera om felet har försvunnit eller inte.
Lösning 5: Uppdatera datordrivrutiner
Föråldrade eller skadade drivrutiner kan vara ett problem för ineffektiv kommunikation mellan apparna och ditt system. Se därför till att dina drivrutiner är uppdaterade och fria från skador.
Steg 1: Högerklicka först på Den här datorn/den här datorn .
Steg 2: Välj sedan egenskaper .
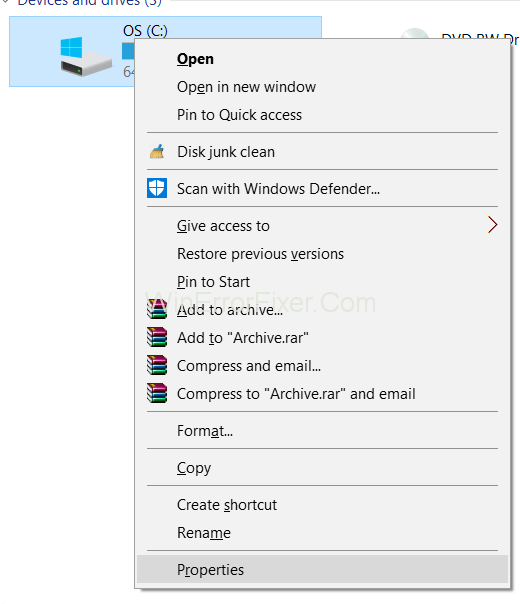
Steg 3: Välj nu Enhetshanteraren från den vänstra panelen.
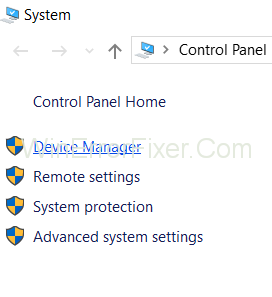
Steg 4: Du kan nu kolla igenom enheterna, och de som har ett gult utropstecken bör uppdateras genom att högerklicka på dem.
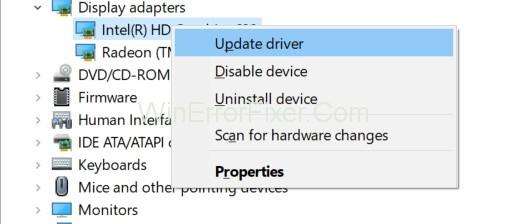
Steg 5: Starta äntligen om din dator för att genomdriva ändringarna som gjorts och kontrollera sedan om felet med oväntat butiksundantag har vunnit eller inte.
Lösning 6: Kör System File Checker
Följ instruktionerna nedan noggrant för att uppnå önskat resultat:
Steg 1: Först och främst klickar du på Start .
Steg 2: Skriv " cmd " i sökrutan .
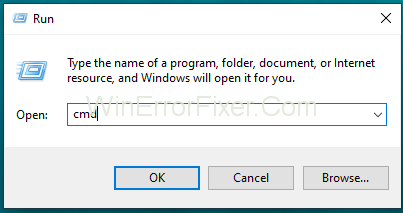
Steg 3: Tryck sedan på Ctrl + Skift + Enter samtidigt och tryck på Ok för att öppna kommandotolken.
(Ett alternativt sätt att göra detsamma är att trycka på Windows + X -tangenterna och sedan klicka på kommandotolken (admin).
Steg 4: Skriv sedan " sfc/scannow " i kommandotolken.
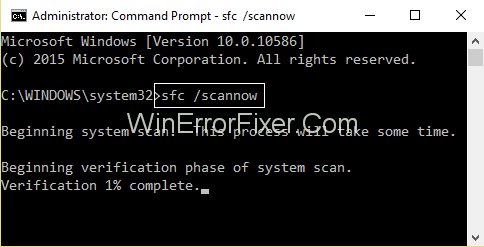
Steg 5: Vänta tills processen är klar och byt till sist ut alla skadade filer med de nya. Starta sedan om ditt system och kontrollera om felet har lösts eller inte.
Lösning 7: Reparera operativsystemet
Om ovanstående lösningar inte fungerade bra för dig kan du försöka igen genom att välja reparation av ditt operativsystem. Det kan vara lite tidskrävande, men det är ett effektivt sätt att bli av med detta problem.
För det första måste du boosta ditt system från Windows installationsmedia innan du väljer reparation. Följ sedan instruktionerna på skärmen för att reparera ditt operativsystem och, äntligen, starta om ditt system för att genomföra den automatiska reparationen. Det kommer inte bara att lösa felkoden för Unexpected Store Exception utan kommer också att reparera många andra problem som kvarstår i ditt system.
Lösning 8: Systemåterställning
Det här felet kan också uppstå på grund av ny appinstallation relaterad till Microsoft. Så du måste återställa ditt system om så är fallet.
Steg 1: Öppna först Start.
Steg 2: Sök sedan " Skapa en återställningspunkt " och klicka på den.
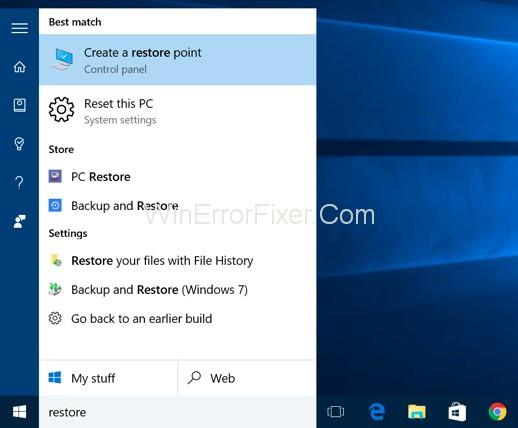
Steg 3: Klicka sedan på " Systemåterställning " under systemskydd.
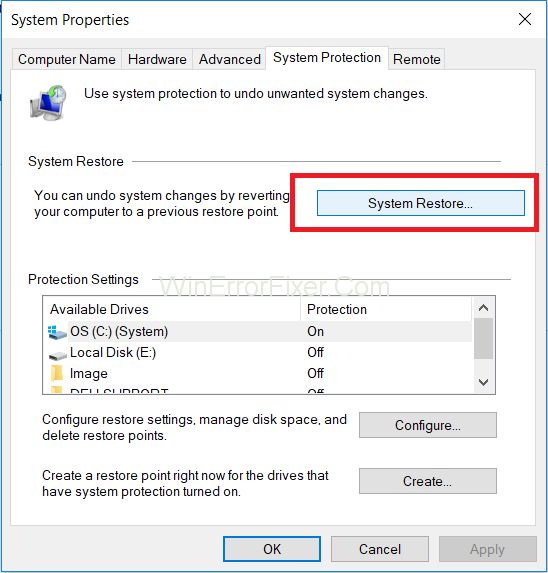
Steg 4: Välj nu ett tidigare datum när din dator är värd absolut bra utan några fel eller problem.
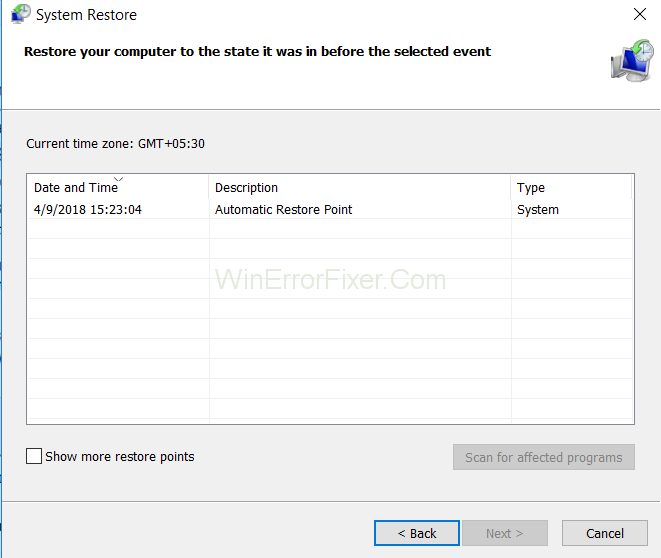
Steg 5: Det kommer automatiskt att starta proceduren, och ditt system kommer att stängas av och starta om.
Steg 6: Nu kan du starta just den appen som tidigare visade dig felet. Det kommer med största sannolikhet att lösa ditt problem, och du kommer att vara fri från denna oväntade felkod.
Lösning 9: Installera Fresh Operativsystem
Denna lösning är ditt sista hopp, om felet fortfarande kvarstår i ditt system även efter att ha provat ovanstående korrigeringar. Men innan du går vidare till den här lösningen rekommenderar vi starkt att du säkerhetskopierar alla dina data på ett säkert sätt i valfri pennenhet eller andra hårdvaruenheter.
Därefter fortsätter du genom att sätta in operativsystemets installationsenhet för att installera om ditt operativsystem. Tillsammans med detta måste du uppdatera alla appar som kräver uppgradering. Denna lösning är säkert tidskrävande, men du måste ha tålamod för de önskade resultaten eftersom det finns en mycket berömd linje som
“Patience is bitter, but its fruit is sweet.”
Notera; du måste se till att ditt system inte står inför några andra fel, särskilt "Windows upptäckte ett hårddiskproblem" eftersom att göra denna process medan detta fel kvarstår på ditt system leder till korruption av dina data. Då kommer du så småningom att förlora alla dina viktiga filer.
Genom att installera det nya operativsystemet kommer alla dina filer att bytas ut mot de nya, och då kommer ingen av de dolda bovarna att kunna orsaka några störningar i ditt system, vilket gör dig helt fri från den oväntade butiksundantagsfelkoden. Nu kan du återgå till ditt arbete igen utan några hinder.
Liknande inlägg:
Slutsats
Med nya operativsystem kommer nya nummer också in gratis. Liknande är det här komplementära felet "Oväntat butiksundantag" som kommer tillsammans med operativsystemet i Windows 10. Men eftersom varje problem har en eller flera lösningar behöver du bara vara klok och med tålamod kan du ta itu med alla typer av problem.
Genom den här artikeln försökte vi hjälpa dig att bli av med detta irriterande och, naturligtvis, frustrerande "oväntade butiksundantagsfel." Du kan välja något av de nio sätten enligt dina krav och kan få önskat resultat. Dessutom måste du alltid hålla ditt system uppdaterat, och detta kommer att lösa nästan alla dina systemproblem. Förhoppningsvis löste dessa artiklar alla dina dilemman och tog bort detta hinder från din väg.
Vill du automatisera alla dina personliga och professionella uppgifter på en Windows 11-dator? Lär dig här hur du skapar uppgifter i Windows Task Scheduler.
Ta reda på hur du fixar felkod 0x80070070 på Windows 11, som ofta dyker upp när du försöker installera en ny Windows-uppdatering.
Vad gör du när Windows 11-datorns tid mystiskt inte visar den tid den ska? Prova dessa lösningar.
Ta reda på vad du ska göra om Windows Phone Link inte fungerar, med en steg-för-steg lista med lösningar för att hjälpa dig att återansluta din telefon till din dator.
Att hantera flera e-postinkorgar kan vara en utmaning, särskilt om viktiga e-postmeddelanden hamnar i båda. Många människor står inför detta problem när de har öppnat Microsoft Outlook och Gmail-konton. Med dessa enkla steg lär du dig hur du synkroniserar Microsoft Outlook med Gmail på PC och Apple Mac-enheter.
Upptäck skillnaden mellan Windows 11 Home och Pro i ett kortfattat format i denna artikel och välj rätt Windows 11-utgåva.
Behöver du skriva ut på en nätverksansluten skrivare på kontoret eller ett annat rum hemma? Hitta här hur du lägger till en skrivare via IP-adress i Windows 11.
Om du ser felet Windows Online Troubleshooting Service Is Disabled när du använder någon Windows felsökare, läs den här artikeln nu!
Lär dig hur du rullar tillbaka Windows 11 24H2-uppdateringen om du har haft problem med denna version av Microsofts operativsystem.
Denna handledning visar hur du ändrar inställningarna för UAC i Microsoft Windows.







