Skapa ett schemalagt jobb i Windows 11

Vill du automatisera alla dina personliga och professionella uppgifter på en Windows 11-dator? Lär dig här hur du skapar uppgifter i Windows Task Scheduler.
Windows Movie Maker har funnits sedan ett tag men på något sätt försummades dess närvaro alltid av en majoritet av användarna. Och vad anledningen än kan vara, är Windows Movie Maker verkligen ett unikt videoredigeringsverktyg som är kompatibla med nästan alla operativsystem. Den kommer också med ett enkelt användargränssnitt och en massa användbara redigeringsalternativ vilket är ett plus.
Så oavsett om du är en professionell filmskapare eller inte, kan Windows Movie Maker fungera som det perfekta videoredigeringsverktyget som kan användas för både professionella och personliga ändamål. Om du älskar att spela in videor och kurera nytt innehåll för filmer här är några Windows Movie Maker-tips och tricks som kommer att göra dina redigeringssessioner mer underhållande (Och mindre stressande förstås).
Låt oss komma igång och utforska dessa få grundläggande tips om verktyget Windows Movie Maker.
Divisionerna
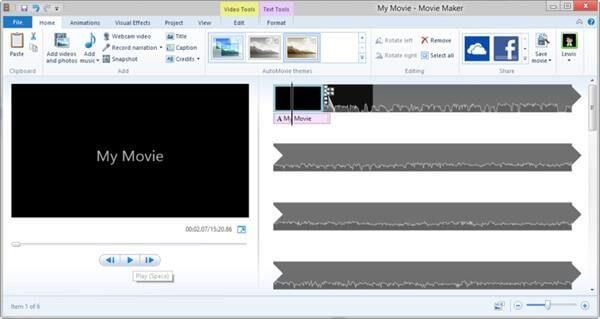
Innan du lär dig att bemästra någon app eller programvara är det verkligen viktigt att du förstår allt om dess gränssnitt och design. Windows Movie Makers användargränssnitt är grovt uppdelat i tre divisioner. Den ena är de översta menypanelerna, den andra är förhandsvisningsskärmen och den tredje är storyboarden som innehåller en tidslinje som du huvudsakligen kommer att använda för att redigera videor. Medan du gör några ändringar i storyboarden, kommer du att se de återgivna uppdateringarna i förhandsgranskningsfönstret.
Läs också:-
6 bästa gratis Windows Movie Maker-alternativen Du... Omfamna de 6 bästa alternativen till Windows Movie Maker. Läs artikeln för att veta om dessa lysande videoredigeringsverktyg.
Ställ in ett bildförhållande
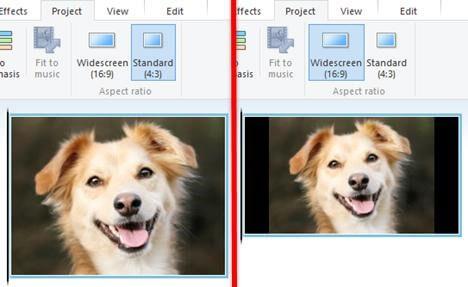
Aspect Ratio kan låta som en komplicerad term att säga, men om vi försöker förstå det på ett enkelt sätt så är det inget annat än helt enkelt sättet och formatet hur din film visas på skärmen. Innan du börjar skapa något nytt projekt på Windows Movie Maker, se bara till att du ställer in ett idealiskt bildförhållande för din film. Gå vidare till alternativ från verktyg, tryck på fliken Avancerat och välj "Önskat förhållande". Om du inte vill gräva i många detaljer, ställ helt enkelt in bildförhållandet till 4:3 vilket är idealiskt för filmer i helskärm.
Välj Utdataformat
Detta är en annan viktig sak att tänka på när du skapar eller redigerar en video eller film på Windows Movie Maker. Som standard sparas alla Windows Movie Maker-filer i .wmv men de flesta mediaspelare stöder inte detta format. Så, för att välja önskat utdataformat, tryck på "Öppna projekt" och välj alternativet "Spara film" från listan. En undermeny kommer att visas till höger och välj sedan för vilket syfte din film är avsedd för. Till exempel, oavsett om det är för PC, för HD-skärm, för e-post och så vidare.
Trimma videor
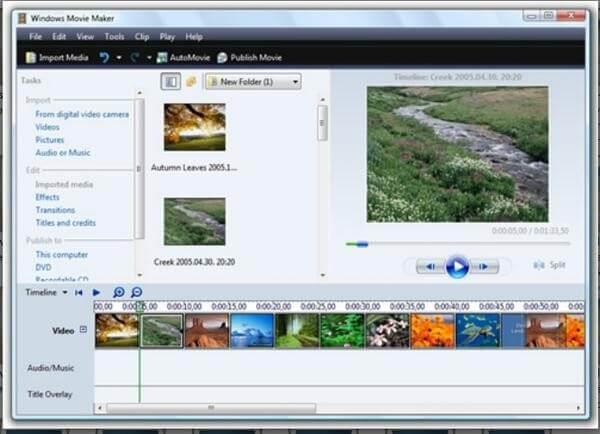
Att trimma eller beskära videor är en av de mest använda funktionerna i alla videoredigeringsprogram. Så om du vill trimma längden på dina videor eller filmer på Windows Movie Maker är det här vad du behöver göra. När du är på startskärmen trycker du på alternativet "Lägg till videor eller foton". Bläddra igenom systemet och leta upp din fil som du behöver redigera i Windows Movie Maker. Gå till fliken "Redigera" under videoverktyg. Du kommer att se ett skjutreglage i botten, välj helt enkelt en startposition där du vill starta din video och välj en slutposition där du vill att den ska sluta. Spara dina ändringar så är du igång!
Läs också:-
7 bästa videoredigeringsmjukvaran för Windows i... Videoredigering har blivit en tårta sedan den digitala revolutionen ägde rum. Läs den här artikeln för att hitta den bästa...
Justera ljudet
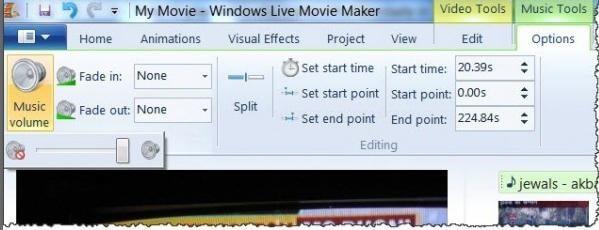
Att justera volymen i videoklipp kan vara en besvärlig uppgift. Tja, inte på Windows Movie Maker! För att justera ljudet på dina filmer, öppna videoverktyg och tryck på alternativet "Musikvolym". Du kommer nu att se ett litet skjutreglage precis under det här alternativet som du kan använda för att justera volymen på din video eller film.
Kombinera filmer
Som vi sa tidigare är Windows Movie Maker ett enkelt men ändå intuitivt verktyg och du kommer inte ångra att du använder det. Om du vill kombinera två eller filmer på det här verktyget är det en piece of cake. Öppna ett nytt projekt på storyboard, ladda dina filmer (båda) som måste slås samman. Klicka nu på alternativet "Klipp" för att starta kombiprocessen.
Läs också:-
Bästa gratis programvara för bildspel för Windows Gör dina ögonblick minnesvärda med ett musikaliskt och effektfullt bildspel med dina foton. Läs och lär dig mer om de bästa...
Justera hastigheten för videouppspelning
Detta är en riktigt viktig funktion som används för att redigera videor och filmer. När du måste justera hastigheten för videouppspelning, anta att du vill öka hastigheten eller sakta ner det här är vad du behöver göra. Gå vidare till fliken "Redigera" och leta efter alternativet "Justera". I dialogrutan "Hastighet" väljer du den hastighet som du vill att din video ska spelas upp i.
Det fanns några grundläggande Windows Movie Maker-tips och tricks som du säkert bör överväga innan du använder detta fantastiska verktyg. För andra frågor eller feedback, tryck gärna i kommentarsfältet!
Vill du automatisera alla dina personliga och professionella uppgifter på en Windows 11-dator? Lär dig här hur du skapar uppgifter i Windows Task Scheduler.
Ta reda på hur du fixar felkod 0x80070070 på Windows 11, som ofta dyker upp när du försöker installera en ny Windows-uppdatering.
Vad gör du när Windows 11-datorns tid mystiskt inte visar den tid den ska? Prova dessa lösningar.
Ta reda på vad du ska göra om Windows Phone Link inte fungerar, med en steg-för-steg lista med lösningar för att hjälpa dig att återansluta din telefon till din dator.
Att hantera flera e-postinkorgar kan vara en utmaning, särskilt om viktiga e-postmeddelanden hamnar i båda. Många människor står inför detta problem när de har öppnat Microsoft Outlook och Gmail-konton. Med dessa enkla steg lär du dig hur du synkroniserar Microsoft Outlook med Gmail på PC och Apple Mac-enheter.
Upptäck skillnaden mellan Windows 11 Home och Pro i ett kortfattat format i denna artikel och välj rätt Windows 11-utgåva.
Behöver du skriva ut på en nätverksansluten skrivare på kontoret eller ett annat rum hemma? Hitta här hur du lägger till en skrivare via IP-adress i Windows 11.
Om du ser felet Windows Online Troubleshooting Service Is Disabled när du använder någon Windows felsökare, läs den här artikeln nu!
Lär dig hur du rullar tillbaka Windows 11 24H2-uppdateringen om du har haft problem med denna version av Microsofts operativsystem.
Denna handledning visar hur du ändrar inställningarna för UAC i Microsoft Windows.







