Skapa ett schemalagt jobb i Windows 11

Vill du automatisera alla dina personliga och professionella uppgifter på en Windows 11-dator? Lär dig här hur du skapar uppgifter i Windows Task Scheduler.
En miniräknare är en av de mest använda apparna på alla enheter eller plattformar. Även om det finns många andra program som kan göra avancerade beräkningar, kommer du inte att använda MS Excel för att göra en enkel beräkning. Microsoft har tillhandahållit en fantastisk kalkylatorapp för Windows 10 som kan göra mycket mer än att bara lägga till eller dra av siffror. Låt oss börja med hur vi kan anpassa Windows 10 för att hålla kalkylatorappen till vårt förfogande hela tiden.
Sätt att öppna kalkylatorappen för Windows 10
Calculator-appen för Windows 10 kan enkelt öppnas genom att skriva kalkylator i sökrutan i det nedre vänstra hörnet.
Du kan också öppna den genom att använda en dedikerad kortkommando förutsatt att du vet hur du mappar om ditt tangentbord.
Ett annat sätt är att öppna den en gång och klicka på genvägen för att fästa den i aktivitetsfältet.
Om kalkylatorn saknas kan du få tillbaka den. Det enklaste sättet är att installera om från Windows Store-appen och ladda ner den gratis.
Slutligen kan du kontrollera om en snabb genväg för din kalkylator redan har ställts in genom att kontrollera egenskaperna för den körbara kalkylatorfilen. Standardgenvägsinställningen är vanligtvis CTRL+ALT+C.
Läs också: De bästa verktygen för att mappa om tangentbordet på Windows 10.
Mindre kända funktioner i Calculator-appen för Windows 10
Funktion 1: Kalkylatorn kan ändras storlek med ett musdrag
Kalkylatorappen för Windows 10 från Microsoft kan förstoras eller krympas, bara genom att dra ett av hörnen med ett nedtryckt musklick. Storleksförändringen kommer att återspeglas i hela appen och justera kontrollerna också. På så sätt kan du få plats med Windows 10-kalkylatorn var som helst på skärmen.
Läs också: Steg för att åtgärda Windows 10-kalkylatorn saknas
Funktion 2: Håll appen alltid synlig
En av funktionerna i alla Windows-appar är att den försvinner så fort du trycker på klicka på en annan app och gömmer sig bakom andra appar. Det finns dock ett sätt att hålla kalkylatorappen på toppen alltid och synlig för dig. Följ dessa steg för att hålla kalkylatorappen för Windows 10 överst:
Steg 1 . Menyn till vänster kan användas för att välja en standardräknare.
Steg 2 . Leta reda på en ikon till höger som liknar en pil.
Steg 3 . Klicka på nålen bredvid den, så fixar räknaren sig själv på toppen permanent.
Läs också: Appar för att beräkna ditt koldioxidavtryck och för att minska det
Funktion 3: Kalenderappen för Windows 10 har ett bra minne.
Kalenderappen för Windows 10 har en underbar historikfunktion som låter användarna kontrollera alla de senaste beräkningarna och till och med låter dem återkalla den i den aktuella arbetsytan eller kopiera och klistra in den någon annanstans.
Historikpanelen finns på höger sida. Du kan behöva ändra storlek på Windows-kalkylatorn eller klicka på historikikonen uppe till höger för att visa en utdragbar panel. Den här panelen kommer att ha en logg över alla efteroperationer som utförts på denna räknare. Användare kan ta bort en enda post eller kassera hela historiken med ett enda klick.
Läs också: Bästa kalkylatorappar för Android med avancerade funktioner
Funktion 4: Hämta nummer lagrade i minnet
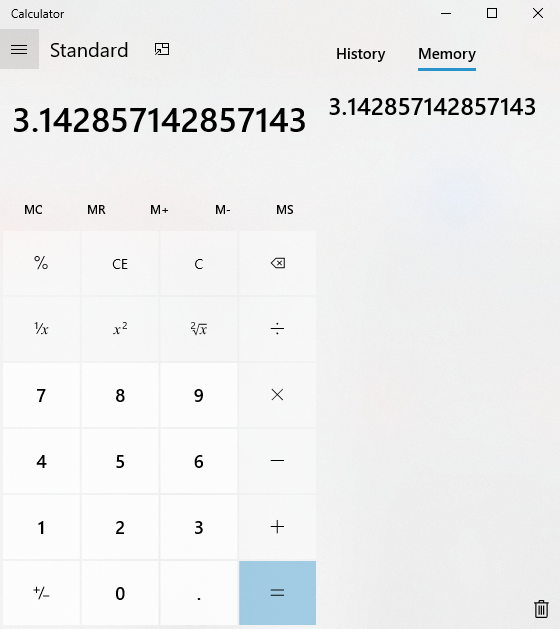
Det finns några knappar på din Windows 10-kalkylatorapp samt den riktiga fysiska kalkylatorn som lagrar specifika siffror som ska användas senare. Dessa knappar betecknas alltid med bokstaven M och används sällan av många. Jag lagrade en gång värdet på Pi, vilket är 3,1416, och använde det för mina beräkningar, och återkallade det från minnet varje gång jag behövde det istället för att manuellt skriva in hela värdet många gånger.
Alla numeriska värden kan lagras genom att trycka på MS-knappen och återkallas genom att använda MR-knappen. Det finns andra minnesknappar som M+ och M- som adderar eller subtraherar det lagrade värdet till det aktuella värdet på räknarens skärm. Den sista MC-knappen rensar alla värden från minnet och allt minne raderas automatiskt när användaren lämnar appen.
Läs också: Bästa vetenskapliga grafiska miniräknare 2020
Funktion 5: Arbeta som vetenskaplig kalkylator
Vill du beräkna Sin, Cos och Tan på den rätvinkliga triangeln? Sedan kan du konvertera standardappen Windows Calculator till en vetenskaplig kalkylator och arbeta med många fler funktioner. Den vetenskapliga Windows 10-kalkylatorn låter användarna också beräkna trigonometri och exponenter. Det här är en fantastisk funktion, och det betyder att du inte behöver ladda ner en separat kalkylatorapp för Windows 10.
Läs också: 10 bästa kalkylatorappar för iPad och iPhone 2020
Funktion 6: Arbeta som programmerare
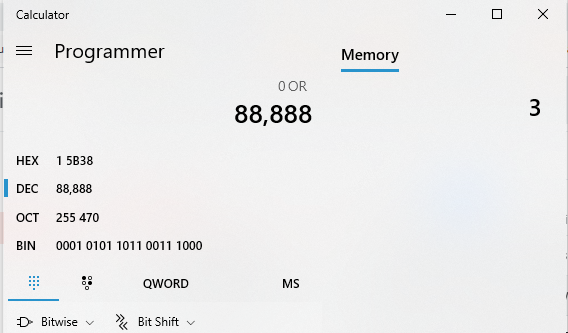
Många av er kanske inte vet att kalkylatorappen för Windows 10 också har programmeringsläge. Denna special används av ett fåtal för att utföra speciella beräkningar med binära, oktala och hexadecimala funktioner. Standardvärdet är QWORD (64-bitars) följt av DWORD (32-bitars), WORD (16-bitars) och BYTE (8-bitars).
Läs också: Vad är Microsoft Windows PowerToys?
Funktion 7: Utför datumberäkningar
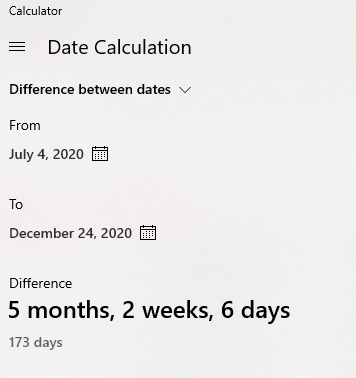
Obs: Det är 173 dagar mellan självständighetsdagen och julafton.
Standard Windows 10-kalkylatorn låter användarna också räkna ut antalet dagar mellan två datum. Det låter dig också lägga till eller subtrahera ett visst antal dagar till ett visst datum. Datumberäkningar är särskilt viktiga eftersom det hjälper att planera antalet dagar innan ett evenemang eller kontrollera om produkten fortfarande är i garanti eller inte.
Läs också: Hur man kör gamla program med kompatibilitetsläge i Windows 10
Funktion 8: Enhetskonvertering
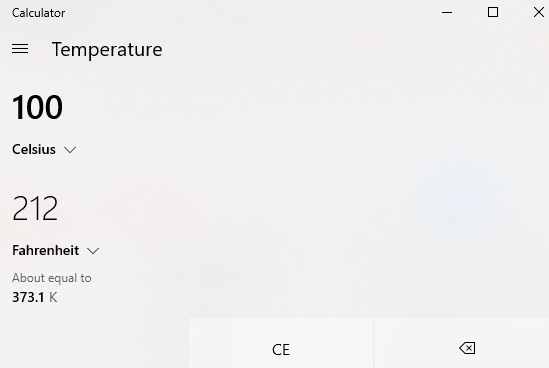
Windows Calculator fungerar också som en app för att konvertera mellan olika måttenheter som fot till tum. Många olika enhetskategorier kan användas. Några av de mest populära inkluderar valuta, volym, längd, vikt och massa och temperatur. Andra inkluderar energi, area, hastighet, tid, effekt, tryck, vinkel och datordatastorlek.
Läs också: Hur man kör appar i administratörsläge i Windows 10
Funktion 9: Windows 10-kalkylatorgenvägar
Det är inget roligt att använda en app utan genvägarna. Några av de ofta använda genvägarna i kalkylatorappen för Windows 10 är:
Alt + 1: Starta standardläge
Alt + 2: Starta vetenskapligt läge
Alt + 3: Starta programmeringsläge
Alt + 4: Starta datumberäkningsläge
Ctrl + M: Lagra aktuellt nummer i minnet
Ctrl + R: Hämta det lagrade numret från minnet
Ctrl + L: Rensa minne
F9: Välj mellan positiv och negativ.
Läs också: Hur tar man bort mappen för flyttbara lagringsenheter i Windows 10?
Vet du något mer – mindre kända funktioner i standardkalkylatorappen för Windows 10?
Med alla ovanstående funktioner tror jag inte att det finns ett behov av att ladda ner någon tredje parts kalkylator. Standardkalkylatorappen för Windows 10 är all kraftfull och ger alla viktiga funktioner som man kan behöva för olika typer av beräkningar. Om det finns några andra funktioner som jag missat eller om du tror att Windows 10-kalkylatorn saknar en funktion, dela sedan dina tankar i kommentarsfältet nedan.
Följ oss på sociala medier – Facebook och YouTube . För eventuella frågor eller förslag, vänligen meddela oss i kommentarsektionen nedan. Vi återkommer gärna med en lösning. Vi publicerar regelbundet tips och tricks tillsammans med lösningar på vanliga problem relaterade till teknik.
Föreslagen läsning
Hur man ställer in dubbla bildskärmar på Windows 10
Enkla sätt att uppdatera all programvara installerad i Windows 10 automatiskt
Så här fixar du Windows 10 Aktivitetsfältet som blev vitt
10 bästa PC Optimizer-programvaran för Windows 10, 8, 7 (Uppdaterad 2020)
Vill du automatisera alla dina personliga och professionella uppgifter på en Windows 11-dator? Lär dig här hur du skapar uppgifter i Windows Task Scheduler.
Ta reda på hur du fixar felkod 0x80070070 på Windows 11, som ofta dyker upp när du försöker installera en ny Windows-uppdatering.
Vad gör du när Windows 11-datorns tid mystiskt inte visar den tid den ska? Prova dessa lösningar.
Ta reda på vad du ska göra om Windows Phone Link inte fungerar, med en steg-för-steg lista med lösningar för att hjälpa dig att återansluta din telefon till din dator.
Att hantera flera e-postinkorgar kan vara en utmaning, särskilt om viktiga e-postmeddelanden hamnar i båda. Många människor står inför detta problem när de har öppnat Microsoft Outlook och Gmail-konton. Med dessa enkla steg lär du dig hur du synkroniserar Microsoft Outlook med Gmail på PC och Apple Mac-enheter.
Upptäck skillnaden mellan Windows 11 Home och Pro i ett kortfattat format i denna artikel och välj rätt Windows 11-utgåva.
Behöver du skriva ut på en nätverksansluten skrivare på kontoret eller ett annat rum hemma? Hitta här hur du lägger till en skrivare via IP-adress i Windows 11.
Om du ser felet Windows Online Troubleshooting Service Is Disabled när du använder någon Windows felsökare, läs den här artikeln nu!
Lär dig hur du rullar tillbaka Windows 11 24H2-uppdateringen om du har haft problem med denna version av Microsofts operativsystem.
Denna handledning visar hur du ändrar inställningarna för UAC i Microsoft Windows.







