Skapa ett schemalagt jobb i Windows 11

Vill du automatisera alla dina personliga och professionella uppgifter på en Windows 11-dator? Lär dig här hur du skapar uppgifter i Windows Task Scheduler.
En av de bästa funktionerna som erbjuds av Windows 10 för att ge ytterligare skydd är en policy för lösenordsförfall. De flesta användare känner dock inte till den här funktionen eftersom den är inaktiverad som standard. Men när det väl är aktiverat och Windows skickar ett meddelande " Ditt lösenord har löpt ut och måste ändras ", vilket höjer dina ögonbryn och några av oss får panik och kontaktar Microsoft Windows-support för en lösning.
Det finns dock inget att oroa sig för, eftersom policy för lösenordsutgång är en funktion som erbjuds av Windows 10, som enkelt kan inaktiveras. Här har vi nämnt 4 sätt att inaktivera meddelande om lösenordsutgång i Windows 10.
4 sätt att inaktivera meddelande om lösenordsutgång i Windows 10 är följande:
Sätt 1: Använda datorhantering
För att inaktivera meddelande om lösenordsförfall i Windows 10 med datorhantering följ stegen som förklaras nedan:
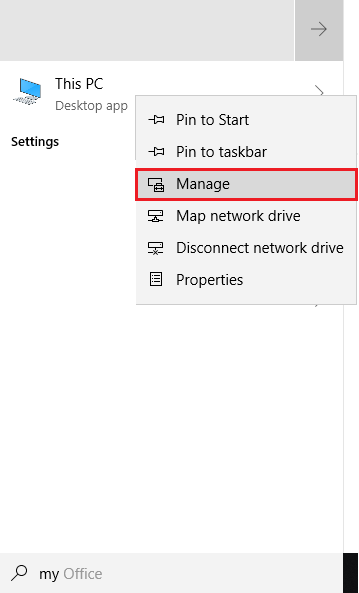
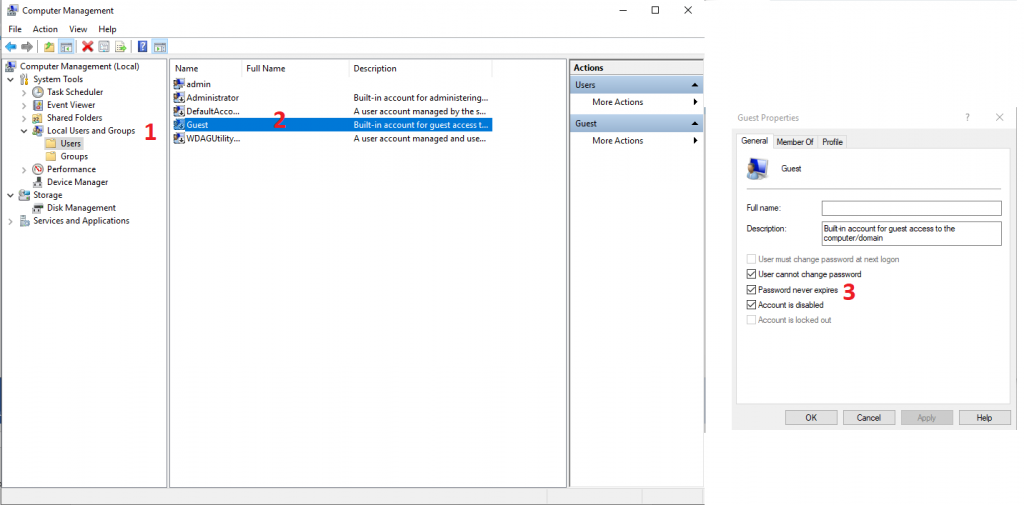
För att återaktivera meddelande om lösenordsutgång i Windows 10, följ de ovan nämnda stegen och istället för att markera rutan, avmarkera Lösenord går aldrig ut, klicka på Använd > OK.
Läs också:-
 Topp 10+ bästa PC-programvaran för nya Windows... Letar du efter den bästa gratis PC-mjukvaran för ditt system? Vi har samlat de bästa Windows 10-apparna som är...
Topp 10+ bästa PC-programvaran för nya Windows... Letar du efter den bästa gratis PC-mjukvaran för ditt system? Vi har samlat de bästa Windows 10-apparna som är...
Sätt 2: Inaktivera utgången av Windows 10-lösenord via netplwiz
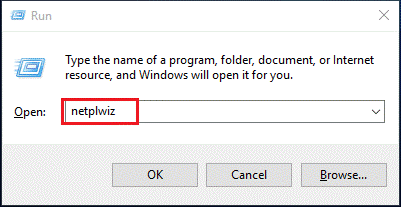
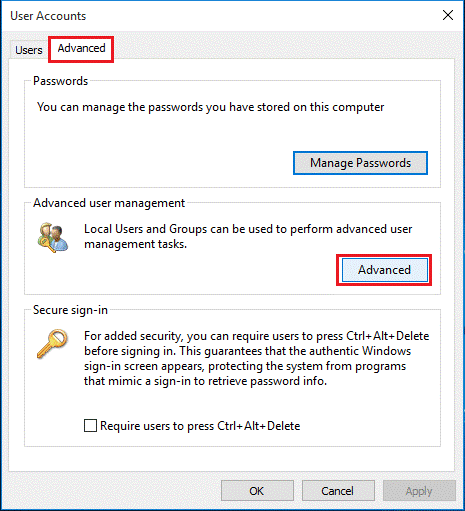
Läs också:-
Windows 10 tangentbordsgenvägar som du kan använda! I det här blogginlägget delar vi en lista med Windows 10-kortkommandon med dig. Att använda dem ger...
Sätt 3: Inaktivera utgången av Windows 10-lösenord via kommandotolken
Om du använder Windows 10 Home måste du inaktivera utgången av Windows 10-lösenord via kommandotolken. För att göra det, följ stegen nedan:
Obs: Kom ihåg att ange ditt användarnamn istället för " ditt kontonamn."
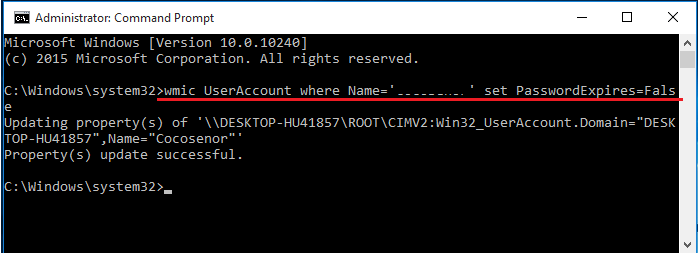
På så sätt kommer du att kunna inaktivera lösenordsutgången för ditt användarkonto.
Obs: För att inaktivera lösenordsutgång för alla användarkonton måste du skriva: wmic UserAccount set PasswordExpires=False och trycka på Retur .
För att aktivera lösenordsförfallotid via kommandotolken skriver du : UserAccount där Namn='ditt kontonamn', ställ in PasswordExpires=False och tryck på Retur.
Läs också:-
 Hur man återställer permanent raderade filer i Windows... Vill du återställa permanent raderade filer i Windows 10? Tja, du kan återställa dina förlorade filer, foton, videor...
Hur man återställer permanent raderade filer i Windows... Vill du återställa permanent raderade filer i Windows 10? Tja, du kan återställa dina förlorade filer, foton, videor...
Sätt 4: Ändra utgångstiden för lösenordet för Windows 10
Du anger en gräns för antalet dagar efter vilka ditt Windows 10-lösenord ska upphöra.
Följ stegen nedan för att ställa in lösenordets utgångstid på Windows 10:
På så sätt kommer du att kunna ställa in högsta och lägsta lösenordsålder för ett lösenord som är inställt på Windows 10.
De flesta av oss går till Microsoft Windows-support för när vi har problem med Windows 10. Här har vi sammanställt svaren för de vanligaste Windows 10-problemen som finns hos Microsoft Windows-support. Vi hoppas att du genom att använda de sätt som förklaras ovan kunde inaktivera meddelande om lösenordsförfall i Windows 10. Lämna din feedback i kommentarsfältet nedan.
Vill du automatisera alla dina personliga och professionella uppgifter på en Windows 11-dator? Lär dig här hur du skapar uppgifter i Windows Task Scheduler.
Ta reda på hur du fixar felkod 0x80070070 på Windows 11, som ofta dyker upp när du försöker installera en ny Windows-uppdatering.
Vad gör du när Windows 11-datorns tid mystiskt inte visar den tid den ska? Prova dessa lösningar.
Ta reda på vad du ska göra om Windows Phone Link inte fungerar, med en steg-för-steg lista med lösningar för att hjälpa dig att återansluta din telefon till din dator.
Att hantera flera e-postinkorgar kan vara en utmaning, särskilt om viktiga e-postmeddelanden hamnar i båda. Många människor står inför detta problem när de har öppnat Microsoft Outlook och Gmail-konton. Med dessa enkla steg lär du dig hur du synkroniserar Microsoft Outlook med Gmail på PC och Apple Mac-enheter.
Upptäck skillnaden mellan Windows 11 Home och Pro i ett kortfattat format i denna artikel och välj rätt Windows 11-utgåva.
Behöver du skriva ut på en nätverksansluten skrivare på kontoret eller ett annat rum hemma? Hitta här hur du lägger till en skrivare via IP-adress i Windows 11.
Om du ser felet Windows Online Troubleshooting Service Is Disabled när du använder någon Windows felsökare, läs den här artikeln nu!
Lär dig hur du rullar tillbaka Windows 11 24H2-uppdateringen om du har haft problem med denna version av Microsofts operativsystem.
Denna handledning visar hur du ändrar inställningarna för UAC i Microsoft Windows.







