Skapa ett schemalagt jobb i Windows 11

Vill du automatisera alla dina personliga och professionella uppgifter på en Windows 11-dator? Lär dig här hur du skapar uppgifter i Windows Task Scheduler.
Microsoft har gjort ett bra jobb med Microsoft Edge. Det är mycket bättre än sin föregångare Internet Explorer, ger utmärkt surfupplevelse, ger säker surfning och har ett fantastiskt gränssnitt. Här är anledningen till att du omedelbart måste installera nya Microsoft Edge . Men precis som alla andra webbläsare kan den ha sina problem. Tänk om du upptäcker att din Microsoft Edge en dag slutar fungera korrekt.
Det kan vara vilket problem som helst. Kanske laddar inte Microsoft Edge sidor, eller så stänger den plötsligt din session eller värst av allt! Slutar fungera alls.
Om du stöter på något problem med Microsoft Edge, skaka inte! Ta ett djupt andetag och prova de korrigeringar som nämns i den här bloggen.
1. Använd Filutforskaren för att lösa problemet med att Microsoft Edge inte öppnas
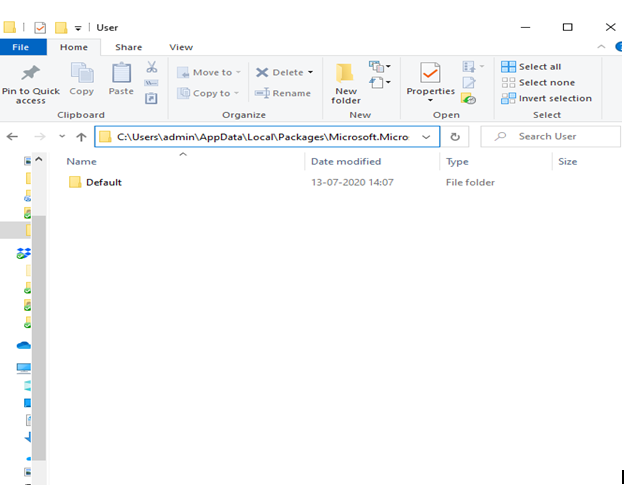
Om Microsoft Edge inte öppnas kan du försöka ta bort användarens standardmapp. Följ stegen som nämns nedan -
C:\Users\admin\AppData\Local\Packages\Microsoft.MicrosoftEdge_8wekyb3d8bbwe\AppData\User
2. Defragmentera din Windows 10-dator
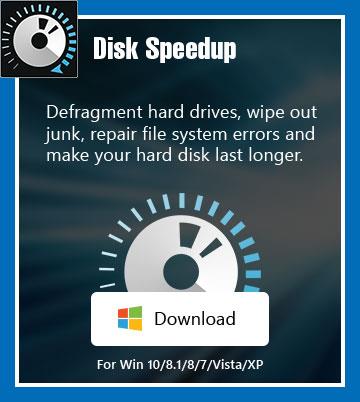
Din bärbara dator eller dator med Windows 10 kanske ber om defragmentering . Microsoft Edge precis som andra webbläsare läser och skriver till din SSD eller hårddisk, och om det är ont om lagring kommer du att möta problem som att Microsoft Edge inte laddar sidor eller fungerar långsamt som en snigel. Så här kan du defragmentera din dator manuellt .
Men varför anstränga dig så mycket när du istället kan använda ett datordefragmenteringsverktyg och dessa verktyg minskar riskerna för eventuella missöden. Vi rekommenderar att du använder Disk Speedup från Systweak. Det är en enda lösning för att defragmentera hårddiskar, utplåna onödiga datorer – sakta ner skräp och reparera andra systemproblem.
Du kan direkt defragmentera din dators hårddisk med alternativet Direct Defrag.
3. Öppna Aktivitetshanteraren och stäng kantprocesser
Om Microsoft Edge inte fungerar på din bärbara dator eller dator med Windows 10, är chansen stor att flera andra Edge-processer körs i bakgrunden. Du kan avsluta alla dessa processer med Aktivitetshanteraren .
Detta bör lösa problemet, och du bör nu kunna se Microsoft Edge igång och fungera igen.
4. Försök att utföra en ren start
Om några tredjepartsprogram körs på ditt Windows 10-system kan vissa av dessa orsaka konflikter med dina webbläsare. Det är därför mycket möjligt att Microsoft Edge inte fungerar på grund av denna anledning eller att Microsoft Edge har slutat svara. Ett sätt att hantera detta är att utföra en ren start som har löst problemet för många användare. Vi har lagt ut stegen för dig –
5. Ge din dator en snabb omstart
En snabb omstart är allt du kan behöva om Microsoft Edge öppnas men stängs intermittent. Du kanske inte ens behöver fördjupa dig i några andra korrigeringar.
6. Uppdatera! Uppdatering! Och uppdatera!
En annan snabbfix som du kan använda om Microsoft Edge inte startar, inte fungerar korrekt eller inte svarar är att installera de senaste uppdateringarna för din Windows 10.
Vad händer om jag har problem med själva uppdateringen och säkerheten? Vi har fixarna!
7. Rensa webbläsardata
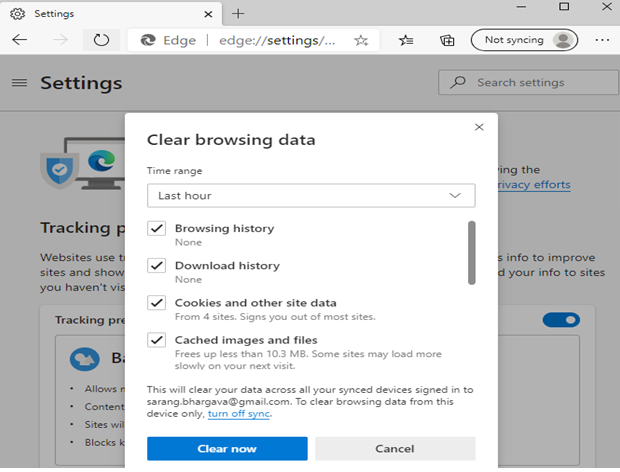
Om Edge lyckas öppna på något sätt men slutar fungera kan du försöka rensa webbläsardata från Microsoft Edge-webbläsaren. För detta -
Starta om webbläsaren Microsoft Edge och kontrollera om problemet är löst.
Vi hoppas att dessa korrigeringar fungerade!
Gjorde de? Vi hoppas att de gjorde det. Om ja, låt oss veta vilka av ovanstående korrigeringar som hjälpte dig att lösa ditt problem i kommentarsavsnittet nedan. Och om du kunde lösa problemet med något mer effektivt, låt oss veta så uppdaterar vi vår lista över korrigeringar. För fler sådana felsökningsguider, spännande appar och programvara och annat engagerande innehåll, fortsätt att läsa Systweak-bloggar . För att hålla dig uppdaterad om våra inlägg, glöm inte att följa oss på Facebook och YouTube .
Vill du automatisera alla dina personliga och professionella uppgifter på en Windows 11-dator? Lär dig här hur du skapar uppgifter i Windows Task Scheduler.
Ta reda på hur du fixar felkod 0x80070070 på Windows 11, som ofta dyker upp när du försöker installera en ny Windows-uppdatering.
Vad gör du när Windows 11-datorns tid mystiskt inte visar den tid den ska? Prova dessa lösningar.
Ta reda på vad du ska göra om Windows Phone Link inte fungerar, med en steg-för-steg lista med lösningar för att hjälpa dig att återansluta din telefon till din dator.
Att hantera flera e-postinkorgar kan vara en utmaning, särskilt om viktiga e-postmeddelanden hamnar i båda. Många människor står inför detta problem när de har öppnat Microsoft Outlook och Gmail-konton. Med dessa enkla steg lär du dig hur du synkroniserar Microsoft Outlook med Gmail på PC och Apple Mac-enheter.
Upptäck skillnaden mellan Windows 11 Home och Pro i ett kortfattat format i denna artikel och välj rätt Windows 11-utgåva.
Behöver du skriva ut på en nätverksansluten skrivare på kontoret eller ett annat rum hemma? Hitta här hur du lägger till en skrivare via IP-adress i Windows 11.
Om du ser felet Windows Online Troubleshooting Service Is Disabled när du använder någon Windows felsökare, läs den här artikeln nu!
Lär dig hur du rullar tillbaka Windows 11 24H2-uppdateringen om du har haft problem med denna version av Microsofts operativsystem.
Denna handledning visar hur du ändrar inställningarna för UAC i Microsoft Windows.







