Skapa ett schemalagt jobb i Windows 11

Vill du automatisera alla dina personliga och professionella uppgifter på en Windows 11-dator? Lär dig här hur du skapar uppgifter i Windows Task Scheduler.
Som daglig Windows-användare behöver du vissa appar och program för att starta så fort du loggar in så att du inte behöver gå igenom besväret att göra det själv. Windows erbjuder ett snabbt och enkelt sätt för detta med startappar.
Under installationen av de flesta appar kan du från själva inställningen välja om appen ska starta vid inloggning. Men du kanske inte alltid får det här alternativet. Lyckligtvis låter Windows dig lägga till fler program för start när du vill göra det. Det finns mer än ett halvdussin sätt att lägga till program i Startup-mappen.
I den här artikeln visar vi dig alla tillgängliga sätt och sätt att lägga till ett program för start på Windows 11 samt hur du kommer åt startmapparna oberoende. Låt oss börja med de mindre sakerna först.
Hur man lägger till program vid start
Här är de olika metoderna genom vilka du kan lägga till program vid start.
Metod 1: Från appen Inställningar
Det traditionella sättet att göra sådana ändringar är att göra det från appen Inställningar. Här är hur:
Tryck Win+Iför att öppna appen Inställningar. Klicka sedan på Appar .
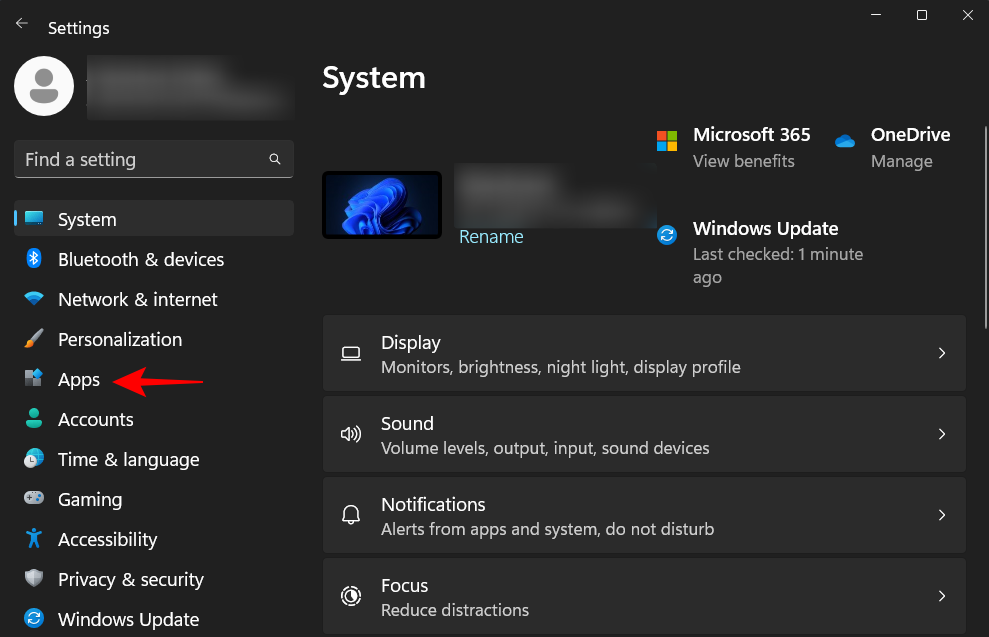
Scrolla ner till höger och välj startup .
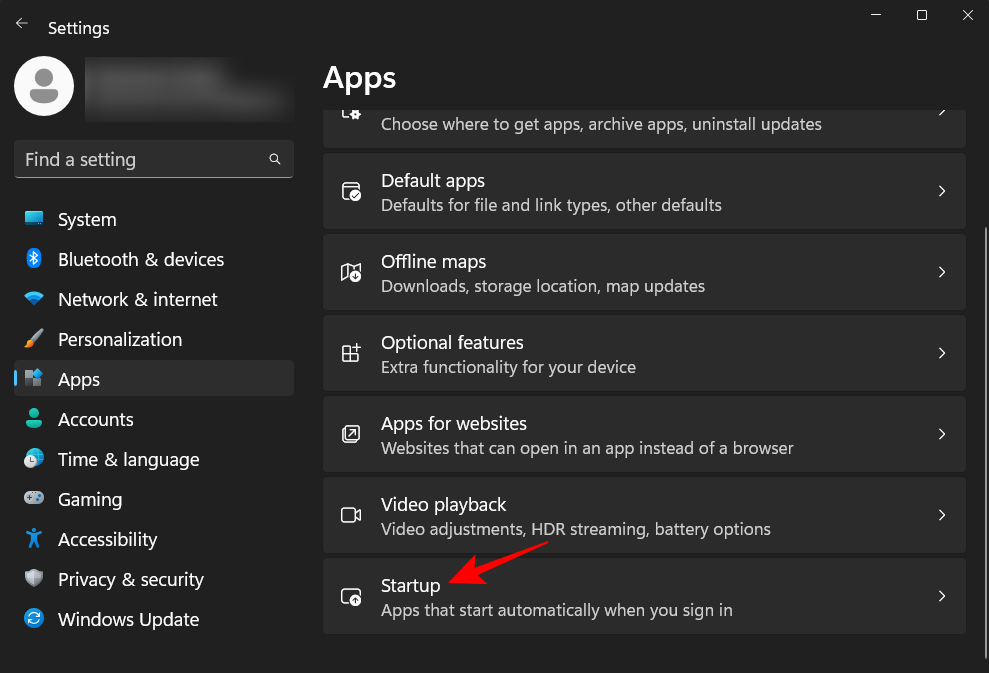
Du hittar här en lista över appar att aktivera eller lägga till vid start. Tryck bara på knappen bredvid de som du vill starta vid start.
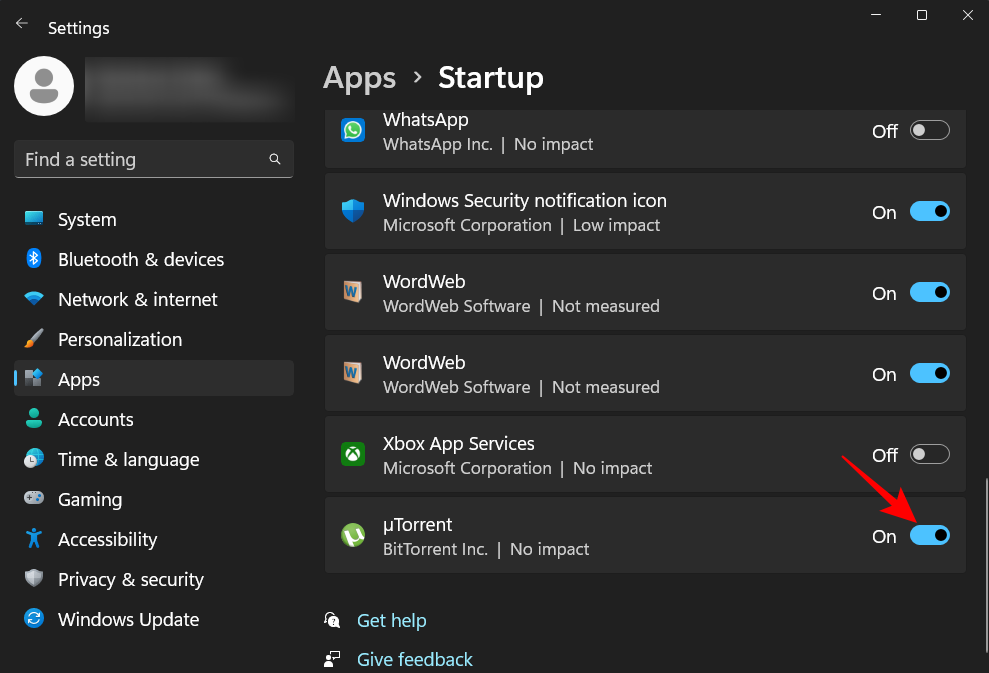
Om det finns några installerade appar som inte är listade här, gå vidare till andra metoder för att lägga till dem vid start.
Relaterat: Hur man ändrar en filtyp i Windows 11: Grundläggande och avancerade sätt att göra det!
Metod 2: Skapa en genväg i startmappen
Apparna som har sina genvägar i Startup-mappen öppnas när du startar din PC. Du kan själv lägga till ett program till uppstarten genom att skapa en genväg för dem i mappen. Så här går du tillväga:
Öppna startmappen enligt nedan på den här sidan i nästa avsnitt. Rulla ner lite för att hitta det avsnittet efter alla metoderna i det här avsnittet.
Navigera till startmappen som visas tidigare. Vi kommer att använda den aktuella användarens startmapp för vårt exempel, men vet att det fungerar likadant för startmappen för alla användare också.
När du är inne i startmappen klickar du på Ny .
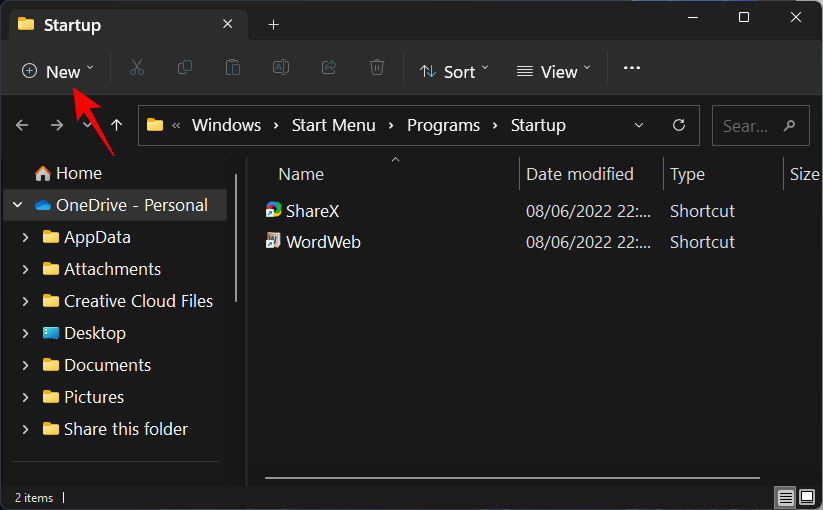
Välj sedan Genväg .
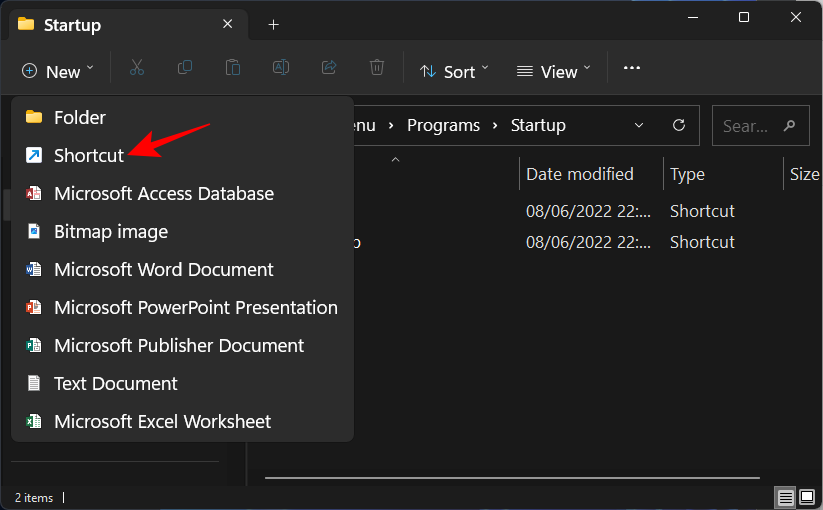
I fönstret "Skapa genväg", klicka på Bläddra .
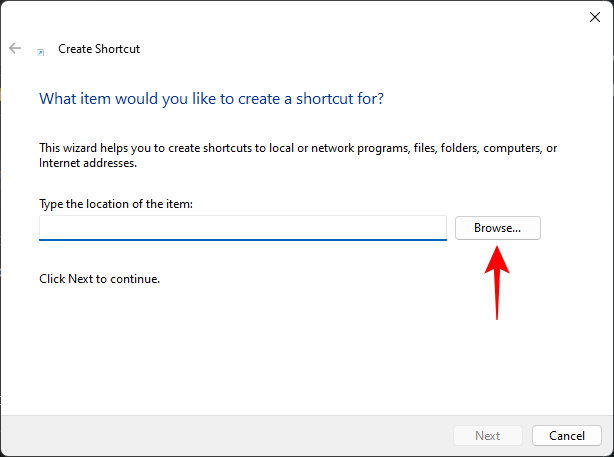
Navigera nu till den körbara filen för appen som du vill köra vid start och välj den.
Obs: Standardenheten för installerade appar är "C"-systemenheten. Inom den kommer klassiska eller äldre 32-bitarsprogram att installeras i mappen "Program Files (x86)" medan de flesta 64-bitars program finns i mappen "Program Files".
När du har hittat programmets mapp och körbara fil väljer du den. Klicka sedan på OK .
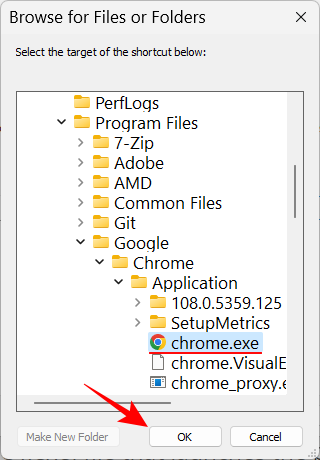
Platsen för appen kommer nu att vara i fältet. Ett alternativt sätt att lägga till filplatsen är att navigera till den med File Explorer, högerklicka på den körbara filen och välj Kopiera som sökväg.
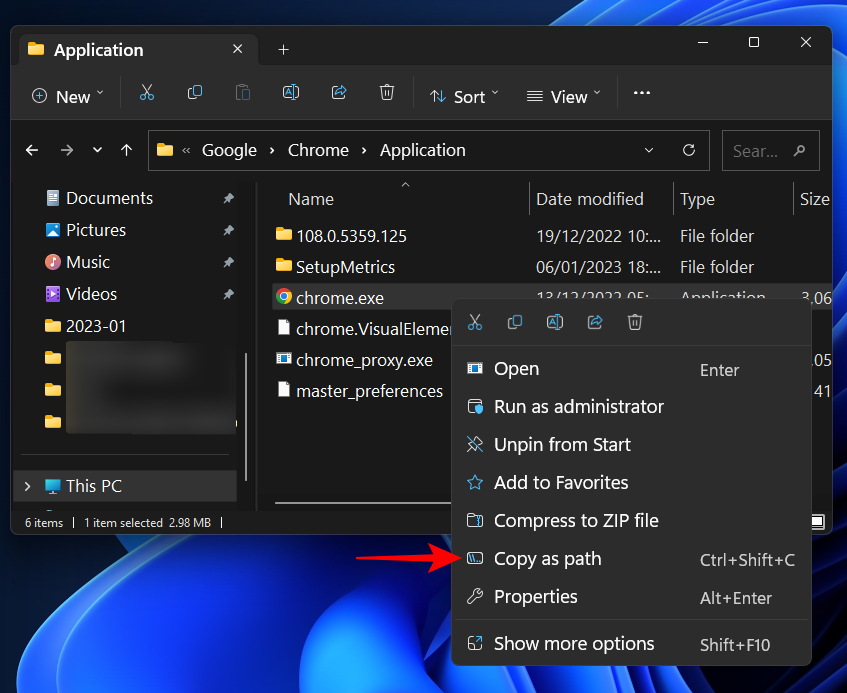
Klistra in den kopierade sökvägen i platsfältet.
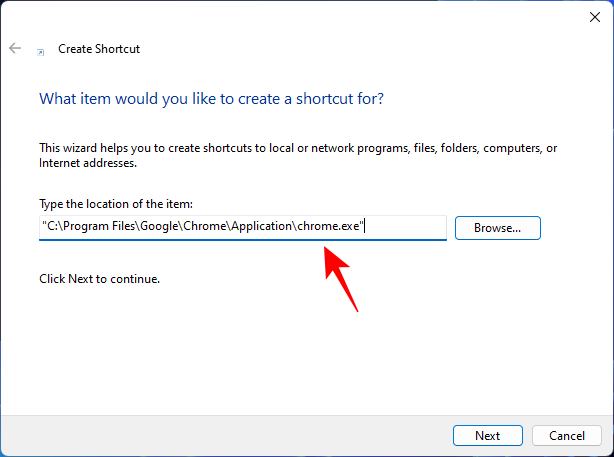
Klicka på Nästa.
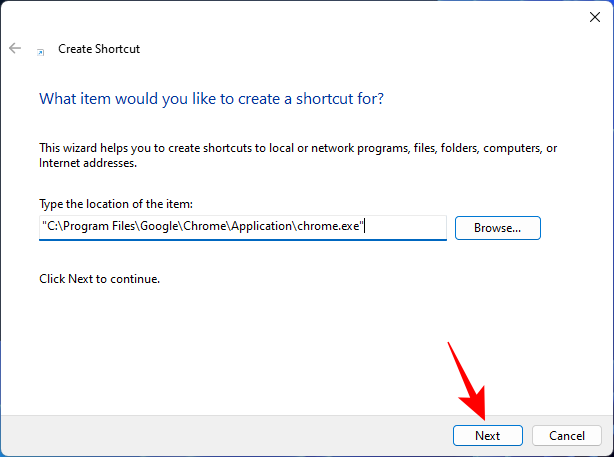
Klicka på Slutför .
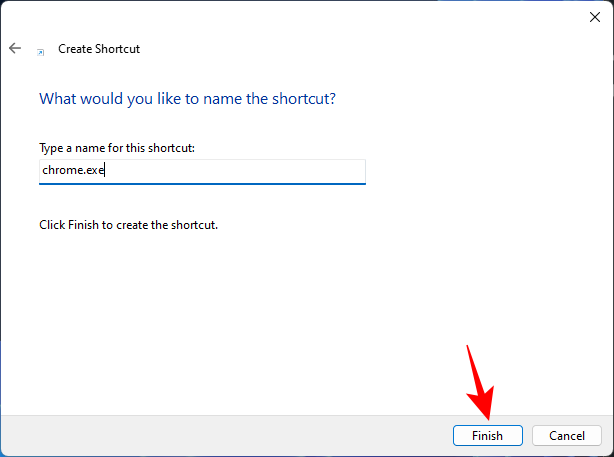
Din programapp kommer nu att finnas i Startup-mappen.
Relaterat: Hur man installerar och använder VirtualBox på Windows 11: En tydlig steg-för-steg-guide
Metod 3: Skapa en programgenväg och flytta den till Startup-mappen
Istället för att skapa en genväg inuti Startup-mappen, kan du skapa appens genväg var som helst annars lika bra och sedan flytta den till Startup-mappen.
Nu finns det ett par sätt att skapa en genväg, en av dem har vi redan sett i metod 2. Om du vill skapa en genväg på skrivbordet, högerklicka helt enkelt på skrivbordet, välj "Ny" och sedan "Genväg".
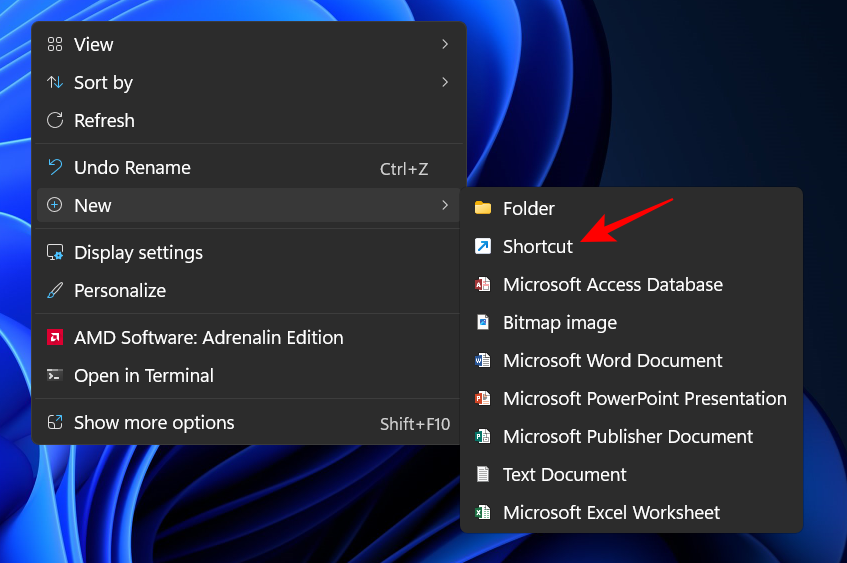
Använd sedan fönstret Skapa genväg som visas tidigare. Alternativt kan du direkt gå till appens körbara fil och skicka dess genväg till skrivbordet. För att göra det högerklickar du på programmet och väljer Visa fler alternativ .
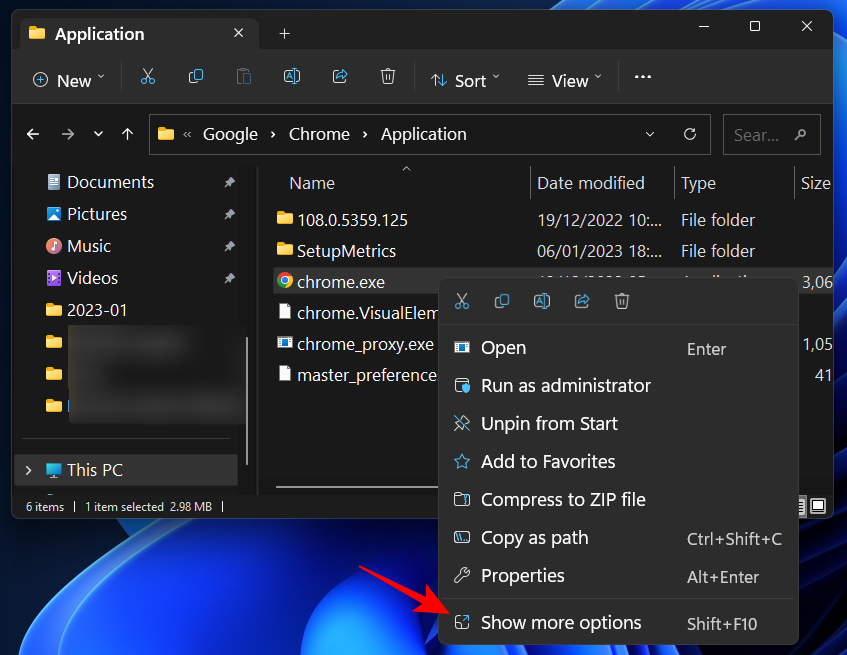
Välj sedan Skicka till och klicka på Skrivbord (skapa genväg) .
Det enda som återstår att göra nu är att kopiera den här genvägen ( Ctrl+C) och sedan klistra in den ( Ctrl+V) i Startup-mappen.
Eller dra och släpp den där.
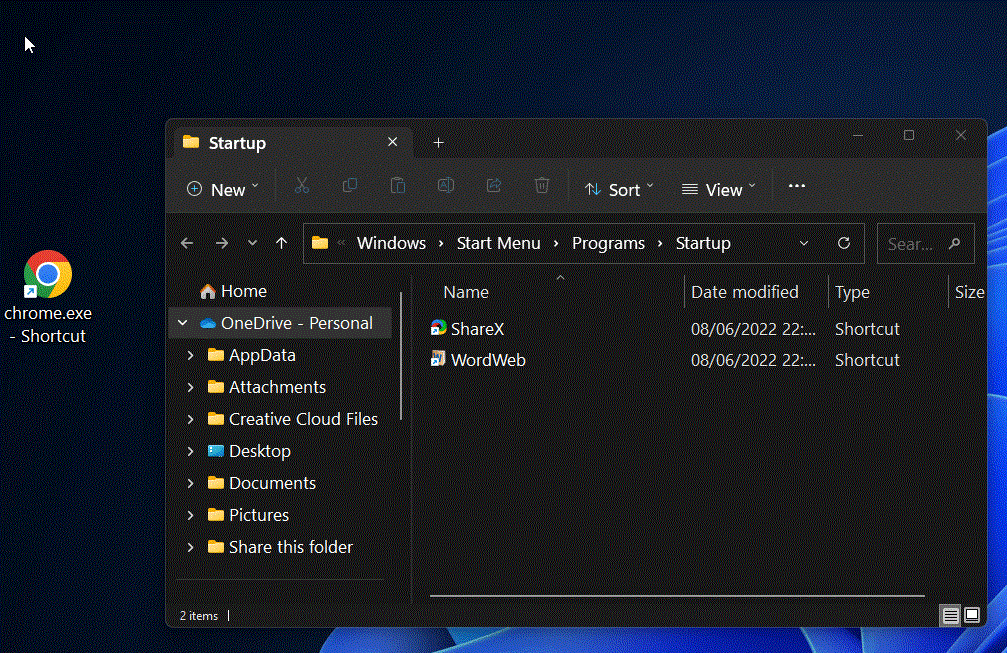
Relaterat: Hur man kör gamla spel på Windows 11
Metod 4: Kopiera Windows-appar till startmappen
Det finns några moderna inbyggda appar som Kalender, Kamera, Kalkylator, etc. vars genvägar inte kan skapas med metoderna ovan. Men de finns i en "Applications"-mapp där alla andra applikationer också listas så att du enkelt kan flytta dina appar därifrån till Startup-mappen. Så här gör du:
Tryck Win+Rför att öppna rutan KÖR, skriv shell:appsfolderoch tryck på Enter.
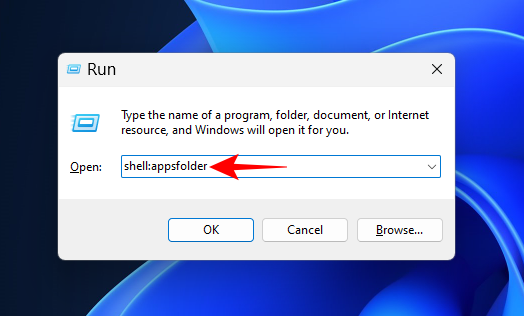
Detta öppnar mappen Applications.
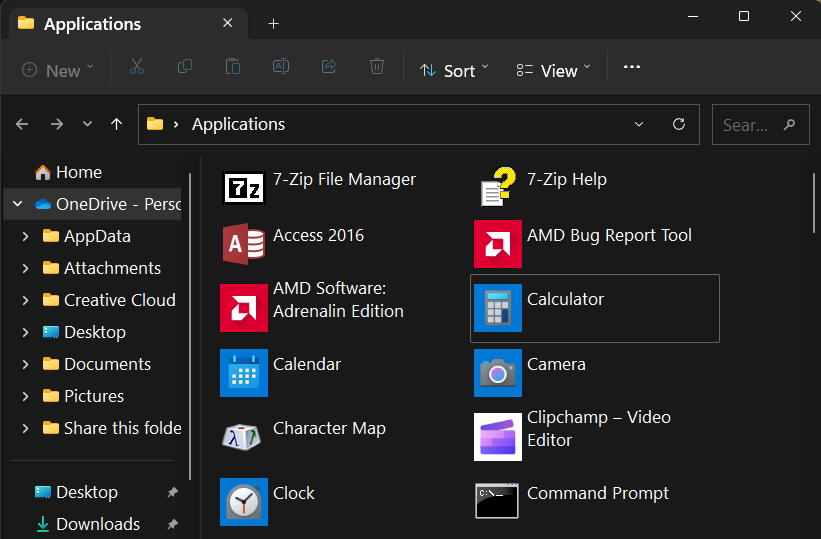
Öppna nu Startup-mappen som visats tidigare (skriv shell:startupi RUN-kommandorutan för den aktuella användarens Startup-mapp).
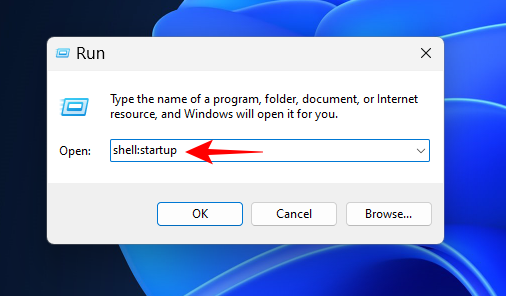
Ordna de två mapparna sida vid sida. Dra sedan din applikation från applikationsfönstret och släpp den i Startup-mappen.
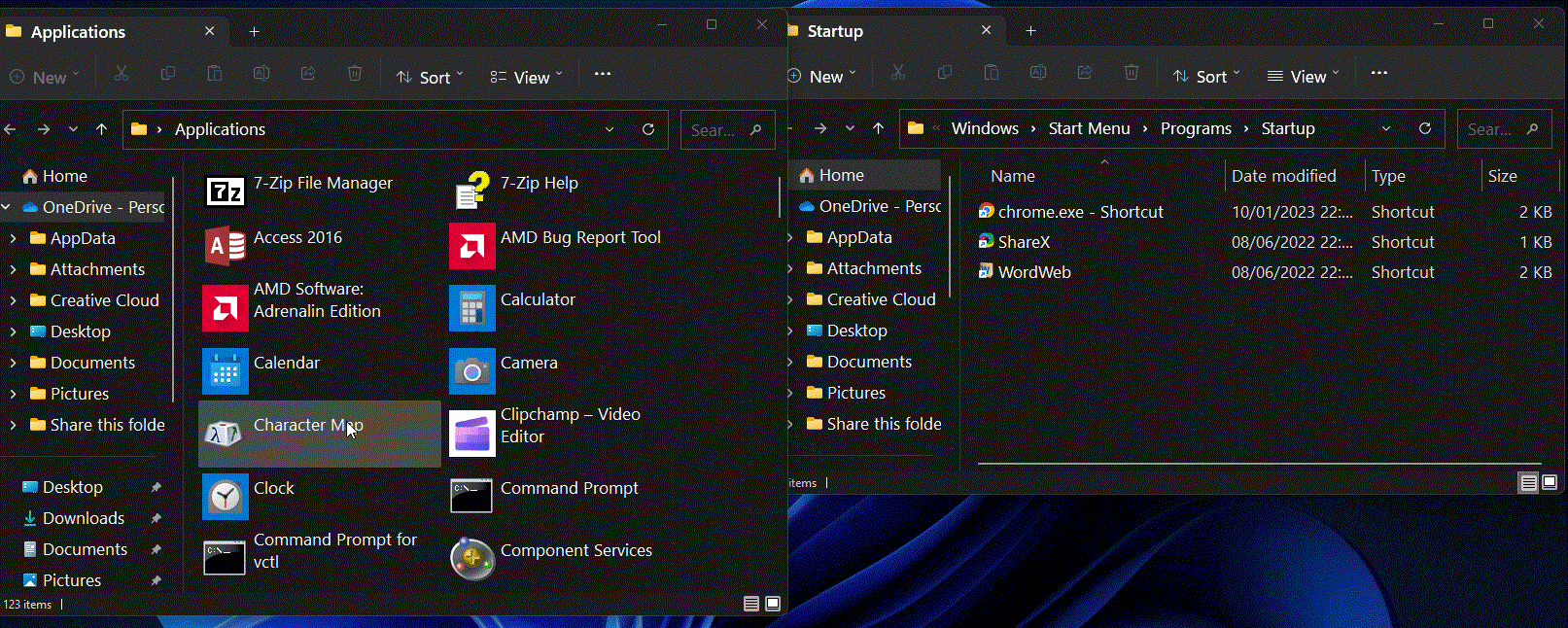
Din genväg läggs nu till i Startup-mappen.
Metod 5: Från appens inställningar och preferenser
Förutom att skapa och flytta genvägar ger vissa tredjepartsappar också möjligheten att aktivera "kör vid start" eller en liknande inställning från appens inställningssektion.
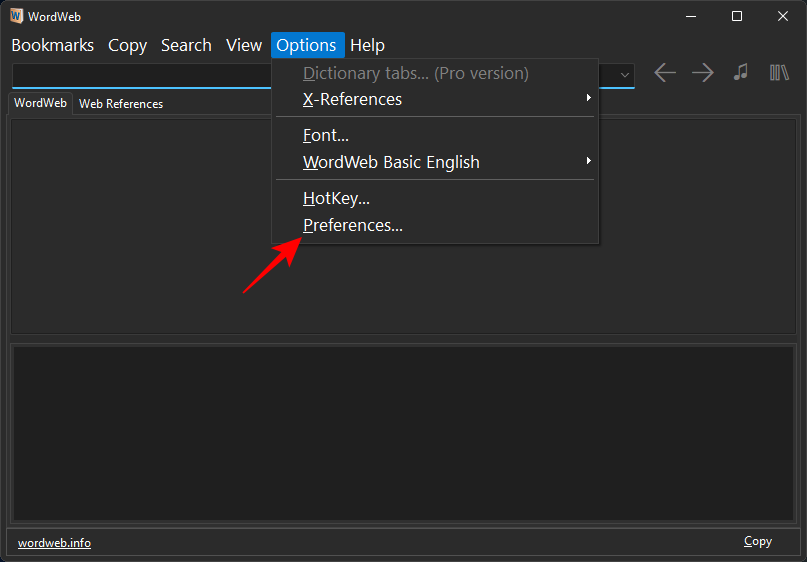
Leta efter "Allmänna" inställningar eller inställningar i appen som du vill köra vid start. Leta sedan efter ett alternativ som liknar "kör vid start" eller "kör när datorn startar". Om det är tillgängligt, se till att det är aktiverat och "OK" eller "Spara" dina inställningar.
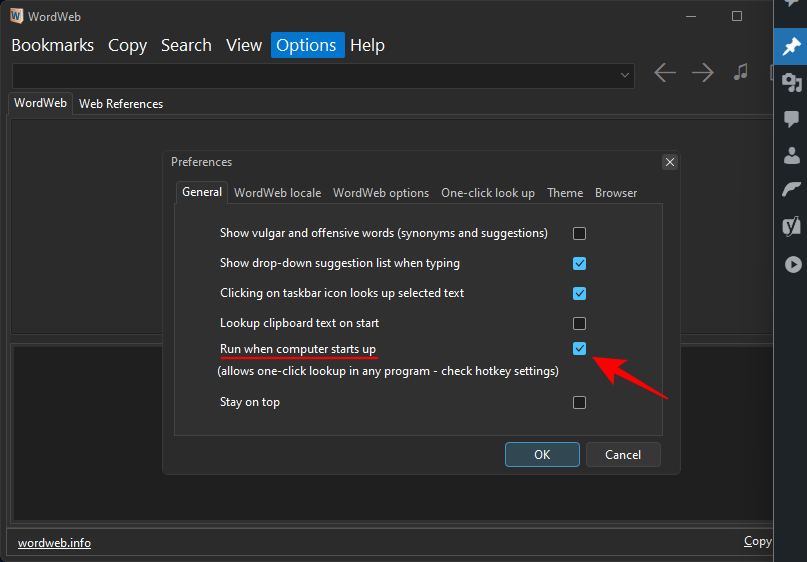
Om din app inte har ett sådant alternativ, använd andra metoder.
Metod 6: Använda Task Scheduler
Task Scheduler-appen kan användas för att göra en mängd olika saker automatiskt baserat på ett fördefinierat schema, till exempel att köra en app vid start. Detta är hur:
Tryck på Start, skriv uppgiftsschemaläggare och tryck på Enter.
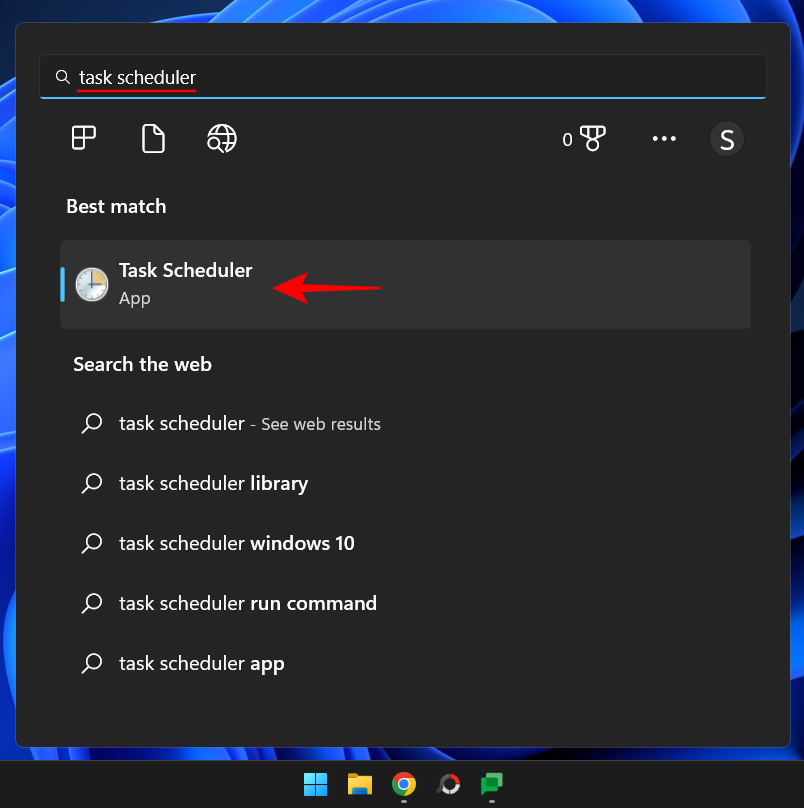
Högerklicka sedan på Task Scheduler Library i den vänstra rutan och välj Create Basic Task...
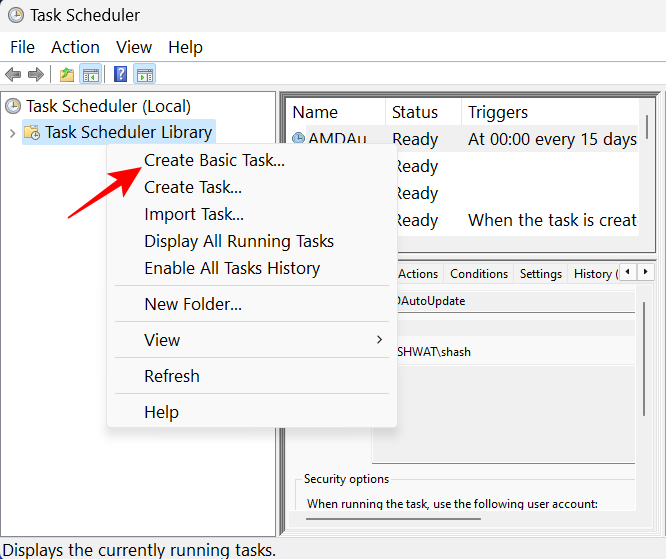
Ge den här uppgiften ett namn och klicka sedan på Nästa .
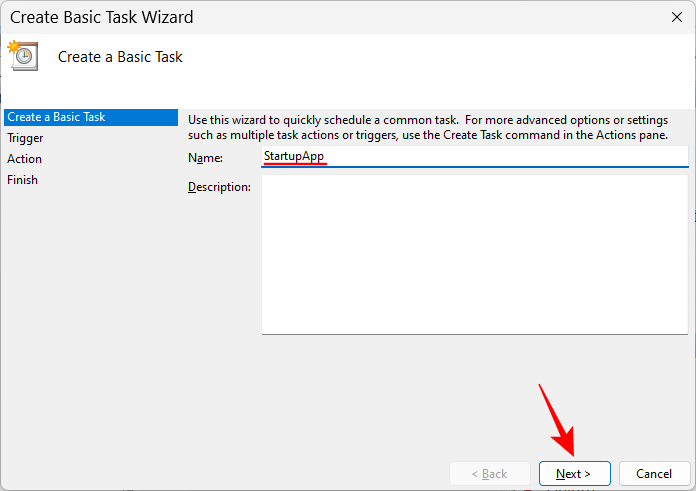
Välj När jag loggar in .
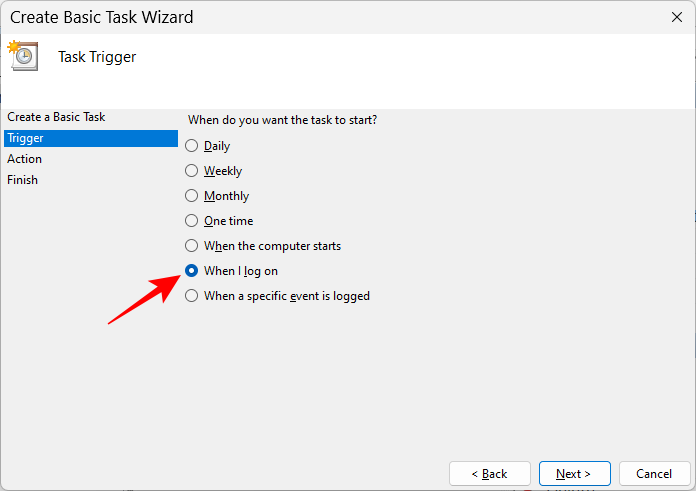
Klicka sedan på Nästa .
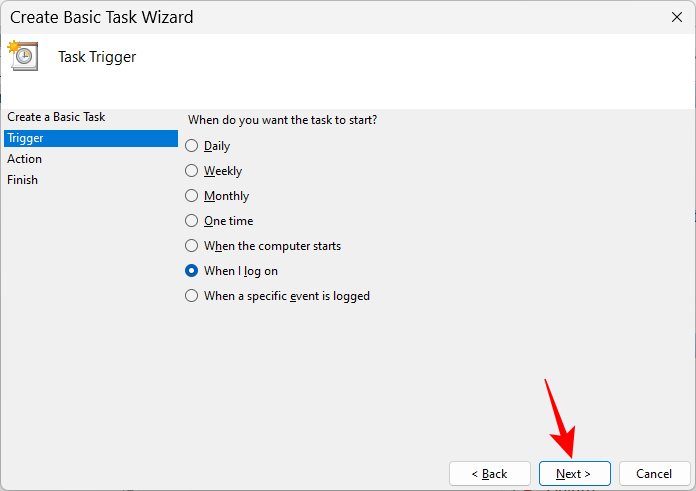
Med Starta ett program valt, klicka på Nästa .
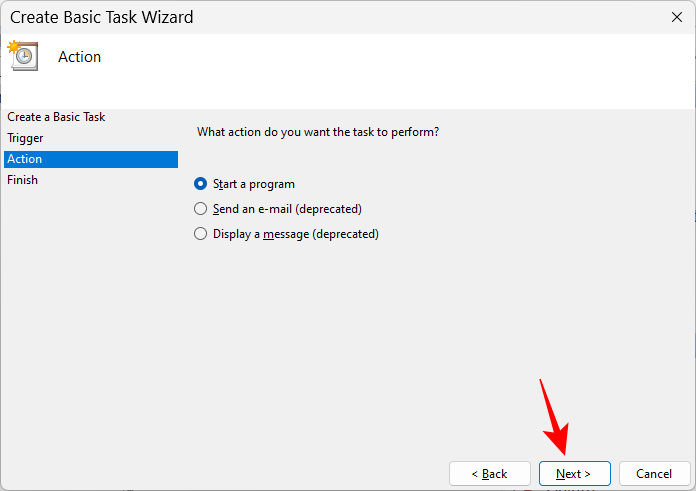
Klicka på Bläddra .
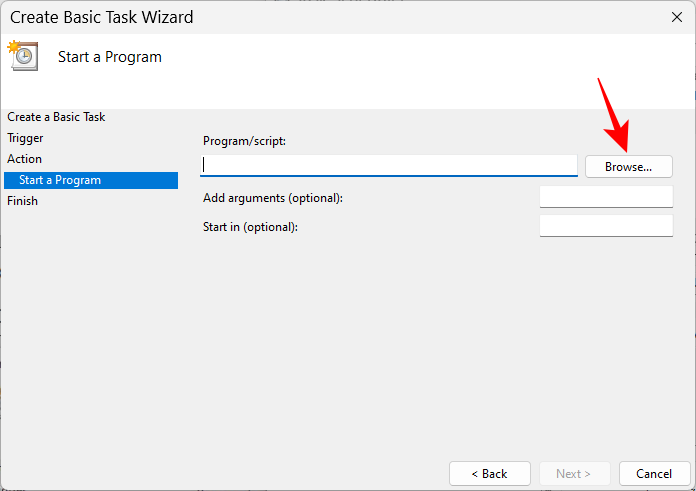
Navigera till programmets körbara fil, välj den och klicka på Öppna .
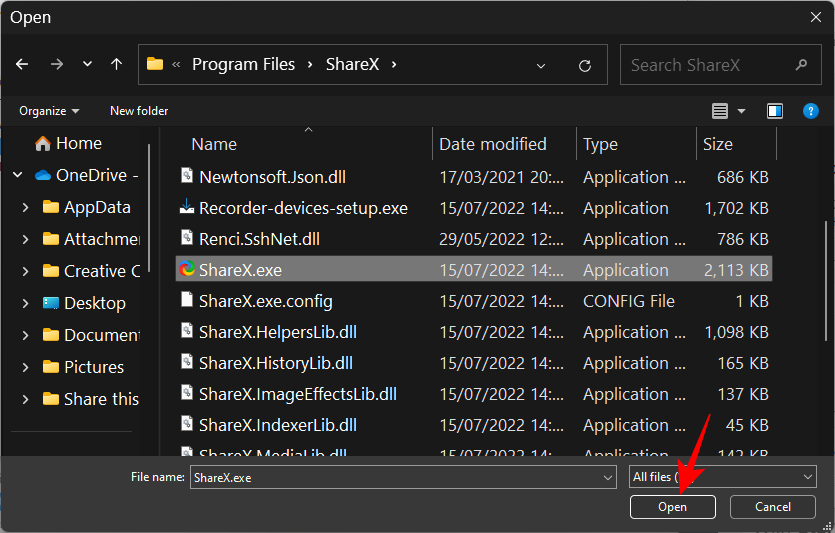
Klicka sedan på Nästa .
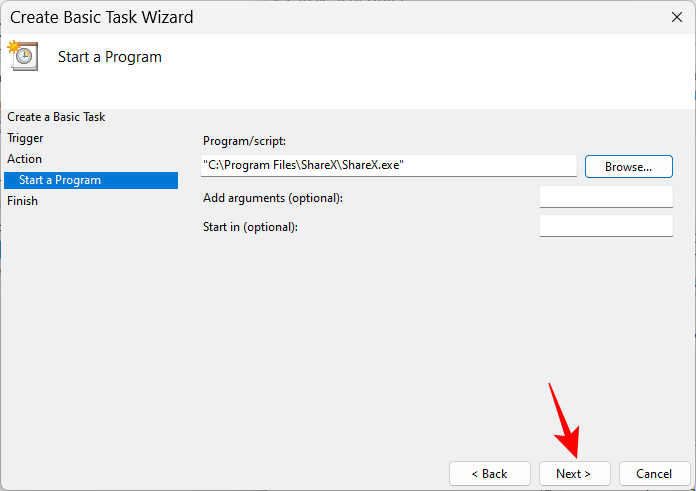
Granska din konfiguration och klicka på Slutför .
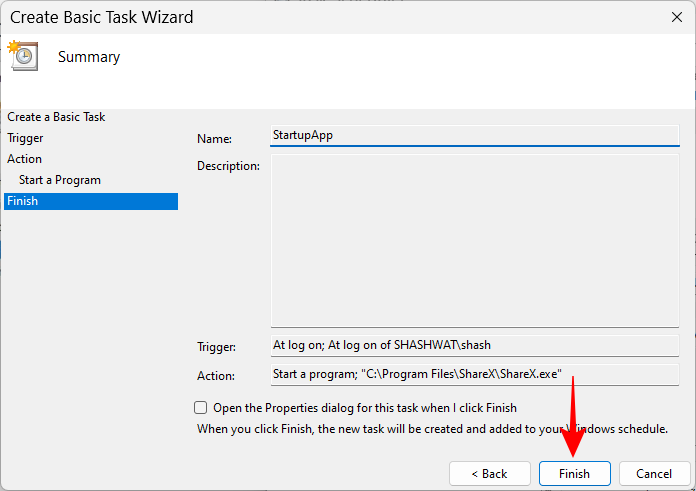
Din applikation kommer nu att vara igång vid nästa uppstart.
Metod 7: Använda Registereditorn
Registerredigeraren tillhandahåller ytterligare en möjlighet att lägga till ett program vid start. Stegen kommer att skilja sig något beroende på om du lägger till dem för en enskild användare eller alla användare.
För nuvarande användare
Klicka på Start-knappen i aktivitetsfältet eller tryck på Windows-tangenten på tangentbordet.
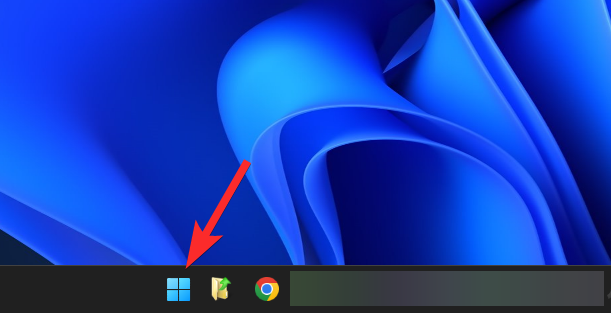
Skriv regedit och tryck på Enter.
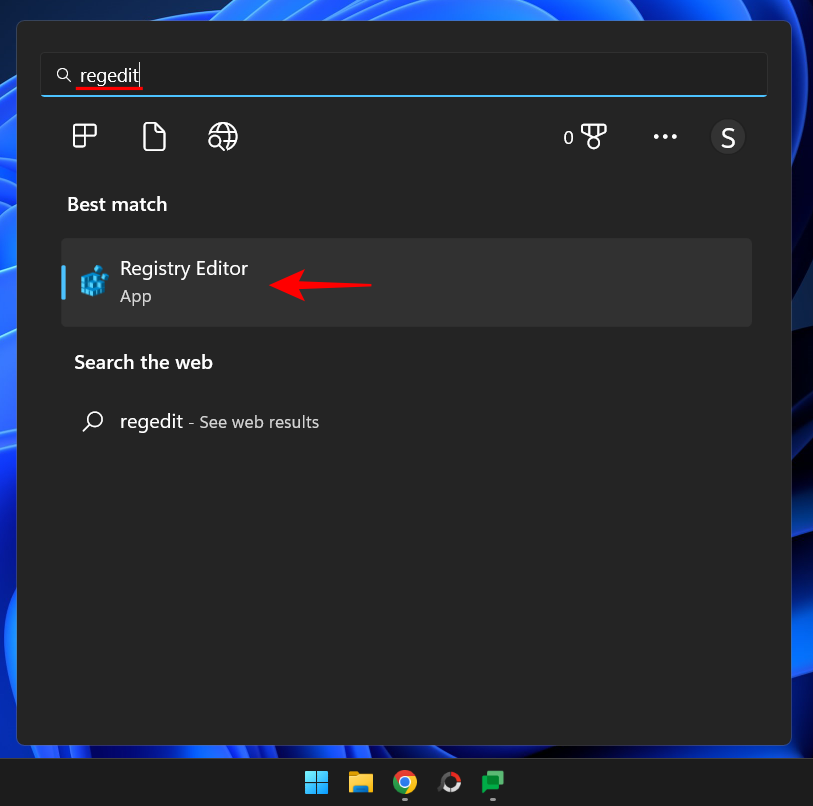
Navigera till följande adress:
HKEY_CURRENT_USER\Software\Microsoft\Windows\CurrentVersion\Run
Alternativt kan du kopiera ovanstående och klistra in det i registerredigerarens adressfält.
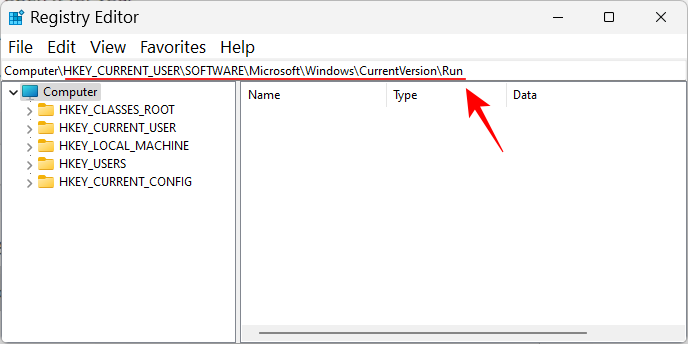
Och tryck på Enter. Med "Kör" markerat i den vänstra rutan, högerklicka på det tomma utrymmet till höger, välj Nytt och sedan Strängvärde .
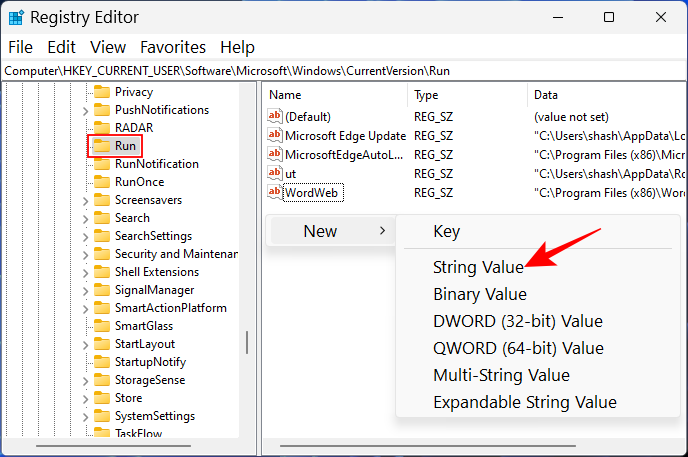
Ge den här strängen ett namn och dubbelklicka sedan för att ändra den.
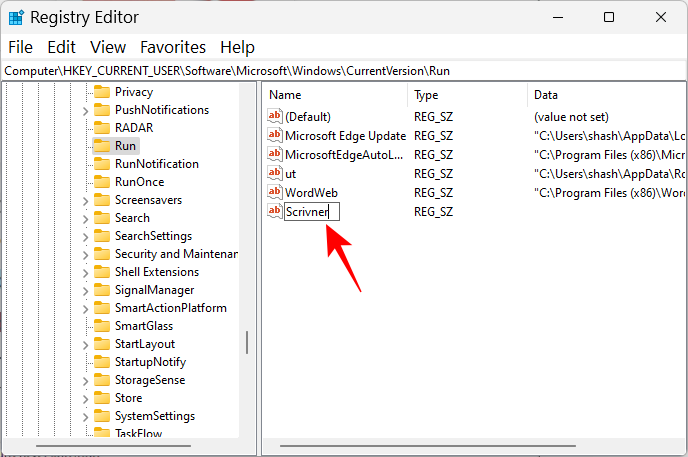
I fältet "Värdedata" lägger vi till sökvägen till applikationsfilen. För enkelhetens skull, navigera till programfilen i Filutforskaren, högerklicka på den och välj Kopiera som sökväg .
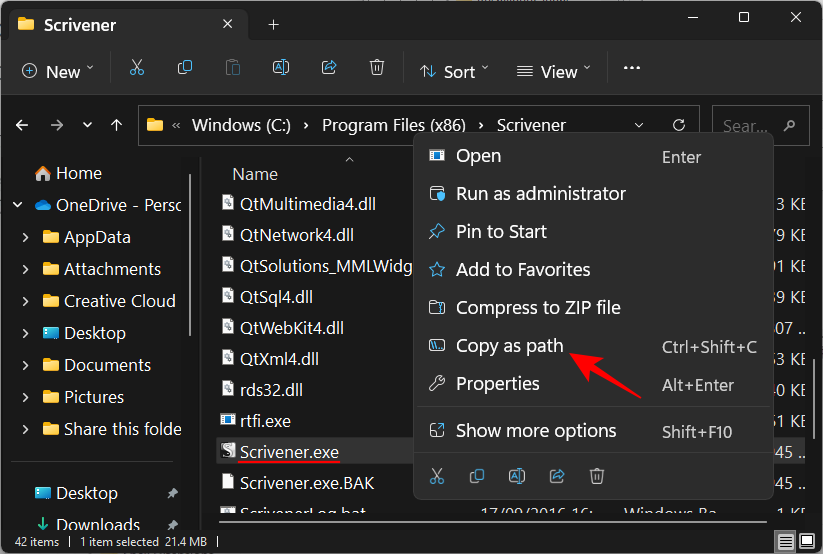
Klistra sedan in det i värdefältet.
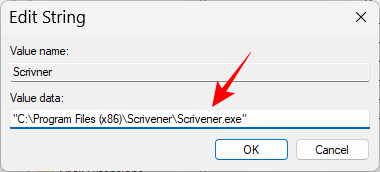
Klicka på OK .
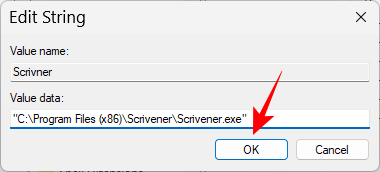
Nästa gång du startar om och loggar in kommer din nyligen tillagda applikation att starta automatiskt.
För alla användare
Om du vill att en app ska starta för alla användare på ditt system vid uppstart är platsen där strängvärdet måste skapas en annan.
Navigera till följande adress i registerredigeraren:
HKEY_LOCAL_MACHINE\SOFTWARE\Microsoft\Windows\CurrentVersion\Run
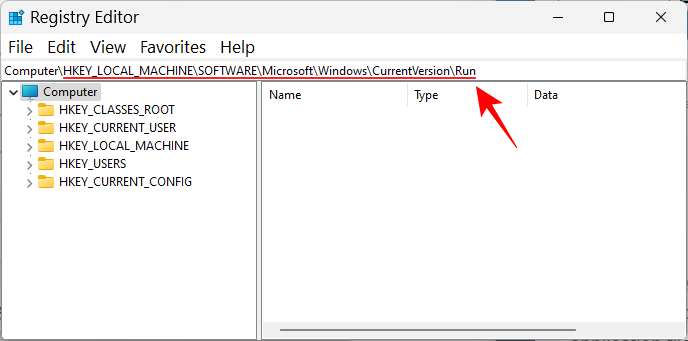
Nu, som tidigare, högerklicka på höger sida, välj Nytt och Strängvärde .
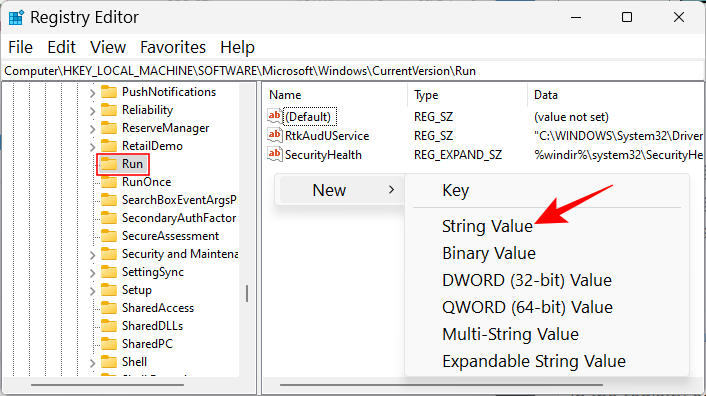
Ge strängvärdet ett namn, ange programmets filplats och spara.
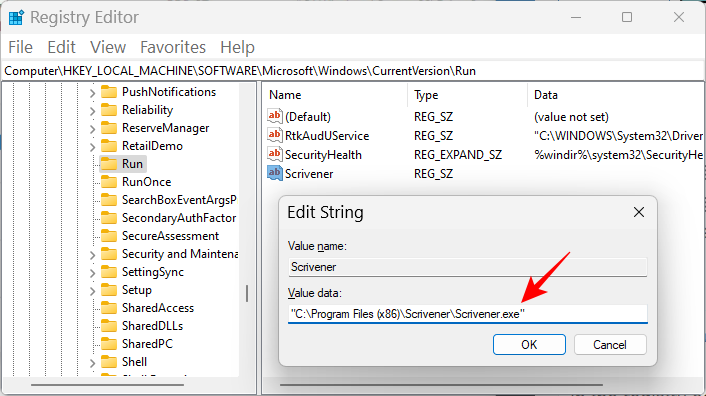
Metod 8: Aktivera startappar i Aktivitetshanteraren
Aktivitetshanteraren låter dig också aktivera vissa applikationer. Så här går du tillväga:
Högerklicka på aktivitetsfältet och välj Aktivitetshanteraren .
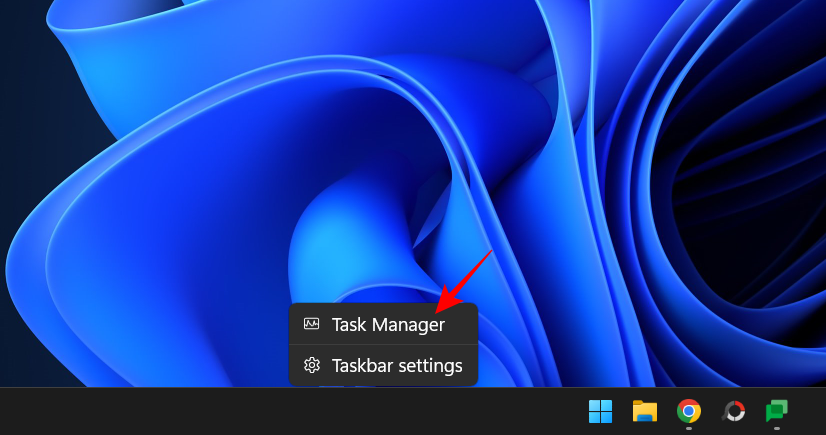
Eller tryck på Ctrl+Shift+Escoch öppna Aktivitetshanteraren. Klicka på hamburgerikonen i det övre vänstra hörnet.
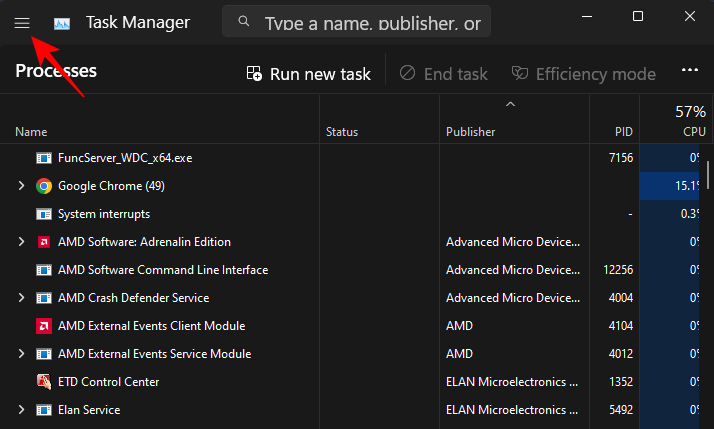
Välj startappar .
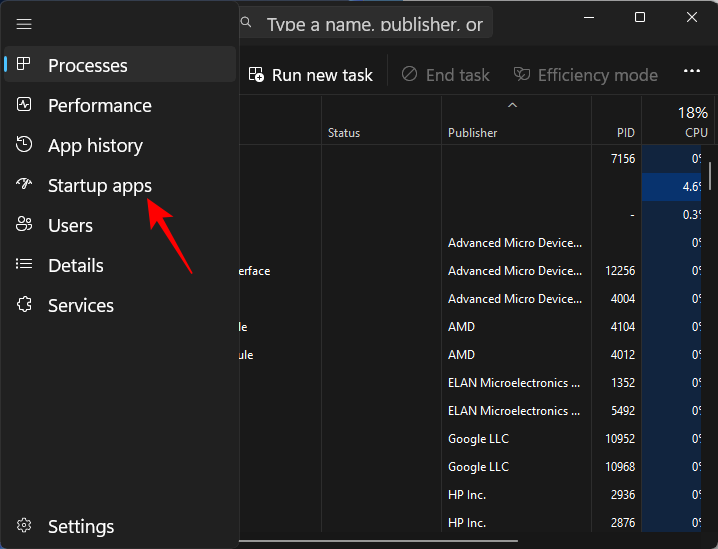
Här hittar du en lista med appar, samma som i appen Inställningar (visas i metod 1), som du kan aktivera eller inaktivera. Kontrollera deras nuvarande status under "Status".
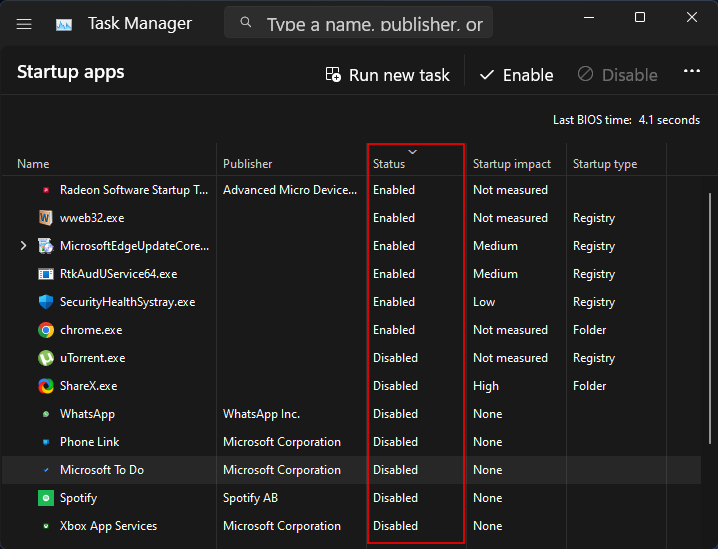
För att göra det möjligt för en app att köras vid start, välj den och klicka på Aktivera högst upp.
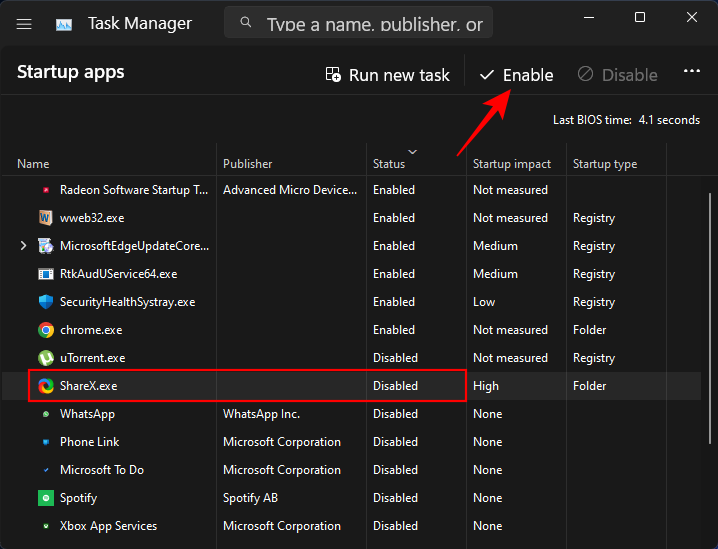
Metod 9: Hantera startappar med ett tredjepartsprogram (Sysinternals Autorun)
Förutom inbyggda lösningar kan du också titta på program som är byggda för att enbart hantera startappar, särskilt om du måste hantera startappar och tjänster regelbundet. Verktyget Autorun från Microsoft är ett bra alternativ för detta.
Men det låter dig bara hantera appar som redan är inställda på att starta vid inloggning, inte lägga till några nya. Ändå kan det vara till hjälp på mer än ett sätt och göra hantering av program till en en- eller tvåklicksaffär. Använd länken ovan för att ladda ner och köra applikationen.
Observera att den här applikationen är ett avancerat verktyg och kommer att visa dig information om varenda sak som ska köras vid start, inklusive viktiga tjänster och registerobjekt som vi inte har något att göra med. Så om du inte förstår vad en viss post är till för är det bäst att lämna det ifred.
Under fliken "Allt" hittar du en mängd saker, från diskreta program till bakgrundstjänster och uppgifter som utlöser andra uppgifter.
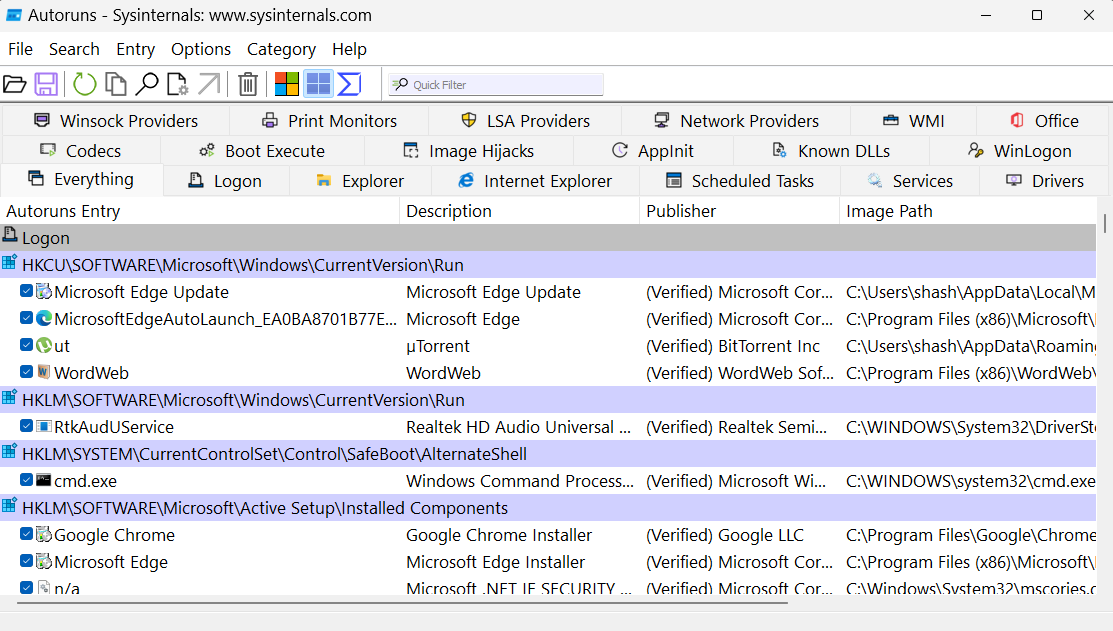
Vi har dock bara att göra med inloggningssektionen . Klicka på den för att byta till den.
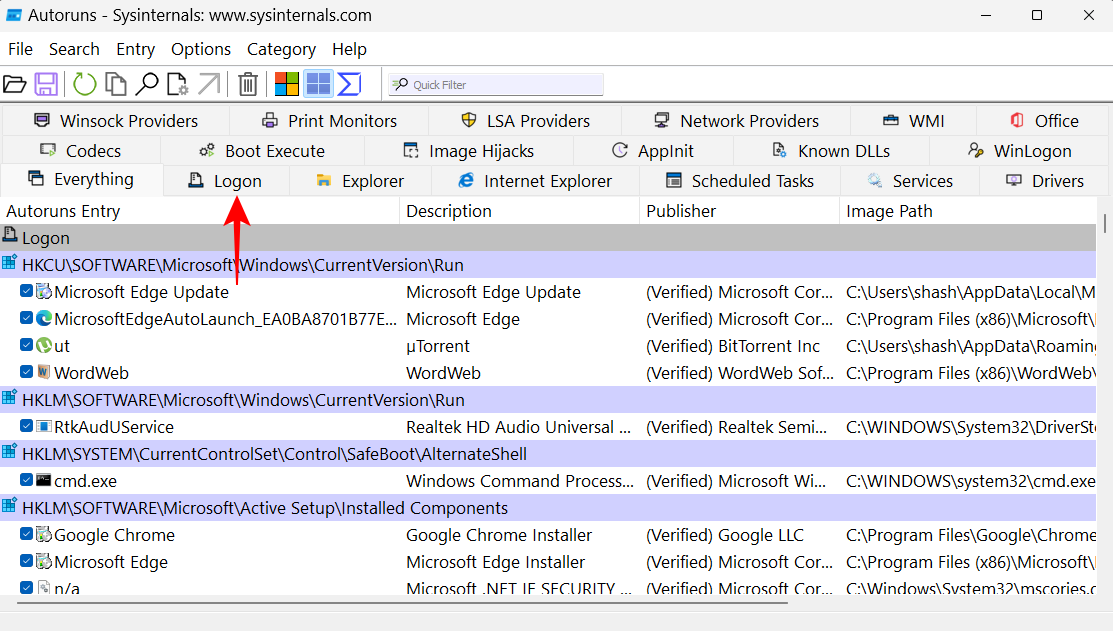
Här är allt du behöver göra att aktivera eller inaktivera startprogrammen med en bock.
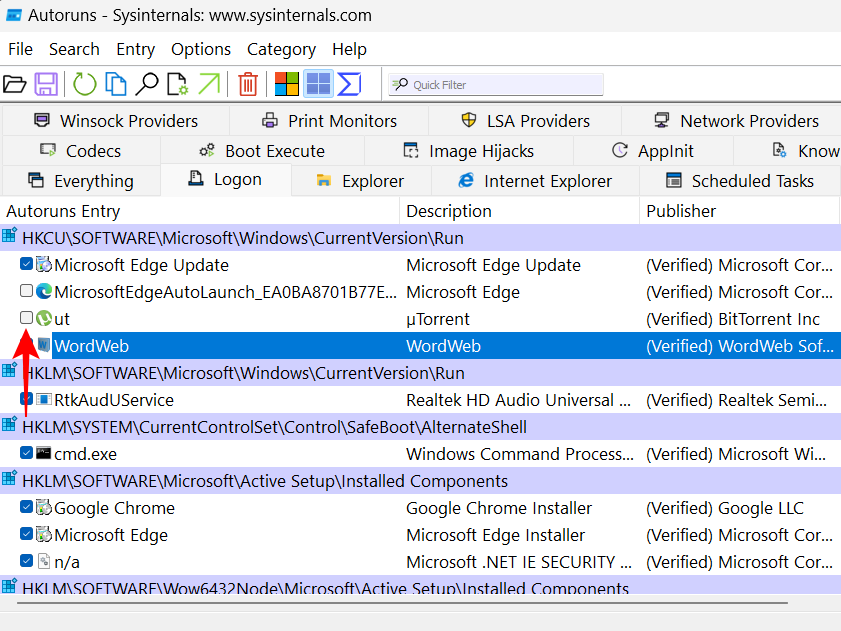
Relaterat: Hur man tar bort eller ersätter appraiserres.dll i installationsprogrammet för Windows 11
Hur man hittar och öppnar startmappen i Windows 11
Låt oss se var startmappen finns i Windows 11. Det finns två separata startmappar – en för den aktuella användaren (ditt användarnamn) och en annan som är gemensam för alla användare på ditt system.
1. För nuvarande användare
Platsen för den aktuella användaren är som följer:
C:\Users\(username)\AppData\Roaming\Microsoft\Windows\Start Menu\Programs\Startup
För att komma åt den kan du helt enkelt öppna File Explorer genom att trycka på Win+Eoch själv navigera till mappen. Eller så kan du kopiera adressen ovan och klistra in den i filutforskarens adressfält och trycka på Enter.
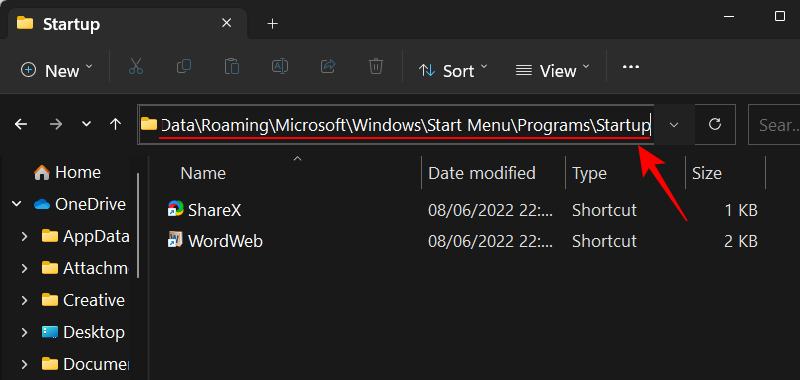
Ett ännu snabbare sätt är att helt enkelt använda direktskalkommandot. För att göra det, tryck på Win+Rför att öppna rutan KÖR. Skriv sedan:
shell:startup
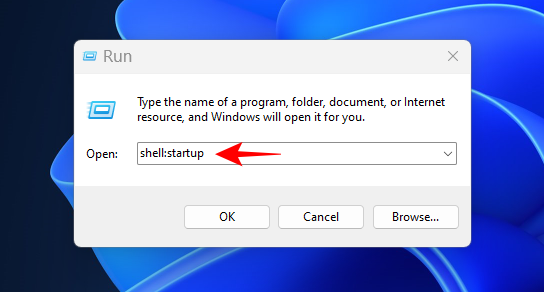
Och tryck på Enter. Och voila! Du har nått startmappen för din användare.
2. För alla användare
Platsen för den gemensamma startmappen är som följer:
C:\ProgramData\Microsoft\Windows\Start Menu\Programs\Startup
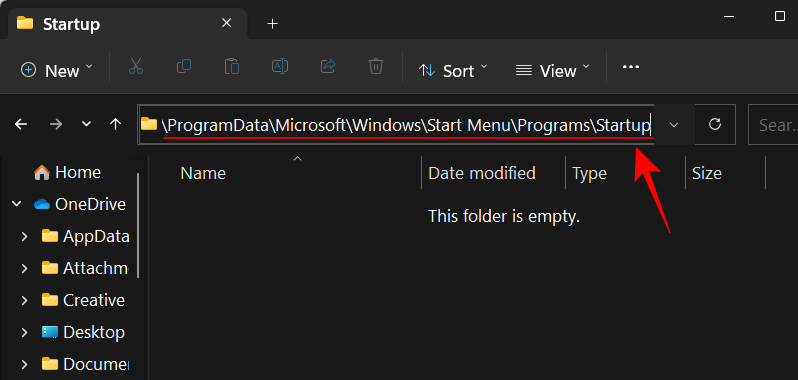
Medan skalkommandot för detsamma är:
shell:common startup
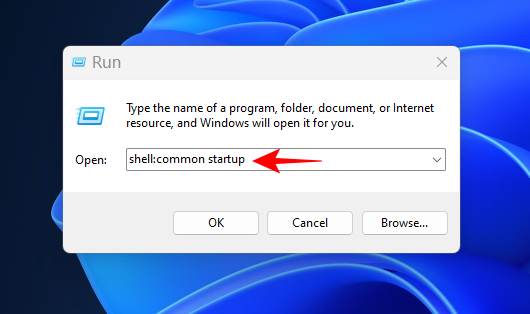
Obs: Om du använder Filutforskaren för att komma åt startmappen, måste du ha filutforskarens visningsalternativ inställda på att visa "Golda objekt" för att komma åt några av de dolda mapparna i filsökvägen.
Relaterat: Hur man avinstallerar McAfee på Windows 11 [5 sätt]
Vanliga frågor
Låt oss ta en titt på några vanliga frågor om att lägga till program för start på Windows 11.
Varför kan jag inte hitta min installerade app i startlistan?
Startlistan i appen Inställningar visar inte alla installerade appar på din dator. Om du vill lägga till ett program till start som inte finns på startlistan måste du använda andra, lika enkla metoder. Se vår guide ovan för att veta mer.
Var finns Windows 11 startmappar?
Windows har två startmappar – en för den aktuella användaren och en som är gemensam för alla användare. Här är deras platser:
Användarstartmapp:C:\Users\(username)\AppData\Roaming\Microsoft\Windows\Start Menu\Programs\Startup
Startmapp för alla användare:C:\ProgramData\Microsoft\Windows\Start Menu\Programs\Startup
Hur kommer man åt startmappar med ett kommando?
Det snabbaste sättet att komma åt dina startmappar är genom att använda kommandot RUN. Öppna RUN-rutan med Win+Rgenvägen. Skriv sedan shell:startupför din startmapp, eller skriv shell:common startupför den vanliga startmappen och tryck på Enter.
Vi hoppas att du kunde lägga till dina program i startmappen och spara dig besväret att öppna dem manuellt vid varje inloggning.
RELATERAD
Vill du automatisera alla dina personliga och professionella uppgifter på en Windows 11-dator? Lär dig här hur du skapar uppgifter i Windows Task Scheduler.
Ta reda på hur du fixar felkod 0x80070070 på Windows 11, som ofta dyker upp när du försöker installera en ny Windows-uppdatering.
Vad gör du när Windows 11-datorns tid mystiskt inte visar den tid den ska? Prova dessa lösningar.
Ta reda på vad du ska göra om Windows Phone Link inte fungerar, med en steg-för-steg lista med lösningar för att hjälpa dig att återansluta din telefon till din dator.
Att hantera flera e-postinkorgar kan vara en utmaning, särskilt om viktiga e-postmeddelanden hamnar i båda. Många människor står inför detta problem när de har öppnat Microsoft Outlook och Gmail-konton. Med dessa enkla steg lär du dig hur du synkroniserar Microsoft Outlook med Gmail på PC och Apple Mac-enheter.
Upptäck skillnaden mellan Windows 11 Home och Pro i ett kortfattat format i denna artikel och välj rätt Windows 11-utgåva.
Behöver du skriva ut på en nätverksansluten skrivare på kontoret eller ett annat rum hemma? Hitta här hur du lägger till en skrivare via IP-adress i Windows 11.
Om du ser felet Windows Online Troubleshooting Service Is Disabled när du använder någon Windows felsökare, läs den här artikeln nu!
Lär dig hur du rullar tillbaka Windows 11 24H2-uppdateringen om du har haft problem med denna version av Microsofts operativsystem.
Denna handledning visar hur du ändrar inställningarna för UAC i Microsoft Windows.







