Skapa ett schemalagt jobb i Windows 11

Vill du automatisera alla dina personliga och professionella uppgifter på en Windows 11-dator? Lär dig här hur du skapar uppgifter i Windows Task Scheduler.
Windows 11-utvecklare har arbetat hårt för att reda ut ihållande buggar från operativsystemet samtidigt som de har introducerat nya funktioner som hjälper till att få in fler användare. Controller Bar är en sådan funktion som nyligen har släppts i ett försök att erbjuda spelare en mer strömlinjeformad upplevelse.
Controller Bar är en ny version av Xbox Game Bar som nu låter dig styra praktiskt taget alla element på skärmen med handkontrollen. Men eftersom den här funktionen är ganska ny, kan du hamna inför vissa buggar och problem som kan hindra din upplevelse. Om du är i samma båt, så här kan du fixa detsamma på din PC.
Controller Bar på Windows 11: Vad du ska veta först
Det finns några saker du bör tänka på när du använder den nya Controller Bar. Detta hjälper dig att förstå funktionens nuvarande begränsningar och ta dig runt dem i enlighet med detta. Några framträdande aspekter av Controller Bar i Windows 11 har listats nedan.
Relaterat: Hur man får och använder Windows Controller Bar på Windows 11
Controller Bar är inte tillgänglig på Windows 11? Kontrollera dessa 6 krav
Här är vad du behöver för att få kontrollfältet på din Windows 11.
Kontroll 1: Se till att du kör en kompatibel version av Windows 11
Controller Bar är kompatibel med Windows 11 v225xx eller senare. Vi rekommenderar att du kontrollerar din Windows-version med hjälp av guiden nedan för att säkerställa att du kör den nödvändiga varianten av Windows 11.
Tryck Windows + Rför att starta dialogrutan Kör.

Skriv in följande kommando och tryck sedan på Enter.
winver
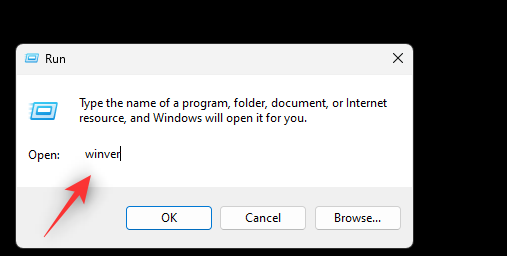
Du kommer nu att visas detaljer om din nuvarande Windows 11-installation. Du hittar byggnumret på den andra raden.
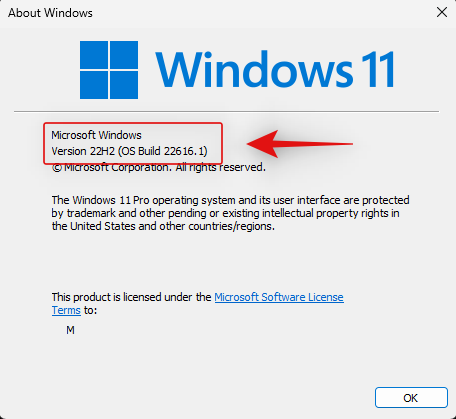
Om ditt byggnummer är högre än v225xx kan du fortsätta med kontrollerna nedan. Om inte rekommenderar vi att du uppdaterar till en kompatibel version av Windows 11 och försöker använda Controller Bar igen.
Kontroll 2: Se till att du är registrerad i Windows Gaming Preview
Registrering för Gaming Preview är ett annat obligatoriskt krav som laddar ner den senaste Xbox Game Bar-betan till din PC. Om du inte är registrerad i den här betaversionen kan du sluta med att se den gamla Xbox Game Bar trots att du har en kompatibel version av Windows 11. Följ guiden nedan för att hjälpa dig kontrollera och gå med i spelförhandsvisningen om du inte har gjort det.
Öppna Xbox Insider-hubben på din PC. Klicka nu på knappen Förhandsvisningar till vänster (andra uppifrån).
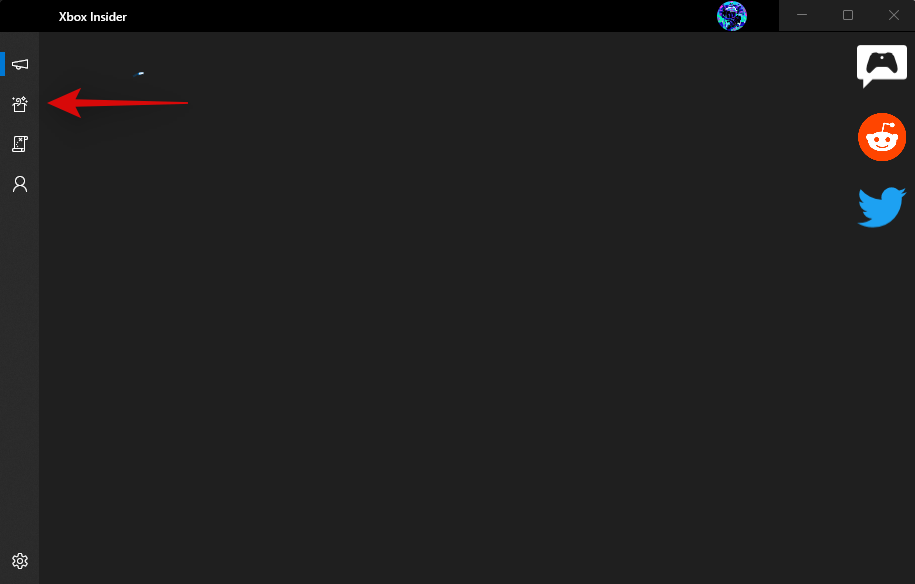
Om du har gått med i Windows Gaming- förhandsvisningen kommer den att dyka upp under Joined.
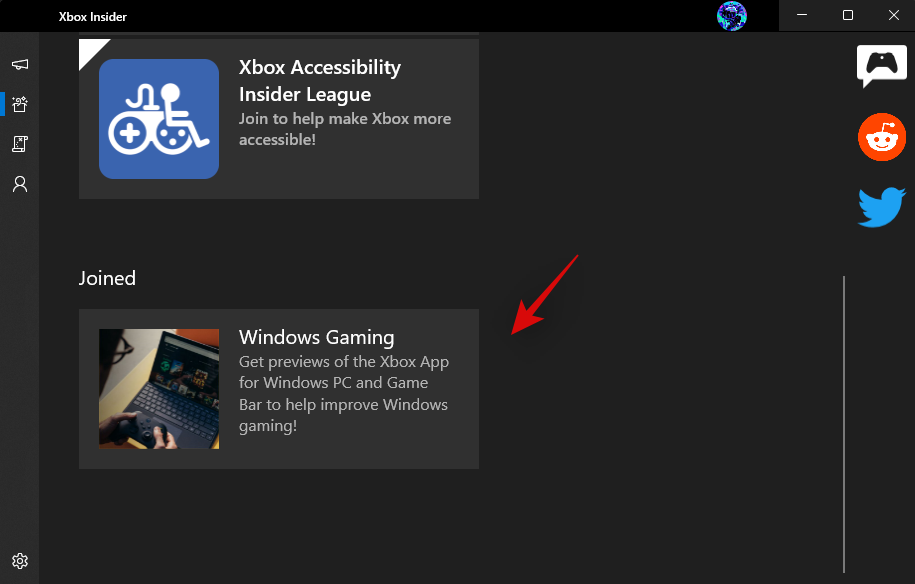
Men om du inte har gått med i spelförhandsvisningen kan du klicka på den och klicka på Gå med som visas nedan.
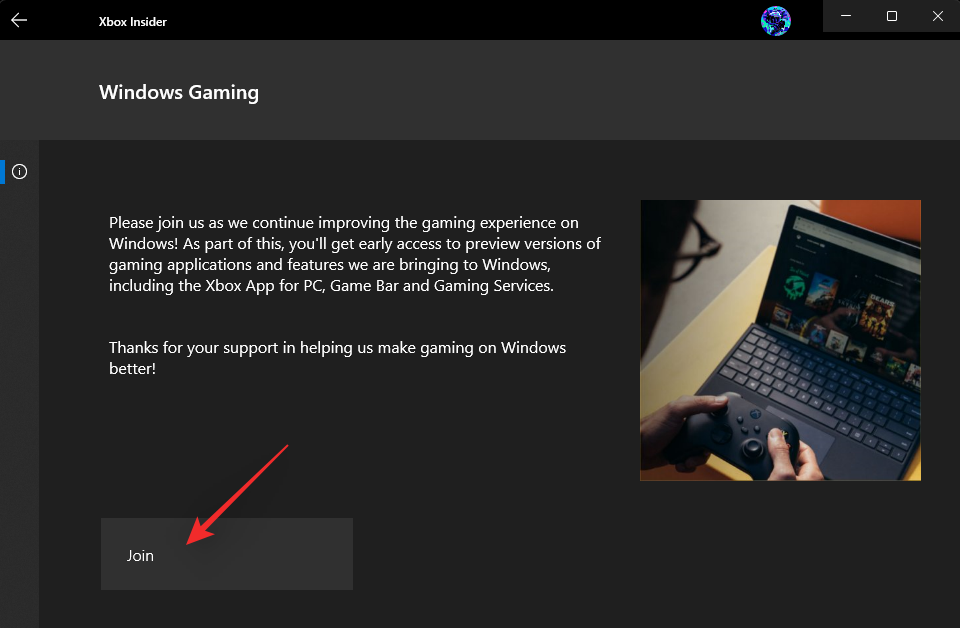
När du har gått med i betan uppdaterar du dina Windows-appar från Windows Store. Detta kommer att hjälpa till att installera den nya Controller Bar på din Windows 11-installation.
Kontroll 3: Se till att Xbox-spelfältet är installerat och aktiverat på din dator
Även om detta kan verka kontraintuitivt, behöver du fortfarande Xbox Game Bar installerad på din dator för att allt ska fungera som det är tänkt. Detta beror på att Controller Bar fortfarande är en del av Xbox Game Bar som i sin tur aktiveras när du inte använder handkontrollen.
Så här kan du leta efter Xbox Game bar på din PC och sedan installera den om den saknas. Följ stegen nedan för att komma igång.
Tryck på Windows + ioch klicka på Appar .
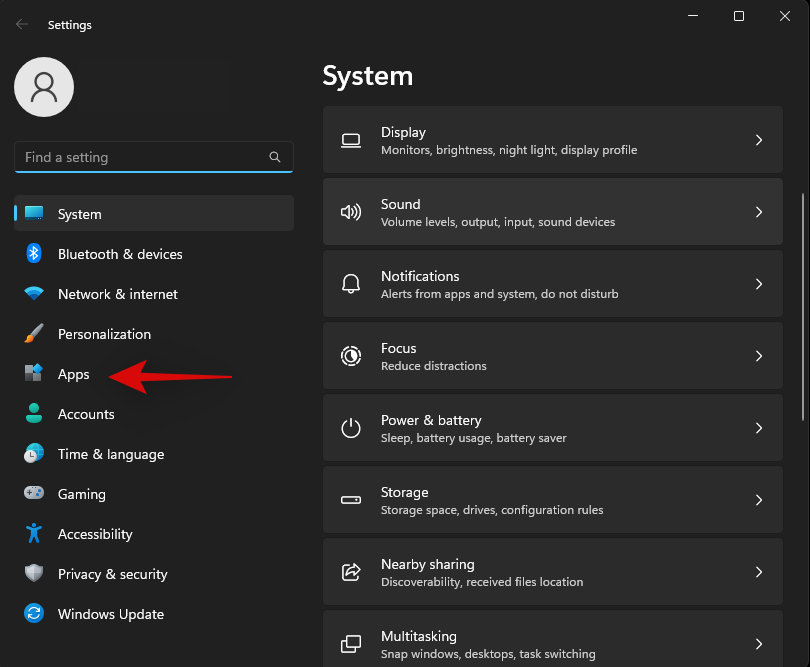
Klicka på Installerade appar .
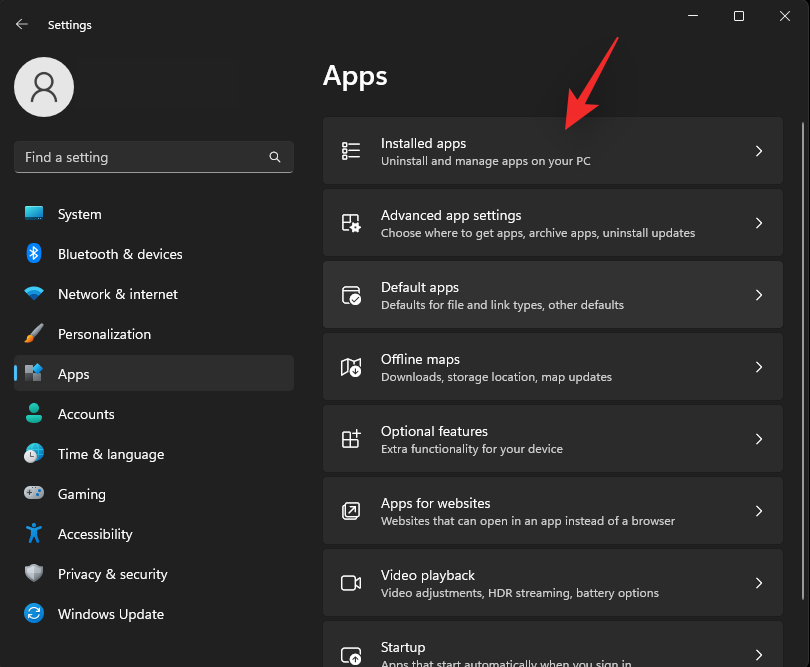
Bläddra i listan för att hitta Xbox Game Bar och kontrollera dess storlek.
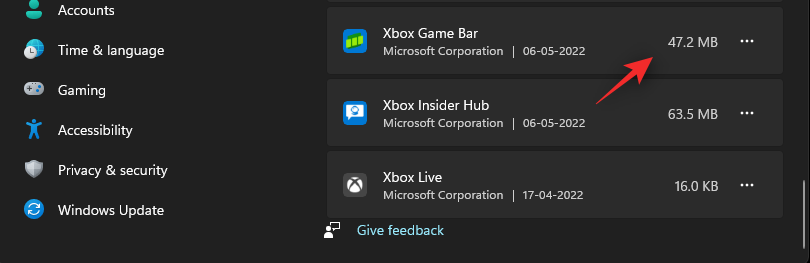
Om det behövs, besök länken nedan för att installera Xbox Game Bar från Microsoft Store.
När du har laddat ned, starta om din dator för att få allt att fungera som det är tänkt igen. Vi kommer nu att aktivera spelfältet så att vi kan komma åt det med tangentbordet eller komma åt kontrollfältet med kontrollen. Tryck Windows + ioch klicka på Gaming .
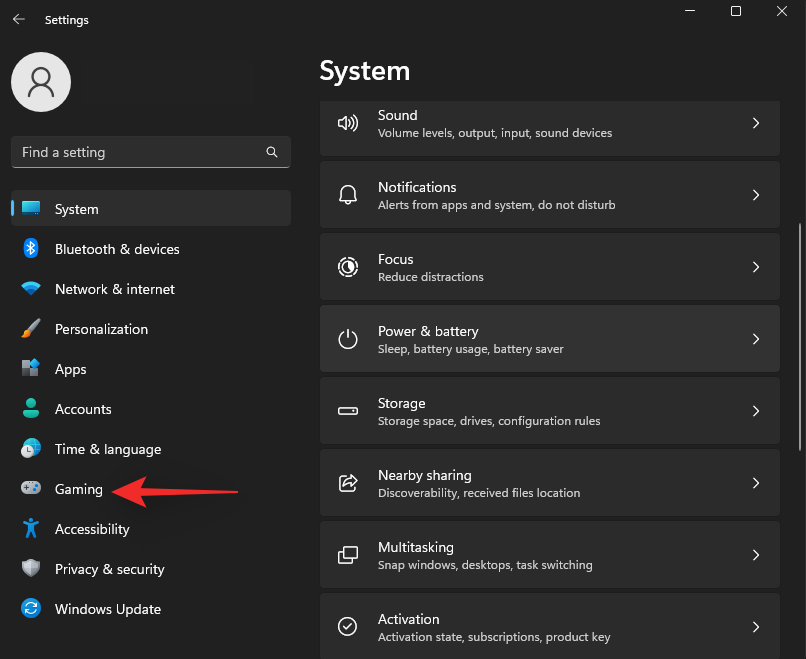
Klicka nu på Xbox Game Bar .
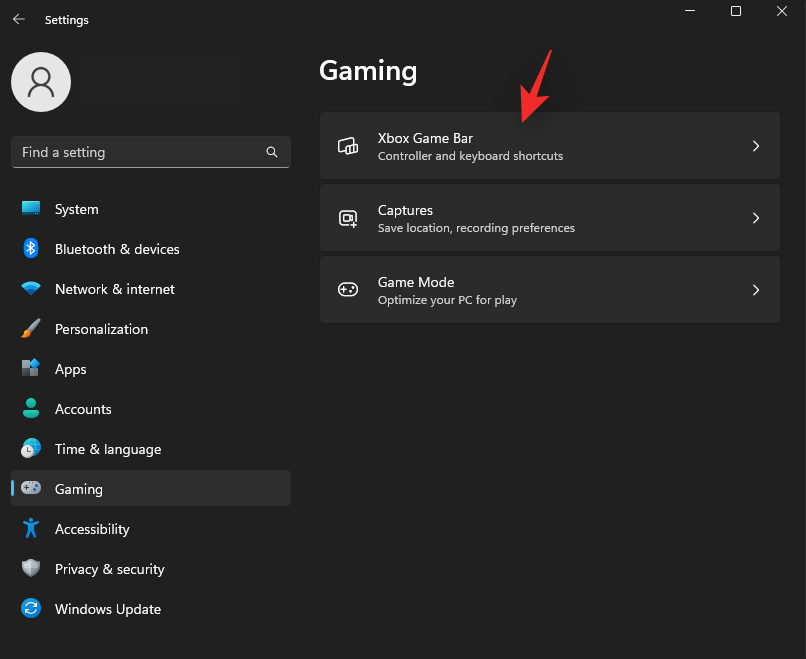
Aktivera växeln längst upp för Open Xbox Game Bar med den här knappen på en handkontroll .
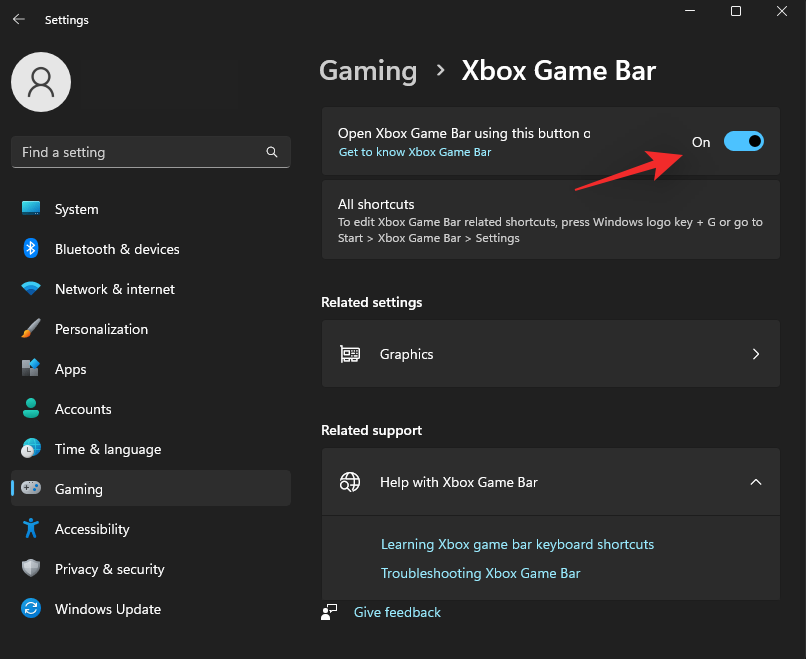
Och det är allt! Xbox Game Bar kommer nu att installeras, aktiveras och tillgänglig på din PC.
Kontroll 4: Se till att Xbox-tjänster och speltjänster körs som avsett
Xbox Game Bar behöver några bakgrundstjänster för att fungera som avsett. Även om de är användbara, kan dessa tjänster i slutändan inaktiveras av programvara från tredje part som är utformad för att minska röran och förbättra hastigheten på din dator.
Om du använder sådana program har det sannolikt inaktiverat en viktig tjänst för spelfältet som hindrar den från att köras som avsett på din dator. I sådana fall kan du använda guiden nedan för att kontrollera och fixa Xbox-tjänster på din PC.
Tryck på Windowstangenten på ditt tangentbord och skriv in Tjänster . Klicka och starta appen Tjänster från dina sökresultat.
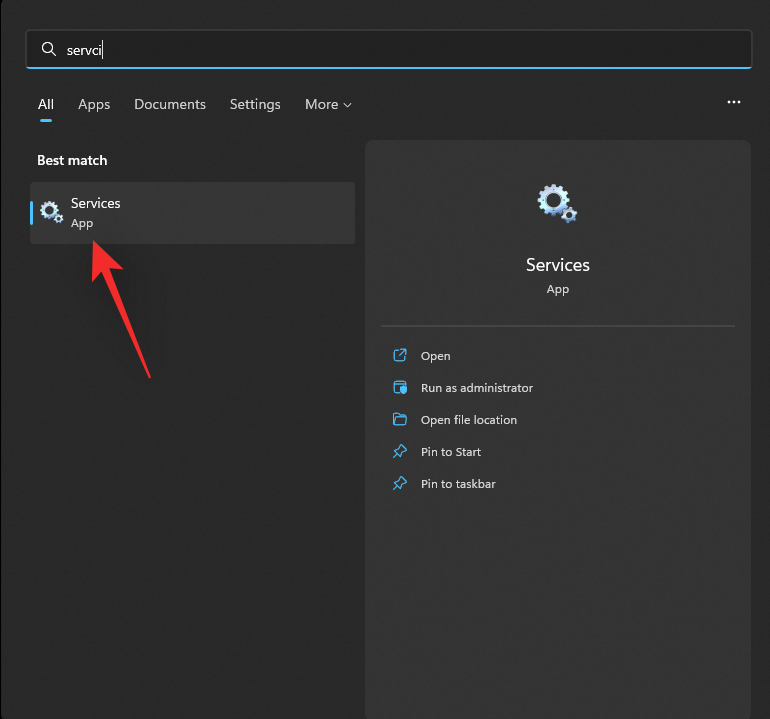
Scrolla till botten och leta efter följande tjänster.
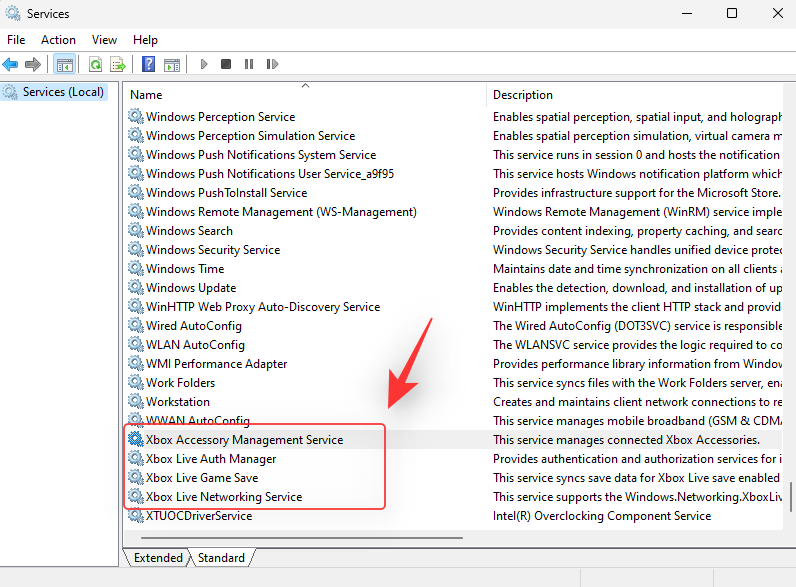
Kontrollera kolumnen Starttyp för varje tjänst. Om varje tjänst är inställd på Manuell är du bra att gå.
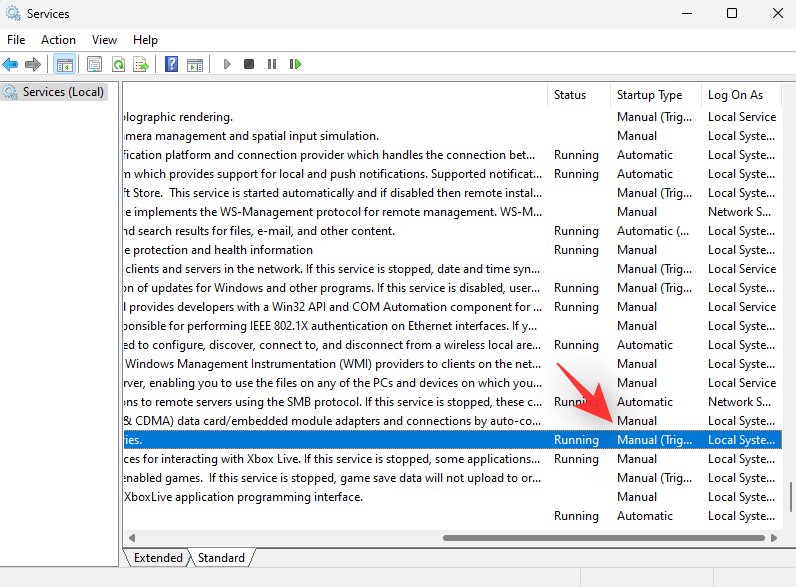
Om inte, välj den aktuella tjänsten och tryck på Alt + Enter. Klicka på rullgardinsmenyn bredvid Starttyp och välj Manuell .
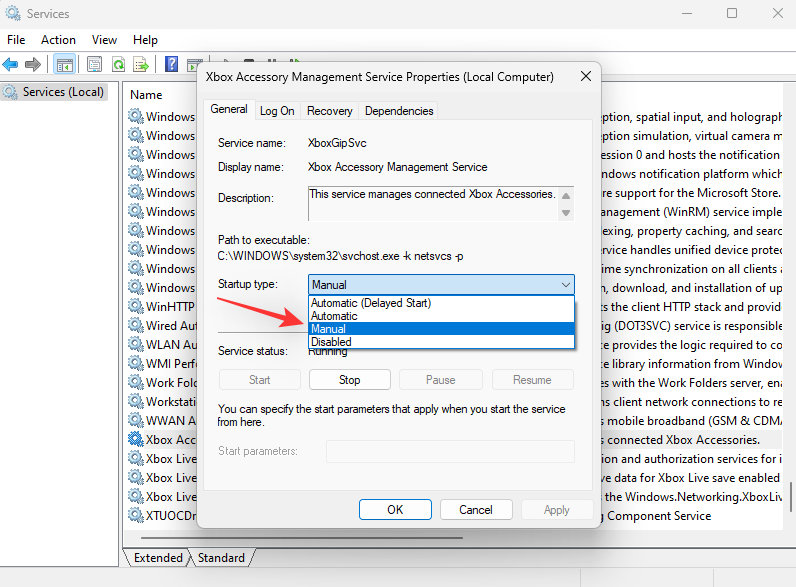
Klicka på OK .
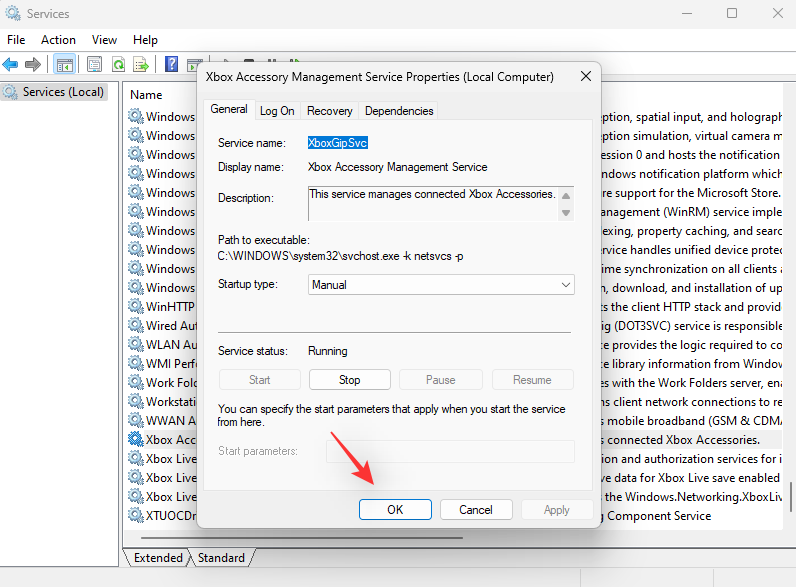
Upprepa och ställ in andra Xbox-tjänster som manuell.
Starta om din dator för att tillämpa ändringarna. När tjänsterna har konfigurerats kan du prova att använda Controller Bar på din PC.
Men om ingen av dessa tjänster finns på din PC, rekommenderar vi att du installerar om Xbox Insider-appen och Xbox Game Bar på din PC.
Kontroll 5: Se till att du har registrerat dig för Xbox Insider-programmet
Om du redan är registrerad i Windows Gaming Preview kan du hoppa över den här kontrollen. Men om du inte kunde hitta samma i Xbox Insider Hub eller inte har Xbox Insider Hub på din PC så är det troligen anledningen till att Controller Bar inte fungerar på din PC.
Controller Bar är en betafunktion som kräver att du registrerar dig i Xbox Insider-programmet samt Windows Gaming Preview. Du kan registrera dig och kontrollera detsamma med Xbox Insider Hub från Microsoft.
Obs: Om länken inte fungerar för dig kan du normalt söka efter appen i Microsoft Store.
Öppna Start-menyn och sök och starta Xbox Insider Hub. Om du inte har appen kan du installera densamma via länken ovan.
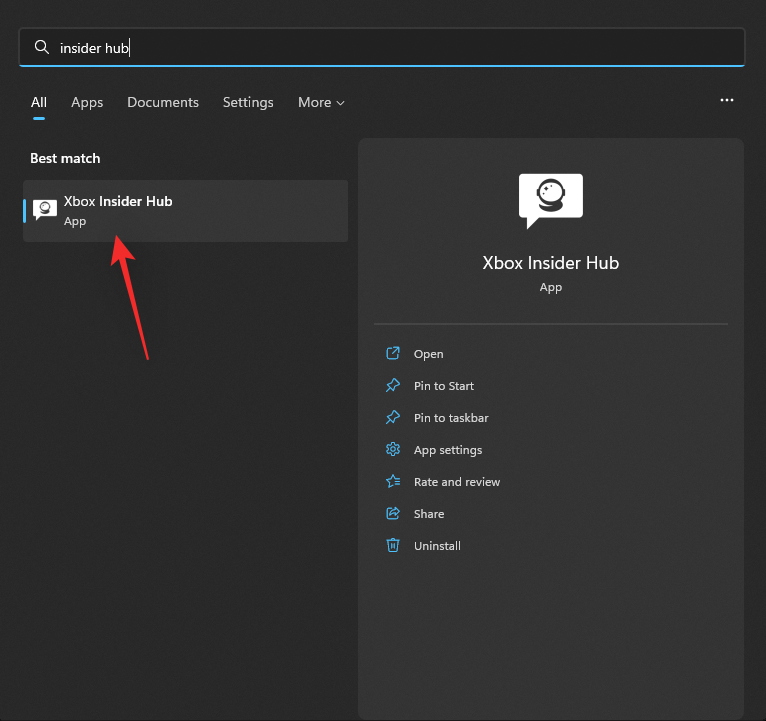
Om du inte är en del av Xbox Insider-programmet kommer du att bli ombedd att gå med i detsamma på din välkomstskärm. Om du kan ta dig förbi välkomstskärmen betyder det att du redan är inskriven i programmet och att du kan hoppa till nästa kontroll.
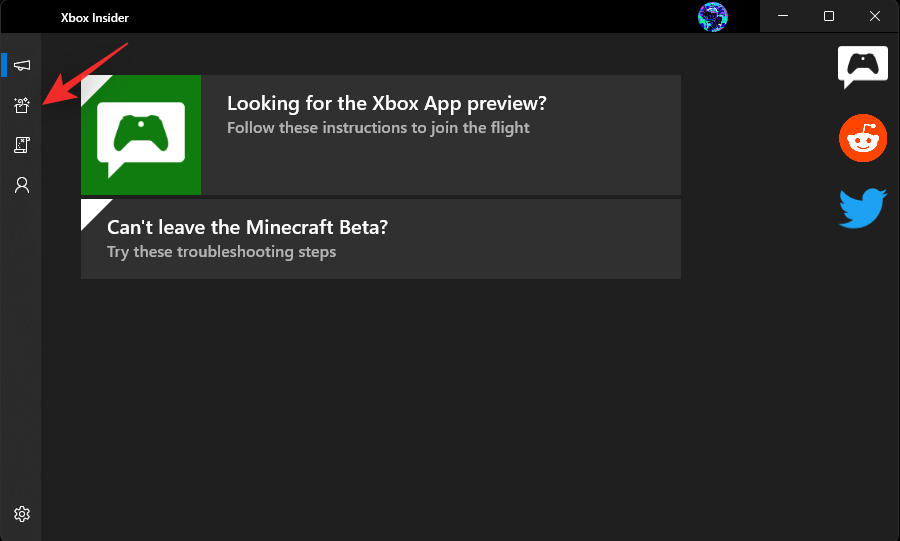
Om inte klickar du på Gå med för att registrera dig.
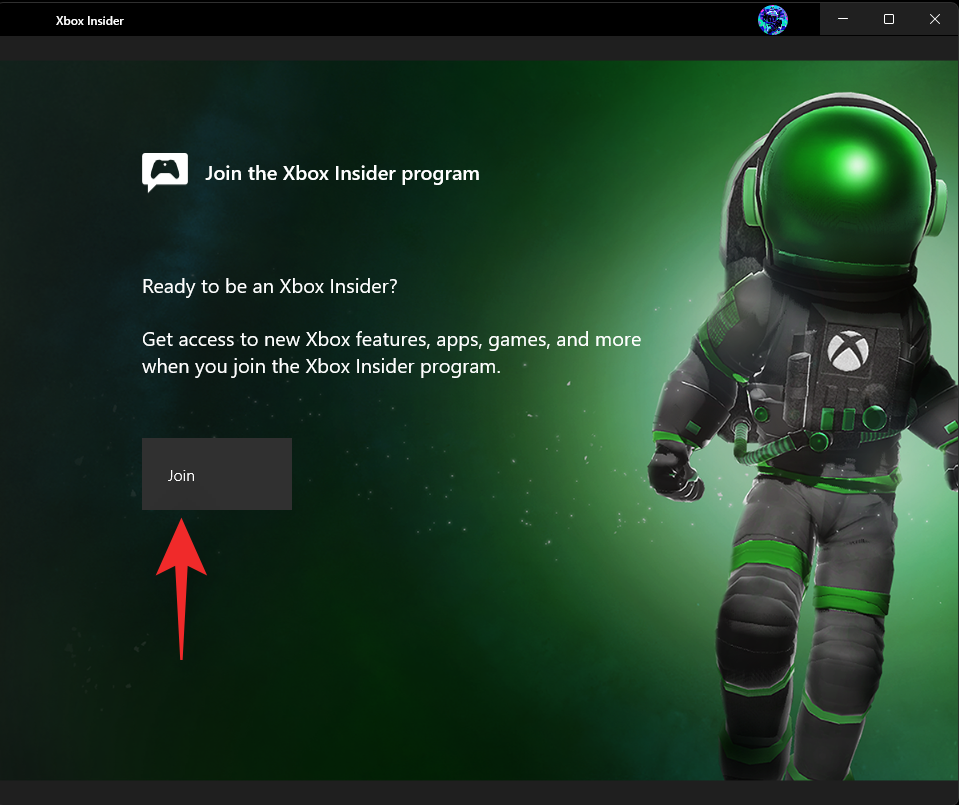
Verifiera din identitet och ditt konto kommer nu att registreras i Xbox Insider-programmet. Vi rekommenderar nu att du använder avsnittet ovan för att leta efter Windows Gaming Preview och registrera dig för densamma om du inte är registrerad.
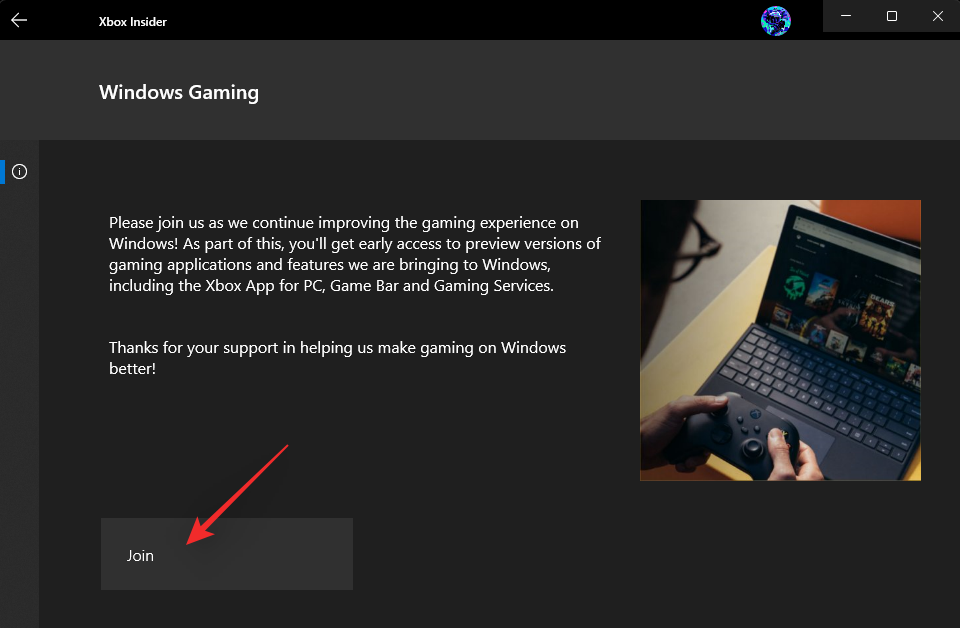
Detta bör hjälpa till att ställa in allt som avsett på din PC, vilket bör hjälpa till att få kontrollfältet att fungera igen.
Kontroll 6: Se till att du har en kompatibel kontroller
Tyvärr, enligt Microsofts release notes, stöder Controller Bar för närvarande bara Microsoft Xbox Controllers. Även om detta inte begränsar dig till legitima Xbox Elite-kontroller, begränsar det dig till kontroller som använder XInput-protokollet.
Det betyder att din styrenhet måste använda XInput-protokollet för att styrfältet ska fungera som det är tänkt. Om du har en annan kontrollenhet eller en kontrollenhet från tredje part kan det vara anledningen till att du inte kan använda kontrollfältet på din dator. Här är några ställen att leta efter om du är osäker på om din styrenhet använder Xinput-protokollet eller Dinput-protokollet.
Obs: Många tredjepartskontroller kan använda andra protokoll än DInput. Dessa inkluderar främst Nintendo Switch-kontroller. Även dessa kommer att vara inkompatibla med Xbox Controller Bar för närvarande.
Om du har en inkompatibel kontroller rekommenderar vi att du försöker använda en Xbox-kontroll på din PC. Om kontrollfältet anropas som avsett, är din inkompatibla kontroller orsaken till alla dina problem.
Controller Bar fungerar inte på Windows 11? 10 sätt att fixa
Nu när du har utfört de nödvändiga kontrollerna, här är korrigeringarna som du kan försöka fixa Xbox Controller Bar på din PC. Låt oss börja.
Fix 1: Ta bort och installera om Xbox Game Bar
Om du installerar om Xbox Game Bar bör du lösa problem på de flesta system. Detta kommer också att hjälpa till att lösa problem på system som är registrerade i Windows Gaming Preview men som inte kan få betaversionen av Xbox Game Bar. Följ stegen nedan för att hjälpa dig med processen.
Steg 1: Avinstallera Xbox Game Bar
Vi kommer att använda en tredjepartsapp för att ta bort Xbox Game Bar från våra datorer. Microsoft tillåter inte att du avinstallerar Xbox Game Bar inbyggt. Ladda ner BC Uninstaller länkat ovan och extrahera det till en lämplig plats. När du har extraherat, starta BCUninstaller.exe .
Vänta tills appen startar och skanna din hårddisk. Du kommer nu att få en lista över alla appar som är installerade på din PC. Bläddra i listan och markera rutan för följande appar.
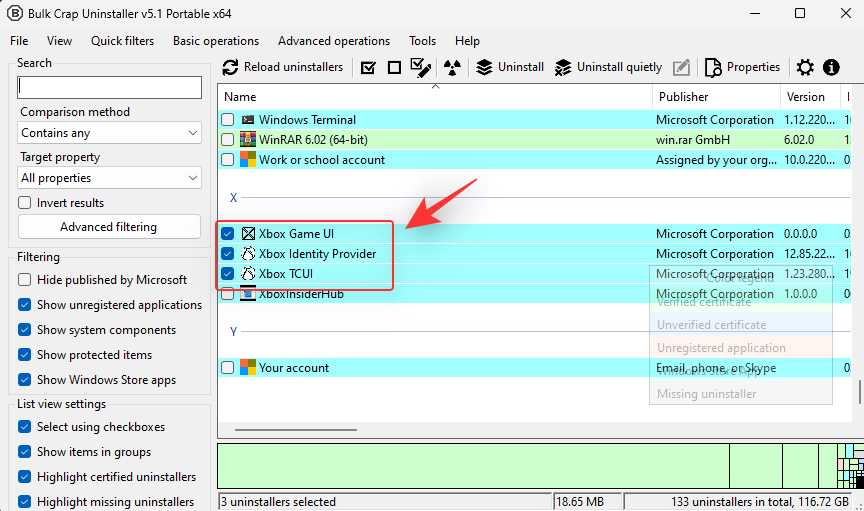
Klicka på Avinstallera högst upp och klicka på Fortsätt .
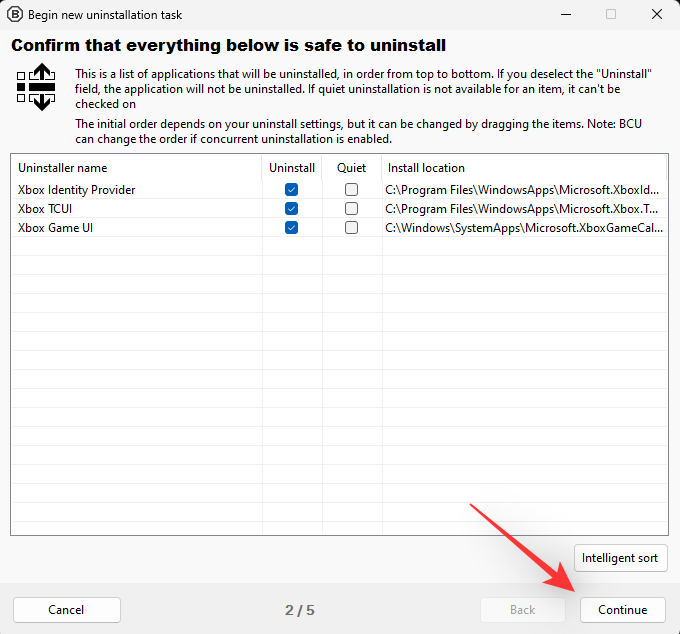
Om du blir ombedd att döda applikationer med de appar vi valde att ta bort, klicka på Döda alla.
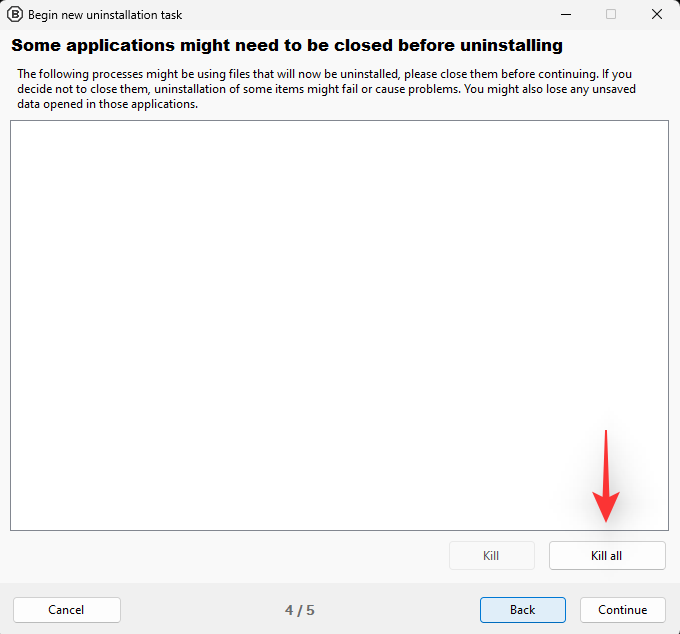
Klicka på Fortsätt på nästa sida.
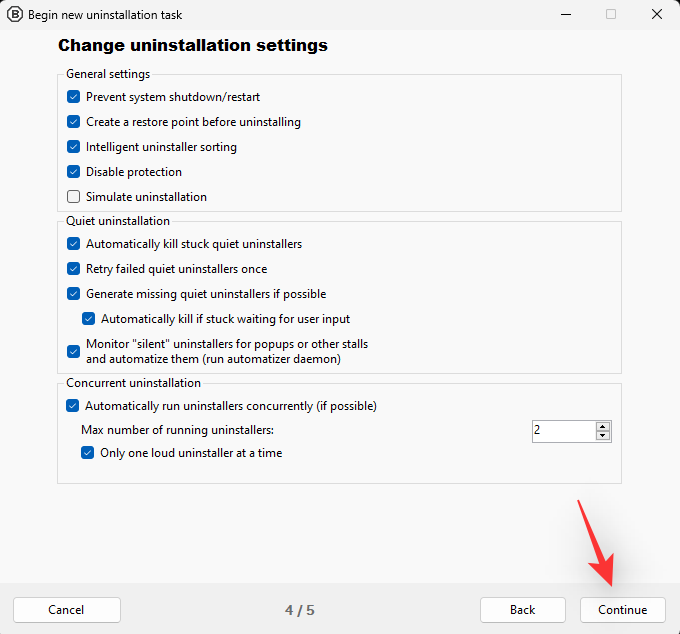
Klicka på BÖRJA AVINSTALLATION .
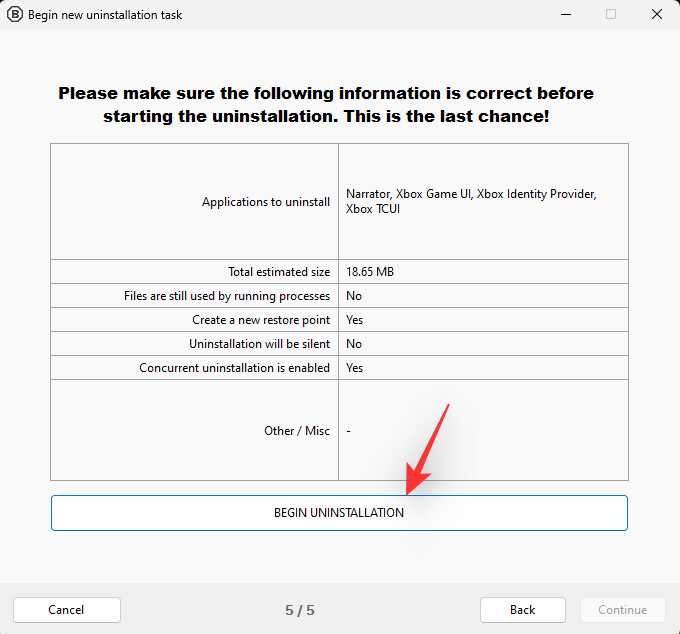
När du är klar klickar du på Stäng .
Avinstallationsprogrammet kommer nu att uppmana dig att söka efter överblivna filer. Gå med på detsamma för att se alla relaterade registerposter som fortfarande finns på din PC. Bläddra i listan och markera rutan för omarkerade registerposter relaterade till Xbox Game Bar. Kontrollera inte poster som inte är relaterade till spelfältet. Klicka på Ta bort markerade. Klicka på Skapa när du uppmanas att göra det.
Avinstallationsprogrammet kommer nu också att ta bort de nödvändiga registervärdena. Vi rekommenderar nu att du startar om din dator så snart som möjligt. När du är klar kan du använda nästa steg för att installera Game Bar på din PC.
Steg 2: Installera om Xbox Game Bar
Nu när du har tagit bort Xbox Game Bar och startat om din dator kan vi nu installera om densamma. Tryck på Windows + G på tangentbordet för att säkerställa att Xbox Game Bar har tagits bort från din dator. Besök nu länken ovan och klicka på Installera .
Xbox Game Bar kommer nu att installeras och konfigureras på din PC. Detta kommer att installera om och ställa in de flesta tjänster, uppgifter och andra bakgrundsaktiviteter som krävs av Xbox Game Bar.
Eftersom du redan är registrerad i Windows Gaming Preview kommer den senaste betaversionen av Xbox Game Bar att installeras på din dator. När processen är klar trycker du på Windows + ioch klickar på Gaming .
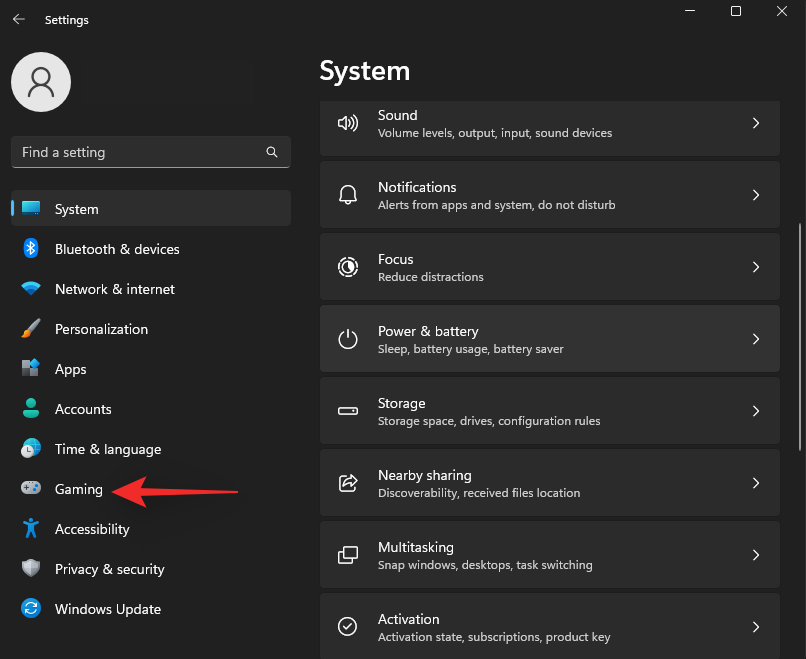
Klicka nu på Xbox Game Bar .
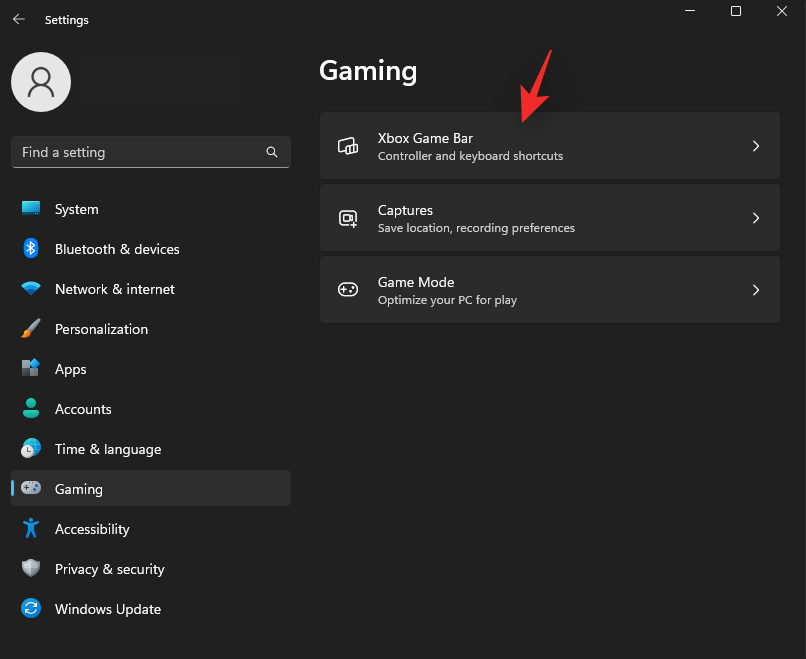
Slå på reglaget för samma högst upp på skärmen. När betaversionen av Game Bar med Controller Bar är installerad på din PC, kommer detta alternativ att läsa Öppna Xbox Game Bar med den här knappen på en handkontroll följt av Xbox-knappen.
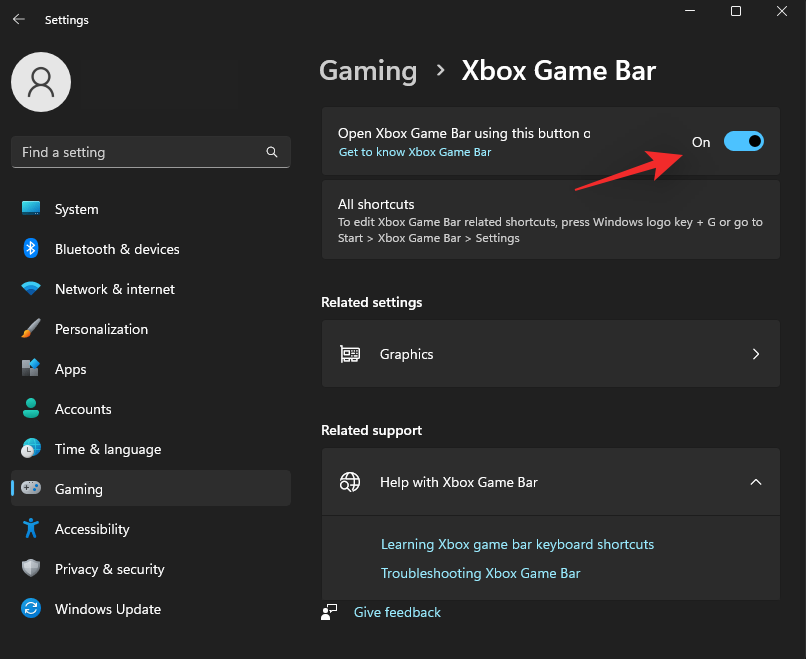
När det är aktiverat ansluter du din handkontroll och trycker på Xbox-knappen för att starta kontrollfältet. Om allt gick som det var tänkt bör du nu ha kontrollfältet som fungerar på din Windows 11-dator.
Fix 2: Återregistrera dig i Windows Gaming Preview
Xbox Insider Hub kan vara en petig plattform som ibland misslyckas med att registrera ändringar. Det kan vara så att din registrering i Windows Gaming Preview inte har trätt i kraft trots dina ansträngningar. Vi kommer nu att avsluta programmet och gå med igen för att se om detta löser problemet för oss.
Obs: Vi rekommenderar att du väntar minst 30 minuter innan du återregistrerar dig i programmet för att säkerställa att allt registreras som avsett.
Öppna Xbox Insider Hub och klicka på Förhandsvisningar i det vänstra sidofältet.
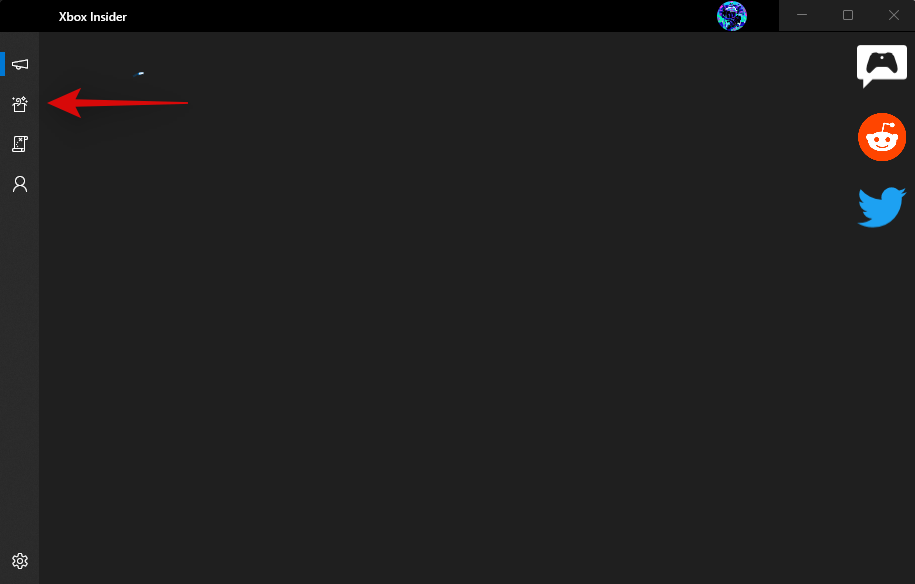
Klicka på Windows Gaming under Joined .
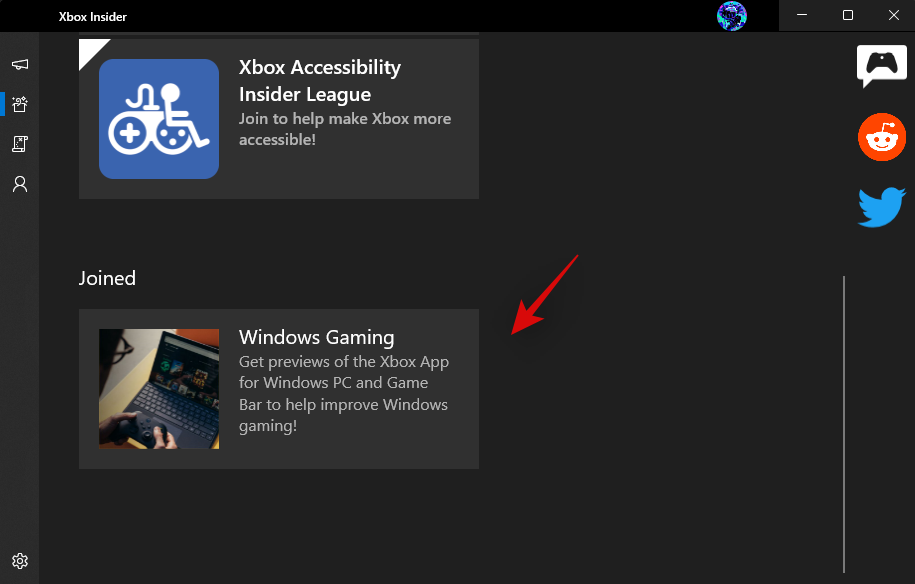
Klicka på Hantera .
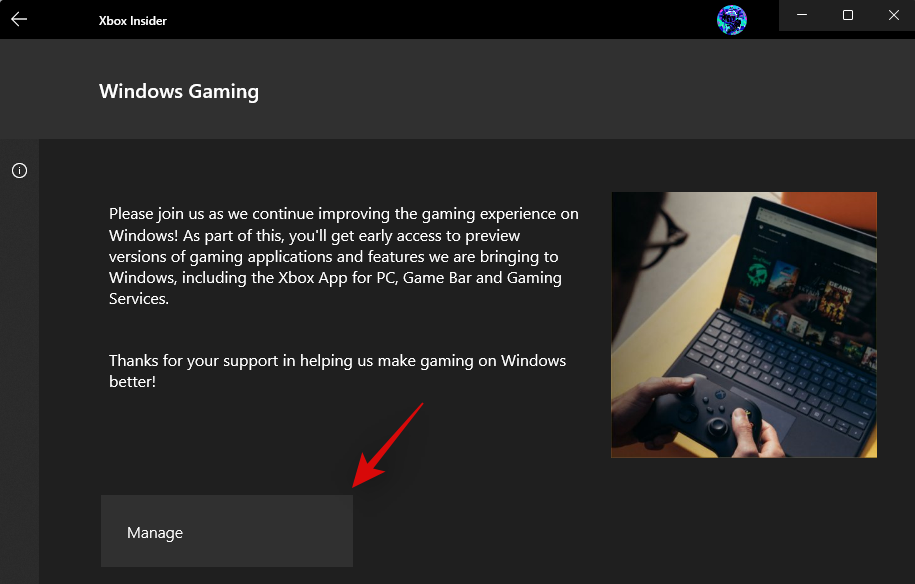
Du kommer nu att se förhandstittarna som du har gått med i som en del av det aktuella programmet. Windows Gaming - förhandsvisningen väljs som standard.
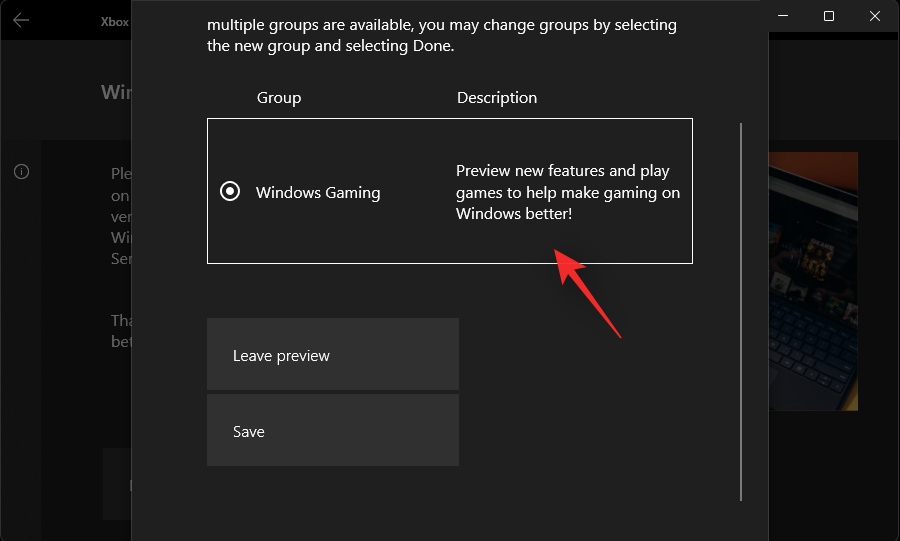
Klicka på Lämna förhandsgranskning längst ned.
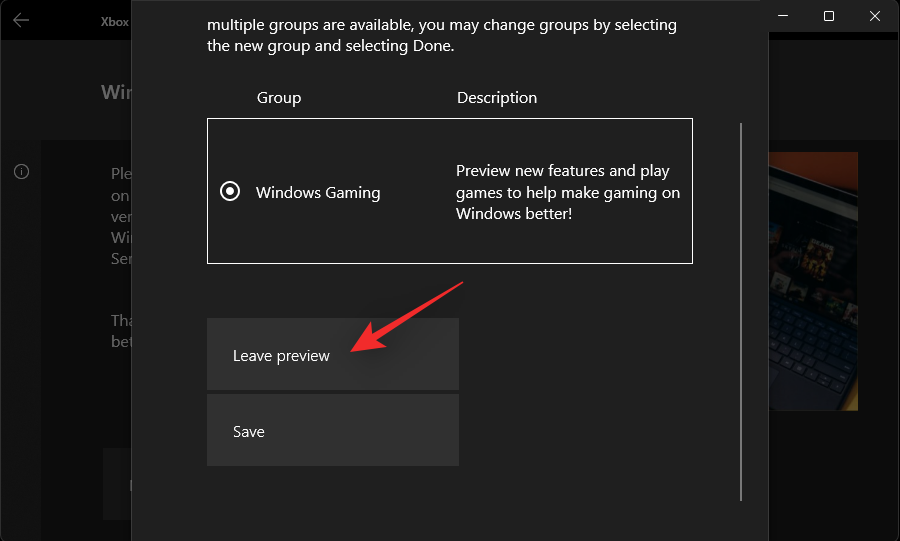
Klicka på Fortsätt .
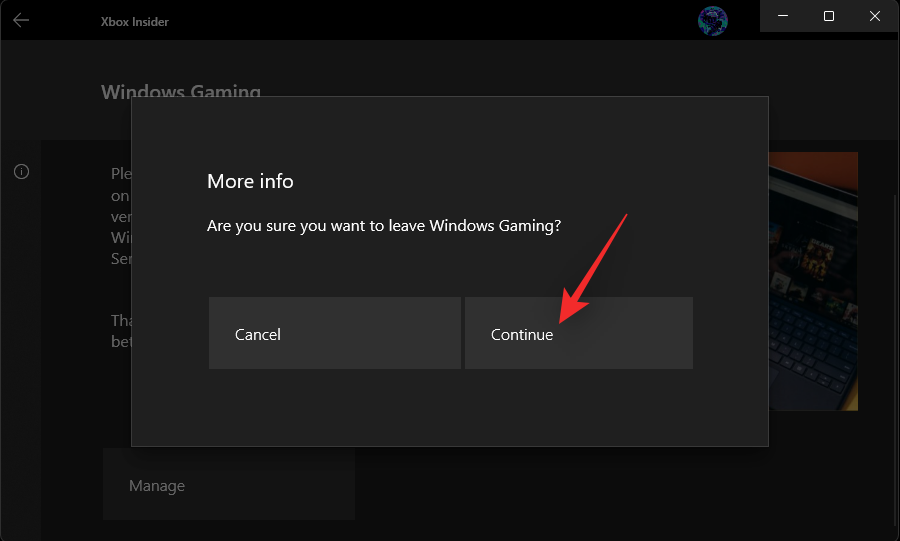
Din status ändras nu till (Väntande) . Vänta några sekunder och statusen bör nu vara Gå med .
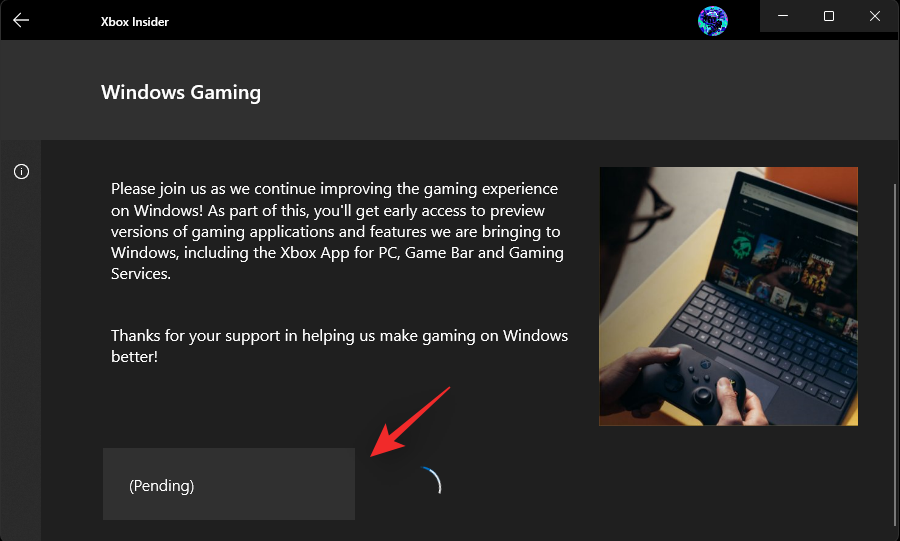
Du har nu lämnat Windows Gaming- förhandsvisningen. Vi rekommenderar nu att du väntar drygt 30 minuter innan du går med i förhandsvisningen igen.
Starta Xbox Insider Hub igen och klicka på Förhandsvisningar .
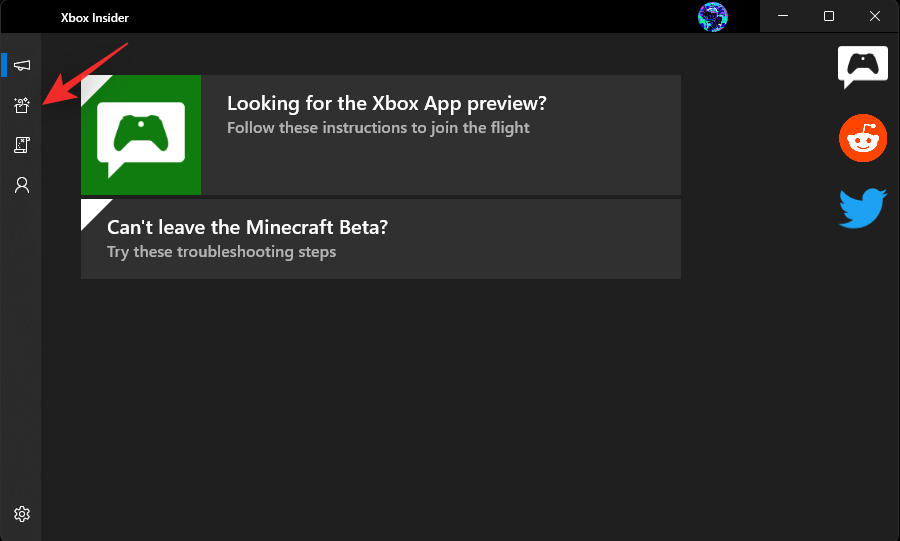
Klicka på Windows Gaming .
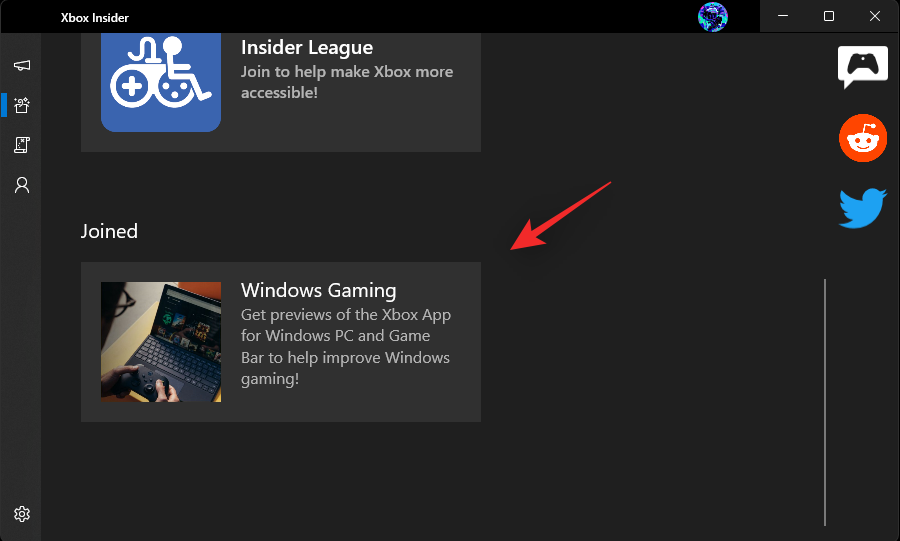
Klicka på Gå med .
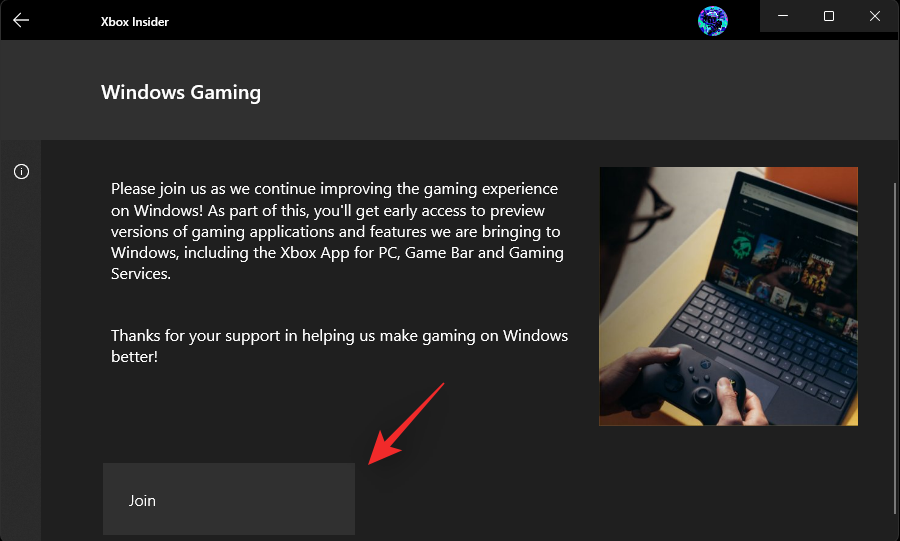
Din status ändras nu till (Väntande) och sedan till Hantera . Detta betyder nu att du har registrerat dig för Windows Gaming- förhandsvisningen.
Öppna Microsoft Store och klicka på Bibliotek .
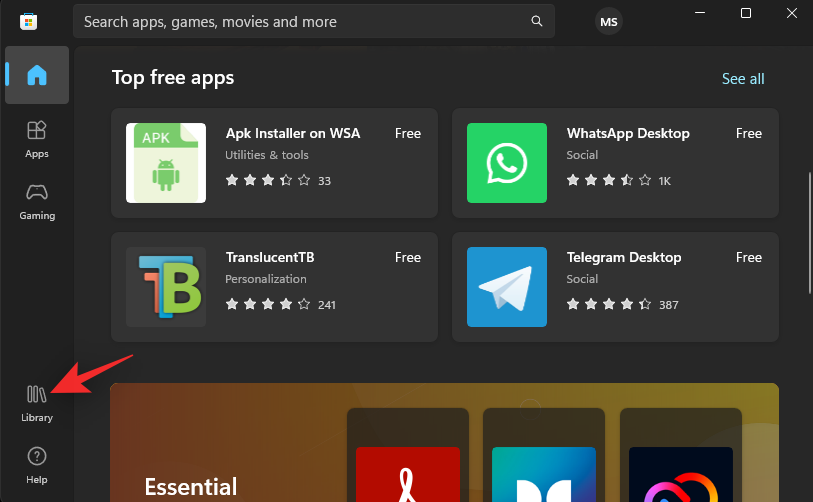
Klicka nu på Få uppdateringar .
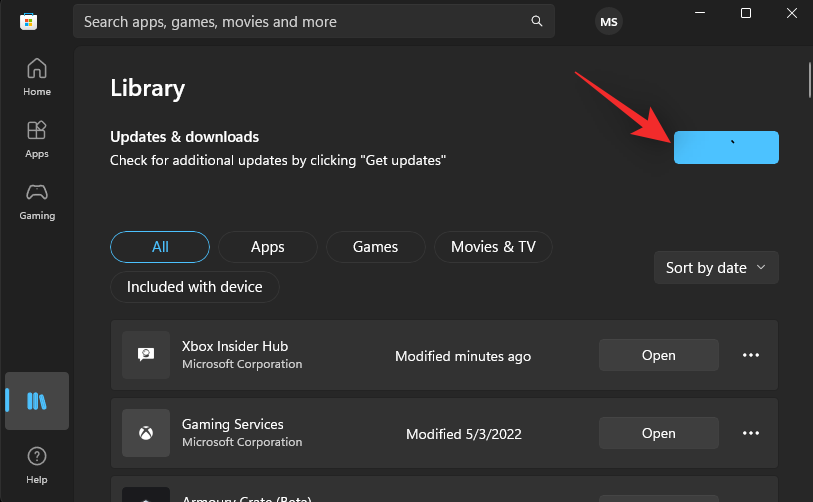
Installera alla tillgängliga uppdateringar för Xbox Game Bar eller relaterade tjänster.
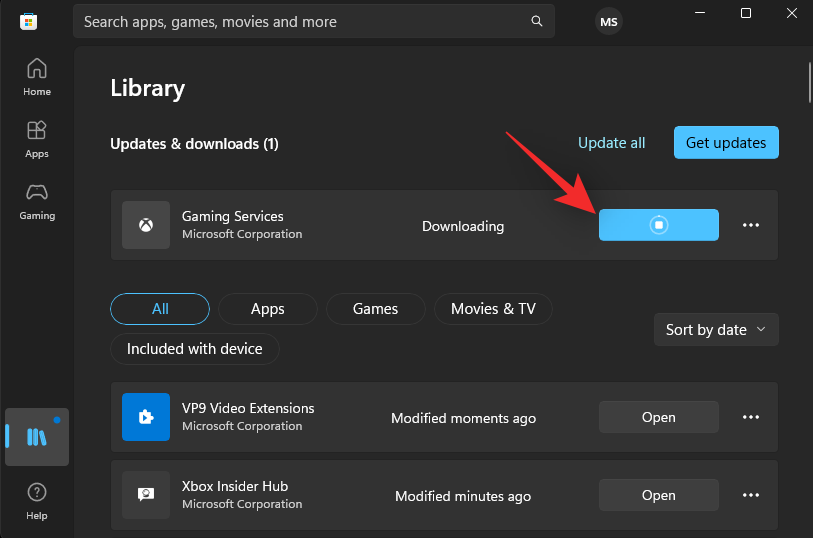
Och det är allt! Du kommer nu att ha Xbox Game Bar beta på din PC och du bör nu kunna starta Controller Bar med Xbox-kontrollen.
Fix 3: Inaktivera kontrollappar från tredje part
Tredjepartskontrollappar är en välsignelse och gudagåva när det gäller att ställa in makron och justera din stick- och triggerkänslighet. Dessa appar kan dock orsaka problem med andra appar från tredje part och inbyggda tjänster som Xbox Game Bar och Controller Bar.
Vi rekommenderar att du tar bort sådan programvara från din dator tillfälligt för att se om detta löser problemet. Om den gör det är det troligt att din tredjepartsprogramvara orsakade konflikter med Xbox Game Bar. Du kan leta efter uppdateringar från mjukvaruutvecklaren eller göra en bugg för densamma så att det åtgärdas i framtida uppdateringar.
Fix 4: Om Game Bar startar med kortkommandot
Om du kan starta Xbox Game Bar med kortkommandot är det troligt att din handkontroll för närvarande är inkompatibel med din PC. Detta kan bero på något av följande skäl.
Alla dessa orsaker kan resultera i en inkompatibel kontroller som inte kan starta kontrollfältet på din dator. I sådana fall rekommenderar vi att du försöker använda en annan styrenhet och se om den kan starta Controller Bar på din PC. Om det är det, har du en inkompatibel kontrollenhet till hands. Men om kontrollfältet fortfarande inte startar kan du prova att använda de andra korrigeringarna som nämns i den här guiden.
Fix 5: Inaktivera startöverlägg och widgetar från tredje part
Spelplattformar och butiker har ofta dedikerade startprogram och överlägg som använder Xbox-knappen. Dessa överlägg kan hjälpa dig att se widgets, prestandastatistik, göra köp i spel och mer. Men eftersom dessa överlägg är mappade till Xbox-knappen kan de orsaka konflikter när du försöker aktivera kontrollfältet.
Vi rekommenderar att du inaktiverar överlägg för startprogram installerade på din PC. Du kan använda guiderna nedan för Steam, GOG och Epic Games. Om du har andra startprogram kan du hänvisa till deras supportwebbplatser för att inaktivera deras respektive överlägg på din PC. Låt oss börja.
5.1 – För Steam
Öppna Steam och klicka på samma i det övre vänstra hörnet.
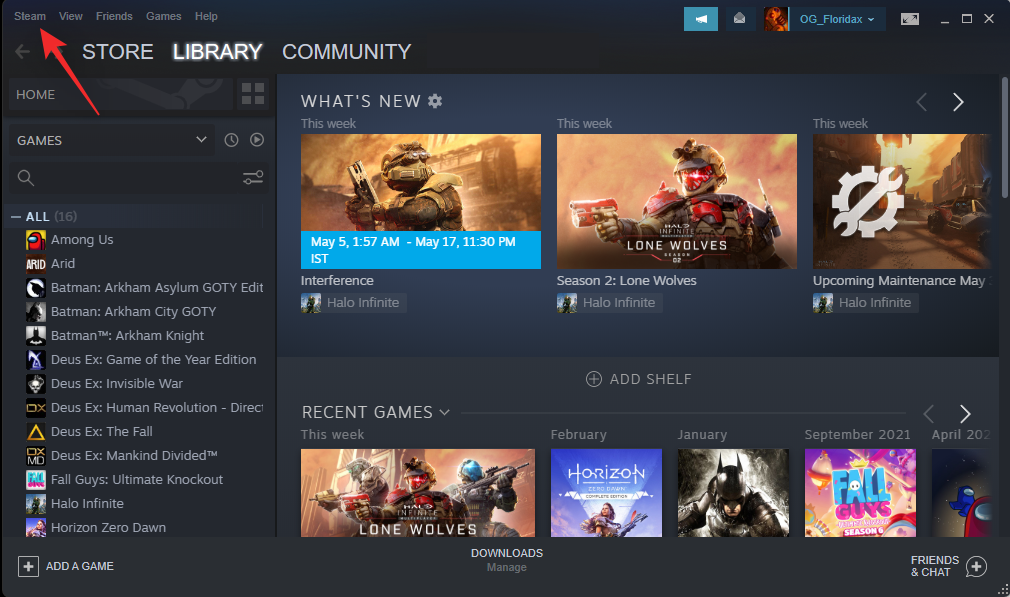
Välj Inställningar .
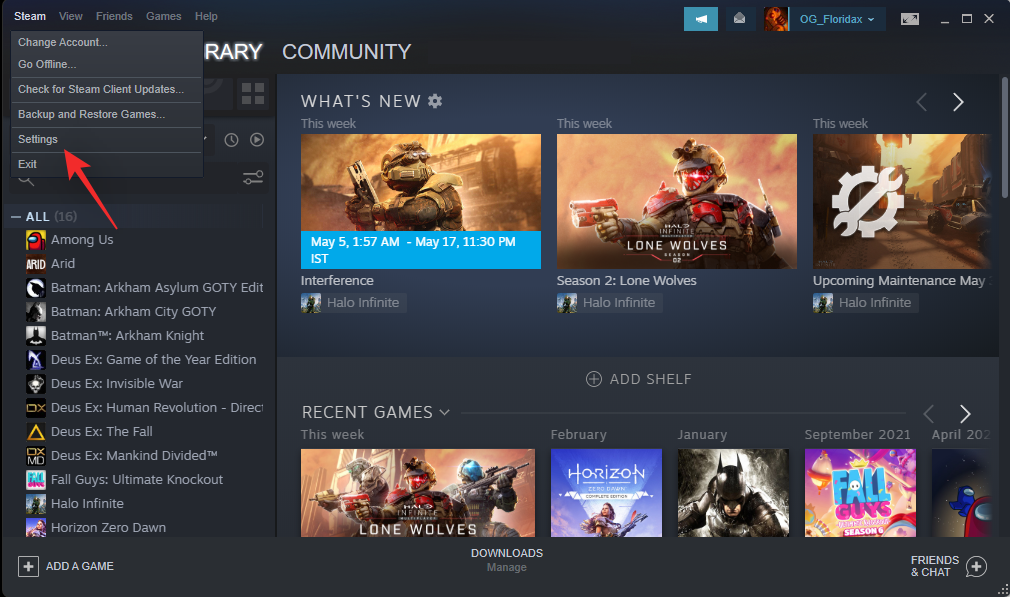
Klicka på In-game .
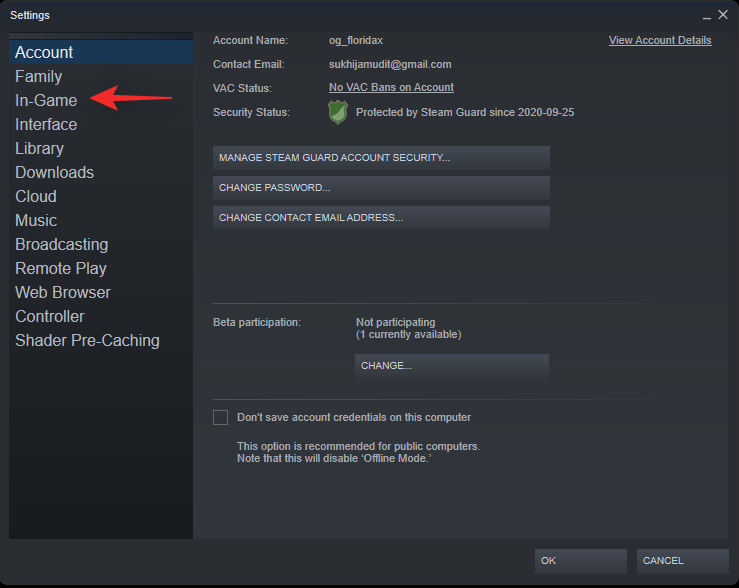
Avmarkera rutan för Aktivera Steam-överlägget medan du är i spelet .
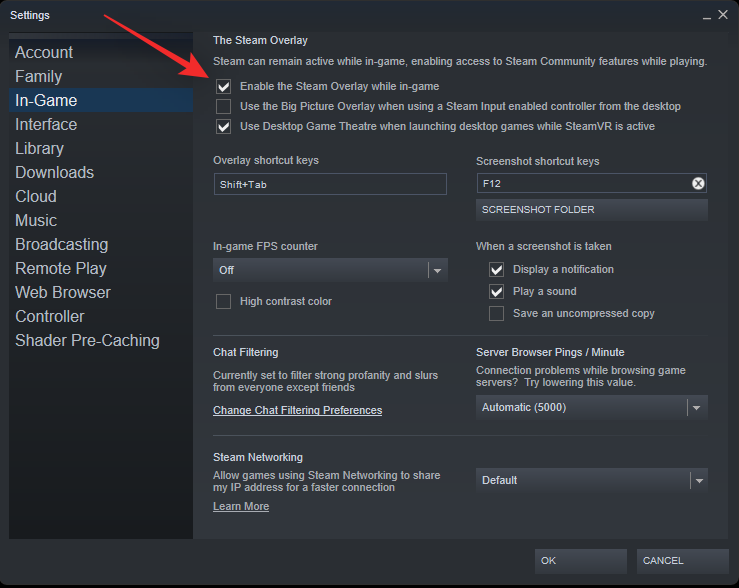
Klicka på OK.
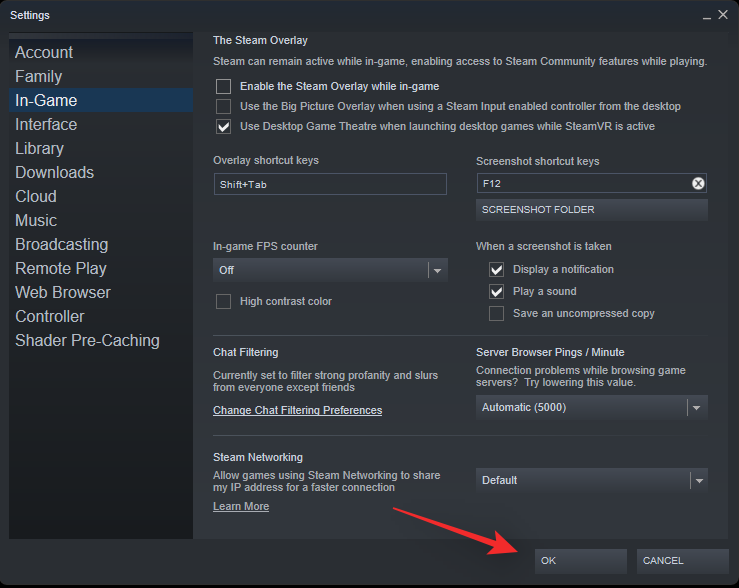
Steam-överlägget kommer nu att inaktiveras på din PC.
5.2 – För GOG Galaxy
Öppna GOG Galaxy på din PC och klicka på ikonen i det övre vänstra hörnet.
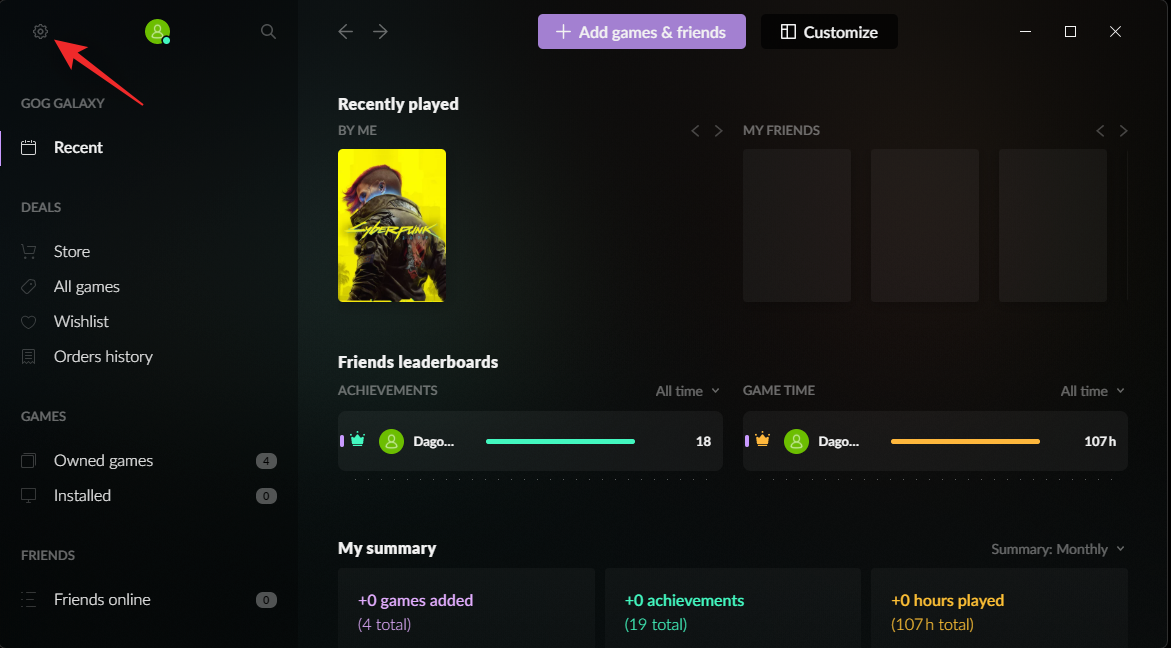
Välj Inställningar .
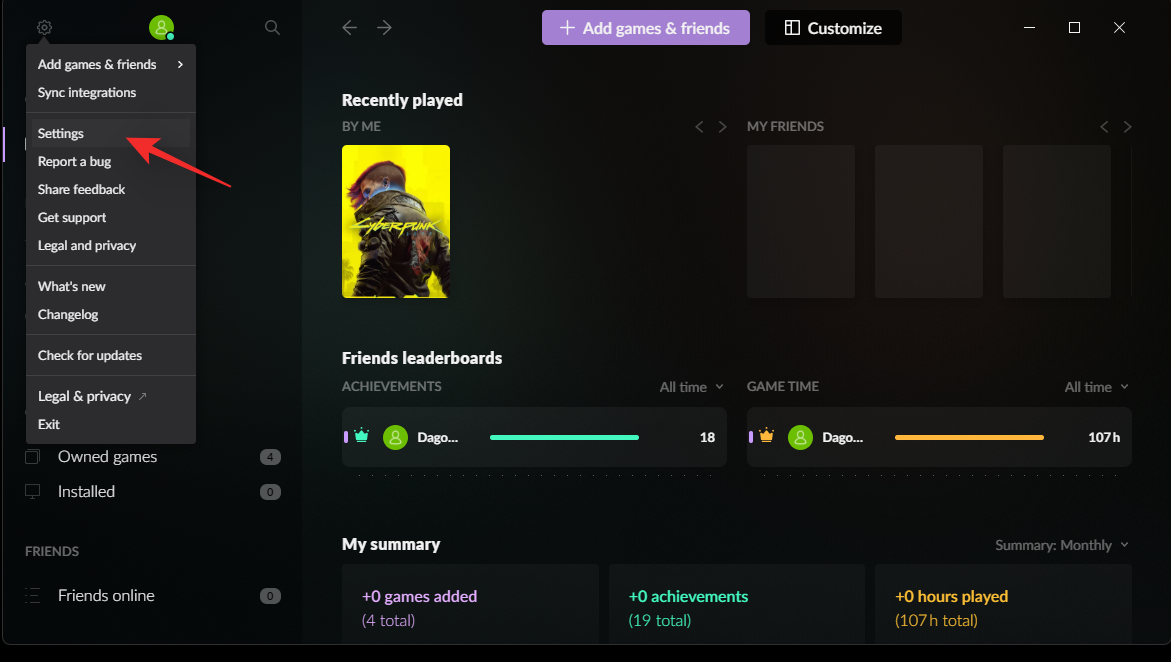
Klicka på Spelfunktioner .
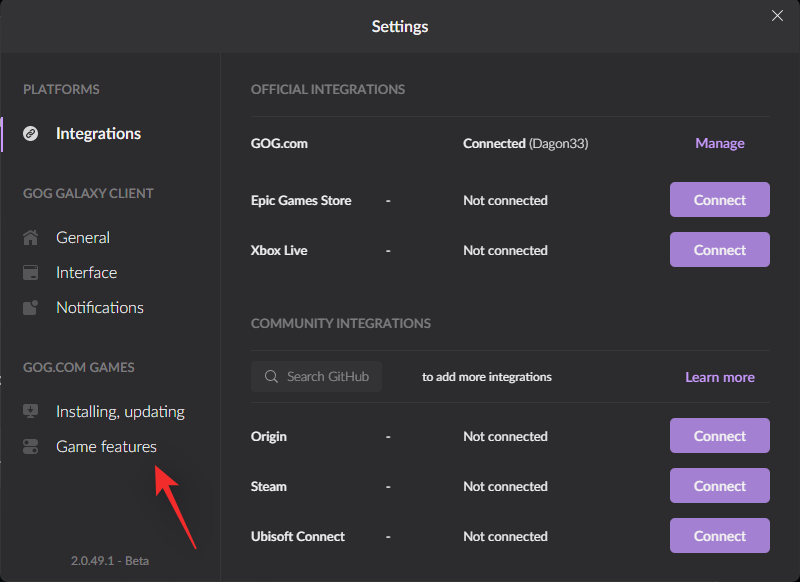
Avmarkera rutan för Överlägg .
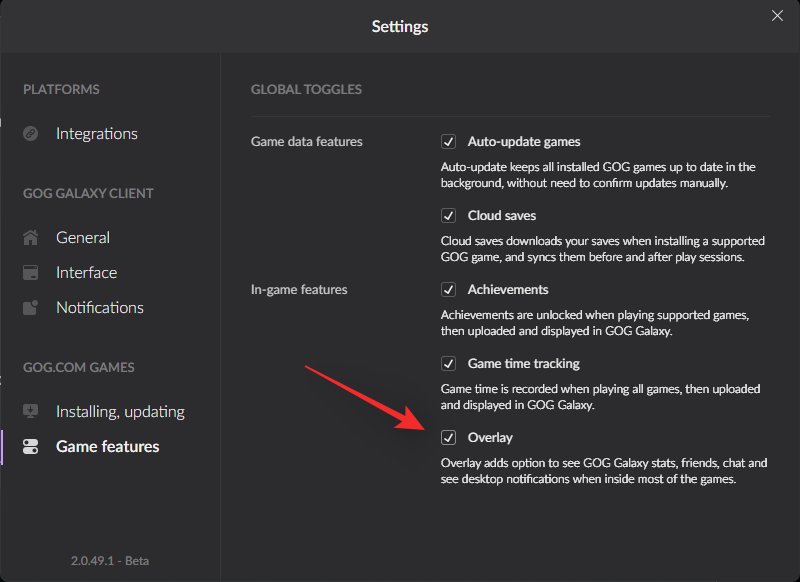
Stäng dialogrutan och starta om GOG Galaxy.
Överlägget kommer nu att inaktiveras för GOG Galaxy på ditt system.
5.3 – För episka spel
Epic Games har ingen officiell växling eller alternativ för att inaktivera överlägget i dina spel. Vi kommer därför att manuellt inaktivera en överlagring på Windows 11. Följ stegen nedan för att hjälpa dig med processen.
Besök din Epic games-installationskatalog beroende på din inställning. Standardplatsen för installationen anges nedan.
C:\Program Files(x86)\Epic Games
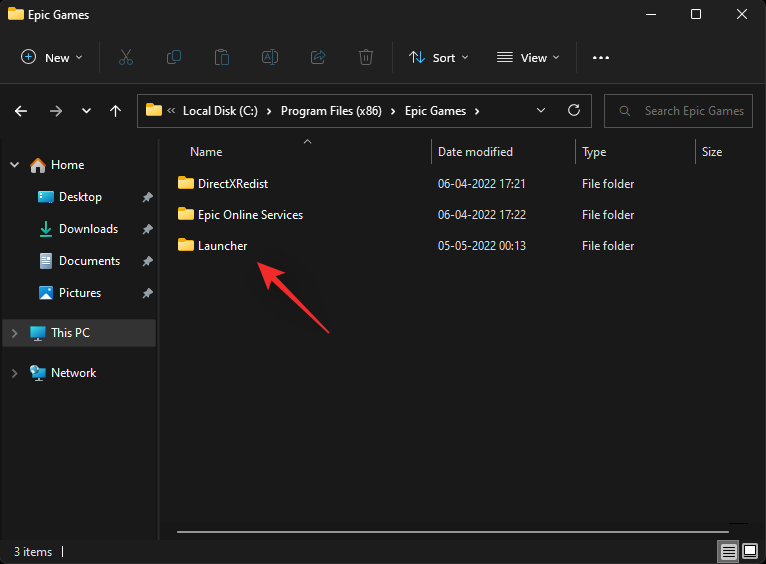
Navigera till följande plats i din installationskatalog.
Launcher\Portal\Extras\Overlay
Byt namn och lägg till _disabled i slutet av var och en av dessa filer.
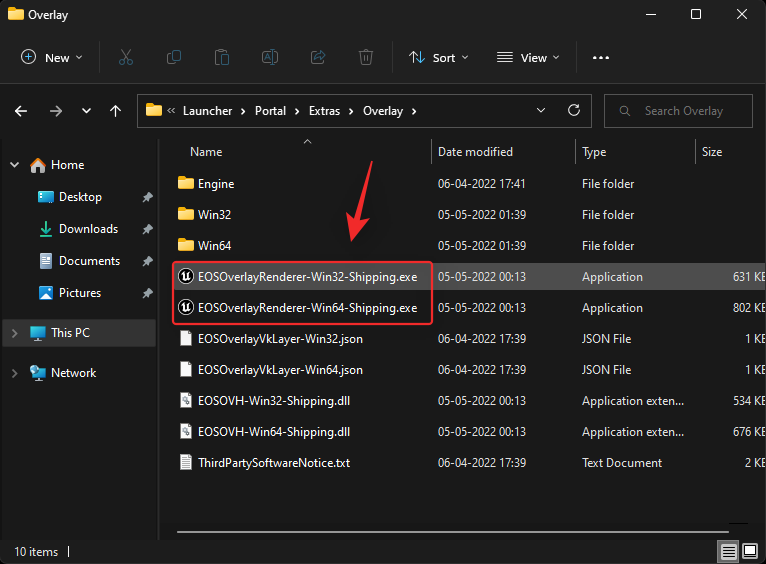
Se till att du lägger till suffixet efter filtillägget, dvs: .exe. Dina omdöpta filer bör se ut som de som nämns nedan.
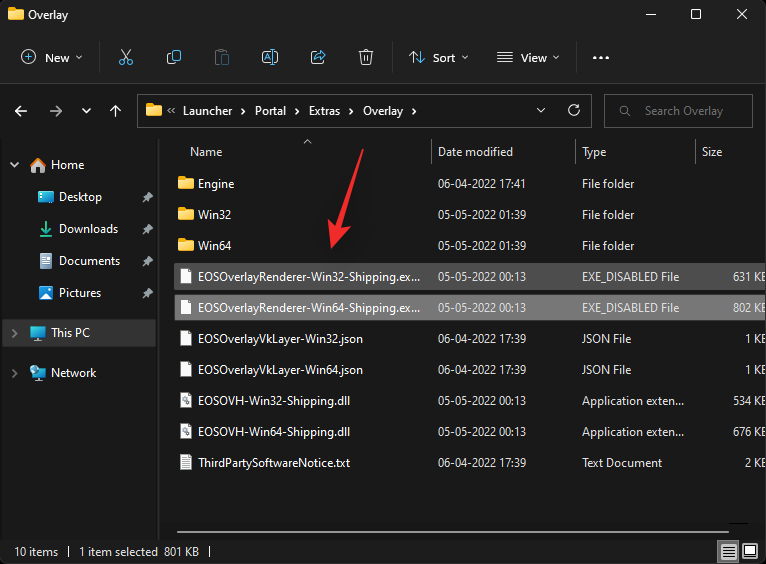
Och det är allt! Överlägg kommer nu att inaktiveras för Epic Launcher.
Obs! Du kanske måste inaktivera överlägget igen med framtida uppdateringar av startprogrammet. Dessutom kan den här metoden sluta fungera i framtiden när Epic Games Launcher utvecklas.
Fix 6: Inaktivera alla program för skärmfångning
Programvara för skärmfångning, precis som överlägg, kan också störa Xbox Game Bar. Vi rekommenderar att du inaktiverar alla skärmfångstprogram som är aktiva på din PC. Detta inkluderar PowerToys från Microsoft, speciellt om du kör betaversionen.
När du har tagit bort/inaktiverat startar du om din dator och försöker använda Xbox Controller Bar igen. Om allt fungerar som det är tänkt är det troligt att din skärmfångstmjukvara kom i konflikt med Xbox Controller Bar i bakgrunden.
Fix 7: Om din skärm blir grå utan Controller Bar
Detta är ett känt fel som uppstår om allt är inställt på din PC men du inte har startat om ditt system. Xbox Game Bar en gång uppdaterad via Microsoft Store måste tillämpa registerändringar och starta om Windows Services för att korrekt visa Controller Bar.
Detta kräver i sin tur att du startar om din dator så att dessa ändringar kan tillämpas i bakgrunden. Att få en grå skärm när du aktiverar Controller Bar innan du startar om din dator är att Windows försöker köra Controller Bar utan att nödvändiga registernycklar är aktiverade och tjänster körs i bakgrunden. Detta fungerar halvvägs när överlägget aktiveras, vilket indikeras av den grå skärmen men kontrollfältet avstår från att starta på grund av saknade behörigheter och registernycklar.
Starta helt enkelt om din dator nu och försök använda kontrollfältet igen när du har startat om. Du bör kunna använda Controller Bar som avsett när din PC startar om.
Sista utväg fixar
Om du vid det här laget fortfarande misslyckas med att starta Controller Bar på Windows 11 är det troligt att du har problem med dina systemfiler. Här är några sista utvägar som du kan prova för att få allt igång igen på din dator.
Fix 8: DISM & SFC Scan
DISM- och SFC-skanningar hjälper till att kontrollera din disk och Windows Image för fel. Dessa kommandon ersätter sedan skadade eller saknade filer med hjälp av webben och fixar därmed din Windows 11-installation i processen. Följ stegen nedan för att köra dessa kommandon på din PC.
Tryck Windows + Rför att starta dialogrutan Kör.
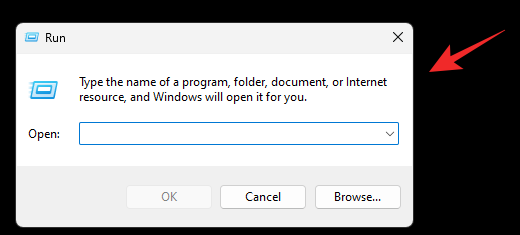
Skriv in följande och tryck på Ctrl + Shift + Enter.
cmd
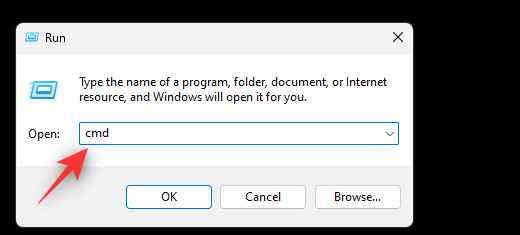
Now use the following command. Press Enter to execute the same.
sfc /scannow
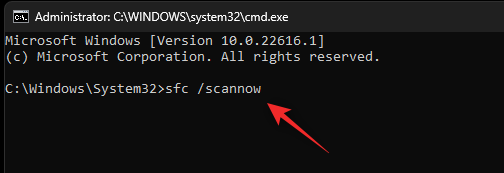
Once done, use the following command to run a DISM check.
DISM /Online /Cleanup-Image /RestoreHealth
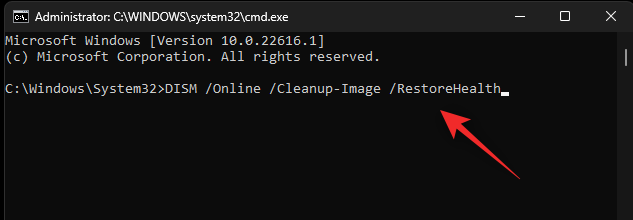
The process can take some time. Once done, use the following command to close CMD.
exit
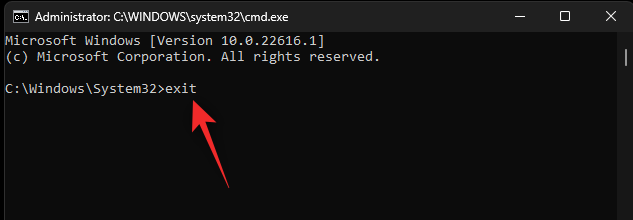
Restart your PC and try using the Xbox Controller Bar. If conflicting, corrupted, or missing system files were preventing you from accessing this feature, then the issue should now be fixed for your system.
Fix 9: Wait for an update
At this point, it could be that your system is facing a prominent bug specific to your CPU, GPU or SSD. This bug could be preventing you from using the Controller Bar as needed, and in such cases, you can only wait for a subsequent update from Microsoft. This will help resolve inherent bugs and get everything working on your PC again. As a last resort, you can also try force removing and then reinstalling the Xbox Game Bar after opting out of the Insider and beta programs. Once done, reinstall the Xbox game bar as a stable user and then upgrade to the Insider program again using the guide above. This will help re-register all previous changes which should help get the new Controller Bar working again on your PC as intended.
Fix 10: Refresh or Reset your PC
If your PC has been generally slow and you have been facing background errors and issues intermittently then it is likely time for a full PC refresh. This especially applies to users that haven’t started afresh on their PCs in some time. You can choose to refresh your PC which will keep all your installed apps and files, or you can choose to completely reset your PC instead, and start afresh. Follow the steps below to help you along with the process.
Press Windows + i and click Recovery.
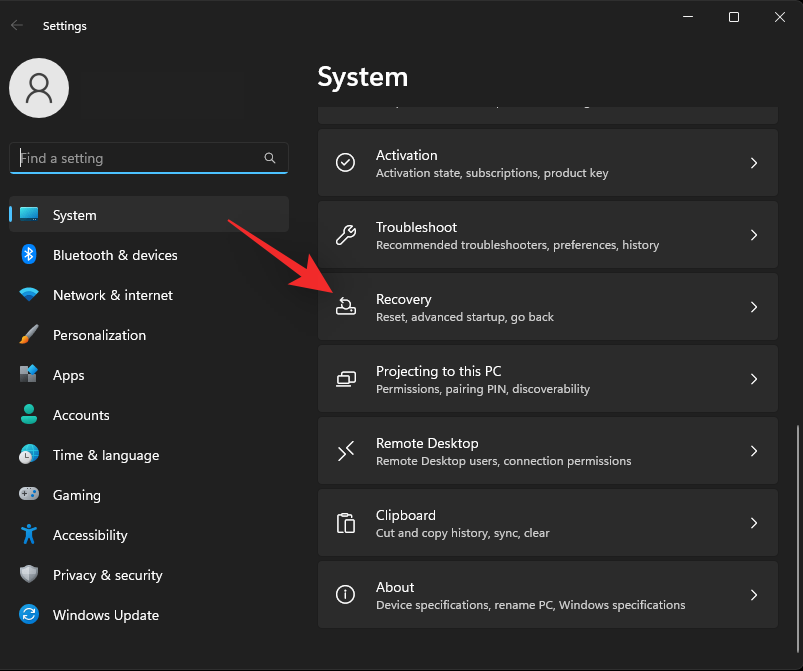
Now click Reset PC.
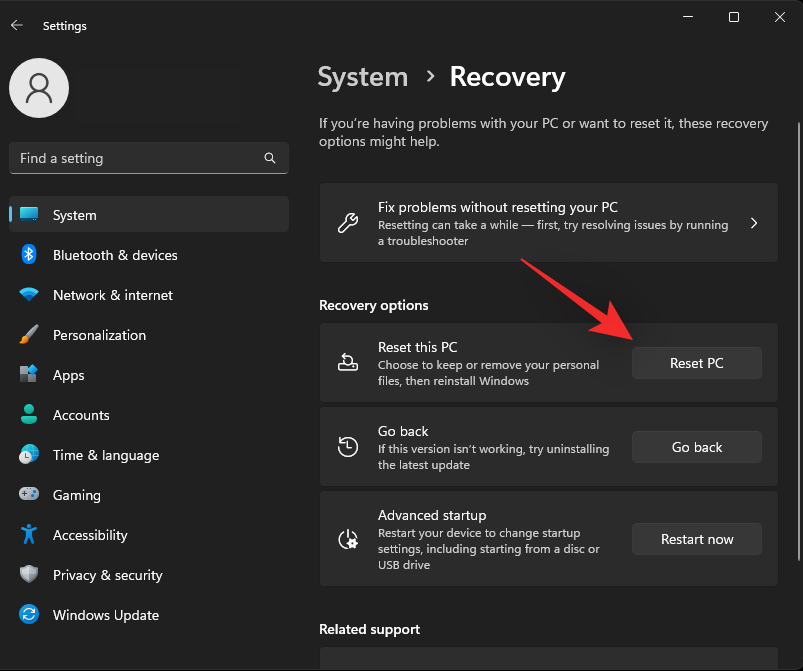
Choose whether you wish to keep or remove all your files by choosing one of the options below.
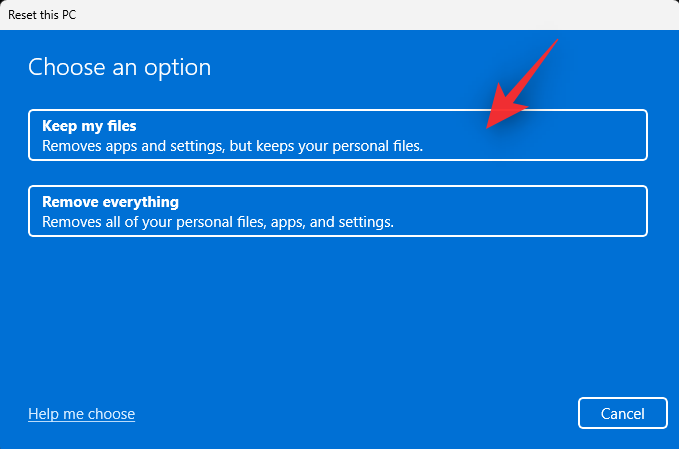
Choose your preferred method of sourcing a Windows image. We recommend using the cloud download option to ensure that you are getting a clean install.
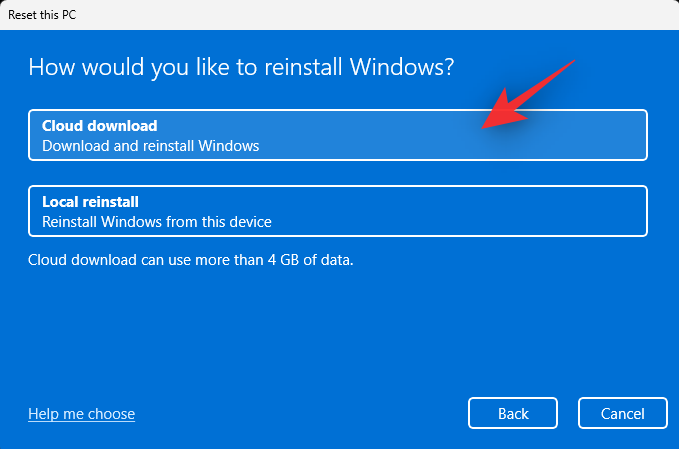
Click Next.
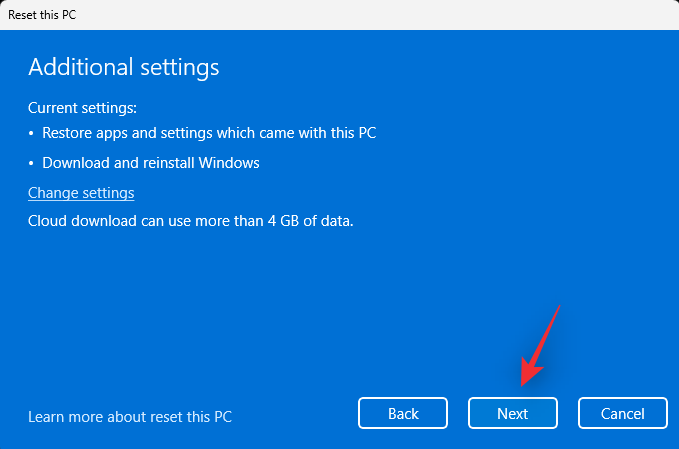
Now follow the on-screen instructions to complete the reset process. Your PC will restart during this process several times. Once done, you will be greeted by the OOBE screen and you can now set up your PC as new.
File Feedback
We also recommend you file your feedback with the Windows Team regarding the Controller Bar not working on your PC. Microsoft Devs are always hard at work fixing bugs in the upcoming Windows Update and your feedback will help the devs solve this bug.
Download the Feedback Hub on your PC using the Microsoft Store link above in case needed. Press Windows + F on your keyboard to launch the app. Enter a summary of your Feedback at the top. We recommend you include the word Controller Bar in your summary.
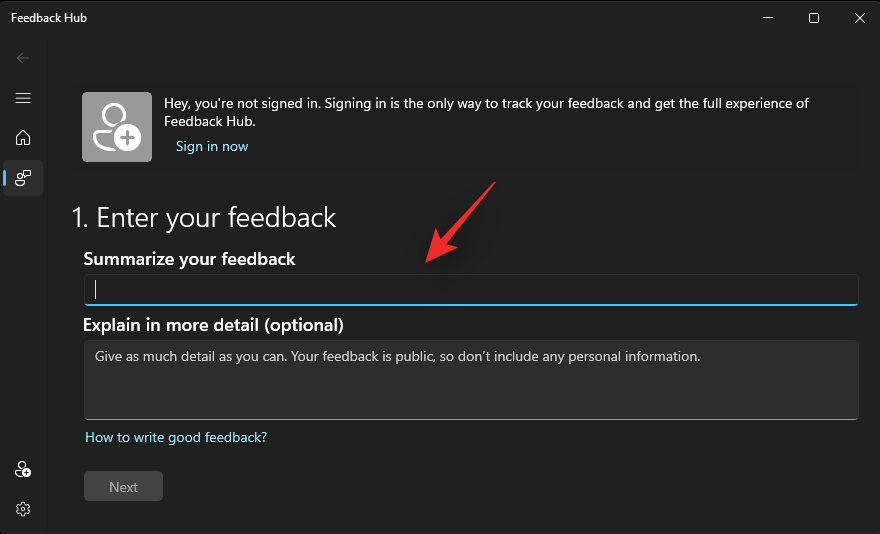
Now explain the issue you are facing in the Explain in more detail (optional) section.
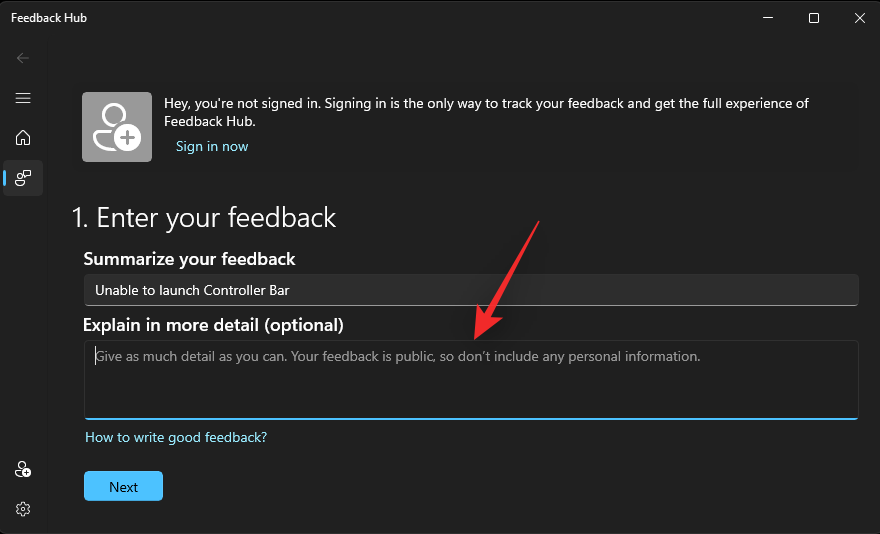
Click Next once done.
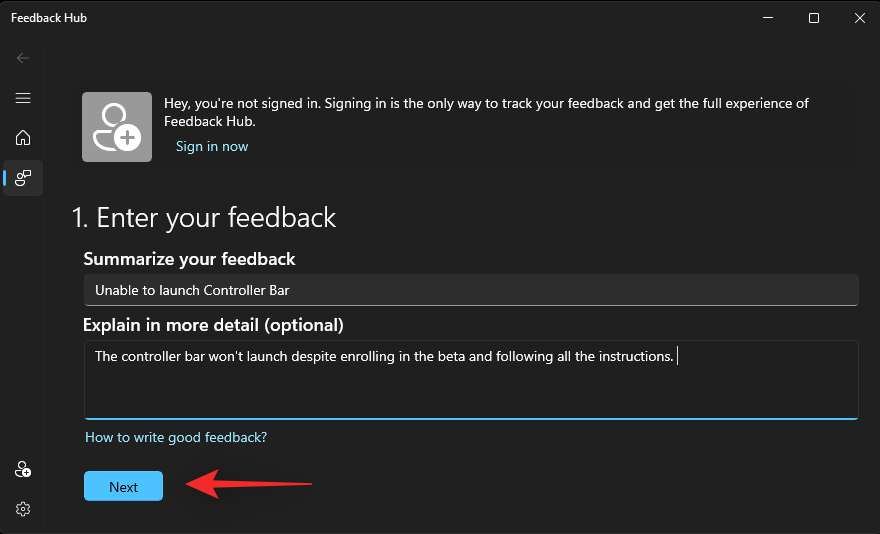
Under Choose a category select Problem.
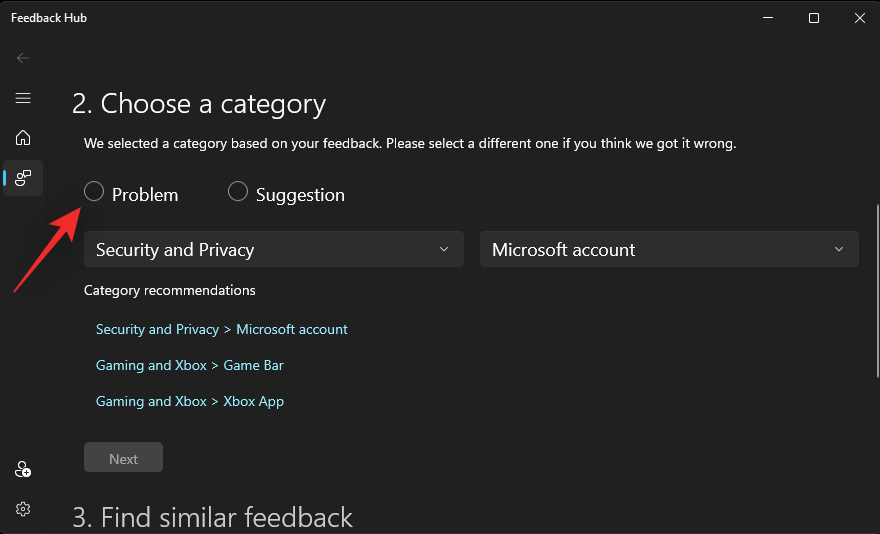
Click the first drop-down menu and select Gaming and Xbox.
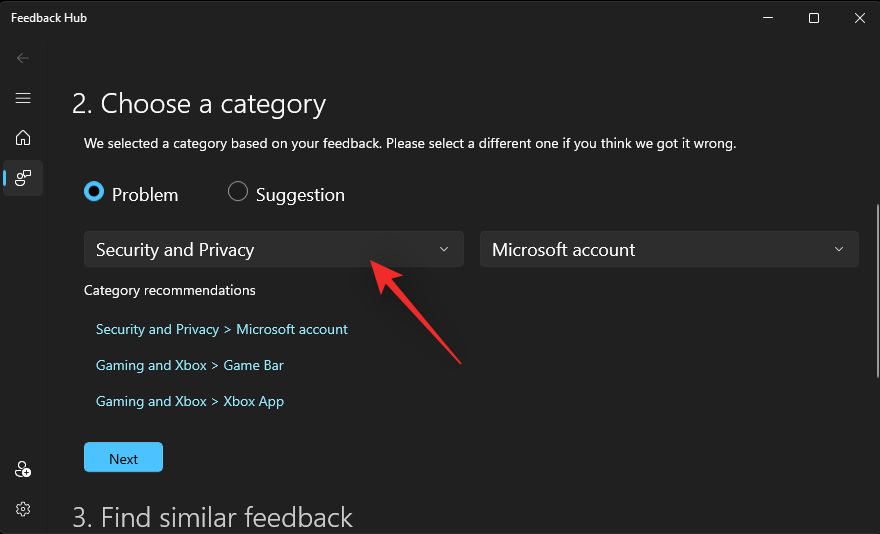
Now click the next drop-down menu and select Game Bar.
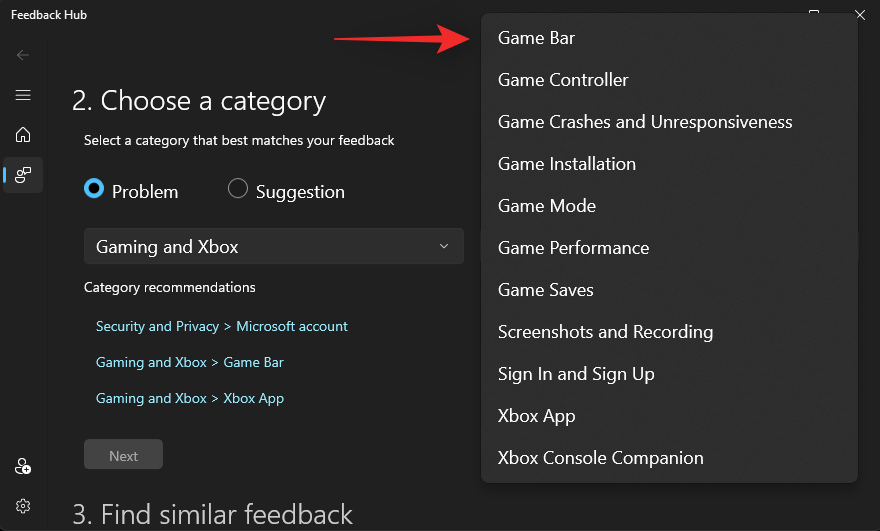
Click Next.
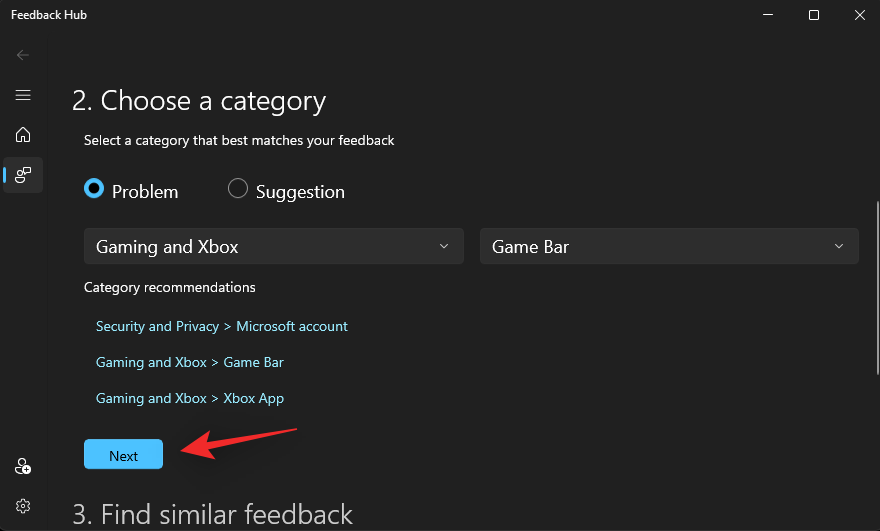
Similar feedback won’t be available for the same. In case there is, click and select one or else select New feedback.
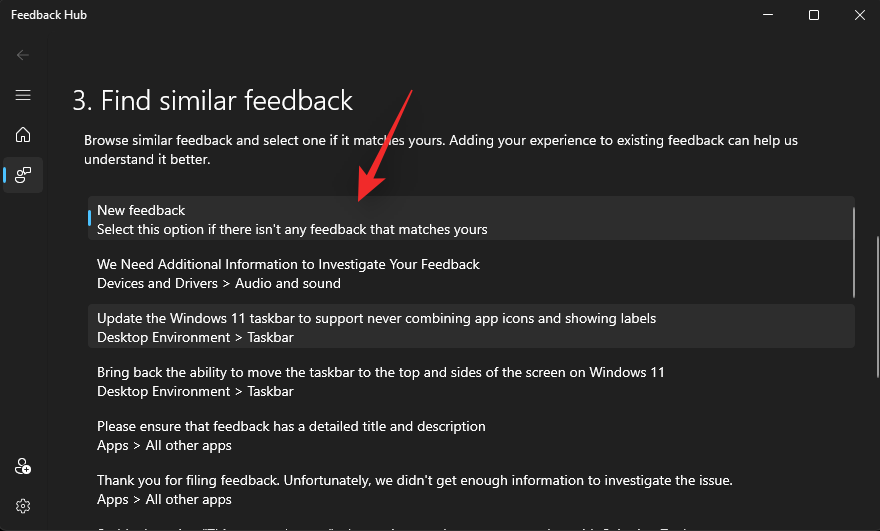
Click Next.
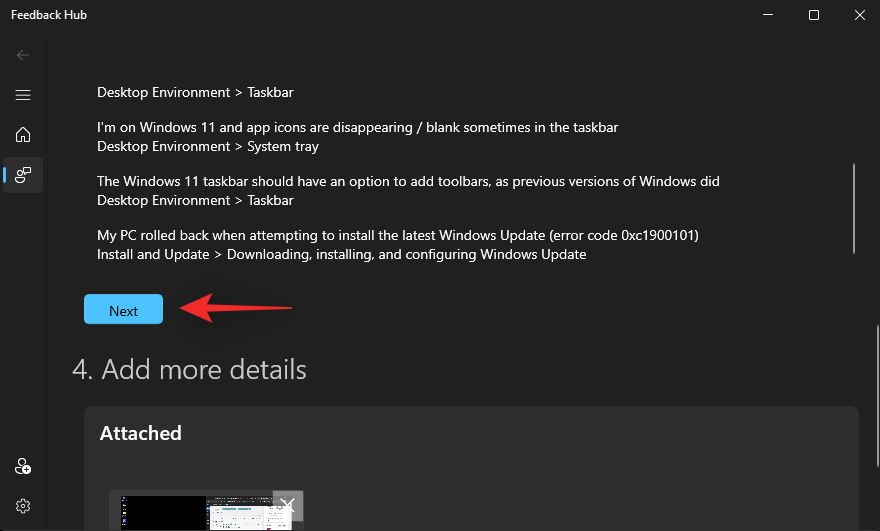
Check the box for Prioritize this as high severity.
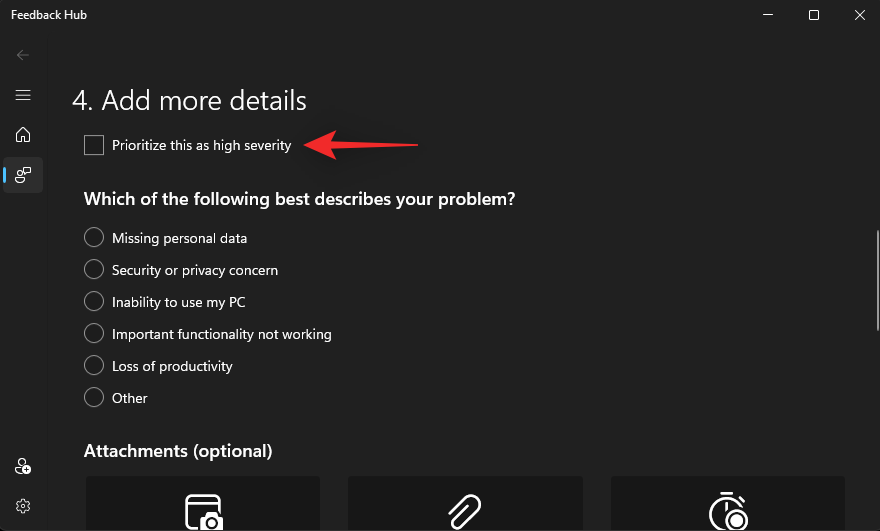
Click and select a listing that best describes your issue
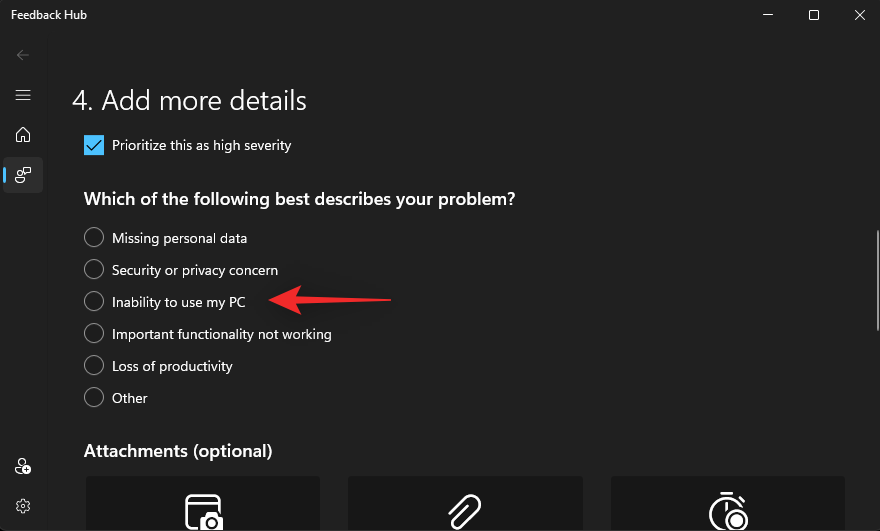
Now proceed to attach your screenshots or screen recordings as needed.
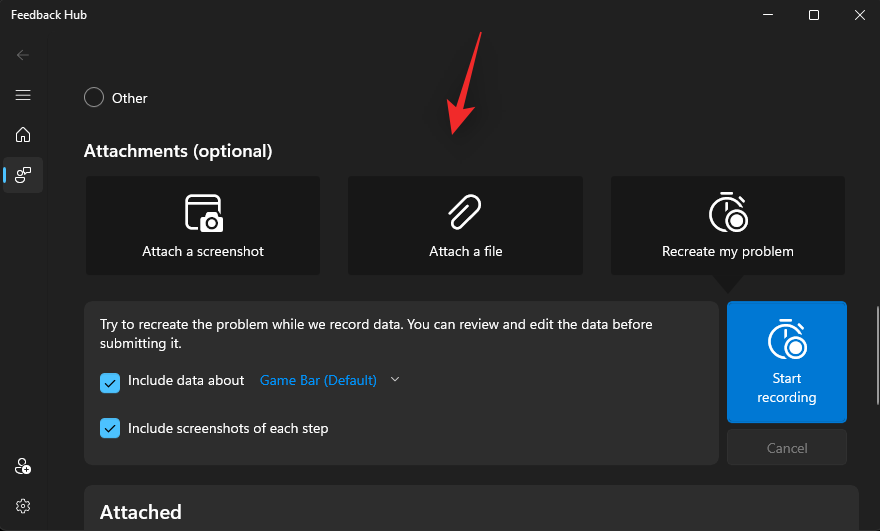
Finally check the box for I agree to send attached files and diagnostics to Microsoft along with my feedback.
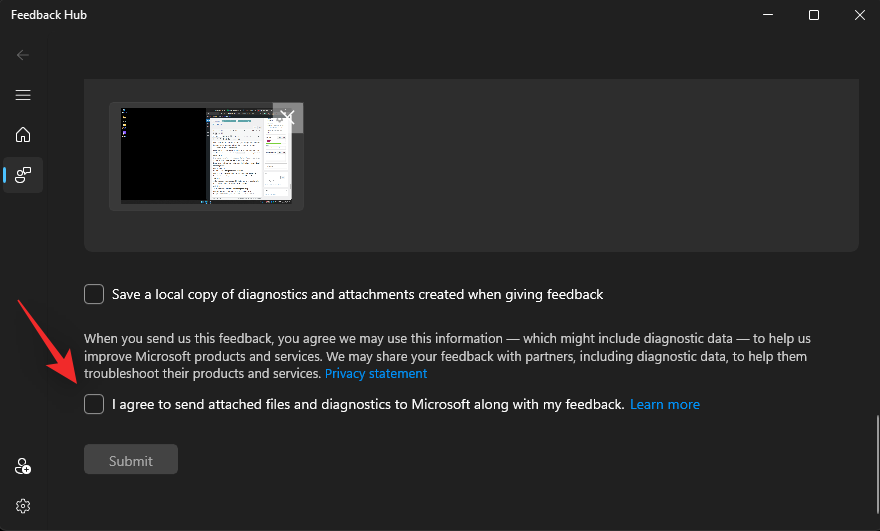
Click Submit.
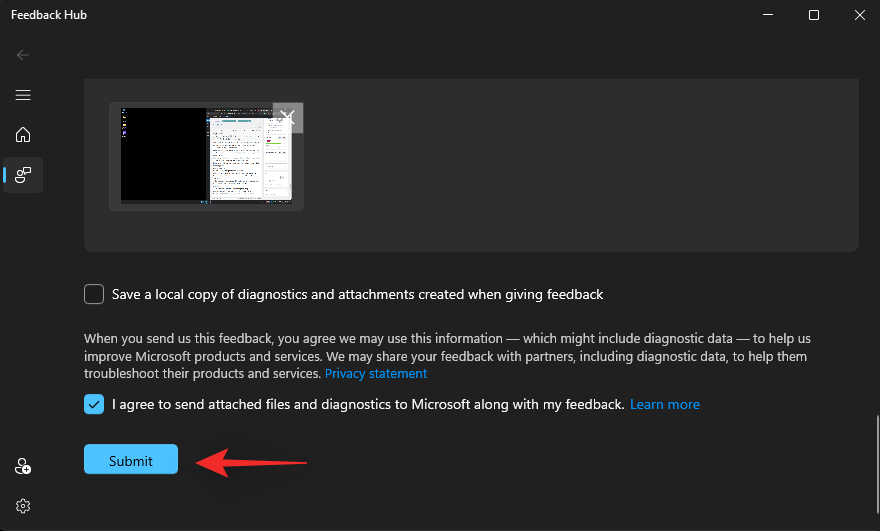
You will now have filed the necessary feedback with Microsoft. We recommend you suggest other users facing the same issue file feedback as well. The more reports Microsoft receives, the higher the chances of this issue being fixed with the next update to Windows 11.
FAQs
As Controller Bar is a fairly new feature, here are a few commonly asked questions that should help answer some common queries that you might have.
When will Microsoft officially release the Controller Bar?
There is no official release date for this feature yet. This is the first time Controller Bar has been spotted in Windows 11, which leads many to believe that this feature is still in its initial stages. Thus educated speculation leads many experts to believe that the Controller Bar is still a good way from its official release date.
Can I get the Controller Bar with the Windows Insider Beta channel?
Yes, Windows Insider Beta Channel is now receiving Windows 11 builds higher than 25xxx. This means that you can follow our guide to get the Controller Bar at this link and get it running on your beta build as well.
Can I control Xbox widgets using the controller?
Yes, you can now control your widgets using the controller. Use our guide at this link to help you control your widgets on Windows 11.
We hope this post helped you fix the Controller Bar on your system. If you face any issues or have any more questions, feel free to reach out using the comments below.
RELATED
Vill du automatisera alla dina personliga och professionella uppgifter på en Windows 11-dator? Lär dig här hur du skapar uppgifter i Windows Task Scheduler.
Ta reda på hur du fixar felkod 0x80070070 på Windows 11, som ofta dyker upp när du försöker installera en ny Windows-uppdatering.
Vad gör du när Windows 11-datorns tid mystiskt inte visar den tid den ska? Prova dessa lösningar.
Ta reda på vad du ska göra om Windows Phone Link inte fungerar, med en steg-för-steg lista med lösningar för att hjälpa dig att återansluta din telefon till din dator.
Att hantera flera e-postinkorgar kan vara en utmaning, särskilt om viktiga e-postmeddelanden hamnar i båda. Många människor står inför detta problem när de har öppnat Microsoft Outlook och Gmail-konton. Med dessa enkla steg lär du dig hur du synkroniserar Microsoft Outlook med Gmail på PC och Apple Mac-enheter.
Upptäck skillnaden mellan Windows 11 Home och Pro i ett kortfattat format i denna artikel och välj rätt Windows 11-utgåva.
Behöver du skriva ut på en nätverksansluten skrivare på kontoret eller ett annat rum hemma? Hitta här hur du lägger till en skrivare via IP-adress i Windows 11.
Om du ser felet Windows Online Troubleshooting Service Is Disabled när du använder någon Windows felsökare, läs den här artikeln nu!
Lär dig hur du rullar tillbaka Windows 11 24H2-uppdateringen om du har haft problem med denna version av Microsofts operativsystem.
Denna handledning visar hur du ändrar inställningarna för UAC i Microsoft Windows.







