Skapa ett schemalagt jobb i Windows 11

Vill du automatisera alla dina personliga och professionella uppgifter på en Windows 11-dator? Lär dig här hur du skapar uppgifter i Windows Task Scheduler.
Ett vanligt problem som Windows 10-användare stöter på, liksom de i andra system, är nätverksanslutningsfelet. Ofta försöker vi komma åt onlineinnehåll, men misslyckas med det. Istället ser vi följande meddelande på skärmen – Windows 10 kan inte ansluta till detta nätverk. Ett internetanslutningsfel kan uppstå på grund av olika faktorer, inklusive problem med enhetsdrivrutiner eller uppdateringsproblem. Oavsett orsaken kan ett anslutningsproblem vara frustrerande för alla användare.
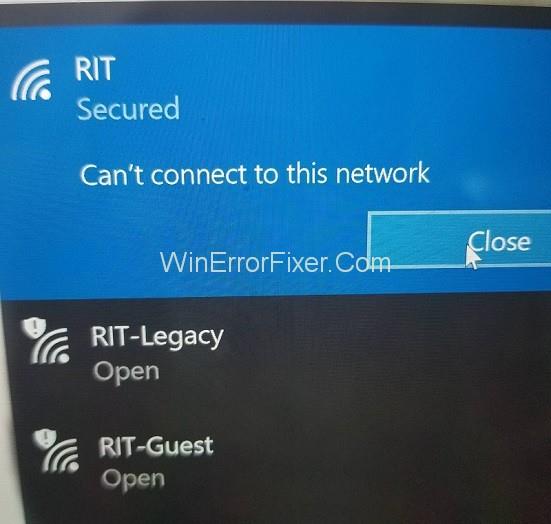
Den här artikeln handlar om de olika sätten att lösa problemet med att Windows 10 inte kan ansluta till ett nätverk. Den här artikeln handlar främst om anslutningsproblem i ett trådlöst nätverk. Problemet kan dock uppstå i olika scenarier, och lösningarna har nämnts därefter.
Innehåll
Hur man fixar Kan inte ansluta till ett trådlöst nätverk Windows 10
Om din dator inte kan ansluta till ett WiFi-nätverk, prova följande metoder.
Lösning 1: Uppdatera nätverksadapterns drivrutiner
Anslutningsproblemet kan bero på föråldrade drivrutiner för nätverkskortet. Därför kan uppdatering av drivrutinerna lösa problemet. Fortsätt enligt följande steg för att uppdatera nätverksadapterns drivrutiner:
Steg 1: Öppna Enhetshanteraren som i föregående metod
Steg 2: Välj och expandera Nätverksadapter
Steg 3: Dubbelklicka på adaptern för ditt trådlösa nätverk och välj Uppdatera drivrutiner
Steg 4: Välj sedan alternativet " Sök automatiskt efter uppdaterad drivrutinsprogramvara ." Windows kommer sedan att surfa online eller på datorn efter drivrutinsuppdateringar. Om det lyckas, följ instruktionerna som visas för installationen och kontrollera om felet är åtgärdat.
Om Windows inte kan söka efter någon drivrutinsuppdatering kan du uppdatera drivrutinerna manuellt. För detta, fortsätt enligt följande:
Steg 1: Logga in på en annan dator som har fungerande internet. Sök på tillverkarens webbplats efter drivrutinsuppdateringar. Notera modellnamnet och numret på din berörda dator och sök efter kompatibel drivrutinsuppdatering.
Steg 2: Ladda ner den körbara filen för drivrutinsuppdateringsprogrammet och kopiera den till ett USB-minne.
Steg 3: Anslut USB-enheten till den berörda datorn och spara uppdateringsfilen i den.
Steg 4: Gå till Enhetshanteraren → Nätverkskort och dubbelklicka på din trådlösa nätverksadapter och välj Uppdatera drivrutin.
Steg 5: Välj alternativet "Bläddra på min dator efter drivrutinsprogramvara" . Navigera sedan till uppdateringsfilen du överförde från USB, välj den och klicka på OK.
Steg 6: Följ efterföljande instruktioner som visas för att slutföra installationen av uppdateringen. Starta sedan om datorn och kontrollera om felet är löst.
Den manuella processen att uppdatera drivrutiner är inte bara lång utan även riskabel. Alla misstag när du väljer en lämplig drivrutinsuppdatering att ladda ner kan leda till allvarliga problem. Därför är det bättre att använda ett drivrutinsuppdateringsverktyg. Rätt drivrutiner installeras automatiskt. Du kan installera ett lämpligt drivrutinsuppdateringsverktyg gratis online.
Lösning 2: Avinstallera din nätverksadapter
Nätverksanslutningsproblemet kan bero på vissa problem med nätverksadaptern. I ett sådant fall kan det hjälpa att lösa problemet om du avinstallerar och sedan installerar om det. Följande är stegen i denna metod:
Steg 1: Öppna Enhetshanteraren genom att söka den i Windows sökfält eller genom att trycka på Windows + X och välja den från menyn
Steg 2: Leta reda på nätverksadapteralternativet i listan över enheter och dubbelklicka sedan på det för att expandera det
Steg 3: Under "nätverkskort", leta reda på adaptern för ditt trådlösa nätverk och högerklicka på den och välj sedan Avinstallera
Steg 4: I det lilla fönstret som öppnas, markera alternativet "Ta bort drivrutinen för den här enheten" och klicka på Avinstallera
Steg 5: Starta om datorn och vänta tills adaptern installeras om automatiskt. Kontrollera nu om problemet Kan inte ansluta till detta nätverk är löst.
Lösning 3: Ändra kanalbredd för din nätverksadapter
Anslutningsfelet kan uppstå på grund av en felaktig inställning av kanalbredden. Att ändra nätverksadapterns kanalbredd kan därmed lösa problemet. Följ stegen nedan för att göra denna ändring:
Steg 1: Öppna Kontrollpanelen.
Steg 2: Välj " Nätverk och Internet " efter " Nätverks- och delningscenter ".
Steg 3: Klicka på alternativet " Ändra adapterinställningar ."
Steg 4: Högerklicka på din trådlösa adapter och välj Egenskaper.
Steg 5: Klicka på knappen Konfigurera i fönstret Egenskaper.
Steg 6: Gå till fliken Avancerat i det nya fönstret.
Steg 7: Välj kanalbredd 802.11 och ändra dess värde. Att ställa in 20MHz som det nya värdet är enligt uppgift mer bekvämt. Klicka på OK efter ändringarna.
Lösning 4: Inaktivera IPv6 på din dator och router
Att inaktivera IPv6 för ditt trådlösa nätverk kan hjälpa till att lösa felet Kan inte ansluta till detta nätverk. Följande är stegen för denna metod:
Steg 1: Gå till Kontrollpanelen → Nätverk och Internet → Nätverks- och delningscenter som i föregående process.
Steg 2: Klicka på ditt WiFi-nätverk och välj Egenskaper. Alternativt, gå till "Ändra adapterinställningar" och högerklicka på ditt WiFi-nätverk och välj Egenskaper.
Steg 3: I objektlistan, hitta alternativet "Internet Protocol Version 6 (TCP/IPv6)" och avmarkera rutan bredvid. Klicka på OK för att spara ändringarna.
Steg 4: Starta om datorn och kontrollera om problemet har åtgärdats.
Om den här metoden inte ger resultat kan du behöva ändra IPv6 på din WiFi-router. Det är dock en komplex procedur och kan variera beroende på routerns tillverkare och modell. Följ instruktionerna i manualen eller sök hjälp av din operatör.
Lösning 5: Se till att din adapter och router använder samma säkerhetstyp
WiFi-routrar använder säkerhetsfunktioner för att skydda användarens data. Sådana funktioner finns under olika typer, såsom WPA-PSK (AES) eller WPA2-PSK (AES). Nätverksanslutningen kan uppstå om datorn och routern har olika säkerhetstyper. Följ stegen som nämns nedan:
Steg 1: Gå till Kontrollpanelen → Nätverk och Internet → Nätverks- och delningscenter → Hantera trådlösa nätverk
Steg 2: Högerklicka på ditt trådlösa nätverk och välj Egenskaper
Steg 3: Gå in på fliken Säkerhet och kontrollera om säkerhetstypen matchar routerns. Du kan behöva göra ett försök och fel för att identifiera rätt typ. När du har ställt in den kompatibla säkerhetstypen klickar du på OK.
Lösning 6: Lägga till anslutningen manuellt
Att manuellt lägga till ditt trådlösa nätverk till datorn kan åtgärda problemet. Gör så här:
Steg 1: Gå till Kontrollpanelen → Nätverk och Internet → Nätverks- och delningscenter .
Steg 2: Välj alternativet " Konfigurera en ny anslutning eller nätverk ."
Steg 3: Klicka på "Anslut manuellt till ett trådlöst nätverk" och klicka sedan på Nästa.
Steg 4: Ange detaljerna för det trådlösa nätverket, såsom nätverksnamn, säkerhetstyp och allt annat som efterfrågas. Klicka slutligen på Nästa.
Lösning 7: Ändra det trådlösa nätverksläget
Anslutningsfelet kan bero på olika nätverkslägen för nätverksadaptern och routern. För att åtgärda problemet måste nätverksläget för båda ställas in på samma. För att ändra routerns nätverksläge, följ enheten manuellt. Routerns nätverksläge behöver dock inte ändras normalt. För att ändra nätverksläget för adaptern, följ stegen nedan:
Steg 1: Gå till Kontrollpanelen → Nätverk och Internet → Nätverks- och delningscenter → Ändra adapterinställningar .
Steg 2: Högerklicka på ditt trådlösa nätverk och välj Egenskaper.
Steg 3: Klicka på Konfigurera i fönstret Egenskaper.
Steg 4: Öppna fliken Avancerat i det nya fönstret och välj Trådlöst läge i objektlistan
Steg 5: Ändra värdet så att det matchar routerns. Vanligtvis ger resultat om du väljer 802.11b eller 802.11g . Om de inte fungerar, prova andra tillgängliga värden på ett försök och fel tills ett fungerar.
Lösning 8: Glöm den trådlösa anslutningen
Att välja att "glömma" WiFi-nätverket och sedan återansluta till det kan rätta till anslutningsfelet. Gör så här:
Steg 1: Öppna Inställningar i Start-menyn eller genom att trycka på Windows + I .
Steg 2: Välj " Nätverk och Internet ".
Steg 3: Välj " WiFi " i den vänstra panelen och i WiFi-sektionen klickar du på alternativet " Hantera kända nätverk ."
Steg 4: Välj ditt WiFi-nätverk och välj att glömma.
Steg 5: Återanslut till WiFi på nytt och se om problemet Kan inte ansluta till detta nätverk är löst.
Lösning 9: Inaktivera och aktivera din trådlösa anslutning
Ett annat enkelt hack som kan lösa problemet är att inaktivera WiFi-anslutningen, följt av att aktivera den igen. Gör så här:
Steg 1: Gå till Kontrollpanelen → Nätverk och Internet → Nätverks- och delningscenter → Ändra adapterinställningar .
Steg 2: Högerklicka på ditt WiFi-nätverk och välj Inaktivera.
Steg 3: Högerklicka sedan på den igen och välj Aktivera.
Lösning 10: Installera drivrutinen manuellt
Ofta beror anslutningsproblemet på en felaktig drivrutin, som måste uppdateras manuellt. För detta måste du ha uppdaterade versioner av drivrutinsprogramvaran lagrad på din dator. Om du gör det, följ stegen nedan:
Steg 1: Gå till Enhetshanteraren → Nätverkskort och dubbelklicka på din trådlösa nätverksadapter och välj Uppdatera drivrutin.
Steg 2: Välj alternativet " Bläddra på min dator efter drivrutinsprogramvara ."
Steg 3: Välj sedan alternativet " Låt mig välja från en lista över drivrutiner på min dator ."
Steg 4: Om alternativet " Visa kompatibel hårdvara " är markerat, avmarkera det.
Steg 5: Leta reda på och välj nätverksadapterns tillverkare och modell och klicka på Nästa. Välj sedan den drivrutin du vill installera.
Steg 6: När installationen är klar, starta om systemet och kontrollera om problemet är löst.
Helst är uppdatering av drivrutiner manuellt inte ett rekommenderat steg, eftersom alla misstag kan leda till ytterligare komplikationer. Men om ingen annan lösning fungerar, kan felaktiga drivrutiner mycket väl vara orsaken till problemet, och de måste ändras.
Lösning 11: Använd IPConfig/Release Command
Anslutningsfelet kan åtgärdas genom att köra kommandotolken för att konfigurera om IP-adressen. För detta ändamål, följ stegen nedan:
Steg 1: Öppna kommandotolken som administratör genom att söka "cmd" i Windows sökfält och sedan välja alternativet "Kör som administratör" under sökresultatet
Steg 2: Skriv följande kommandon i kommandotolken och tryck på Retur:
ipconfig /release ipconfig /renew
Utför kommandona och kontrollera om felet är löst.
Lösning 12: Byt nätverksadapter
Problemet kan orsakas på grund av inkompatibilitet mellan nätverksadaptern och Windows OS. Detta är särskilt fallet med många USB-adaptrar för WiFi. I sådana fall kan det hjälpa att lösa problemet genom att byta ut adaptern med en annan.
Hur man fixar Kan inte ansluta till detta nätverk efter uppgradering i Windows 10
Om anslutningsfelet inträffar efter en nyligen genomförd uppgradering, finns det vissa lösningar som kan fungera, som diskuteras nedan.
Lösning 1: Använd kommandotolken
Att köra vissa kommandon kan fixa felet i det givna scenariot. Fortsätt enligt följande:
Steg 1: Öppna först Kommandotolken som administratör.
Steg 2: För det andra, ange följande två kommandon och tryck på Retur efter vart och ett:
reg radera HKCRCLSID{988248f3-a1ad-49bf-9170-676cbbc36ba3} /va /f netcfg -v -u dni_dne
Steg 3: Starta slutligen om datorn och kontrollera om felet är åtgärdat.
Lösning 2: Avinstallera antivirusprogramvaran
Anslutningsfelet, liksom många andra problem, orsakas ofta av antivirus- eller antimalware-programvaran. Inaktivera eller avinstallera antivirusprogrammet tillfälligt och kontrollera om felet kvarstår. Sättet att inaktivera någon eller alla funktioner i ditt antivirus beror på vilket antivirus du använder. För att helt avinstallera det, fortsätt enligt följande:
Steg 1: Öppna Inställningar.
Steg 2: Gå in i avsnittet Appar och välj ditt antivirusprogram och klicka sedan på Avinstallera.
Om problemet kvarstår efter att ha inaktiverat eller avinstallerat antivirusprogrammet, var det inte orsaken. Återställ i så fall antivirusprogrammet. Om problemet löses var antiviruset verkligen orsaken, sök i så fall hjälp på tillverkarens webbplats eller installera ett nytt antivirus. I båda fallen, lämna inte din dator utan antivirus länge.
Lösning 3: Kontrollera om IPv4- och IPv6-protokollen är aktiverade
Ofta kan IPv4- och IPv6-protokollen stängas av efter en uppgradering, vilket orsakar anslutningsfelet. För att säkerställa att detta inte är fallet, och åtgärda det om det är så, fortsätt enligt följande:
Steg 1: Gå till Kontrollpanelen → Nätverk och Internet → Nätverks- och delningscenter → Ändra adapterinställningar .
Steg 2: Högerklicka på ditt nätverk och välj Egenskaper
Steg 3: I fönstret Egenskaper kontrollerar du om alternativen IPv4 och IPv6 är aktiverade. Om inte, aktivera dem och klicka på OK.
Steg 4: Om problemet fortfarande inte är löst, gå igenom dessa steg igen och aktivera alla alternativ i fönstret Egenskaper.
Hur man fixar Kan inte ansluta till detta nätverk, ange ett APN och försök igen
Följande lösning är tillämplig i fallet med mobiltelefoner som använder Windows 10. Access Point Name (APN) för en mobiltelefon är avgörande för dess internetanslutning, och det ställs normalt in automatiskt. Men i händelse av ett anslutningsproblem på din telefon kan problemet lösas genom att ange APN. För detta kan du behöva kontakta din mobils tillverkare eller kolla online på en annan enhet för att få din APN-information.
Lösning 1: Ange ny Internet-APN
Följande är stegen för att lägga till APN till din telefon:
Steg 1: Gå först till Mobilnätverk → SIM-inställningar .
Steg 2: För det andra, välj alternativet "Lägg till Internet APN" .
Steg 3: Slutligen, ange APN-informationen du fick och klicka på Spara.
Hur man fixar Kan inte ansluta till detta nätverk efter att ha vaknat från viloläge i Windows 10
Prova följande lösningar om anslutningsfelet inträffar efter att datorn har vaknat ur viloläge.
Lösning 1: Inaktivera IPv6/Ändra inställningar för energihantering
Att inaktivera IPv6-protokollet kan hjälpa till att åtgärda felet, och sättet att göra det har diskuterats i lösning 4 under kategorin trådlöst nätverk. Det kan också hjälpa att ändra inställningarna för energihantering. Fortsätt enligt följande för att implementera denna metod:
Steg 1: Öppna Enhetshanteraren och leta reda på alternativet Nätverkskort, dubbelklicka sedan på det för att expandera det
Steg 2: Högerklicka på din trådlösa adapter och välj Egenskaper.
Steg 3: Gå till fliken Energihantering i fönstret Egenskaper.
Steg 4: Avmarkera rutan bredvid alternativet "Tillåt datorn att stänga av den här enheten för att spara ström" och klicka på OK.
Om du använder en USB-nätverksadapter, implementera dessa steg för alla USB-enheter.
Lösning 2: Ändra energialternativ
Steg 1: Öppna först Kontrollpanelen och gå in i avsnittet "Hårdvara och ljud" .
Steg 2: För det andra, välj Energialternativ.
Steg 3: Hitta det energischema som används för närvarande och klicka på alternativet "Ändra planinställningar" bredvid det.
Steg 4: I nästa fönster väljer du alternativet " Ändra avancerade energiinställningar ."
Steg 5: I fönstret Avancerade inställningar, rulla ner i listan och välj Inställningar för trådlös adapter. Expandera den och välj Energisparläge.
Steg 6: Äntligen, ställ in den på Maximal Performance och klicka sedan på Apply och OK.
Denna metod bör hjälpa till att lösa problemet. Om det inte ger resultat kan du ställa in energischemat på Hög prestanda. För att göra detta, gå till avsnittet Energialternativ och välj energischemat med hög prestanda.
Lösning 3: Stäng av Anslut till WiFi-hotspots
Enligt uppgift hjälper funktionen "Anslut till WiFi-hotspots" att åtgärda anslutningsfelet efter att datorn vaknar från viloläge. För att inaktivera Hotspots-anslutning, fortsätt enligt följande:
Steg 1: Öppna Inställningar och gå till avsnittet Nätverk och Internet.
Steg 2: Välj "WiFi" i den vänstra panelen.
Steg 3: Se till att alternativen "Anslut till WiFi-hotspots" och "Skicka information om WiFi-anslutningar för att upptäcka närliggande WiFi" är inaktiverade i WiFi-avsnittet.
Lösning 4: Inaktivera och aktivera din nätverksanslutning/Slå på och av flygplansläge
Ett enkelt hack som ofta löser ett anslutningsfel är att stänga av nätverksanslutningen och sedan slå på den igen. Ett enkelt sätt att göra detta är att aktivera flygplansläge, eftersom det inaktiverar alla anslutningar. Slå på flygplansläget och stäng sedan av det efter en kort stund. Det kan åtgärda felet.
Hur man fixar Kan inte ansluta till detta nätverk efter lösenordsändring i Windows 10
Lösning 1: Glöm ditt nätverk, ta bort ditt nätverk från listan över föredragna nätverk, kontrollera din säkerhetstyp
Om anslutningsfelet inträffar efter en nyligen ändrad ändring av WiFi-lösenordet, är ett alternativ att "glömma" nätverket. Ett annat alternativ är att kontrollera säkerhetstypen och ändra den. Båda dessa tekniker har diskuterats ovan.
Ytterligare ett alternativ är att ta bort nätverket från listan Preferred Networks. För att göra detta, fortsätt enligt följande:
Steg 1: Gå till Kontrollpanelen → Nätverk och Internet → Nätverks- och delningscenter → Ändra adapterinställningar .
Steg 2: Högerklicka på ditt trådlösa nätverk och välj Egenskaper
Steg 3: Klicka på Konfigurera i fönstret Egenskaper
Steg 4: Gå till fliken Trådlösa nätverk och ta bort nätverket från listan Preferred Networks och klicka på OK.
Så här fixar du Windows 10 Kan inte ansluta till detta nätverk och WEP-problem
WEP är inte den bästa eller säkraste säkerhetstypen. Det är bäst att byta till ett säkrare alternativ som WPA2, men då måste det ändras för routern också, vilket är en komplicerad process. Följande lösning ges därför om ditt nätverk har WEP-säkerhetstyp.
Lösning 1: Skapa anslutning själv
Som beskrivs i lösning 6 under kategorin trådlöst nätverk, anslut till ditt nätverk manuellt. I avsnittet där nätverksinformation måste anges, ange säkerhetstypen som WEP. Detta bör åtgärda anslutningsfelet.
Läs nästa:
Slutsats
Slutligen har flera tekniker diskuterats för att rätta till felet "Windows 10 kan inte ansluta till detta nätverk" . Beroende på den exakta orsaken till problemet bör någon av de givna lösningarna ge ett positivt resultat.
Vill du automatisera alla dina personliga och professionella uppgifter på en Windows 11-dator? Lär dig här hur du skapar uppgifter i Windows Task Scheduler.
Ta reda på hur du fixar felkod 0x80070070 på Windows 11, som ofta dyker upp när du försöker installera en ny Windows-uppdatering.
Vad gör du när Windows 11-datorns tid mystiskt inte visar den tid den ska? Prova dessa lösningar.
Ta reda på vad du ska göra om Windows Phone Link inte fungerar, med en steg-för-steg lista med lösningar för att hjälpa dig att återansluta din telefon till din dator.
Att hantera flera e-postinkorgar kan vara en utmaning, särskilt om viktiga e-postmeddelanden hamnar i båda. Många människor står inför detta problem när de har öppnat Microsoft Outlook och Gmail-konton. Med dessa enkla steg lär du dig hur du synkroniserar Microsoft Outlook med Gmail på PC och Apple Mac-enheter.
Upptäck skillnaden mellan Windows 11 Home och Pro i ett kortfattat format i denna artikel och välj rätt Windows 11-utgåva.
Behöver du skriva ut på en nätverksansluten skrivare på kontoret eller ett annat rum hemma? Hitta här hur du lägger till en skrivare via IP-adress i Windows 11.
Om du ser felet Windows Online Troubleshooting Service Is Disabled när du använder någon Windows felsökare, läs den här artikeln nu!
Lär dig hur du rullar tillbaka Windows 11 24H2-uppdateringen om du har haft problem med denna version av Microsofts operativsystem.
Denna handledning visar hur du ändrar inställningarna för UAC i Microsoft Windows.







