Skapa ett schemalagt jobb i Windows 11

Vill du automatisera alla dina personliga och professionella uppgifter på en Windows 11-dator? Lär dig här hur du skapar uppgifter i Windows Task Scheduler.
Den senaste versionen av Windows 11 har medfört många förändringar och en av dem har varit hur operativsystemet hanterar Bluetooth-profiler i allmänhet. Detta har förbättrat kompatibiliteten med Airpods som nu låter dig använda din mikrofon och styra uppspelningen med hjälp av gester direkt ur lådan.
Tyvärr är kopplingen mellan de två lika kräsen som någonsin och om du har stött på anslutningsproblem på Windows 11 så är du inte ensam. Här är allt du behöver veta om att fixa Airpods-anslutningsproblemen på Windows 11.
Vad har förändrats för Airpods i Windows 11?
Windows 11 hanterar nu dina Airpods-profiler automatiskt direkt från lådan. Det betyder att när du ansluter Airpods till din PC med Windows 11, dyker de inte längre upp med två headsetprofiler; en för stereoljud och en för monoljud med mikrofon. Dessa profiler är längre tillgängliga i alla appar och operativsystemet verkar smart växla mellan båda beroende på dina behov och krav.
Processen att byta är dock fortfarande i testfasen, minst sagt med problem som uppstår då och då när du behöver växla mellan profiler som mest. Ett bra exempel på detta är hur Airpods används och dyker upp när du ringer videosamtal på din PC. I våra fall skulle knopparna byta till Mono Audio för mikrofonanvändning och helt enkelt vägra att byta tillbaka till stereoljud. Den enda lösningen för detta var att återansluta, sätta tillbaka knopparna i fodralet och ta ut dem några sekunder senare, eller att helt enkelt fortsätta använda Mono Audio i videosamtal.
Så här fixar du Airpods-anslutningsproblem med Windows 11 eller 10
1. Anslut Airpods igen manuellt

Innan vi går vidare till korrigeringarna rekommenderar vi att du läser mer om hur du ska återansluta dina Airpods till Windows 11 när du har parat ihop dem. Som du kanske har märkt ansluter Airpods nu effektivt till Windows 11 när fodralet öppnas, men detta är bara tills du ansluter Airpods till en annan enhet. När du är ansluten kommer Airpods inte längre att ansluta till din Windows 11-enhet även om du har fodralet öppet och försöker ansluta manuellt.
Tricket här är att du måste gå in i parningsläge på dina Airpods och sedan trycka på "Anslut" i appen Inställningar. Håll ned Setup-knappen på baksidan av dina Airpods med locket öppet tills du ser ett blinkande vitt ljus. Det betyder att du har gått in i parningsläget och att du nu kan trycka på "Anslut" på din dator.
Du behöver inte ta bort och para ihop Airpods varje gång på din PC när du återansluter, men du måste gå in i parningsläge på Airpods för att återansluta. Utöver detta, om du inte ansluter Airpods till en annan enhet, kan du helt enkelt njuta av en automatisk anslutning när du öppnar Airpods lock med Bluetooth påslagen, på din PC.
2. Para ihop dina Airpods igen
För att para ihop dina Airpods igen, se till att du har startat om din dator och att Bluetooth är påslaget, på din PC. Öppna nu locket på ditt Airpods-fodral och håll ner "Setup"-knappen på baksidan tills lampan börjar blinka "White". Det betyder att du har gått in i parningsläget på dina Airpods och att du nu kan använda guiden nedan för att para ihop dem med din PC.
Tryck Windows + ipå ditt tangentbord och klicka på "Bluetooth och enheter" till vänster.
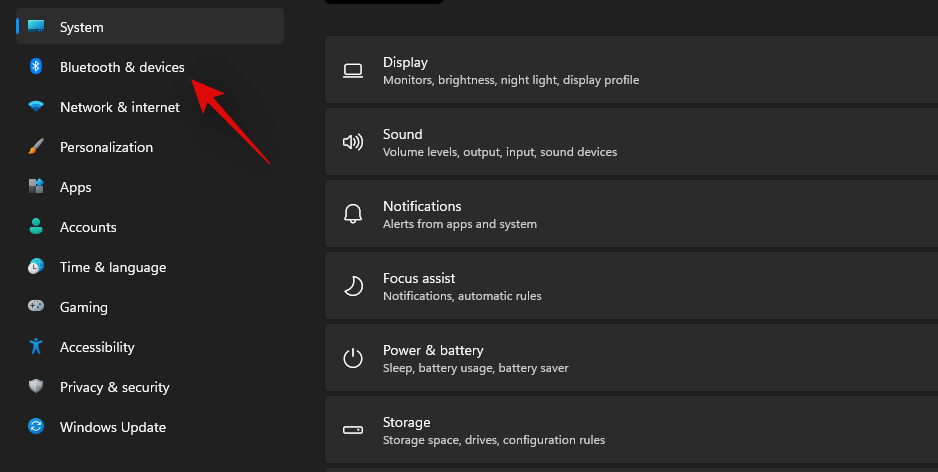
Klicka på "Lägg till enhet" högst upp.
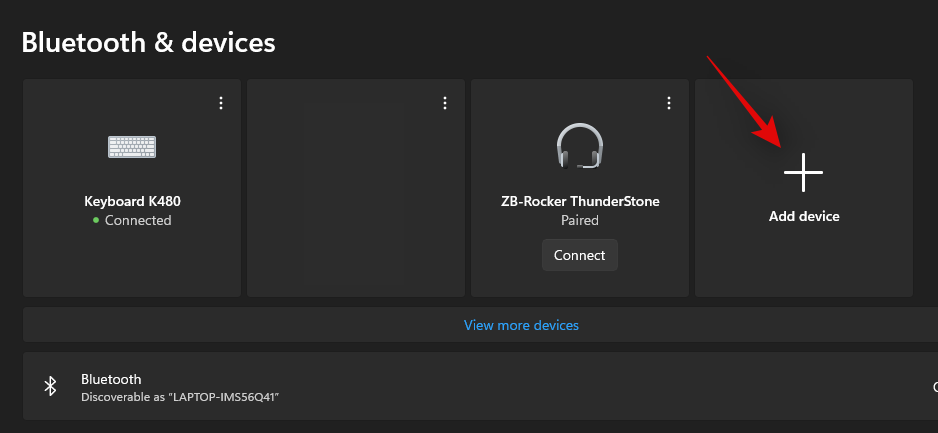
Klicka nu på "Bluetooth".
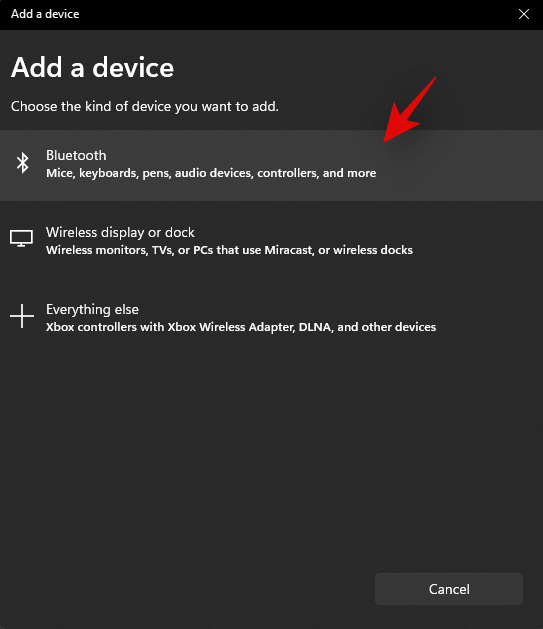
Klicka på "Airpods" när de dyker upp i listan.
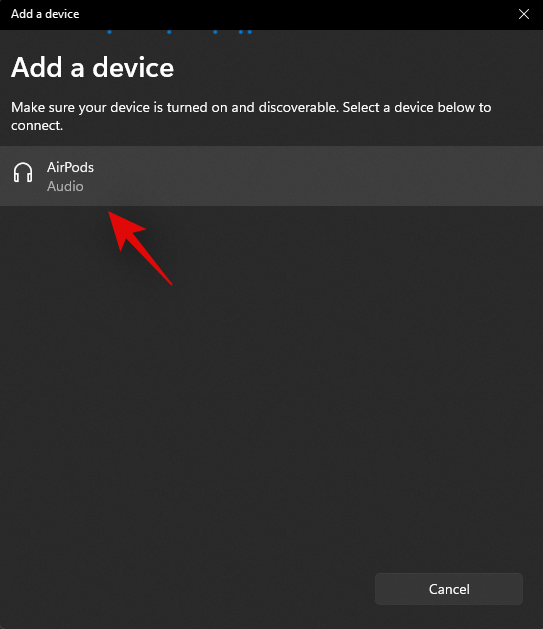
Klicka på "Klar" när parningsprocessen är klar.
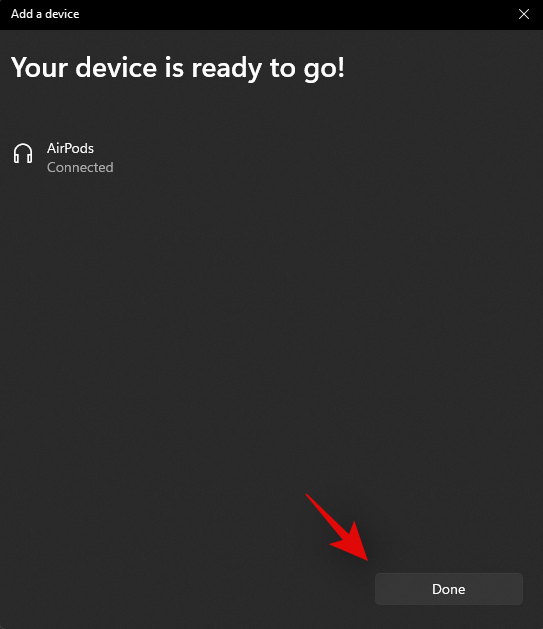
Dina knoppar ska nu automatiskt paras ihop och om allt fungerade som det var tänkt bör du nu kunna använda Airpods med din Windows 11 PC utan problem.
3. Se till att rätt ut- och inmatningsenheter har valts
Låt oss se till att du har rätt utmatningsenheter valda i Windows 11 när du har dina AirPods anslutna till din PC. Detta är en enkel kontroll, men om du använder flera Bluetooth- och ljudutgångsenheter med ditt system kan detta vara ett problem för dig.
Tryck Windows + ipå ditt tangentbord och klicka på "Ljud" till höger.
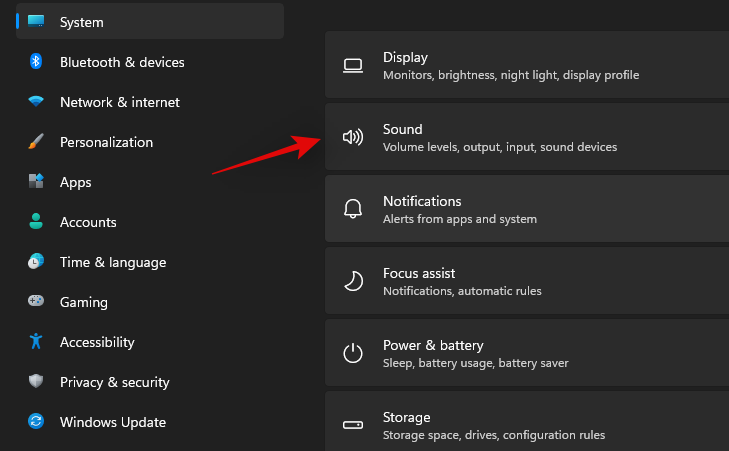
Klicka nu och välj "Hörlurar" under "Utgång".
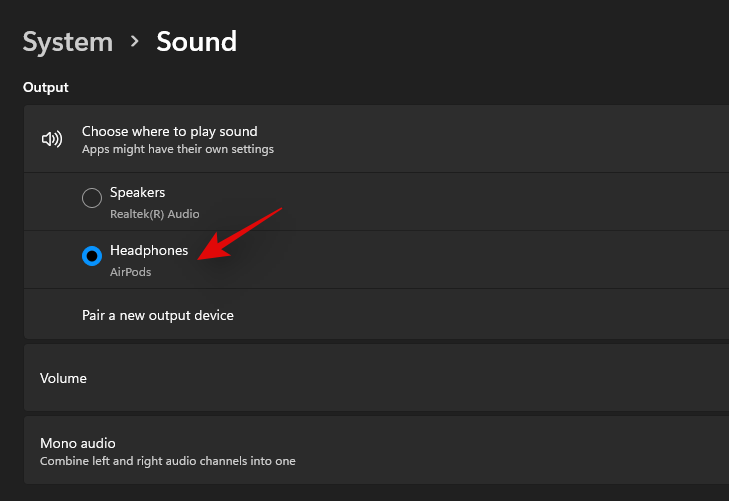
På samma sätt väljer du "Airpods" under din "Input"-sektion om du har flera ingångsenheter anslutna till ditt system. Om inte, bör Airpods-mikrofonen väljas som standard.
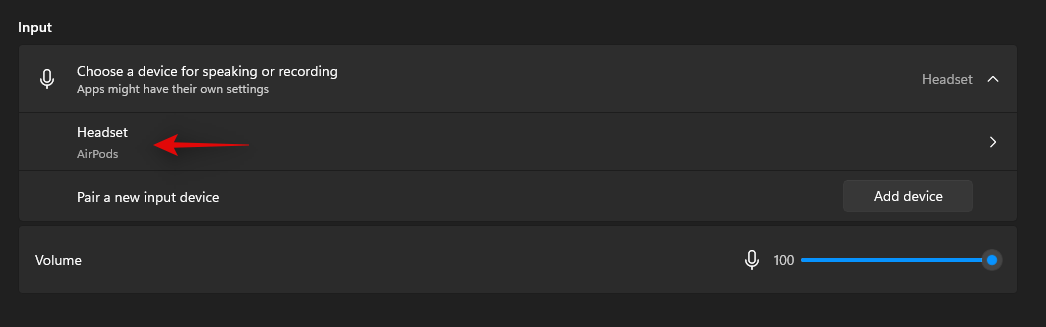
Starta nu Start-menyn, sök efter "Kontrollpanelen" och starta samma från dina sökresultat.

Klicka på rullgardinsmenyn i det övre högra hörnet och välj "Stora ikoner".

Klicka nu på "Ljud".
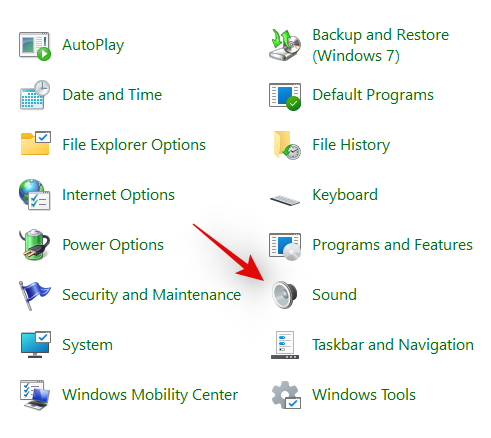
Klicka och välj "Airpods" och klicka sedan på "Set Default" längst ned i fönstret.
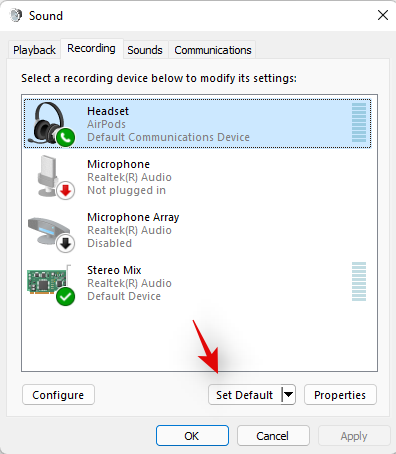
Växla till fliken "Inspelning" högst upp genom att klicka på den.
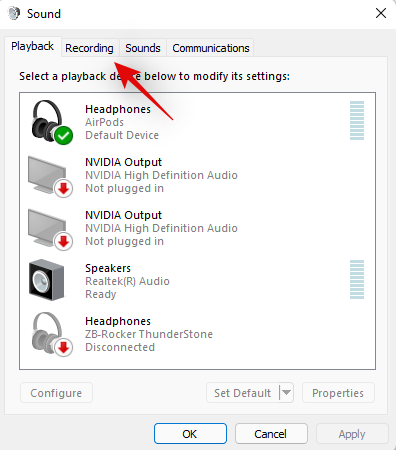
Välj AirPods igen och klicka på "Ställ in som standard".
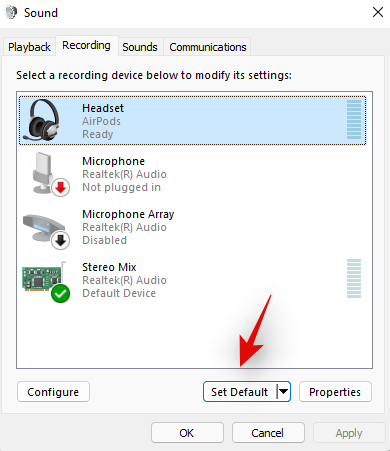
Klicka på "OK" för att stänga fönstret.
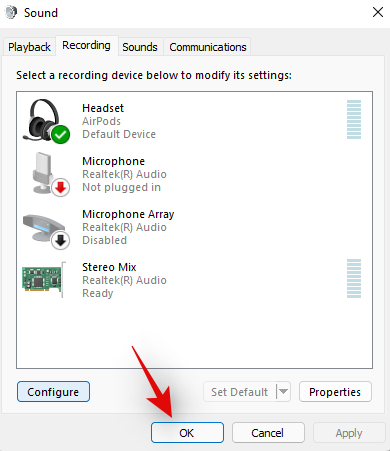
Om Airpods var din standardenhet på alla dessa platser så har du klarat den här kontrollen och fortsätter med guiden. Men om Airpods inte valdes som standardenhet rekommenderar vi att du gör detsamma och försöker använda dina Airpods innan du fortsätter med guiden.
4. Se till att Airpods dyker upp i enheter och skrivare
Trots Microsofts många ansträngningar förblir Enheter och skrivare på något sätt sidan Inställningar där du kan hantera alla dina anslutna enheter korrekt utan problem. Ett vanligt problem som påverkar BT-enheter i Windows 11 är där enheterna visas som anslutna i appen Inställningar men inte är tillgängliga på sidan Enheter och skrivare. En omstart löser vanligtvis det här problemet, men om dina Airpods inte dyker upp på obestämd tid, kan du ha problem med drivrutiner eller ihopkoppling. Vi rekommenderar att du använder guiden nedan för att leta efter Airpods.
Starta Start-menyn, sök efter Kontrollpanelen och starta densamma från dina sökresultat.

Klicka på rullgardinsmenyn i det övre högra hörnet på skärmen och välj "Stora ikoner".

Klicka nu på "Enheter och skrivare" från listan.

Leta efter Airpods i den här listan, om den hittas klicka och välj densamma och tryck Alt + Enterpå ditt tangentbord.
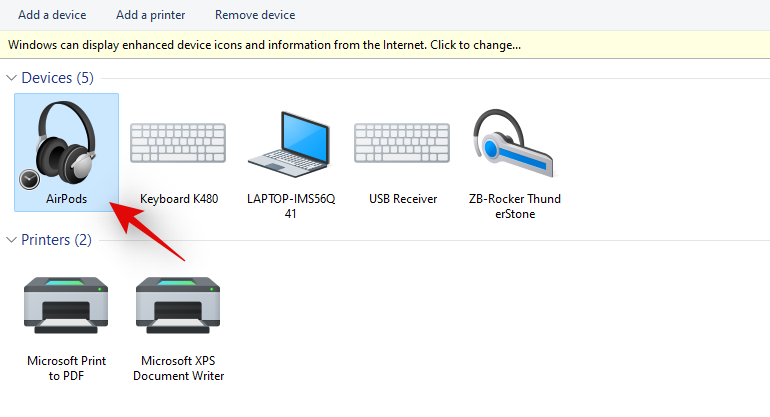
Växla nu till fliken "Hårdvara" och leta efter eventuella konflikter. Du borde se ett "?" eller en faroskylt bredvid varje motstridig förare.
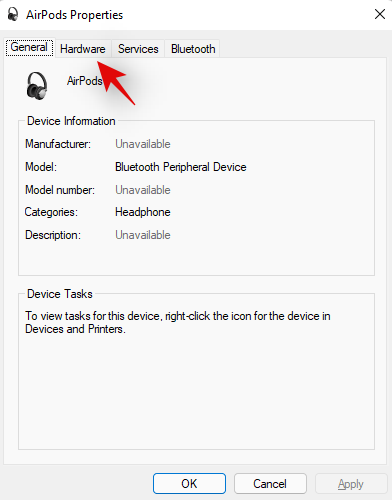
Om du hittar några sådana problem måste du helt ta bort Airpods från ditt system och koppla ihop enheten igen.
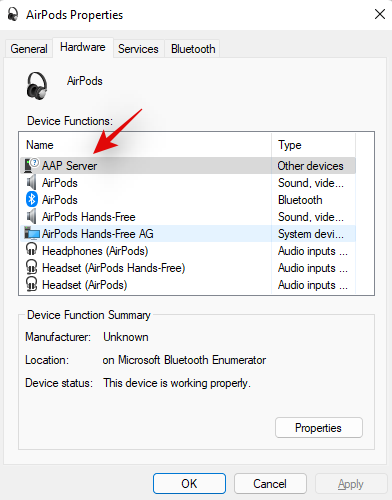
Om dock Airpods dyker upp utan några drivrutinskonflikter kan du använda de andra korrigeringarna i den här listan för att åtgärda ditt problem. Vi rekommenderar att du ändå försöker en omparning eftersom det är känt att fixa de flesta anslutningsproblem på Windows 11.
Vi rekommenderar nu att du tar bort alla dolda poster för Airpods från Enhetshanteraren. Detta var ett känt problem i Windows 10 som fortfarande verkar existera i Windows 11. Att ta bort dolda poster bör hjälpa ditt OS att standardinställa till den korrekt installerade enheten som bör hjälpa dig att få allt igång och köra på ditt system igen. Använd guiden nedan för att komma igång.
Tryck Windows + Xpå ditt tangentbord och välj "Enhetshanteraren".

Klicka nu på "Visa" högst upp.

Välj "Visa dolda enheter".

Dubbelklicka och expandera din Bluetooth-adapter. I vårt fall visas den helt enkelt som "Bluetooth". Om du hittar några nedtonade poster relaterade till "Airpods", högerklicka på den.

Klicka på "Avinstallera enhet".

Klicka på samma igen för att bekräfta ditt val.

Den valda enheten kommer nu att avinstalleras från ditt system. Upprepa stegen ovan för att ta bort alla andra nedtonade enheter relaterade till Airpods från din PC.
Som en försiktighetsåtgärd, leta efter andra Bluetooth-enheter och adaptrar på din PC, särskilt om du använder externa Bluetooth-adaptrar. Om du hittar någon, upprepa sedan stegen ovan för alla Airpods-relaterade enheter installerade på din PC.
När du har tagit bort det, starta om ditt system för god åtgärd. Du kan nu prova att använda/återansluta Airpods igen och de bör fungera som avsett utan problem.
6. Ta bort enheten helt
Om det inte fungerade för dig att ta bort dolda poster eller om du inte hittade några dolda poster för Airpods, rekommenderar vi nu att du helt tar bort och parar ihop Airpods på Windows 11. Använd guiden nedan för att komma igång.
6.1 Ta bort från enheter och skrivare
Starta Start-menyn, sök efter Kontrollpanelen och starta densamma från dina sökresultat.

När den har startat klickar du på rullgardinsmenyn i det övre högra hörnet på skärmen och väljer "Stora ikoner".

Klicka nu på "Enheter och skrivare".

Högerklicka på "Airpods" och välj "Ta bort enhet".
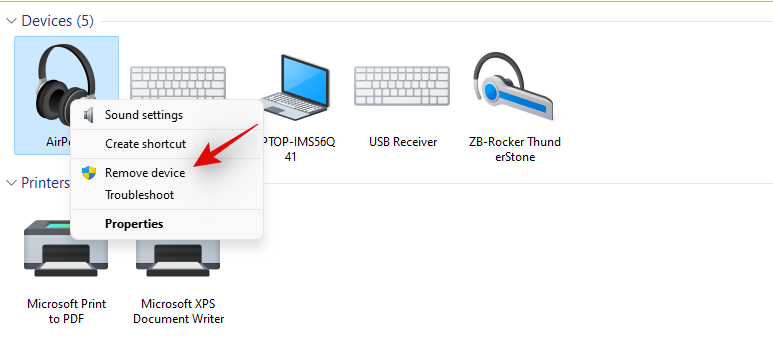
Bekräfta ditt val genom att klicka på "Ja".
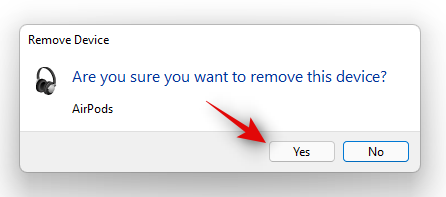
Airpods kommer nu att tas bort från din enhet. Vi rekommenderar nu att du tar bort alla efterföljande Airpods-poster från Enhetshanteraren med hjälp av guiden nedan.
6.2 Ta bort från Enhetshanteraren
Låt oss ta bort Airpods från Enhetshanteraren på ditt system. Använd guiden nedan för att komma igång.
Tryck Windows + Xpå ditt tangentbord och välj "Enhetshanteraren".

Klicka nu på "Visa" högst upp.

Välj "Visa dolda enheter".

Dubbelklicka och expandera din Bluetooth-adapter. I vårt fall visas den helt enkelt som "Bluetooth". Om du hittar några nedtonade poster relaterade till "Airpods", högerklicka på den.

Klicka på "Avinstallera enhet".

Klicka på samma igen för att bekräfta ditt val.

Den valda enheten kommer nu att avinstalleras från ditt system. Upprepa stegen ovan för att ta bort alla andra nedtonade enheter relaterade till Airpods från din PC. På samma sätt, leta efter Airpods under följande kategorier också. Om den hittas, högerklicka och ta bort enheten från din PC som visas ovan.
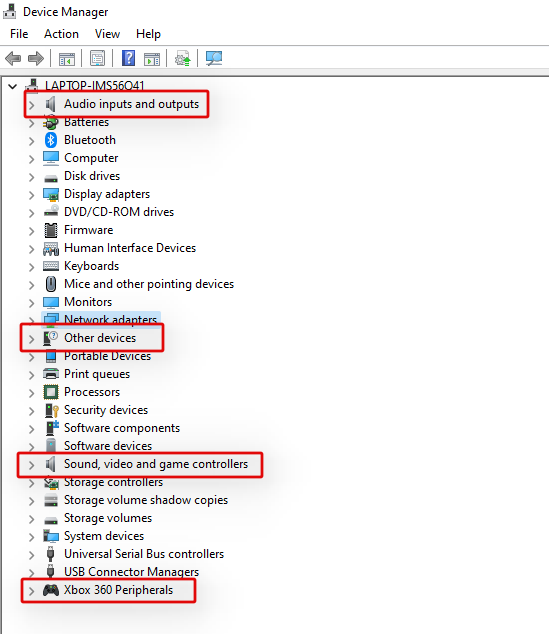
När du har tagit bort den rekommenderar vi att du går till nästa steg och startar om din dator.
6.3 Starta om din dator
Vid det här laget rekommenderar vi att du startar om din dator. Detta kommer att hjälpa till att ta bort alla cachade drivrutiner, uppdatera och starta om BT-tjänster samt rensa upp all nödvändig data från Airpods lagrade på din PC. När du har startat om din dator kan du para ihop Airpods igen med hjälp av guiden nedan.
7. Uppdatera BT-drivrutiner
Bluetooth-exploater är ganska vanliga nuförtiden och Apple släpper flera firmwareuppdateringar för alla sina enheter också regelbundet. Detta betyder att du kanske står inför en drivrutin och firmwarekonflikt där den aktuella firmwaren för dina Airpods är inkompatibel med din äldre Bluetooth-drivrutinsversion.
Vi rekommenderar att du söker efter drivrutinsuppdateringar eller använder din OEM-supportwebbplats för att få de senaste drivrutinerna för din Bluetooth-adapter. Du kan också söka efter valfria drivrutinsuppdateringar inom Windows 11 genom att gå till Inställningar > Windows Update > Avancerade alternativ > Valfria uppdateringar > Drivrutinsuppdateringar .
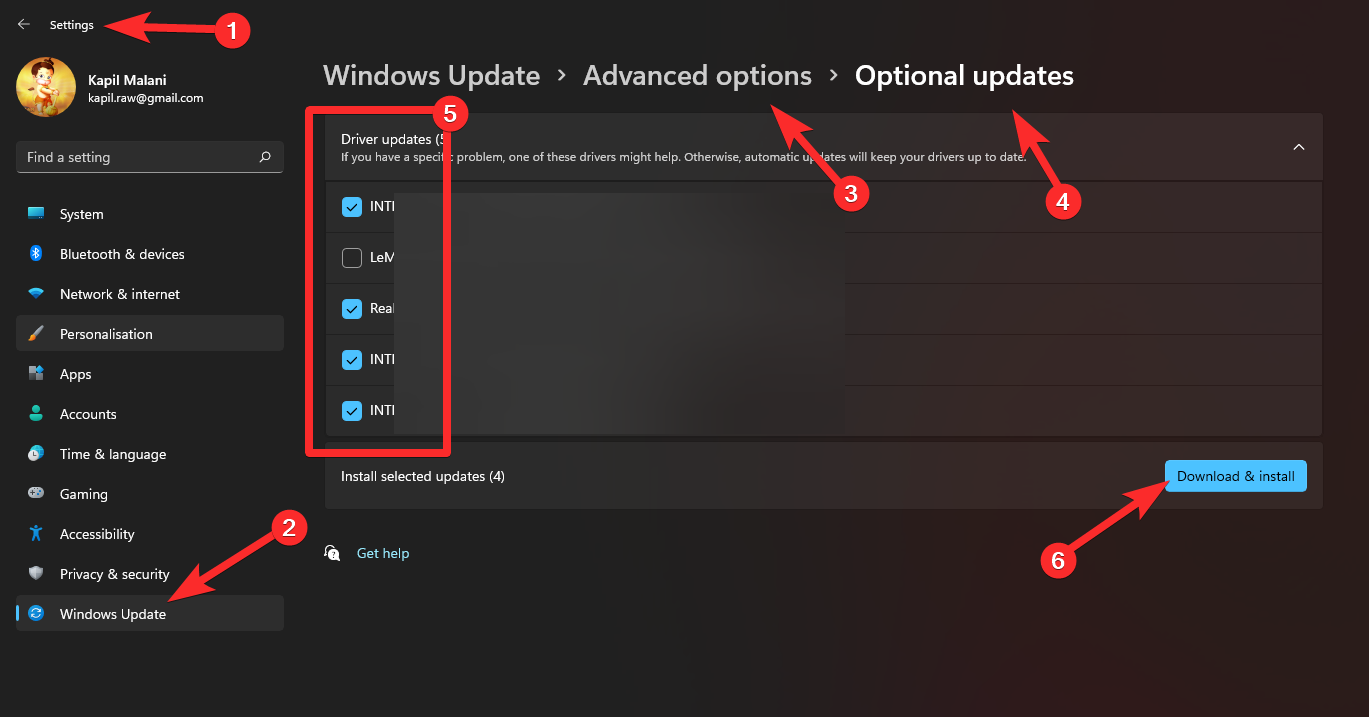
8. Inaktivera trådlös iAP-tjänst
Trådlös iAP-tjänst låter dig använda röstkommandon och taligenkänning med Windows 11. Detta använder dock stora mängder bandbredd och är en känd orsak till anslutningsproblem i Windows 11. Om du inte använder röstkommandon med din PC rekommenderar vi starkt att du inaktiverar tjänsten Wireless iAP med hjälp av guiden nedan.
Starta Start-menyn och sök efter kontrollpanelen för att komma igång.

Klicka på rullgardinsmenyn i det övre högra hörnet och välj "Stora ikoner".

Klicka på "Enheter och skrivare".

Välj "Airpods" och tryck Alt + Enterpå ditt tangentbord.

Byt till fliken "Tjänster" genom att klicka på den överst i fönstret.

Inaktivera tjänsten "Wireless iAP" genom att avmarkera densamma.
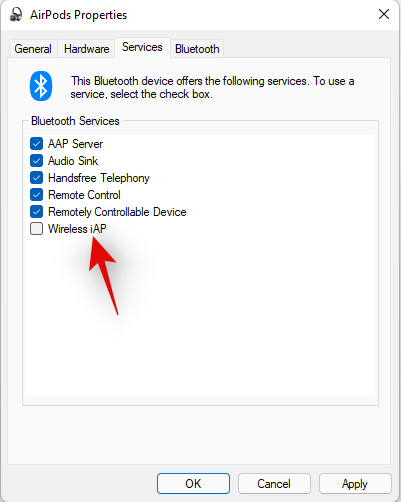
Klicka på "OK" när du är klar.
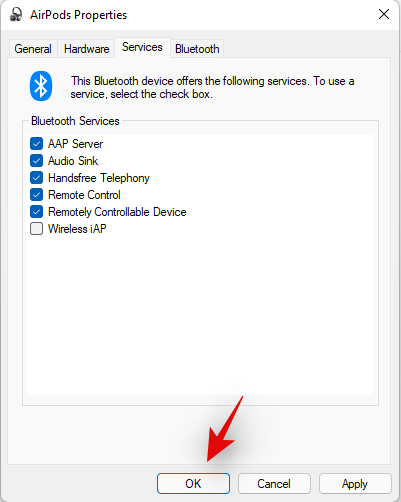
9. Inaktivera fjärrkontrollen
Windows 11 har nu inbyggt uppspelningsstöd för alla Airpods-gester och det här är fantastiska nyheter. I våra första tester kunde vi kontrollera uppspelningen i alla populära webbappar för mediekonsumtion som YouTube, Twitch, Discord och mer. Kontrollerna fungerade också bra med inbyggda appar för Spotify, Apple Music, Deezer och mer. Dessa uppspelningskontroller kör dock en fjärranslutningstjänst som orsakar anslutningsproblem på Windows 11, särskilt om du äger Airpods (Gen 1) eller Airpods (Gen 2). Använd guiden nedan för att inaktivera dessa tjänster och åtgärda anslutningsproblem på ditt system.
Obs: Naturligtvis kommer du att förlora möjligheten att använda uppspelningsgester med Windows 11.
Starta Start-menyn, sök efter "Kontrollpanelen" och starta densamma från dina sökresultat.

Klicka på rullgardinsmenyn i det övre högra hörnet och välj "Stora ikoner".

När du har valt det, klicka på "Enheter och skrivare".

Välj nu Airpods och tryck Alt + Enterpå ditt tangentbord.

Klicka och växla till fliken "Tjänster" högst upp.

Avmarkera nu rutorna för följande tjänster.
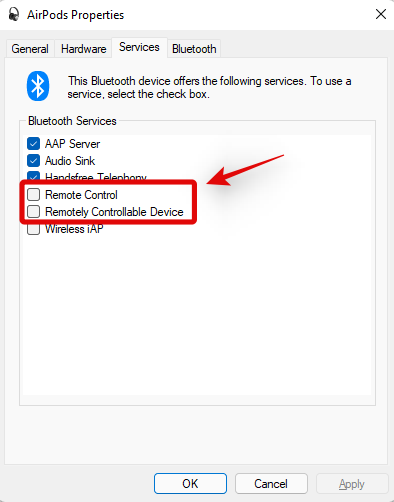
Klicka på "OK" när du är klar.
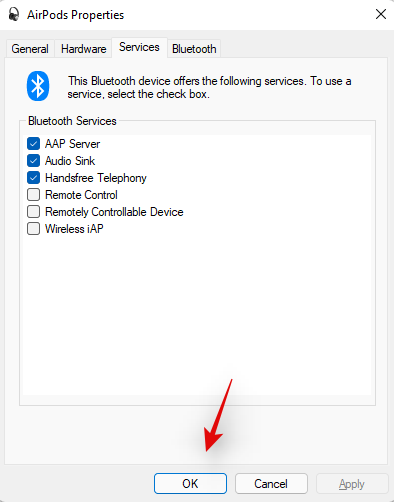
Vi rekommenderar nu att du startar om din dator bara för att vara säker och testar dina Airpods igen. Om allt gick korrekt borde du inte längre ha anslutningsproblem med Airpods på din Windows 11-dator.
11. Inaktivera telefonitjänsten (om du endast vill ha ljudutgång)
Starta Start-menyn, sök efter "Kontrollpanelen" och starta samma från dina sökresultat.

Klicka på rullgardinsmenyn i det övre högra hörnet på skärmen och välj "Stora ikoner".

Klicka på "Enheter och skrivare".

Klicka och välj "Airpods" från dina enheter och tryck på Alt + Enterpå ditt tangentbord.

Byt till fliken "Tjänster" genom att klicka på den överst på skärmen.

Avmarkera rutan för 'Handsfree telefoni'.
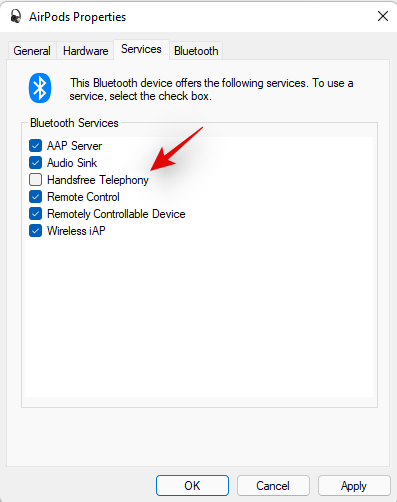
Klicka på "OK" för att spara ändringarna.
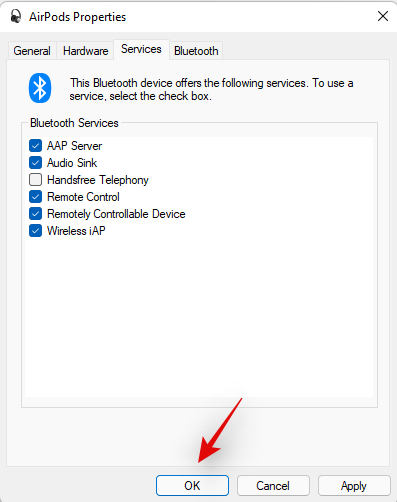
Ljudet ska nu automatiskt växla och börja använda stereoljud som ska hjälpa dig att få högkvalitativt ljud när du använder Airpods.
12. Inaktivera absolut volym
Om du stöter på problem med låg volym eller intermittent anslutning när du använder Airpods, rekommenderar vi att du inaktiverar Absolute Volume för BT-enheter på ditt system. Den här inställningen hjälper till med korrekt kontroll av volymen för BT-ljudenheter på distans på moderna enheter, men det orsakar problem med vissa unika enheter som använder andra eller äldre protokoll ungefär som Airpods. Att inaktivera Absolute Volume bör hjälpa till att lösa anslutnings- och volymproblem på ditt system. Så här kan du inaktivera det på ditt system.
Tryck Windows + Rpå ditt tangentbord, skriv in följande och tryck på Enter.
regedit
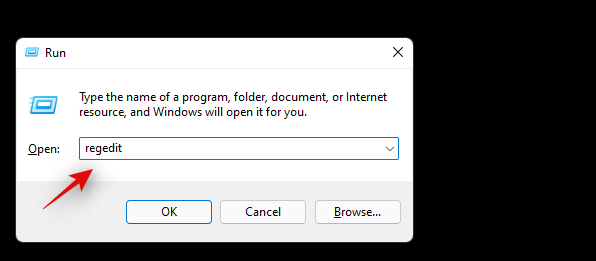
Leta reda på följande plats i registerredigeraren. Du kan också kopiera och klistra in sökvägen nedan i adressfältet högst upp.
Computer\HKEY_LOCAL_MACHINE\SYSTEM\ControlSet001\Control\Bluetooth\Audio\AVRCP\CT
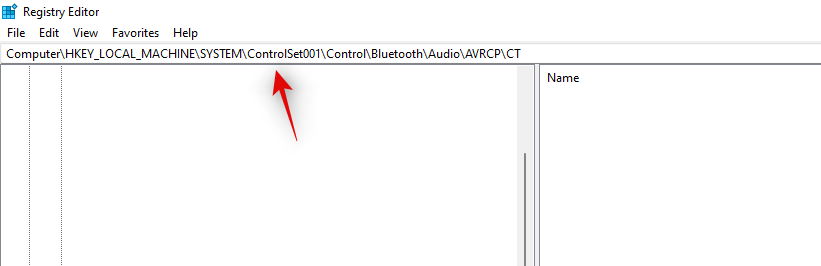
Dubbelklicka på "DisableAbsoluteVolume" till höger.
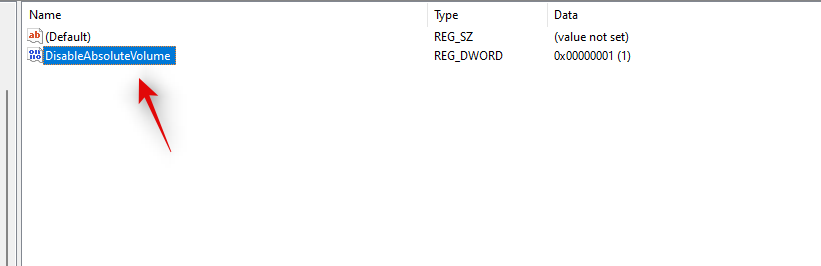
Ställ in "Värdedata" som "1".
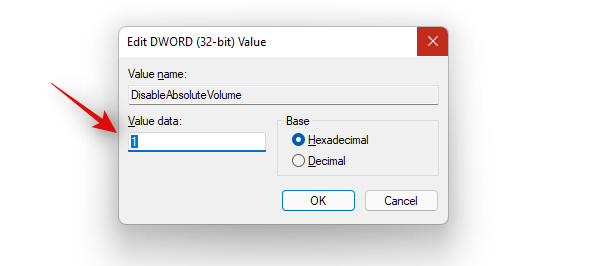
Klicka på "OK" när du är klar.
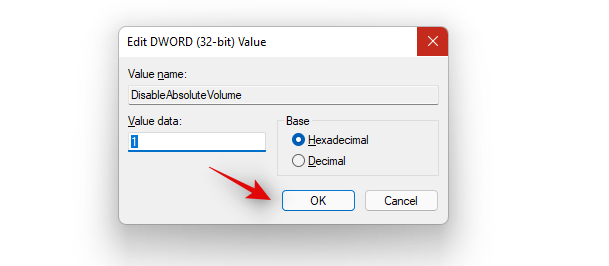
Absolut volym är nu inaktiverat på ditt system och vi rekommenderar nu att du startar om ditt system så snart som möjligt. Du kan sedan återkoppla Airpods med Windows 11 och du bör inte längre stöta på anslutningsproblem på ditt system.
2. Återställ dina Airpods
Detta kan vara obekvämt eftersom du måste para ihop dina Airpods med varje enhet du äger, men detta är en känd lösning för de flesta problem som du kan ha med ljud eller anslutning på Windows. Om du återställer dina Airpods kan du börja om på nytt och att para ihop dem först med Windows bör hjälpa dig att få allt att fungera som det är tänkt. Använd guiden nedan för att återställa ditt par och anslut det sedan till Windows med hjälp av guiden ovan.
Obs: Se till att du tar bort Airpods från din dator som en enhet. Vi rekommenderar att du använder guiderna i det här inlägget för att ta bort det från kontrollpanelen först och sedan från Enhetshanteraren (om det dyker upp).

Att återställa Airpods är en ganska enkel process, placera dina Airpods i fodralet och låt den vara ifred i några minuter. Kom nu tillbaka, öppna locket och håll ned Setup-knappen på baksidan av dina Airpods i cirka 15 sekunder. Du bör då se ljuset blinka gult och sedan vitt. Stäng nu locket, gå in i parningsläge och försök ansluta dem till din Windows 11-dator som en ny enhet. Om allt går som det ska bör du ha ljud och anslutning som fungerar på din enhet. Du kan nu använda guiden ovan för att konfigurera dina Airpods som avsett.
Om du fortfarande har anslutningsproblem med Airpods är det dags att vi försöker felsöka. Vi rekommenderar först att du utför kontrollerna nedan för att säkerställa att allt har ställts in korrekt på ditt system.
Obs: Vi rekommenderar att du har dina Airpods anslutna och parade till din PC för att utföra dessa felsökningskorrigeringar som avsett.
Står du inför problem i videosamtal? Här är allt du behöver veta
Det här är ganska knepigt och beror på din BT-drivrutinsversion och om du använder Windows 11 eller Windows 10. Om du använder Windows 10 kommer Airpods att dyka upp som två olika enheter, en som heter 'Airpods handsfree' och den andra kallas "Airpods stereo". Om du har den senaste datorn som är kompatibel med Windows 11 som kör samma sak, kommer Airpods i de flesta fall nu att dyka upp som en enhet med smart switching redan aktiverad. Men om du har en äldre BT-adapter eller äldre BT-drivrutiner kommer den verkligen att dyka upp som två enheter på ditt system också.
Tricket här är att välja 'Airpods handsfree-samtal' när du försöker använda Airpods i videokonferensappar om du har två enheter. Om du har en så återaktiverar du telefonitjänsten om du hade inaktiverat den tidigare. Därefter måste du öka dina mikrofonnivåer för att få hanterbar ljudkvalitet på ditt system. Vi testade följande videokonferensappar med Airpods (Gen 1) och här är hur upplevelsen gick.
Vi testade Google Meet först där Airpods dök upp som tre olika enheter, för både ljud och video. Att välja antingen gjorde absolut ingenting. Ljudutgången och -ingången var som standard till den högra öronsnäckan och ingen mängd mixtrande fick varken ingången eller utgången att växla över.
Vi testade sedan Microsoft Teams och det var likadant en besvikelse. Teams gör ett fantastiskt jobb med att automatiskt växla mellan stereo och monoljud på egen hand när du pratar eller lyssnar, det vill säga tills det inte händer för ofta. Mikrofonen slutar sedan helt enkelt att fungera och växling av Mute-knappen verkar fixa detta efter första eller andra försöket. I värsta fall måste du sätta tillbaka knopparna i fodralet, vänta några sekunder och bära dem igen för att få allt att fungera. Detta låter inte dåligt, men om du måste göra detta var tionde minut är Airpods inte bara värda att använda. Det skulle vara bättre att ha en enda knopp som fungerar felfritt än att ha två knoppar som sällan fungerar. Vi är säkra på att detta är ganska nytt och Microsoft försöker förbättra detta med tiden.
Vi hoppas att den här guiden hjälpte dig att fixa anslutningsproblem med Airpods och Windows 11. Om du stöter på fler problem får du gärna lämna ytterligare information i kommentarsfältet nedan.
Vill du automatisera alla dina personliga och professionella uppgifter på en Windows 11-dator? Lär dig här hur du skapar uppgifter i Windows Task Scheduler.
Ta reda på hur du fixar felkod 0x80070070 på Windows 11, som ofta dyker upp när du försöker installera en ny Windows-uppdatering.
Vad gör du när Windows 11-datorns tid mystiskt inte visar den tid den ska? Prova dessa lösningar.
Ta reda på vad du ska göra om Windows Phone Link inte fungerar, med en steg-för-steg lista med lösningar för att hjälpa dig att återansluta din telefon till din dator.
Att hantera flera e-postinkorgar kan vara en utmaning, särskilt om viktiga e-postmeddelanden hamnar i båda. Många människor står inför detta problem när de har öppnat Microsoft Outlook och Gmail-konton. Med dessa enkla steg lär du dig hur du synkroniserar Microsoft Outlook med Gmail på PC och Apple Mac-enheter.
Upptäck skillnaden mellan Windows 11 Home och Pro i ett kortfattat format i denna artikel och välj rätt Windows 11-utgåva.
Behöver du skriva ut på en nätverksansluten skrivare på kontoret eller ett annat rum hemma? Hitta här hur du lägger till en skrivare via IP-adress i Windows 11.
Om du ser felet Windows Online Troubleshooting Service Is Disabled när du använder någon Windows felsökare, läs den här artikeln nu!
Lär dig hur du rullar tillbaka Windows 11 24H2-uppdateringen om du har haft problem med denna version av Microsofts operativsystem.
Denna handledning visar hur du ändrar inställningarna för UAC i Microsoft Windows.







