Skapa ett schemalagt jobb i Windows 11

Vill du automatisera alla dina personliga och professionella uppgifter på en Windows 11-dator? Lär dig här hur du skapar uppgifter i Windows Task Scheduler.
Ibland vill du installera programvara från andra parter som brandväggar, eller så kan du inte komma åt någon webbplats eftersom Avast blockerar den, så du måste inaktivera Avast Antivirus eller pausa några av dess sköldar.
Innehåll
Hur man inaktiverar Avast Antivirus helt eller tillfälligt
Följ därför nedanstående metoder för att inaktivera Avast antivirus tillfälligt eller permanent.
Metod 1: Inaktivera Avast helt (alla sköldar)
Att inaktivera alla Avast-sköldar, dvs att stänga av Avast Antivirus aktiva skydd, är mycket enkelt. Följ bara stegen nedan:
Steg 1 : Leta först efter den orangea Avast-ikonen i aktivitetsfältet på skrivbordet. Om du inte ser det, klicka på den övre pilen i aktivitetsfältet. Högerklicka nu på Avast-ikonen och välj alternativet " Avast shields control." Välj sedan tiden fram till vilken du måste inaktivera den, till exempel 10 minuter, 1 timme, tills datorn startar om eller permanent.

Steg 2 : Ett bekräftelsemeddelande visas på skärmen för att bekräfta inaktiveringen av avast klicka på " Ja." Således kommer Avast och dess sköldar att vara inaktiverade nu under den tidsperiod du har valt.
Steg 3 : Du kan också öppna huvudfönstret i Avast för att se till att Avast är inaktiverat. Om du ser meddelandet " Alla antivirussköldar är avstängda " i röd färg betyder det att avast är inaktiverat. För att aktivera det igen, tryck bara på den gröna knappen " Resolve ", och meddelandet "Du är skyddad" kommer att visas i grön färg.
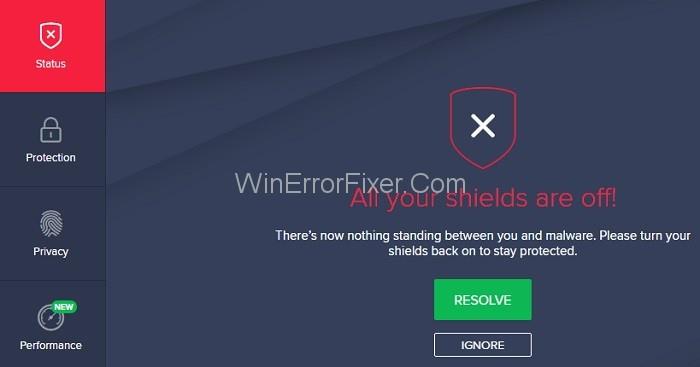
Metod 2: Inaktivera Avast tillfälligt [specifika sköldar]
Förutom att inaktivera alla sköldar på en gång kan du välja att stänga av en specifik sköld. För att göra detta, följ stegen nedan:
Steg 1 : Öppna först Avast-programvaran och klicka sedan på Skydd och sedan Core Shields . Du kan också välja Inställningar längst ner till vänster i huvudfönstret och sedan välja " Komponenter." Nu kommer du att se en lista över Avast-sköldar, dvs. File System Shield , Behavior Shield , Mail Shield , Web Shield .

Steg 2 : Klicka bara på växlingsknappen för den du vill inaktivera. Efter att ha klickat på den måste du välja den tidsperiod som du måste inaktivera den för, till exempel 10 minuter, 1 timme, tills datorn startar om eller permanent.
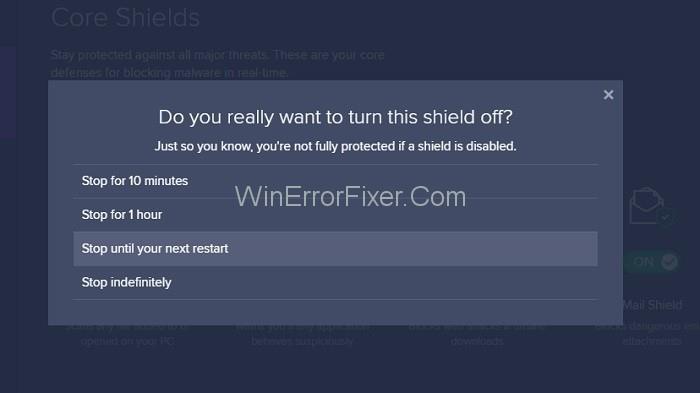
Steg 3 : Efter att du har inaktiverat skölden kommer strömbrytaren att ändras till " AV". Dessutom, i huvudfönstret, kommer meddelandet " Fältskölden är nu av " att visas i gult. För att aktivera skölden igen, klicka på knappen " Slå på " i grön färg, och meddelandet som säger " Du är skyddad " kommer att visas i huvudfönstret.
Metod 3: Avinstallera Avast Antivirus permanent
Således, om du inte kan lösa problemet, är det sista alternativet att avinstallera Avast Antivirus helt från ditt system. Även om det är avskräckt eftersom Avast Antivirus-programvara är en av de bästa gratisprogramvaran som finns.
För att avinstallera Avast helt, följ stegen nedan:
Steg 1 : Sök efter Avast antivirus i listan över alla program installerade på systemet i avsnittet Appar och funktioner . Vänsterklicka sedan på den och välj " Avinstallera ."

Steg 2 : Öppna Avast Setup-fönstret och klicka sedan på knappen " Avinstallera " i orange färg.
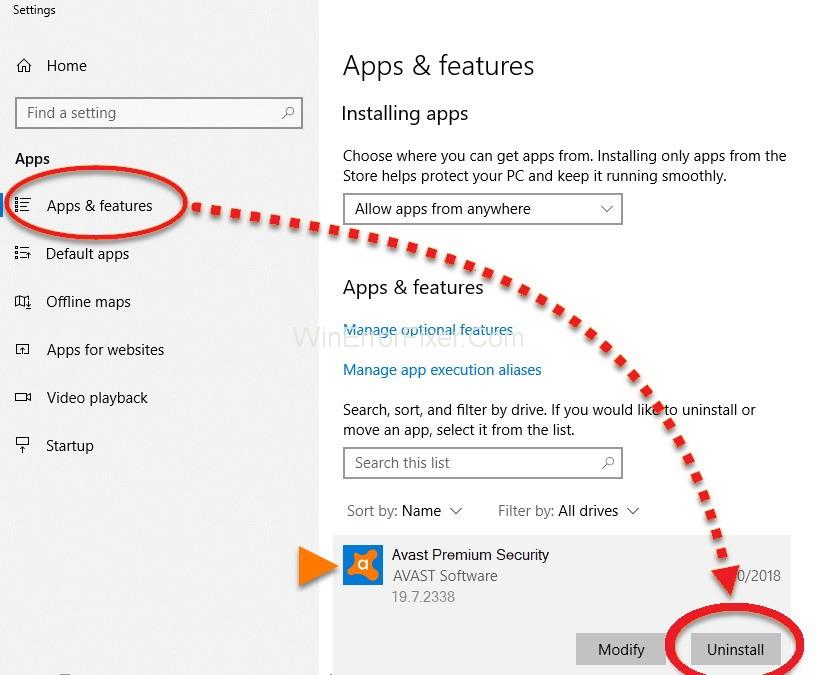
Steg 3 : Nu måste du bekräfta avinstallationsprocessen . En popup kommer att visas och klicka nu på " Ja " om du vill fortsätta avinstallationen .
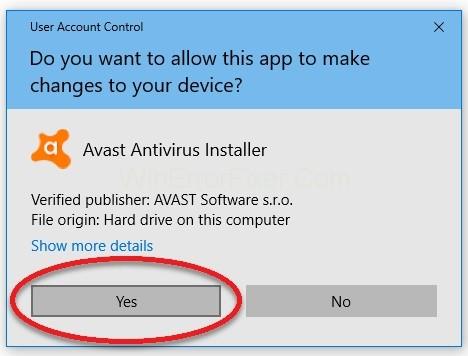
Steg 4 : Bekräfta sedan avinstallationen igen. Således, om du vill fortsätta avinstallationen, klicka på knappen " Avinstallera Avast ". Dessutom, om du klickar på alternativet " Förnya ditt Avast Free Antivirus ", blir du registrerad i ett år.
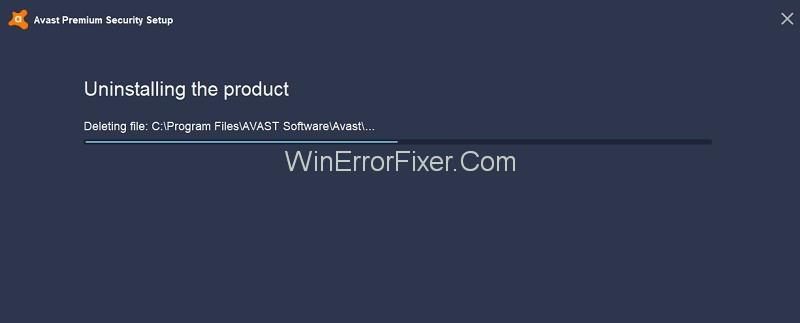
Steg 5 : Slutligen börjar processen för att avinstallera Avast. Vänta nu tills processen är klar. När det är klart trycker du på knappen " Starta om datorn ", eller så kan du klicka på länken " Starta om senare " för att starta om det efter en tid.
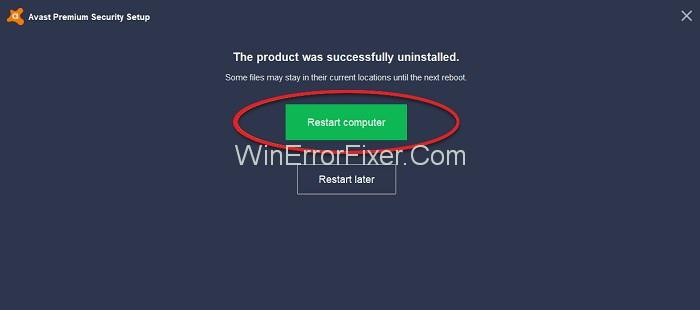
Liknande inlägg
Slutsats
De ovan angivna metoderna är användbara för alla Avast Antivirus-lösningar som Avast Pro Antivirus, Avast Internet Security, Avast Premier. Även kompatibel med alla versioner av Windows.
Vill du automatisera alla dina personliga och professionella uppgifter på en Windows 11-dator? Lär dig här hur du skapar uppgifter i Windows Task Scheduler.
Ta reda på hur du fixar felkod 0x80070070 på Windows 11, som ofta dyker upp när du försöker installera en ny Windows-uppdatering.
Vad gör du när Windows 11-datorns tid mystiskt inte visar den tid den ska? Prova dessa lösningar.
Ta reda på vad du ska göra om Windows Phone Link inte fungerar, med en steg-för-steg lista med lösningar för att hjälpa dig att återansluta din telefon till din dator.
Att hantera flera e-postinkorgar kan vara en utmaning, särskilt om viktiga e-postmeddelanden hamnar i båda. Många människor står inför detta problem när de har öppnat Microsoft Outlook och Gmail-konton. Med dessa enkla steg lär du dig hur du synkroniserar Microsoft Outlook med Gmail på PC och Apple Mac-enheter.
Upptäck skillnaden mellan Windows 11 Home och Pro i ett kortfattat format i denna artikel och välj rätt Windows 11-utgåva.
Behöver du skriva ut på en nätverksansluten skrivare på kontoret eller ett annat rum hemma? Hitta här hur du lägger till en skrivare via IP-adress i Windows 11.
Om du ser felet Windows Online Troubleshooting Service Is Disabled när du använder någon Windows felsökare, läs den här artikeln nu!
Lär dig hur du rullar tillbaka Windows 11 24H2-uppdateringen om du har haft problem med denna version av Microsofts operativsystem.
Denna handledning visar hur du ändrar inställningarna för UAC i Microsoft Windows.







