Skapa ett schemalagt jobb i Windows 11

Vill du automatisera alla dina personliga och professionella uppgifter på en Windows 11-dator? Lär dig här hur du skapar uppgifter i Windows Task Scheduler.
Windows 10 Oktober Update version: 1809 har gett dig alla möjliga problem på grund av buggar och problem. Människor var nödställda, vissa människor stötte på problem med saknade filer, andra hade prestandaproblem och problem relaterade till inbyggda appar fanns också där.
Trots alla problem medförde Windows 10 October Update också några fantastiska funktioner. En av funktionerna är skärmdumpsverktyget "Snip and Sketch" på Windows 10.
i det här inlägget kommer vi att prata om verktyget och hur du använder Snip & Sketch för att öka din effektivitet och produktivitet.
Windows 10 Snip & Sketch Screenshot Tool
Eftersom det nya verktyget är en kombination av Snipping-verktyg och Screen Sketch. Tidigare var dessa verktyg tillgängliga separat på Windows. Snipping-verktyget kan dock fortfarande ses i Windows, men Microsoft planerar att ta bort verktyget i kommande uppdateringar.
Det primära kännetecknet för Snip and Sketch är att ta skärmdumpar, det låter dig nu göra anteckningar på tagna skärmdumpar. Du kan trycka och skriva, markera innehåll, beskära, rita en rak linje och mer.
Innan du tar en skärmdump, sparar den och redigerar den i Paint eller andra appar, nu behöver du ingen annan app för att göra det.
Skillnaden mellan Snipping Tool & Snip & Sketch
Klippverktyg och Snip & Sketch-verktyg används för att ta skärmdumpar, men de är inte samma sak. Eftersom det förra verktyget betonar att ta en skärmdump, men det senare uppmärksammar vad som händer med skärmdumpen efter att den har tagits.
Några av funktionerna i det gamla goda klippverktyget saknas, en av dem är visa urvalsbläck som gör att du kan få markeringsrutan igen.
Läs också:-
 Topp 10+ bästa PC-programvaran för nya Windows... Letar du efter den bästa gratis PC-mjukvaran för ditt system? Vi har samlat de bästa Windows 10-apparna som är...
Topp 10+ bästa PC-programvaran för nya Windows... Letar du efter den bästa gratis PC-mjukvaran för ditt system? Vi har samlat de bästa Windows 10-apparna som är...
Steg för att ta skärmdumpar i Windows 10 med Snip & Sketch
Det finns olika metoder för att ta en skärmdump med Snip and Sketch.
Metod 1: Ta skärmdumpar via Snip and Sketch-appen
Steg 1: Leta upp sökfältet bredvid Start-knappen. Skriv "Klipp och skiss."
Steg 2: Välj Windows Store-appen. Klipp och skissa från Windows Search.
Steg 3: Klicka på knappen "Ny" längst upp till vänster - Klipp och skissa ny knapp.
Steg 4: Välj beskärningsläge från tre alternativ: rektangulärt klipp, helskärmsklipp och friformsklipp.
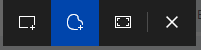
Steg 5: Klicka och dra sedan muspekaren med ett plustecken.
Steg 6: Du kommer att få ett Snip & Sketch-meddelande i det nedre högra hörnet av fönstret.
Läs också:-
Hur man skickar förslag eller rapporterar ett problem... Står du inför några problem med din Windows 10-dator? Vad händer om du vill skicka en feedback angående en funktion...
Fall 1: Använd kortkommandon för att ta skärmdumpar på Windows 10
Du kan ta skärmdumpar på Windows 10 genom att trycka på Windows tillsammans med Shift och S-tangenten. Du kommer att få beskärningsläget för att välja skärmen som du vill beskära på Windows 10.
Fall 2: Använd genväg till Print Screen
Tidigare tryckte du på Print Screen-knappen för att fånga hela skärmen och öppnar MS Paint för att klistra in bilden. Nu kan du ställa in Print Sc-tangenten för att ta skärmdumpar med Snip & Sketch-appen.
För att göra det, följ dessa steg:
Steg 1: Gå till sökfältet nära Start-knappen och skriv "Ease of Access Tangentbordsinställningar" och klicka på den för att öppna.
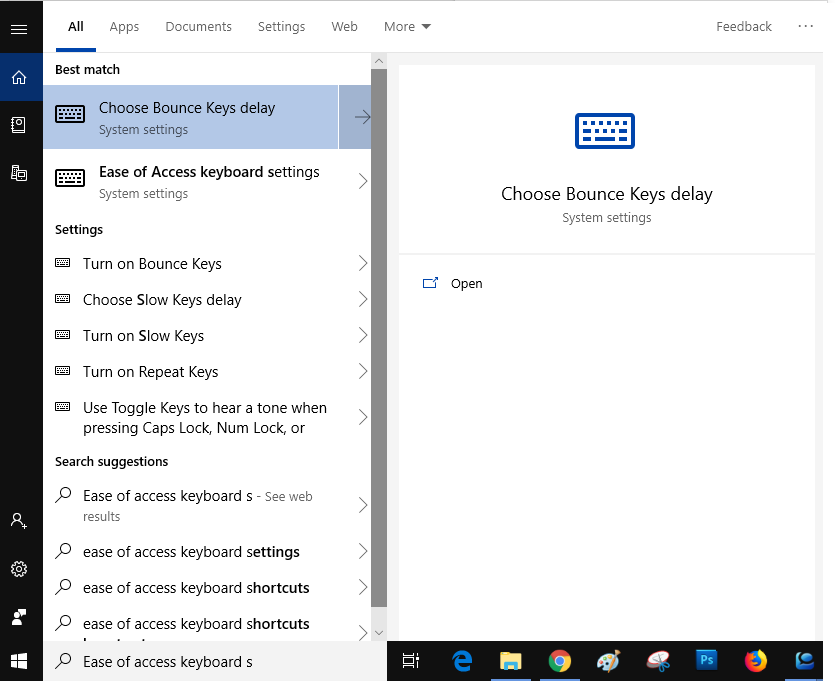
Steg 2: Gå till genvägen Print Screen och aktivera alternativet "Använd PrtScn-knappen för att öppna snipping".
Steg 3: Tryck på PrtScn-knappen och ta skärmdumpar
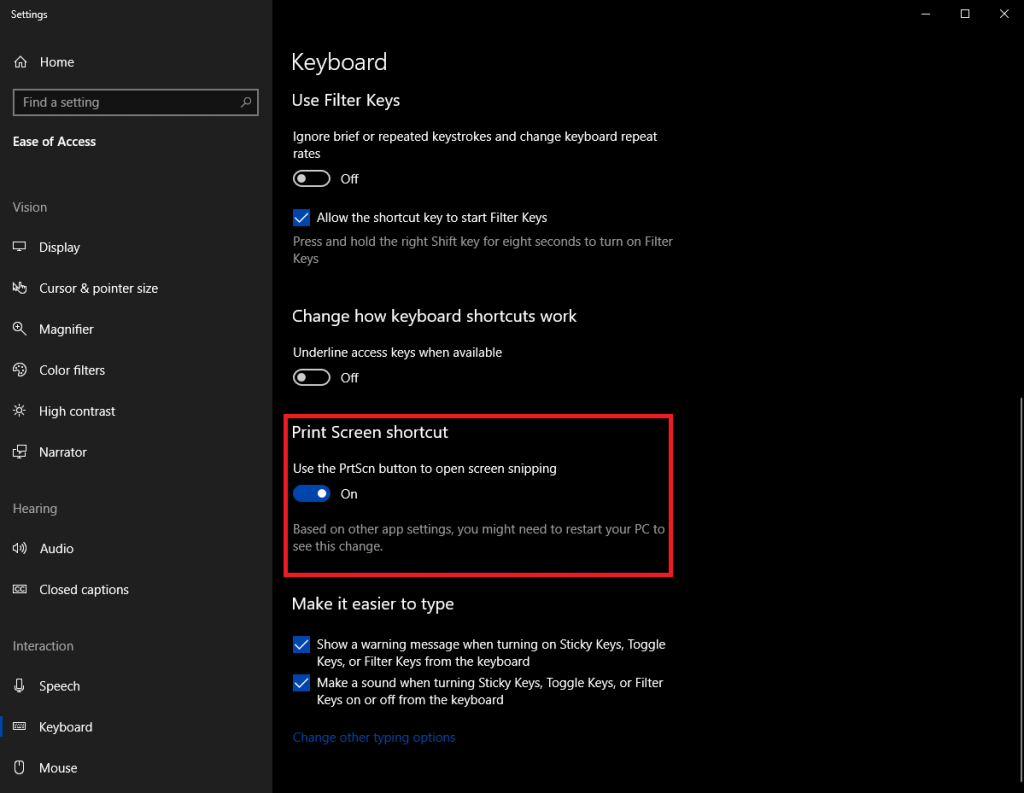
Windows Ink Workspace på Windows 10
Ett nytt verktygsfält "Windows Ink Workspace." har lagts till efter Windows 10 oktoberuppdatering. Du kan komma åt Snip & Sketch direkt, Sticky Notes och Sketchpad.
Om du vill komma åt Snip & Sketch med Windows Ink Workspace, kommer den att fånga hela Windows-skärmen på egen hand.
För att få Snip & Sketch med Windows Ink Workspace måste du trycka på Windows och W-tangenten samtidigt.
Läs också:-
Sätt att åtgärda Windows 10-problem i aktivitetsfältet Windows 10 tog fram det bästa av många systemappar. Aktivitetsfältet är en av dem, men du...
Hur man skriver anteckningar på skärmdumpar med Snip & Sketch?
Snip & Sketch kommer med några verktyg som gör den mer produktiv.
Tryck på Skriva
Verktyget kan vara användbart om du äger en hybriddator eller Microsoft Surface som är kompatibel med Surface Pen. Den här funktionen gör att du kan kommentera skärmdumpar via pekskärmen.
Penna, kulspetspenna, suddgummi och överstrykningspenna
Du kan hitta några stationära verktyg som gör att du kan lägga till bläck på den tagna skärmdumpen. Det låter dig skriva, rita, markera etc. på en skärmdump. Du kan radera tilläggen om du vill genom att använda Eraser.
Linjal
Linjal är ett annat tillgängligt verktyg som låter dig rita en rak linje på skärmdumpar. Du kan ändra skalans änglar genom att använda musrullning. Du kan också använda en gradskiva för att göra bågar på Windows 10
Image Crop
Om du vill beskära skärmdumpen för att eliminera oönskat innehåll kan du använda Bildbeskärning.
Hur sparar eller delar jag skärmdumpen?
Nu när du har tagit en skärmdump, gjort nödvändiga ändringar är det dags att spara den. Klicka på Spara-ikonen i det övre högra hörnet av fönstret. Du kan spara den tagna bilden som PNG, JPEG eller GIF.
Du kan dela den klippta bilden med e-postmeddelanden eller någon annan applikation som stöds.
Så på det här sättet kan du använda Snip & Sketch, det nya Windows-klippverktyget och ta en skärmdump, redigera sådana anteckningar, lägga till texter, markera saker och ändra vinklar. Testa det och låt oss veta om du tycker att det är användbart.
Vill du automatisera alla dina personliga och professionella uppgifter på en Windows 11-dator? Lär dig här hur du skapar uppgifter i Windows Task Scheduler.
Ta reda på hur du fixar felkod 0x80070070 på Windows 11, som ofta dyker upp när du försöker installera en ny Windows-uppdatering.
Vad gör du när Windows 11-datorns tid mystiskt inte visar den tid den ska? Prova dessa lösningar.
Ta reda på vad du ska göra om Windows Phone Link inte fungerar, med en steg-för-steg lista med lösningar för att hjälpa dig att återansluta din telefon till din dator.
Att hantera flera e-postinkorgar kan vara en utmaning, särskilt om viktiga e-postmeddelanden hamnar i båda. Många människor står inför detta problem när de har öppnat Microsoft Outlook och Gmail-konton. Med dessa enkla steg lär du dig hur du synkroniserar Microsoft Outlook med Gmail på PC och Apple Mac-enheter.
Upptäck skillnaden mellan Windows 11 Home och Pro i ett kortfattat format i denna artikel och välj rätt Windows 11-utgåva.
Behöver du skriva ut på en nätverksansluten skrivare på kontoret eller ett annat rum hemma? Hitta här hur du lägger till en skrivare via IP-adress i Windows 11.
Om du ser felet Windows Online Troubleshooting Service Is Disabled när du använder någon Windows felsökare, läs den här artikeln nu!
Lär dig hur du rullar tillbaka Windows 11 24H2-uppdateringen om du har haft problem med denna version av Microsofts operativsystem.
Denna handledning visar hur du ändrar inställningarna för UAC i Microsoft Windows.







