Skapa ett schemalagt jobb i Windows 11

Vill du automatisera alla dina personliga och professionella uppgifter på en Windows 11-dator? Lär dig här hur du skapar uppgifter i Windows Task Scheduler.
Hur zippar jag filer på Windows 10?
Windows erbjuder ett inbyggt verktyg som hjälper dig att packa upp filer enkelt. Du kan använda det här alternativet för att komprimera stora filer i mindre zip-filer. För att göra detta, följ dessa steg:
Nu kommer du att se en ny zip-mapp skapas med samma namn i samma mapp. Du kan enkelt skicka e-post eller överföra den zippade mappen.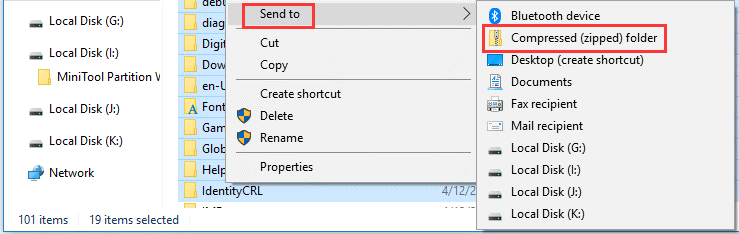
Hur packar man upp filer i Windows 10?
Precis som du zippar en fil genom att följa några steg, kan du packa upp dem direkt. För att göra detta, följ dessa steg:
Alternativt kan du också packa upp en specifik fil från den zippade mappen. För att göra detta, följ dessa steg:
Packa upp filer online
Nu när du har provat manuell process för att zippa/packa upp filer eller mappar, kan du också använda de bästa onlineverktygen om du vill packa upp filer i omgångar. Dessa gratis smarta onlineverktyg hjälper dig att spara tid och leverera omedelbara resultat. Låt oss granska några av dessa bästa verktyg här.
1. EzyZip
EzyZip är ett av de bästa onlineverktygen för att packa upp filer som säkerställer korrekta resultat varje gång. Den stöder alla operativsystem som kör en modern webbläsare , inklusive Windows, macOS, Linux, Android, iOS och ChromeOS. Du kan använda den här smarta lösningen för att zippa och packa upp alla populära filformat. Det har inga filstorleksbegränsningar; sålunda kan du zippa/packa upp filer i omgångar. Det körs lokalt på ditt system för att leverera snabba resultat. Det fungerar bra med alla populära webbläsare och deras varianter.
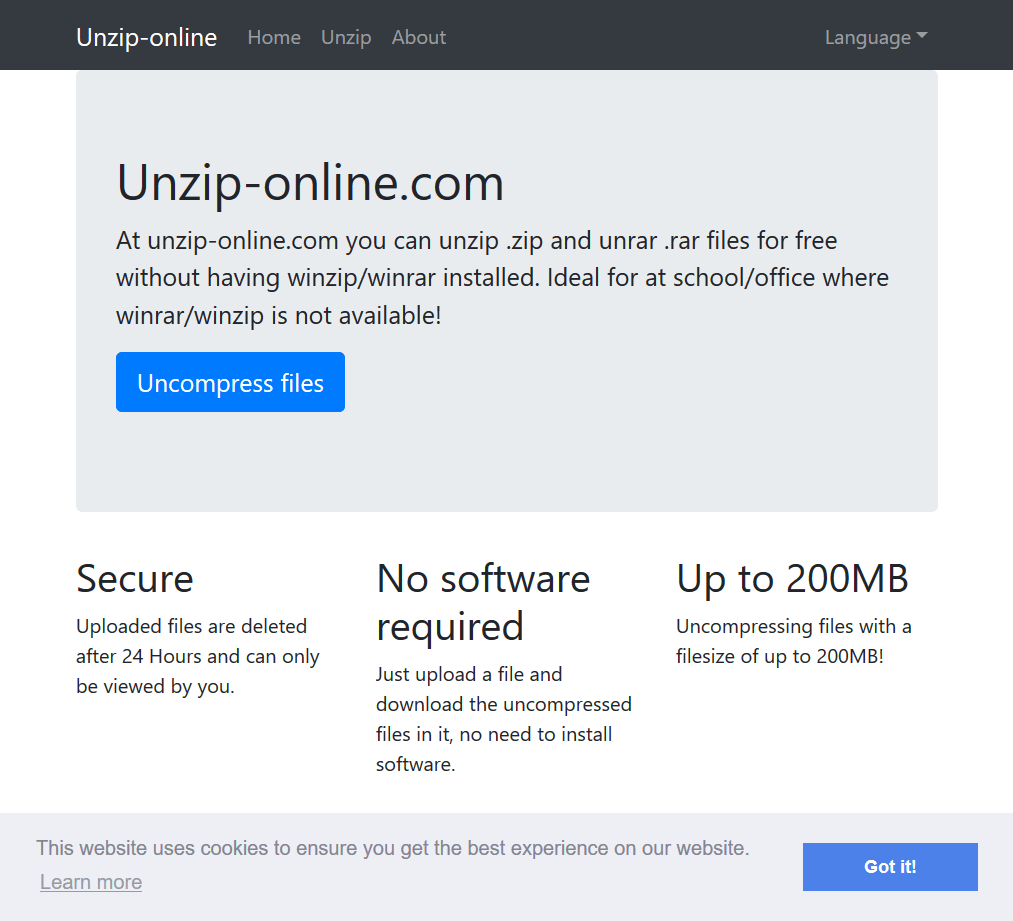
Unzip-online.com erbjuder säker komprimeringsprocess. Den raderar alla komprimerade filer efter 24 timmar från sina servrar för att hålla din data säker. Det bästa är att du fortfarande kan se dina filer. Att använda detta online-zip-verktyg är enkelt eftersom du behöver ladda upp en fil och klicka på komprimera eller packa upp filalternativet för att låta det göra processen. Du kan använda detta gratis onlineverktyg för att packa upp filer med en filstorlek på upp till 200 MB. Du kan också använda det här verktyget för att konvertera en fil till rar eller unrar.
3. Files2Zip
För att använda File2Zip, klicka på knappen Bläddra, välj filen och låt detta avancerade onlineverktyg packa upp filer för att göra sin magi. Det kräver inte att du registrerar dig för dess tjänster eller laddar ner någon programvara. Istället kan du utföra alla uppgifter online utan ansträngning. Det erbjuder en säker filkomprimeringsprocess samtidigt som du sparar mycket tid. Verktyget stöder flera språkalternativ för att hjälpa användare över hela världen. Den fungerar också som en avancerad fotoredigerare och YouTube-trimmerverktyg.
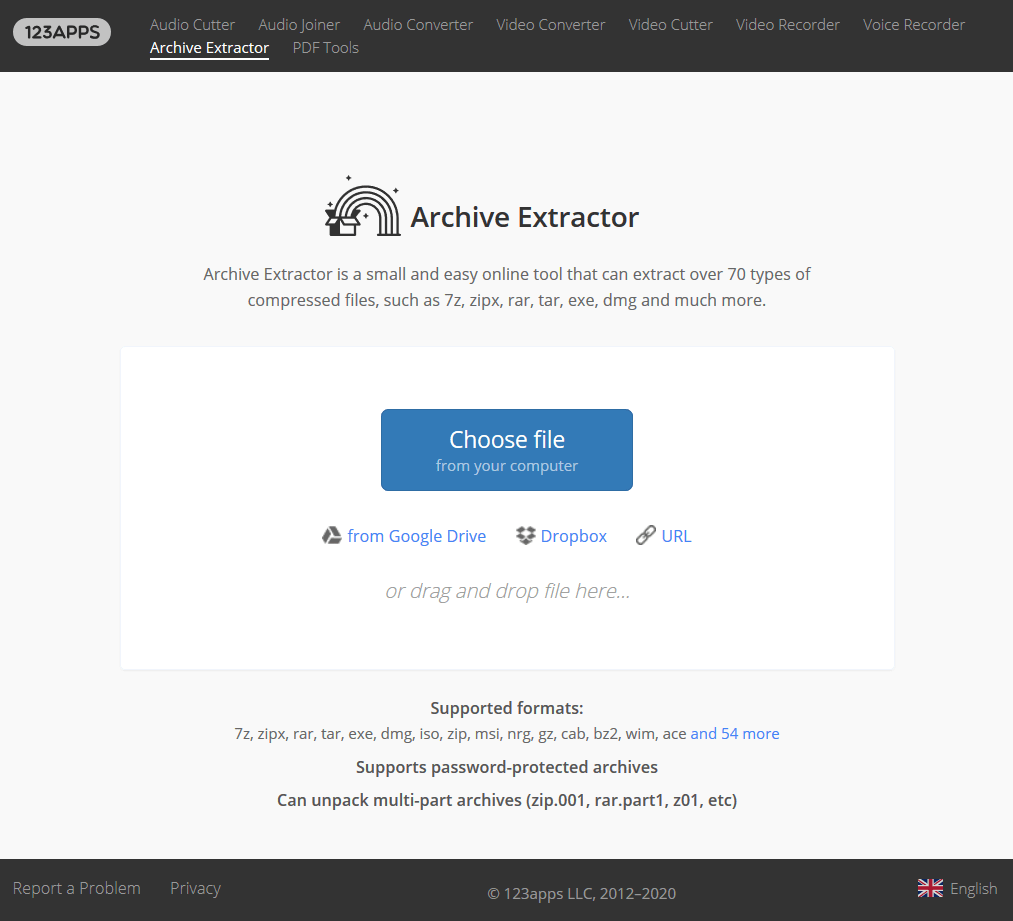
Prova Archive Extractor för att extrahera över 70 typer av komprimerade filer, inklusive zipx, 7z, exe, rar, tar, dmg och många fler. Du kan använda detta smarta onlineverktyg för att zippa eller packa upp filer från lokal enhetslagring eller Google Drive eller Dropbox-plats. Du kan till och med klistra in URL för att extrahera bilder och komprimera dem. Den stöder lösenordsskyddade arkiv för att leverera säkra resultat. För att välja filerna kan du välja dem från lokal lagring eller helt enkelt dra-och-släpp filer.
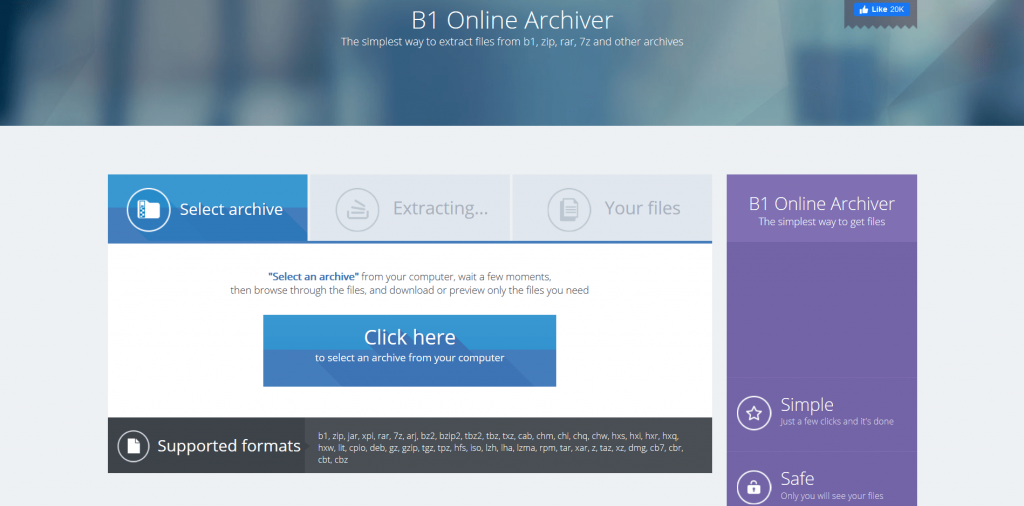
B1 Online Archiver erbjuder det enklaste sättet att extrahera filer och komprimera dem. Du kan använda detta kraftfulla onlineverktyg för att packa upp filer eller komprimera filer i omgångar för att spara tid. Det låter dig visa filer innan du komprimerar dem. Detta kostnadsfria verktyg har några få klick enkel process för att leverera omedelbara resultat. Det ger en säker komprimeringsprocess där bara du kan se dina filer. Den innehåller alla större filformat för att ge effektiva resultat.
Slutsats
Nu var det här en detaljerad diskussion om hur man zippar eller packar upp filer i Windows 10 med den manuella processen och med de bästa onlineverktygen för zip-uppackning. Prova dessa steg och dela din erfarenhet i kommentarerna nedan.
Vill du automatisera alla dina personliga och professionella uppgifter på en Windows 11-dator? Lär dig här hur du skapar uppgifter i Windows Task Scheduler.
Ta reda på hur du fixar felkod 0x80070070 på Windows 11, som ofta dyker upp när du försöker installera en ny Windows-uppdatering.
Vad gör du när Windows 11-datorns tid mystiskt inte visar den tid den ska? Prova dessa lösningar.
Ta reda på vad du ska göra om Windows Phone Link inte fungerar, med en steg-för-steg lista med lösningar för att hjälpa dig att återansluta din telefon till din dator.
Att hantera flera e-postinkorgar kan vara en utmaning, särskilt om viktiga e-postmeddelanden hamnar i båda. Många människor står inför detta problem när de har öppnat Microsoft Outlook och Gmail-konton. Med dessa enkla steg lär du dig hur du synkroniserar Microsoft Outlook med Gmail på PC och Apple Mac-enheter.
Upptäck skillnaden mellan Windows 11 Home och Pro i ett kortfattat format i denna artikel och välj rätt Windows 11-utgåva.
Behöver du skriva ut på en nätverksansluten skrivare på kontoret eller ett annat rum hemma? Hitta här hur du lägger till en skrivare via IP-adress i Windows 11.
Om du ser felet Windows Online Troubleshooting Service Is Disabled när du använder någon Windows felsökare, läs den här artikeln nu!
Lär dig hur du rullar tillbaka Windows 11 24H2-uppdateringen om du har haft problem med denna version av Microsofts operativsystem.
Denna handledning visar hur du ändrar inställningarna för UAC i Microsoft Windows.







