Skapa ett schemalagt jobb i Windows 11

Vill du automatisera alla dina personliga och professionella uppgifter på en Windows 11-dator? Lär dig här hur du skapar uppgifter i Windows Task Scheduler.
Urklipp låter dig snabbt komma åt objekt som du har kopierat och klistrat in i dina texter, anteckningar och e-postmeddelanden. Medan vissa Android-telefoner låter dig komma åt urklippshistoriken, visar andra bara det senast kopierade objektet.

Lyckligtvis finns det flera sätt att se urklippshistoriken, även på Android-telefoner som inte har den här funktionen.
Att visa urklippshistoriken beror på vilken Android-telefon du använder. Även om Android-enheter delar samma eller liknande operativsystem (anpassade av tillverkare) skiljer de sig åt i många funktioner, varav en är tangentbordet.
De flesta Android-telefoner har inbyggda urklipp. Men bara ett fåtal gör att du kan se dess historia.
Åtkomst till Urklippshistorik
Så här kan du försöka se urklippshistoriken på din enhet:
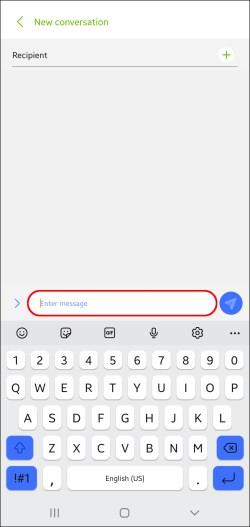
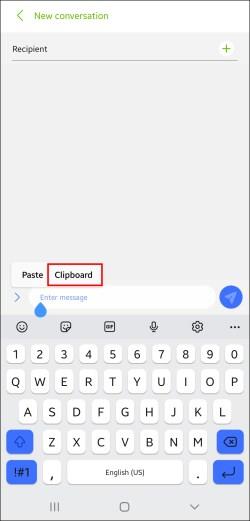
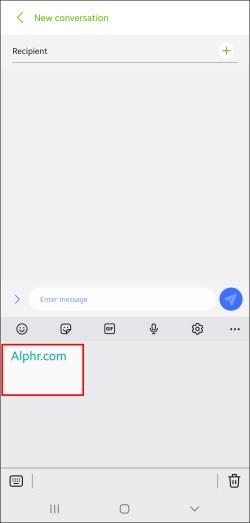
Tyvärr har majoriteten av Android-telefoner inte denna funktion. Istället låter de dig bara klistra in det senaste objektet du har kopierat. Det finns fortfarande sätt att visa och hantera urklippshistoriken, men det kräver att du installerar tredjepartsappar.
Använd tangentbordsappar från tredje part för att se Urklippshistorik
Även om alla Android-telefoner kommer med inbyggda tangentbord, väljer många användare att installera en tangentbordsapp från tredje part. Denna åtgärd inträffar ofta eftersom tangentbordsappar i allmänhet erbjuder mer spännande funktioner, inklusive urklippshanterare.
Gboard
En av de mest populära tangentbordsapparna är Gboard , som är Googles officiella tangentbord. Det är pålitligt och lätt att använda. Mer än en miljard nedladdningar bevisar dess popularitet i Play Butik. Många nyare Android-telefoner har Gboard förinstallerat.
Så här använder du Gboard för att konfigurera och visa urklippshistoriken på din Android-telefon:
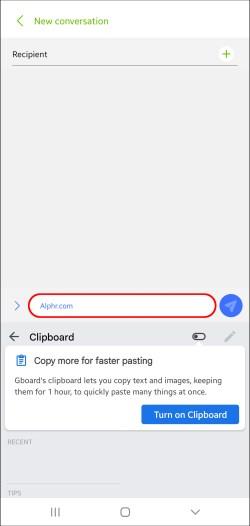
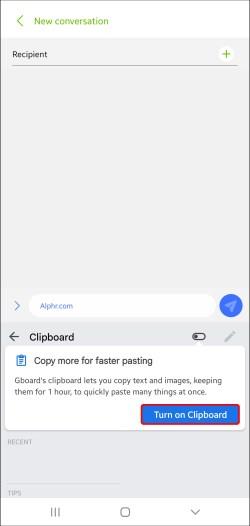
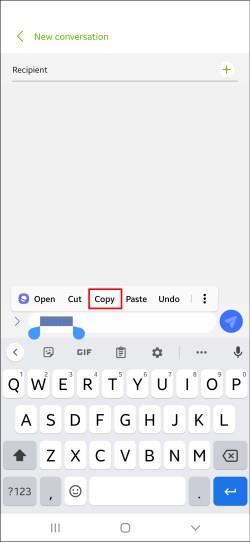
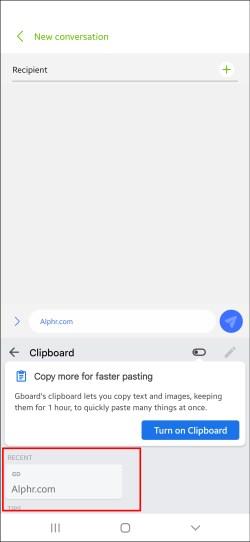
Med Gboard kan du spara alla kopierade objekt för alltid genom att fästa dem. Tryck och håll ned klippet så håller Gboard det under Fäst .
Kom ihåg att den här funktionen inte fungerar om du har inaktiverat urklippshanteraren. Om den är avstängd kommer Gboard inte att spara några av de objekt du har kopierat, och det kommer inte att finnas något sätt att hämta dem.
SwiftKey
SwiftKey är en annan utmärkt tangentbordsapp som har alternativ för urklipp. Så här kommer du åt urklippet och visar historiken:
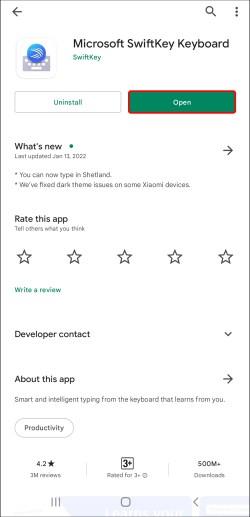
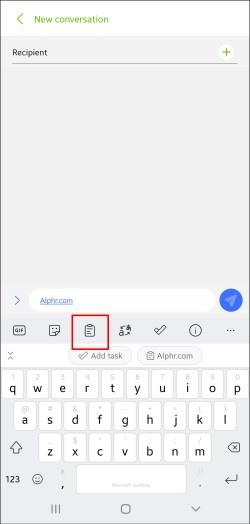
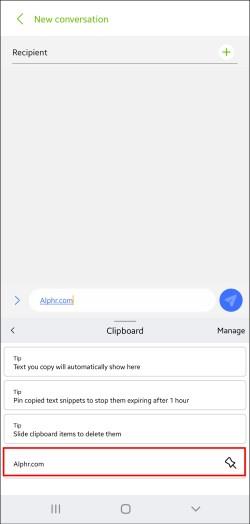
Med den här appen kan du också fästa vissa objekt för att förhindra att de löper ut. Tryck på nålikonen till höger om var och en du vill spara.
Andra appar
Många andra tangentbordsappar har urklippshanterare. Även om de skiljer sig åt i funktioner, har de flesta bra alternativ för urklipp som ger dig mer kontroll över objekten du har kopierat.
Vi rekommenderar Chrooma och Ai.type , men många erbjuder utmärkta funktioner.
Använd Urklippsappar för att se din Urklippshistorik
Fristående urklippsappar är ett annat effektivt sätt att visa din urklippshistorik. Om du ofta kopierar och klistrar in olika innehåll och letar efter en lösning för att organisera det, är urklippsappar ett utmärkt alternativ.
Vissa urklippsappar erbjuder fler funktioner än populära tangentbordsappar som Gboard. De låter dig organisera kopierade objekt i kategorier, förvandla dem till QR-koder, översätta dem till olika språk, etc.
Klippare
Clipper är en av de mest populära urklippshanterarna i Play Store. Den erbjuder massor av värdefulla funktioner som gör hanteringen av urklipp mycket lättare att kontrollera.
Så här visar du urklippshistoriken i Clipper:
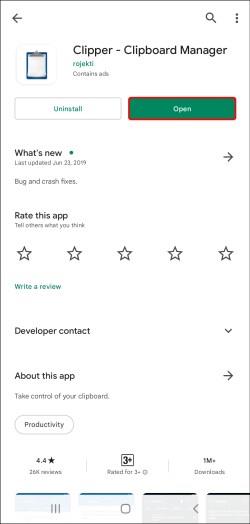
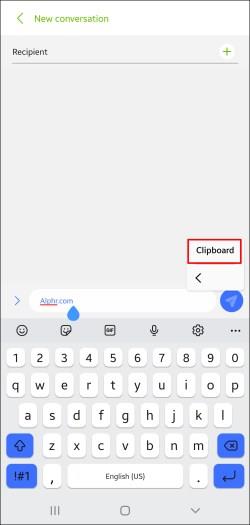
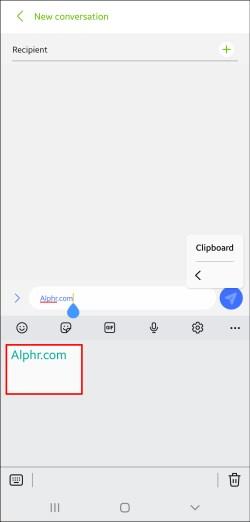
Clipper är utmärkt eftersom det automatiskt sparar allt du kopierar och gör att du kan lägga till dina urklipp manuellt. Du kan göra detta genom att trycka på plustecknet längst ner till höger och skriva urklippet.
Dessutom kan du snabbt komma åt Clipper via din statusfält och spara tid om du behöver se din urklippshistorik. Clipper låter dig också fästa föremål du använder ofta och sortera dem i olika kategorier.
Urklippshanterare
Urklippshanteraren är en annan användbar app som kan göra det enkelt att hantera urklipp. Den har över en miljon nedladdningar i Play Butik, vilket bevisar dess popularitet.
Så här visar du urklippshistoriken med Urklippshanteraren:

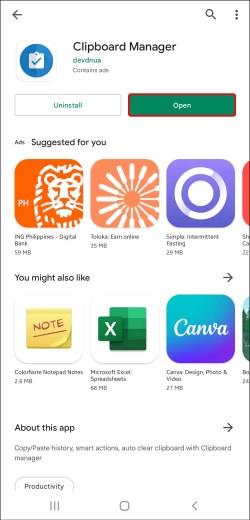

Urklippshanteraren synkroniseras med din Android-telefon så snart du installerar den. När du kopierar en text på din telefon visas den automatiskt i appen. Appen låter dig också hantera klippbordet manuellt, dvs lägga till text.
Dessutom kan du lägga till favoritklipp, skapa otaliga urklippskategorier, använda sökalternativet för enklare navigering, slå samman anteckningar, etc.
Du kan enkelt komma åt Urklippshanteraren direkt från ditt statusfält. Du kan använda Smart Actions- funktionen som gör att den här appen sticker ut från resten. Med det här alternativet kan du lägga till nya anteckningar, köra en Google- eller Wikipedia-sökning eller översätta annat innehåll från urklipp.
Andra appar för hantering av urklipp
Andra appar som Clip Stack och Clipboard Actions & Notes erbjuder också imponerande funktioner för att hantera urklipp. Båda är gratis.
Fristående urklippsappar är utmärkta om du ofta använder kopiera och klistra in funktioner men inte vill ändra ditt standardtangentbord.
Tips för urklipp
Medan urklipp förenklar kopiering och inklistring, tenderar många människor att göra misstag som kan äventyra deras integritet. Här är några tips som hjälper dig att använda urklippsfunktioner på ett säkert sätt:
Avslutningsvis är urklipp enkla och värdefulla verktyg som hjälper dig att kopiera och klistra in objekt utan att behöva skriva dem upprepade gånger. När du väl har vant dig vid dem kommer du att undra varför du inte hade installerat en tidigare.
Vill du automatisera alla dina personliga och professionella uppgifter på en Windows 11-dator? Lär dig här hur du skapar uppgifter i Windows Task Scheduler.
Ta reda på hur du fixar felkod 0x80070070 på Windows 11, som ofta dyker upp när du försöker installera en ny Windows-uppdatering.
Vad gör du när Windows 11-datorns tid mystiskt inte visar den tid den ska? Prova dessa lösningar.
Ta reda på vad du ska göra om Windows Phone Link inte fungerar, med en steg-för-steg lista med lösningar för att hjälpa dig att återansluta din telefon till din dator.
Att hantera flera e-postinkorgar kan vara en utmaning, särskilt om viktiga e-postmeddelanden hamnar i båda. Många människor står inför detta problem när de har öppnat Microsoft Outlook och Gmail-konton. Med dessa enkla steg lär du dig hur du synkroniserar Microsoft Outlook med Gmail på PC och Apple Mac-enheter.
Upptäck skillnaden mellan Windows 11 Home och Pro i ett kortfattat format i denna artikel och välj rätt Windows 11-utgåva.
Behöver du skriva ut på en nätverksansluten skrivare på kontoret eller ett annat rum hemma? Hitta här hur du lägger till en skrivare via IP-adress i Windows 11.
Om du ser felet Windows Online Troubleshooting Service Is Disabled när du använder någon Windows felsökare, läs den här artikeln nu!
Lär dig hur du rullar tillbaka Windows 11 24H2-uppdateringen om du har haft problem med denna version av Microsofts operativsystem.
Denna handledning visar hur du ändrar inställningarna för UAC i Microsoft Windows.







