Skapa ett schemalagt jobb i Windows 11

Vill du automatisera alla dina personliga och professionella uppgifter på en Windows 11-dator? Lär dig här hur du skapar uppgifter i Windows Task Scheduler.
Du lever ett hektiskt liv. Det sista du behöver är säljsamtal eller, ännu värre, samtal från bedragare. Men de kan hända då och då.

Det är därför som blockeringsfunktionen på din telefon är till stor hjälp. Den filtrerar bort oönskade samtal utan att du behöver pausa ditt liv för att ta itu med dem om och om igen. Men vad händer om du har blockerat ett nummer av misstag eller om du vill avblockera ett nummer? Du kommer utan tvekan att behöva veta var du ska leta på din telefon för att granska den blockerade kontaktlistan.
Den här artikeln visar hur du hittar och avblockerar telefonnummer på din Android-telefon.

Visa blockerade nummer från appen Telefon/Kontakter
Det finns några sätt att kolla in listan med blockerade nummer på en Android-telefon. Varje telefongränssnitt kan ha en något annorlunda version av dessa instruktioner. Men generellt sett är ett av de enklaste sätten att se din blockerade lista att följa instruktionerna nedan:
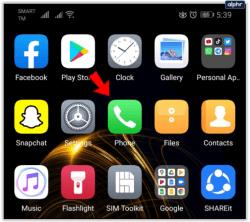
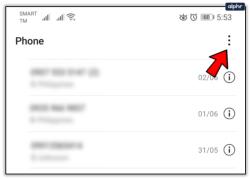
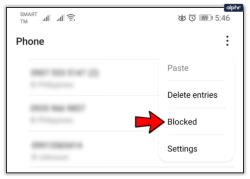
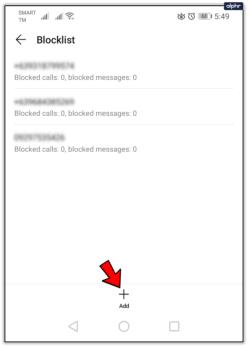
Som du kan se kan du också lägga till nummer till listan manuellt genom att trycka på alternativet Lägg till. Du kommer inte att ta emot samtal eller sms från något nummer som visas på den här listan. Men om du ser ett nummer som lades till av misstag finns det en enkel lösning för det.
Om du vill ta bort ett telefonnummer från listan med blockerade nummer, tryck på "X" till höger om telefonnumret för att ta bort dem från listan med blockerade nummer eller tryck och håll ned numret och välj sedan Ta bort längst ned. Din telefon kan be dig att bekräfta borttagningen av blockeringen först. Bekräfta borttagningen så börjar du ta emot samtal och sms från det numret igen.
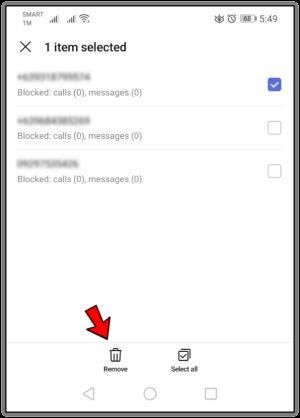
Visa blockerade nummer från textappen
Ett annat sätt att se dina blockerade nummer är genom din textapp. Så här gör du:
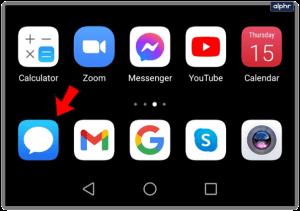
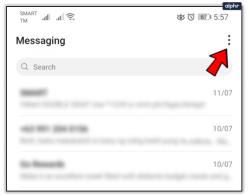
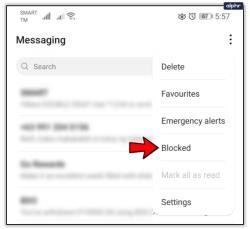
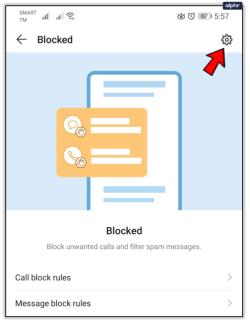
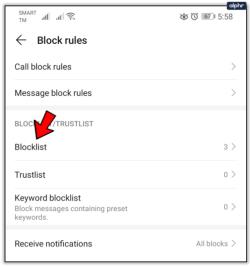
Nu kan du se vilka nummer du har blockerat från att skicka sms.
Hur man visar blockerade meddelanden
Vissa Android-användare har automatiska spam-blockerande funktioner. Lyckligtvis är det ganska enkelt att kontrollera dem. Allt du behöver göra är att följa dessa steg:
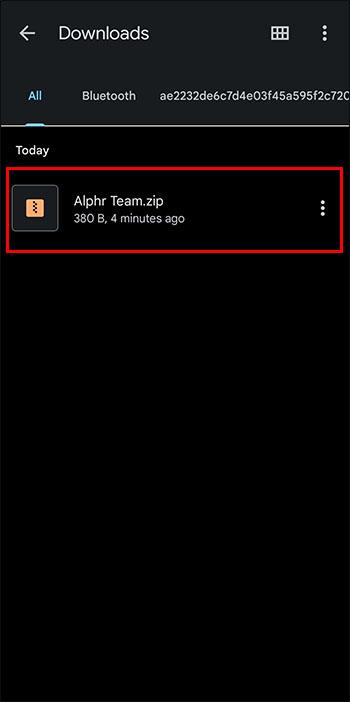
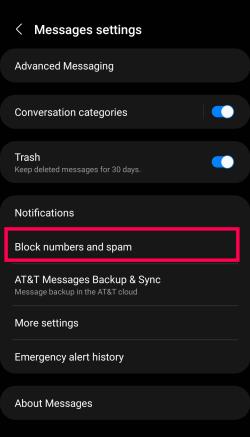
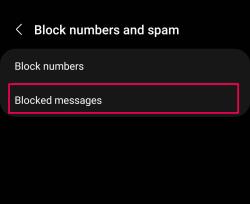
Nu kommer du att se alla meddelanden som automatiskt blockeras av telefonens anti-spam-programvara.
Vanliga frågor
Möjligheten att blockera telefonnummer är en utmärkt funktion. Om du har fler frågor om det, fortsätt att läsa.
Kan jag blockera ett riktnummer från att ringa min Android-telefon?
Det kan vara lättare att blockera hela riktnumret om du får samtal (särskilt skräppost) från ett specifikt riktnummer. Tyvärr finns det inget inbyggt alternativ för att blockera riktnummer på Android. Du kan dock ladda ner en tredjepartsapp från Google Play Butik.
Hur lägger jag till nya nummer till min blockerade lista?
Om du vill lägga till fler nummer till din blockerade lista finns det några sätt. Instruktionerna kan också variera något beroende på vilken telefonmodell du använder eller vilken version av Android du kör.
Först kan du lägga till ett nummer direkt från uppringningsappen. Tryck på numret du vill blockera och tryck på i-ikonen. Härifrån ser du alternativet att blockera numret.

Ett annat alternativ är att blockera numret från själva blockeringslistan. Som nämnts kort kan du lägga till nummer till blockeringslistan från Inställningar. Tryck på + -ikonen eller tryck på Lägg till och ange sedan telefonnumret.
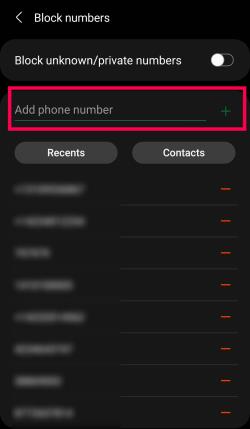
Slutligen kan du blockera nummer från sms-appen. Ofta får du textmeddelanden från nummer som inte är telefonnummer. Lyckligtvis är det ganska enkelt att blockera nummer från sms-appen. Öppna meddelandet och tryck på de tre vertikala prickarna i det övre högra hörnet. Tryck sedan på Blockera kontakt .
Kan jag ta bort ett telefonnummer från blockeringslistan?
Absolut! Du kan enkelt ta bort ett telefonnummer från blockeringslistan genom att använda instruktionerna ovan för att hitta telefonnumret. Tryck sedan på –-tecknet bredvid.
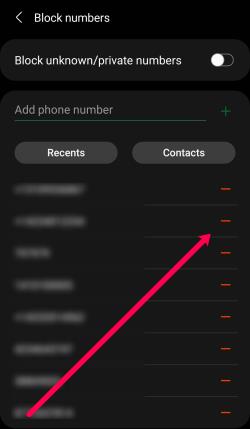
Med stor kraft...
Ett sista ord om att sätta nummer på din blockeringslista:
Den kontakten kan inte ringa eller sms:a dig, men det fungerar åt båda hållen.
Du kan inte ringa eller smsa dem heller.
Innan du bestämmer dig för att förvisa någon från listan med blockerade nummer, tänk efter noga. Är du säker på att numret hör hemma på den listan?
Att förvisa någon kan vara en enkel lösning för stunden. Men du kan gå miste om potentiellt viktiga samtal i framtiden.
Har du någonsin behövt blockera ett nummer på Android? Använde du metoderna ovan? Låt oss veta i kommentarsfältet nedan.
Vill du automatisera alla dina personliga och professionella uppgifter på en Windows 11-dator? Lär dig här hur du skapar uppgifter i Windows Task Scheduler.
Ta reda på hur du fixar felkod 0x80070070 på Windows 11, som ofta dyker upp när du försöker installera en ny Windows-uppdatering.
Vad gör du när Windows 11-datorns tid mystiskt inte visar den tid den ska? Prova dessa lösningar.
Ta reda på vad du ska göra om Windows Phone Link inte fungerar, med en steg-för-steg lista med lösningar för att hjälpa dig att återansluta din telefon till din dator.
Att hantera flera e-postinkorgar kan vara en utmaning, särskilt om viktiga e-postmeddelanden hamnar i båda. Många människor står inför detta problem när de har öppnat Microsoft Outlook och Gmail-konton. Med dessa enkla steg lär du dig hur du synkroniserar Microsoft Outlook med Gmail på PC och Apple Mac-enheter.
Upptäck skillnaden mellan Windows 11 Home och Pro i ett kortfattat format i denna artikel och välj rätt Windows 11-utgåva.
Behöver du skriva ut på en nätverksansluten skrivare på kontoret eller ett annat rum hemma? Hitta här hur du lägger till en skrivare via IP-adress i Windows 11.
Om du ser felet Windows Online Troubleshooting Service Is Disabled när du använder någon Windows felsökare, läs den här artikeln nu!
Lär dig hur du rullar tillbaka Windows 11 24H2-uppdateringen om du har haft problem med denna version av Microsofts operativsystem.
Denna handledning visar hur du ändrar inställningarna för UAC i Microsoft Windows.







