Skapa ett schemalagt jobb i Windows 11

Vill du automatisera alla dina personliga och professionella uppgifter på en Windows 11-dator? Lär dig här hur du skapar uppgifter i Windows Task Scheduler.
Står du inför ljudproblem på din dator där du inte kan höra något?
Eller
Står du inför problem med förvrängt ljud eller något du inte kan urskilja?
Eller
Står du inför problem där du har maxat volymen men kan höra så lite som en knappnål?
Bortsett från de problem som nämns ovan, om det är något annat som stör dig, relaterat till ljud, är förmodligen det första steget du bör ta att uppdatera dina ljuddrivrutiner.
Det finns en hel del sätt att uppdatera ljuddrivrutiner, och jag har listat fyra av de enklaste sätten att göra det. Varje metod är olika och kanske fungerar eller kanske inte fungerar med alla datorer förutsatt att varje dator också skiljer sig från nästa. Låt oss börja med nedladdningsprocessen för Windows 10 ljuddrivrutin.
Läs också: Hur föråldrade drivrutiner skulle skada din dator
Steg för hur du uppdaterar ljuddrivrutiner i Windows 10
Metod 1: Uppdatera drivrutinen via Enhetshanteraren
Enhetshanteraren i Windows 10 är ett systemverktyg som upprätthåller information om alla drivrutiner som är installerade i vårt system. Det låter användarna visa, ta bort, installera om och till och med söka efter den senaste tillgängliga drivrutinen . Följ dessa steg för att använda enhetshanteraren för att uppdatera drivrutiner:
Steg 1 . Skriv " Enhetshanteraren " i sökrutan i aktivitetsfältet och klicka på det översta resultatet. Ett nytt fönster öppnas med en lista över alla drivrutiner i ditt system.
Steg 2 . Eftersom vi står inför problem med ljuddrivrutinen måste vi leta efter alternativet märkt som " Ljud, video och spelkontroller " och klicka på det för att expandera det och avslöja listorna under det.
Steg 3 . Välj din ljuddrivrutin och dubbelklicka på den. Ett nytt fönster öppnas. Klicka på fliken Driver.
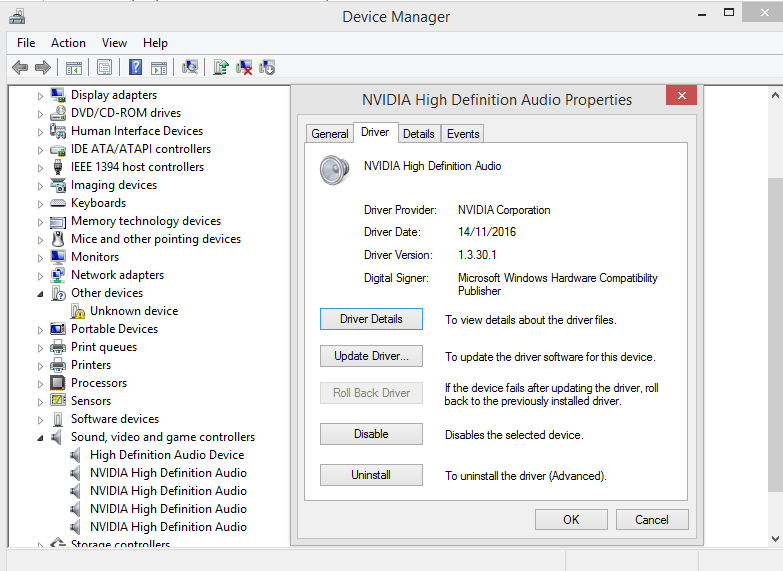
Steg 4 . Klicka på knappen Uppdatera och välj sedan " Sök automatiskt efter uppdaterad drivrutinsprogramvara" .
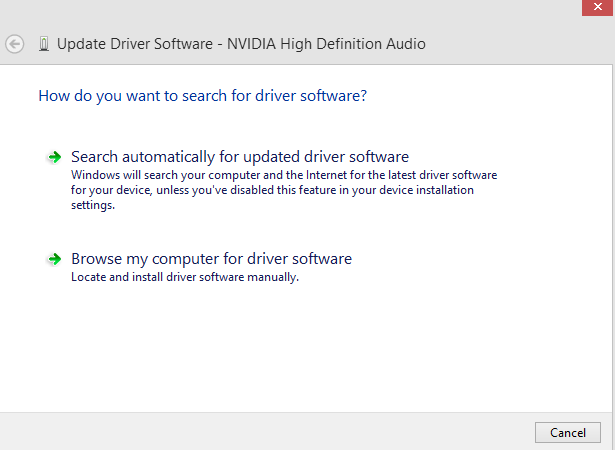
Steg 5 . Detta kommer att skanna internet efter uppdaterade drivrutiner med avseende på din produkt och installera dem.
Obs : Enhetshanteraren söker bara inom källor som tilldelats den av Microsoft, och om den hittar rätt fil kommer den att installera ljuddrivrutinen för Windows 10 (64 bitar eller 32 bitar). Den letar inte efter uppdateringsdrivrutinerna på OEM-webbplatserna eller andra tredjepartswebbplatser som inte är vitlistade.
Läs också: Så här fixar du felet "Ingen ljudutgångsenhet är installerad" på Windows 10 PC
Metod 2: Ladda ner och installera drivrutinen från tillverkare
Windows-datorn består av olika komponenter, och ibland blir det svårt att uppdatera alla drivrutiner i systemet från en källa och samtidigt. Olika OEM-tillverkare tillverkar olika delar av din dator och när en uppdatering släpps kan den laddas ner från respektive tillverkares hemsida.
Om du till exempel använde ett Creative-ljudkort kan du besöka den officiella webbplatsen https://support.creative.com för de senaste drivrutinerna för din produkt.
När du hittar nedladdningen av Windows 10-ljuddrivrutinen kan du installera den. Drivrutinen skulle vara i form av ett körbart formulär som kan packas upp och installeras och ersätta de befintliga drivrutinerna.
Läs också: 6 korrigeringar för felet "Ingen ljudutgångsenhet är installerad" i Windows 10
Metod 3: Windows Update kan också användas för att uppdatera ljuddrivrutiner
Ett av de enklaste sätten att uppdatera alla drivrutiner i ditt system är att köra Windows Update och låta alla drivrutiner, appuppdateringar, nya appar och OS-funktioner installeras automatiskt i systemet. Det är en enkel metod då användaren inte behöver välja något modellnummer eller ta hand om versionen. Windows 10 väljer lämplig uppdatering och installerar ljuddrivrutinen för Windows 10 (64 bitar eller 32 bitar).
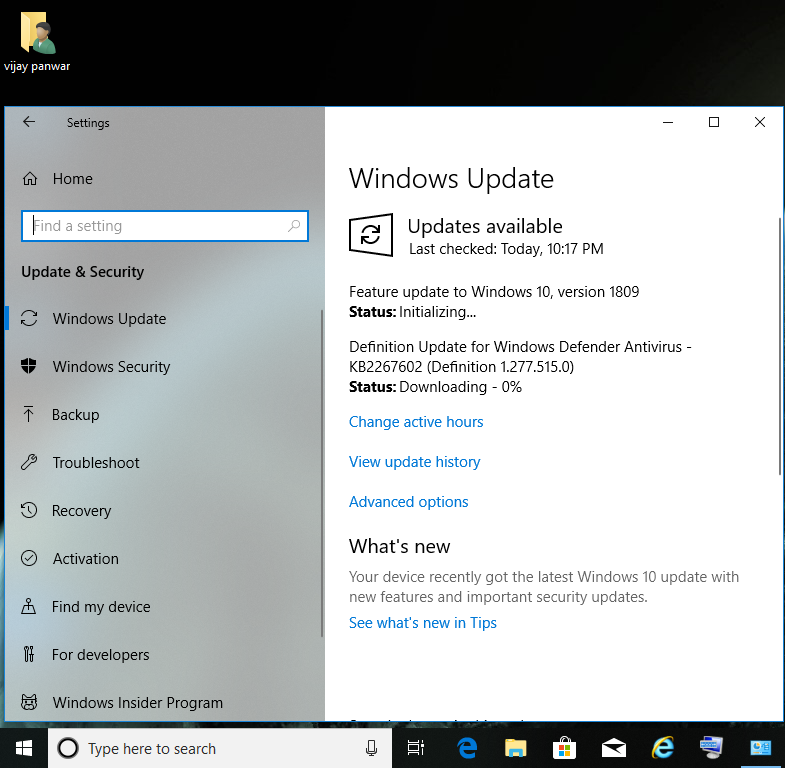
Metod 4: Uppdatera ljuddrivrutin i Windows 10 med Smart Driver Care
Den sista metoden, som är enkel och enkel är att installera en professionell programvara som tar hand om dina förarbehov. Denna typ av programvara har inga begränsningar som Windows Device Manager och kan till och med söka efter de senaste uppdateringarna på OEM-tillverkarens webbplats. När drivrutinsuppdateringen skannar hela internet efter den senaste motsvarande drivrutinen, kommer den att hitta den senaste versionen, ladda ner den och ersätta den befintliga drivrutinen som är installerad på din dator.
Det finns många drivrutinsuppdateringsprogram tillgängliga på marknaden, men den bästa bland dem som jag har använt i ett par år är Smart Driver Care . Klicka på länken nedan för att ladda ner Smart Driver Care och följ stegen för att uppdatera ljuddrivrutinerna i Windows 10.
Steg 1. Klicka på länken för att ladda ner Smart Driver Care på din dator.
Steg 2. När filen har laddats ner dubbelklickar du på den för att påbörja installationen. Följ instruktionerna på skärmen och ge positiva svar.
Steg 3 . När SDC är installerat, dubbelklicka på genvägen för att starta programmet.
Steg 4. När det väl har lanserats kommer du att upptäcka att gränssnittet är enkelt och lätt att använda. Klicka bara på knappen Starta skanna nu och vänta.
Steg 5 . När skanningen är klar, klicka på knappen Uppdatera alla och processen för att uppdatera dina ljuddrivrutiner kommer att initieras.
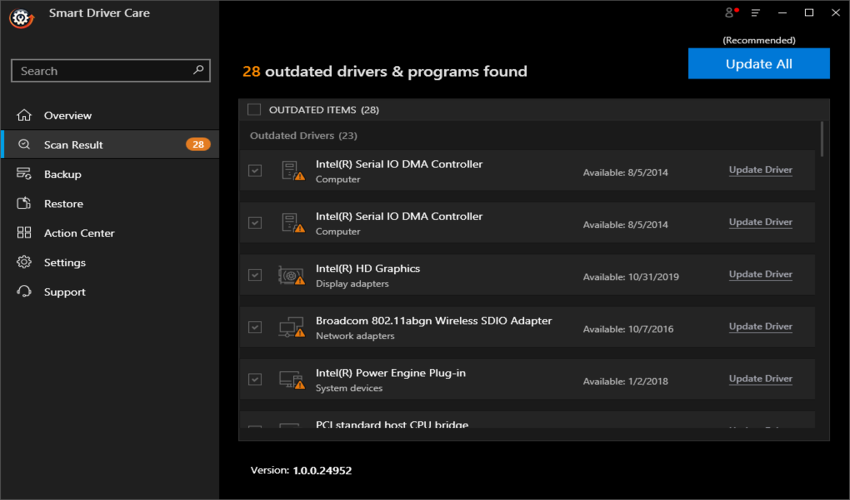
Steg 6 . Luta dig nu tillbaka och slappna av och vänta på att processen ska slutföras. Det bästa är att du inte behöver känna till några drivrutiner eller maskinvarunamn, modellnummer, versioner eller något alls. Låt SDC ta hand om varje drivrutinsproblem med ett par klick.
Läs också: 14 bästa drivrutinsuppdateringsprogram för att uppdatera drivrutiner.
Dina tankar om hur du uppdaterar ljuddrivrutiner i Windows 10
Ovanstående fyra metoder fungerar garanterat och kan uppdatera ljuddrivrutiner på din dator. Men varje metod har en specifik begränsning förutom den sista där Smart Driver Care kan få jobbet gjort utan några restriktioner eller begränsningar. Den näst enklaste metoden skulle vara att köra Windows-uppdateringarna, och om någon uppdatering för drivrutinen hittas kommer Windows OS automatiskt att installera ljuddrivrutinen för Windows 10 (64 bitar eller 32 bitar).
Nämn i kommentarsfältet nedan vilken metod du tyckte var användbar och om du stöter på något annat tekniskt problem på din dator, skriv sedan en anteckning. Vi publicerar regelbundet tips och tricks tillsammans med lösningar på vanliga problem relaterade till teknik.
Vill du automatisera alla dina personliga och professionella uppgifter på en Windows 11-dator? Lär dig här hur du skapar uppgifter i Windows Task Scheduler.
Ta reda på hur du fixar felkod 0x80070070 på Windows 11, som ofta dyker upp när du försöker installera en ny Windows-uppdatering.
Vad gör du när Windows 11-datorns tid mystiskt inte visar den tid den ska? Prova dessa lösningar.
Ta reda på vad du ska göra om Windows Phone Link inte fungerar, med en steg-för-steg lista med lösningar för att hjälpa dig att återansluta din telefon till din dator.
Att hantera flera e-postinkorgar kan vara en utmaning, särskilt om viktiga e-postmeddelanden hamnar i båda. Många människor står inför detta problem när de har öppnat Microsoft Outlook och Gmail-konton. Med dessa enkla steg lär du dig hur du synkroniserar Microsoft Outlook med Gmail på PC och Apple Mac-enheter.
Upptäck skillnaden mellan Windows 11 Home och Pro i ett kortfattat format i denna artikel och välj rätt Windows 11-utgåva.
Behöver du skriva ut på en nätverksansluten skrivare på kontoret eller ett annat rum hemma? Hitta här hur du lägger till en skrivare via IP-adress i Windows 11.
Om du ser felet Windows Online Troubleshooting Service Is Disabled när du använder någon Windows felsökare, läs den här artikeln nu!
Lär dig hur du rullar tillbaka Windows 11 24H2-uppdateringen om du har haft problem med denna version av Microsofts operativsystem.
Denna handledning visar hur du ändrar inställningarna för UAC i Microsoft Windows.







