Skapa ett schemalagt jobb i Windows 11

Vill du automatisera alla dina personliga och professionella uppgifter på en Windows 11-dator? Lär dig här hur du skapar uppgifter i Windows Task Scheduler.
Enhetslänkar
Liksom alla andra appar på din Android eller iPhone, får Instagram regelbundna uppdateringar, lägger till nya funktioner, fixar buggar och förbättrar prestanda. Därför är det alltid en bra idé att installera dessa appuppdateringar för en optimal upplevelse. Så här kan du uppdatera Instagram-appen på din Android eller iPhone.

Hur man uppdaterar Instagram på Android
Att uppdatera Instagram-appen skiljer sig inte från att uppdatera någon annan app på din Android-telefon. Här är stegen du kan följa.
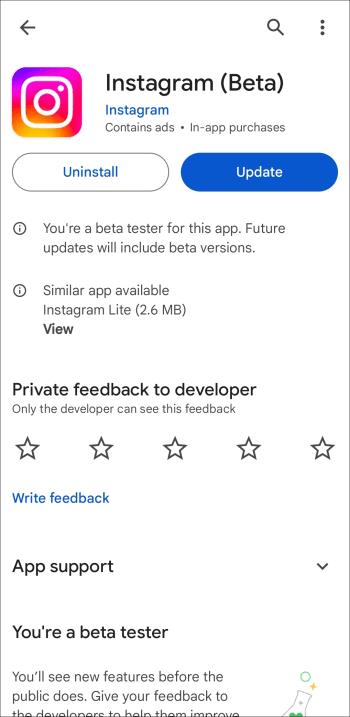
När du har uppdaterat kan du se din Instagram Reels visningshistorik för att dela en rolig rulle som du tidigare missat att dela.
Som standard kommer din Android-telefon automatiskt att uppdatera Instagram till den senaste versionen. Men om du hade stängt av automatisk uppdatering kan du aktivera det igen.
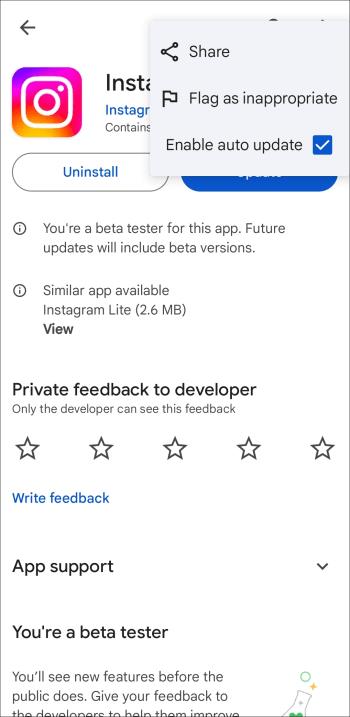
Hur man uppdaterar Instagram på iPhone
Det är enkelt att uppdatera Instagram-appen på iPhone från iOS App Store.
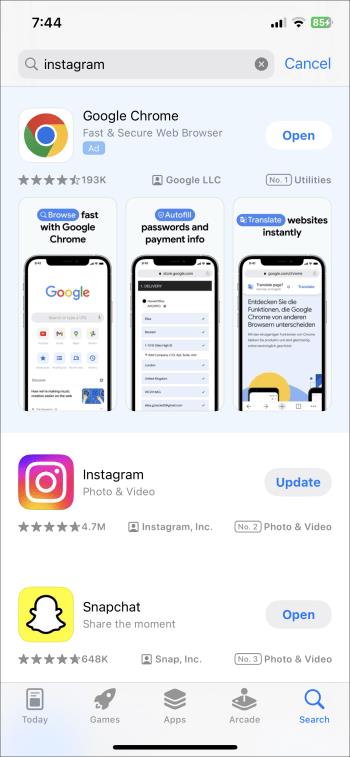
Till skillnad från Android kan du inte aktivera automatiska uppdateringar för specifika appar på din iPhone. Så om du vill att din iPhone ska uppdatera Instagram-appen automatiskt måste du aktivera automatiska uppdateringar för alla appar.
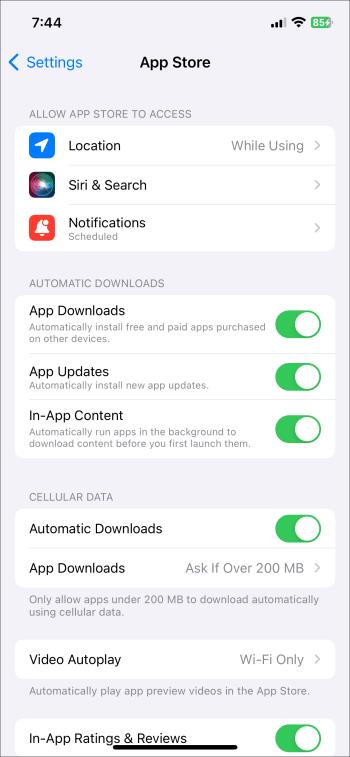
Vad du ska göra om Instagram inte uppdateras
Även om det vanligtvis går snabbt och smärtfritt att uppdatera Instagram-appen, kan du stöta på problem ibland. Om du inte verkar kunna uppdatera Instagram-appen på din Android eller iPhone, här är några tips som kan hjälpa.
1. Kontrollera din Internetanslutning
En svag eller inkonsekvent internetanslutning kan hindra dig från att uppdatera appar på din telefon. För att kontrollera tillförlitligheten för din anslutning, besök en webbplats som Fast.com för att köra ett internethastighetstest.
Om det finns ett problem byter du till en annan nätverksanslutning och försöker sedan uppdatera Instagram-appen igen.
2. Frigör lagringsutrymme
Brist på gratis lagringsutrymme är en annan anledning till att Instagram kanske misslyckas med att uppdatera på din Android eller iPhone. För att åsidosätta denna möjlighet kan du kontrollera telefonens lagringsutrymme genom att gå över till Inställningar > Enhetsvård > Lagring (på Android) eller Inställningar > Allmän iPhone-lagring (på iPhone).
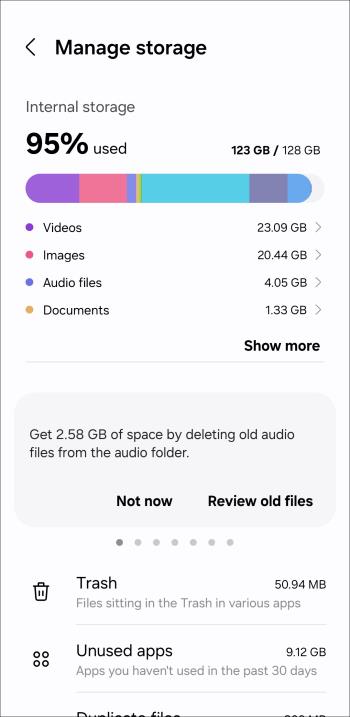
Om det tillgängliga lagringsutrymmet är för lågt, överväg att frigöra ditt Android- eller iPhone-lagringsutrymme innan du försöker uppdatera Instagram-appen igen.
3. Rensa cacheminnet för Google Play Butik
Cacheproblem kan hindra Instagram från att automatiskt uppdatera din Android-telefon. Om så är fallet bör du lösa problemet genom att rensa telefonens befintliga cachedata i Google Play Butik .
4. Installera om appen
Om problemet kvarstår kan du prova att avinstallera Instagram-appen och sedan installera om den på din telefon. På Android, tryck länge på Instagram- appikonen och välj alternativet Avinstallera . Välj sedan OK för att bekräfta.
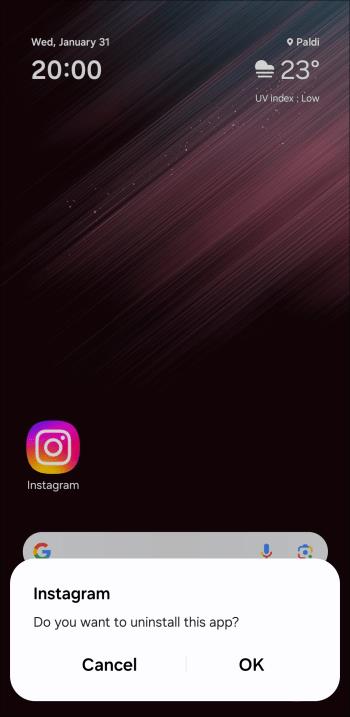
Om du har en iPhone, tryck länge på Instagram- appen och välj Ta bort från menyn som visas. Välj Ta bort app när bekräftelseprompten visas.
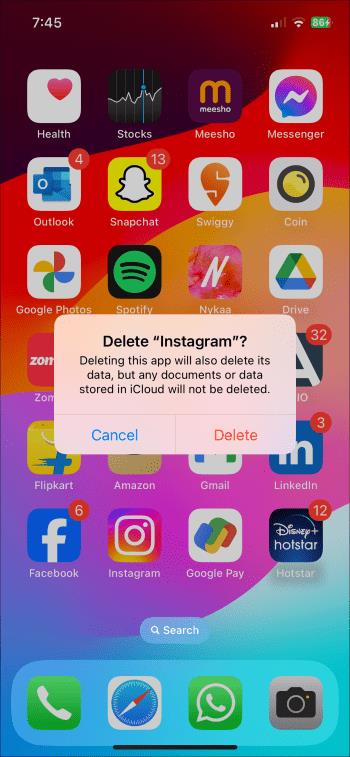
När du har tagit bort den kan du ladda ner och installera Instagram-appen från Play Store eller App Store.
Uppgradera din Instagram-upplevelse
Att hålla Instagram-appen uppdaterad säkerställer att du alltid njuter av det bästa som plattformen har att erbjuda. Beroende på dina önskemål kan du uppdatera Instagram-appen manuellt eller ställa in den så att den uppdateras automatiskt på din Android eller iPhone genom att använda stegen ovan. Och när du är klar med att uppdatera appen kanske du vill lära dig hur du ser vad någon gillar på Instagram .
Vanliga frågor
Vill du automatisera alla dina personliga och professionella uppgifter på en Windows 11-dator? Lär dig här hur du skapar uppgifter i Windows Task Scheduler.
Ta reda på hur du fixar felkod 0x80070070 på Windows 11, som ofta dyker upp när du försöker installera en ny Windows-uppdatering.
Vad gör du när Windows 11-datorns tid mystiskt inte visar den tid den ska? Prova dessa lösningar.
Ta reda på vad du ska göra om Windows Phone Link inte fungerar, med en steg-för-steg lista med lösningar för att hjälpa dig att återansluta din telefon till din dator.
Att hantera flera e-postinkorgar kan vara en utmaning, särskilt om viktiga e-postmeddelanden hamnar i båda. Många människor står inför detta problem när de har öppnat Microsoft Outlook och Gmail-konton. Med dessa enkla steg lär du dig hur du synkroniserar Microsoft Outlook med Gmail på PC och Apple Mac-enheter.
Upptäck skillnaden mellan Windows 11 Home och Pro i ett kortfattat format i denna artikel och välj rätt Windows 11-utgåva.
Behöver du skriva ut på en nätverksansluten skrivare på kontoret eller ett annat rum hemma? Hitta här hur du lägger till en skrivare via IP-adress i Windows 11.
Om du ser felet Windows Online Troubleshooting Service Is Disabled när du använder någon Windows felsökare, läs den här artikeln nu!
Lär dig hur du rullar tillbaka Windows 11 24H2-uppdateringen om du har haft problem med denna version av Microsofts operativsystem.
Denna handledning visar hur du ändrar inställningarna för UAC i Microsoft Windows.







