Skapa ett schemalagt jobb i Windows 11

Vill du automatisera alla dina personliga och professionella uppgifter på en Windows 11-dator? Lär dig här hur du skapar uppgifter i Windows Task Scheduler.
Behovet av att uppdatera enhetsdrivrutiner uppstår när den ena eller andra enheten eller systeminställningarna inte fungerar. Det är mycket viktigt med enhetsdrivrutiner på Windows-datorn. Om du har problem med bildskärmar eller när du spelar videor och spel på din dator, beror det till stor del på föråldrade drivrutiner. Så frågan är hur man uppdaterar grafikdrivrutiner i Windows 10 PC. Tja, vi kommer att ge dig svaret med den kompletta lösningen i det här inlägget. Fortsätt läsa för att lära dig hur du kan göra det manuellt och med hjälp av ett tredjepartsverktyg som automatiskt håller alla enhetsdrivrutiner på en dator uppdaterade regelbundet.
Vad är ett grafikkort och grafikdrivrutin?
Låt oss först börja med den grundläggande informationen om vad är grafikkortet och grafikdrivrutinerna och vad är dess syfte.
1. Grafikkort
Grafikkortet är en integrerad del av systemet. Det är bra att spela upp alla bilder på datorn tillsammans med skärmen. All videovisning på datorn för bilder, videor, animationer etc är möjlig på grund av grafikkortet. Om det är någon form av problem med skärmen måste man kontrollera grafikkortet. Grafikkort sätts ofta in fysiskt i kortplatsen på moderkortet. Andra gånger är detta redan en del av moderkortet, vilket betyder att det redan är inbäddat på det.
2. Grafikdrivrutin
Enhetsdrivrutiner är den uppsättning filer som är ansvariga för att hårdvaran ska kommunicera med systemet. Därför har varje enhetsdrivrutin en utsedd drivrutin. Grafikdrivrutinen är enhetsdrivrutinen för grafikkortet. Utan grafikdrivrutinen kan datorn inte skicka eller ta emot korrekt data från grafikkortet.
Även om drivrutinsuppdateringar för datorn laddas ned automatiskt med Windows-uppdateringen. Regelbundna uppdateringar inkluderar nedladdning och installation när du uppdaterar Windows och det är därför du måste ha de senaste uppdateringarna för alla enheter och drivrutiner. Om det finns vissa drivrutiner, som lämnades med uppdateringen, kan man följa den traditionella metoden för att uppdatera den.
Metod 1: Så här uppdaterar du grafikdrivrutinen med Enhetshanteraren
Följ instruktionerna för att hämta grafikdrivrutinen för Windows 10 PC-
Steg 1: För att få de senaste drivrutinerna måste du först bekräfta om du har uppdaterat Windows. För att göra det, gå till Start-menyn och klicka på ikonen Inställningar.
Steg 2: Klicka här på Uppdatera och säkerhet. Klicka nu på det första alternativet Windows Update.
På den högra panelen ser du knappen för att söka efter uppdateringar. Klicka på den, och du kommer att se om några uppdateringar väntar för systemet. Om så är fallet, kan du klicka på det och vänta tills det slutför installationen. När du är klar kan du starta om datorn för att tillämpa ändringarna.
Steg 3: Dessutom kan du uppdatera drivrutinerna manuellt genom att gå till Enhetshanteraren. Öppna Start-menyn, klicka på sökfältet och skriv Enhetshanteraren.
Steg 4: Öppna Enhetshanteraren från sökresultaten.

Steg 5: Gå till skärmadaptrarna för att grafikkortet ska uppdateras. Grafikkortet kan heta Intel eller AMD eller NVIDIA. Välj det.
Steg 6: Högerklicka på den valda drivrutinen och alternativ kommer att visas på rutan.
Steg 7: Klicka på Uppdatera drivrutin.
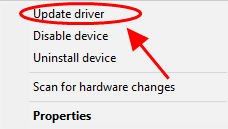
Nu öppnas ett annat fönster och ber dig leta efter drivrutinsuppdateringen på systemet eller över internet. Välj ditt alternativ och vänta tills uppdateringen är klar. Starta om datorn för att tillämpa ändringarna.
Metod 2: Hur man uppdaterar grafikdrivrutinen med hjälp av tredjepartsverktyg-
Denna metod kräver att du gör det minsta eftersom programvaran automatiskt håller drivrutinerna uppdaterade på din Windows-dator. Först måste du ladda ner en programvara för uppdatering av drivrutiner från tredje part och vi rekommenderar att du använder Smart Driver Care . Det är en komplett lösning för din enhetsdrivrutin på Windows-datorn eftersom den tillhandahåller alternativen för säkerhetskopiering och återställning. Detta kommer att hjälpa Windows 10-datorn att fixa de skadade, inkompatibla och saknade drivrutinerna. Det är nödvändigt att föråldrade drivrutiner uppdateras. för att programmen i systemet ska fungera korrekt. Låt oss lära oss hur du uppdaterar grafikdrivrutinen i Windows 10 PC.
Steg 1: Hämta verktyget från länken nedan
Steg 2: Installera Smart Driver Care.
Steg 3: Den första skanningen visar den aktuella situationen för systemets enhetsdrivrutiner. En lista över alla föråldrade drivrutiner visas i verktyget under rubriken Föråldrade program.
Läs också: - Grafikenhetsdrivrutiner felkod 43
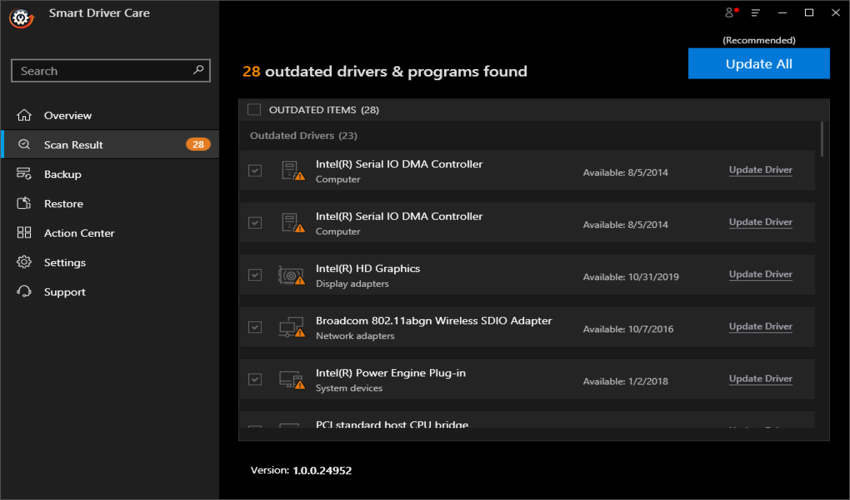
Steg 4: Klicka på Uppdatera alla eftersom det är fördelaktigt att hålla alla enhetsdrivrutiner uppdaterade på Windows 10.
När drivrutinerna har uppdaterats måste du starta om datorn för att tillämpa ändringarna.
Med hjälp av Smart Driver Care håller man också en säkerhetskopia av drivrutinerna. Det här verktyget består av en återställningsfunktion, som kan användas för att gå tillbaka till den tidigare versionen av enhetsdrivrutinerna. Detta för att underlätta processen för användaren eftersom vissa drivrutinsuppdateringar ibland inte fungerar tillsammans med systemen.
Läs mer: Hur man återställer NVIDIA-drivrutinen i Windows 10.
Dom:
Grafikdrivrutinen är en viktig del av systemet och om den är skadad kan enheten inte fungera. Därför måste vi uppdatera grafikdrivrutinerna på Windows 10 PC. Vi rekommenderar att du använder Smart Driver Care så att drivrutinerna uppdateras med ett klick. När vi avslutar inlägget vill vi gärna veta dina åsikter. Dina förslag och kommentarer är välkomna i kommentarsektionen nedan. Dela informationen med dina vänner och andra genom att dela artikeln på sociala medier.
Vi älskar att höra från dig!
Vi finns på Facebook , Twitter , LinkedIn och YouTube . För eventuella frågor eller förslag, vänligen meddela oss i kommentarsektionen nedan. Vi älskar att återkomma till dig med en lösning. Vi lägger regelbundet ut tips och tricks tillsammans med lösningar på vanliga problem relaterade till teknik. Prenumerera på vårt nyhetsbrev för att få regelbundna uppdateringar om teknikvärlden.
Relaterade ämnen:
Hur man löser kompatibilitetsproblem med grafikdrivrutinen på Windows.
Hur man åtgärdar systemkomprimerat minnesfel i Windows 10.
Vill du automatisera alla dina personliga och professionella uppgifter på en Windows 11-dator? Lär dig här hur du skapar uppgifter i Windows Task Scheduler.
Ta reda på hur du fixar felkod 0x80070070 på Windows 11, som ofta dyker upp när du försöker installera en ny Windows-uppdatering.
Vad gör du när Windows 11-datorns tid mystiskt inte visar den tid den ska? Prova dessa lösningar.
Ta reda på vad du ska göra om Windows Phone Link inte fungerar, med en steg-för-steg lista med lösningar för att hjälpa dig att återansluta din telefon till din dator.
Att hantera flera e-postinkorgar kan vara en utmaning, särskilt om viktiga e-postmeddelanden hamnar i båda. Många människor står inför detta problem när de har öppnat Microsoft Outlook och Gmail-konton. Med dessa enkla steg lär du dig hur du synkroniserar Microsoft Outlook med Gmail på PC och Apple Mac-enheter.
Upptäck skillnaden mellan Windows 11 Home och Pro i ett kortfattat format i denna artikel och välj rätt Windows 11-utgåva.
Behöver du skriva ut på en nätverksansluten skrivare på kontoret eller ett annat rum hemma? Hitta här hur du lägger till en skrivare via IP-adress i Windows 11.
Om du ser felet Windows Online Troubleshooting Service Is Disabled när du använder någon Windows felsökare, läs den här artikeln nu!
Lär dig hur du rullar tillbaka Windows 11 24H2-uppdateringen om du har haft problem med denna version av Microsofts operativsystem.
Denna handledning visar hur du ändrar inställningarna för UAC i Microsoft Windows.







