Skapa ett schemalagt jobb i Windows 11

Vill du automatisera alla dina personliga och professionella uppgifter på en Windows 11-dator? Lär dig här hur du skapar uppgifter i Windows Task Scheduler.
Rekommendationer har alltid varit ett bra sätt att komma åt nyligen använda filer, oavsett om det är sökfältet eller snabbåtkomstmenyn. Dessa rekommendationer kan dock vara ganska personliga, vilket väcker en integritetsoro när de erbjuds i Start-menyn.
Om du har letat efter ett sätt att ta bort rekommendationer från Start-menyn, kan du hänvisa till följande alternativ till ditt förfogande.
Du kan ta bort rekommendationer från Start-menyn med hjälp av inbyggda alternativ i Windows 11. Detta kommer att inaktivera rekommendationer men avsnittet kommer fortfarande att ha sitt dedikerade utrymme i Start-menyn. Alternativt kan du välja att inaktivera enskilda rekommendationer från Start-menyn för att ta bort objekt som du inte vill ska föreslås.
Slutligen kan du bestämma dig för att helt ta bort avsnittet Rekommenderat från Start-menyn. Detta kommer att helt inaktivera rekommendationer och ta bort deras dedikerade avsnitt från Start-menyn. Använd något av alternativen nedan beroende på dina nuvarande krav.
Relaterat: Hur man formaterar Windows 11 med en USB
Alternativ 1: Inaktivera rekommendationer
Du kan inaktivera rekommendationer från avsnittet Rekommenderade i Start-menyn med någon av metoderna nedan. Låt oss börja.
Metod 1: Använda appen Inställningar
Tryck Windows + ioch klicka på Personalisering .
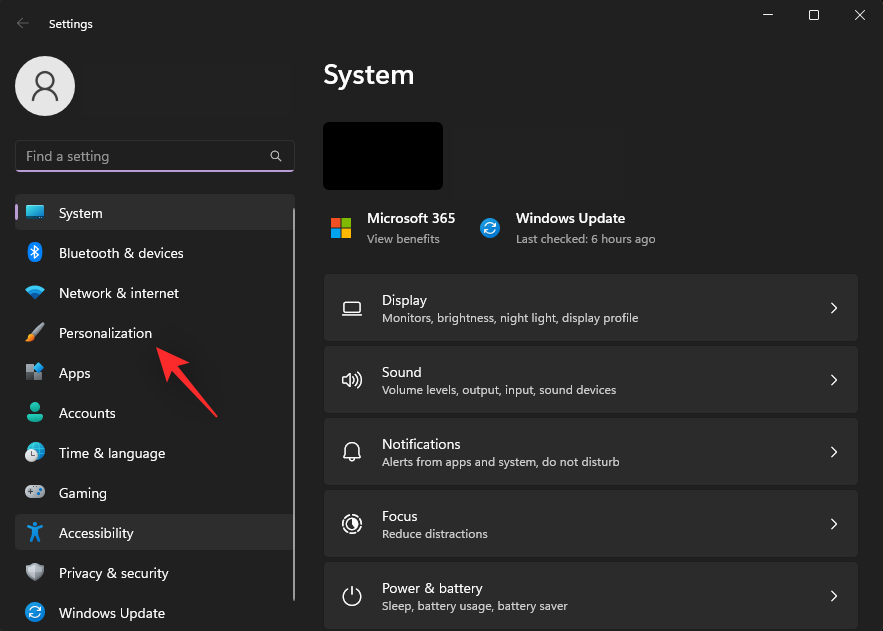
Klicka på Start .
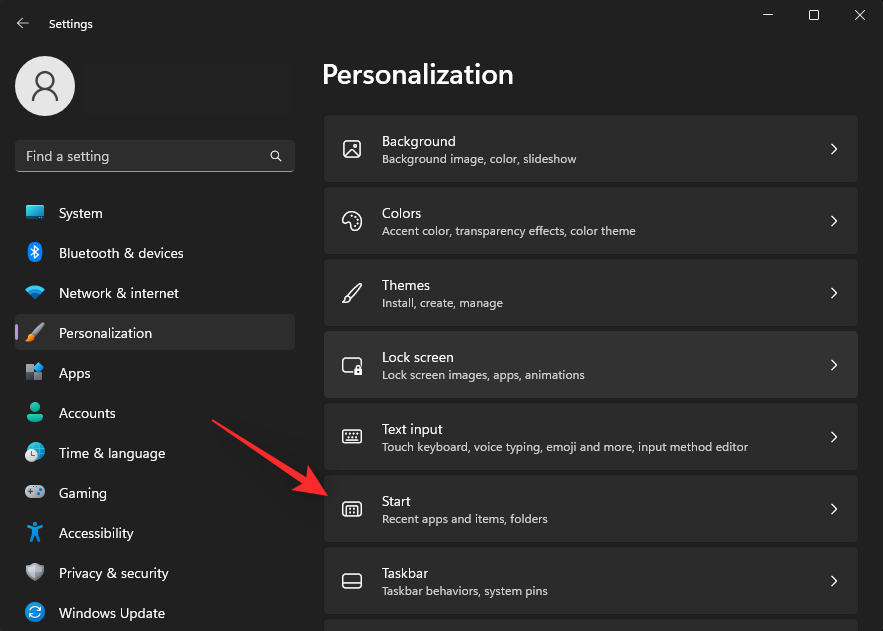
Stäng av reglagen för följande objekt.
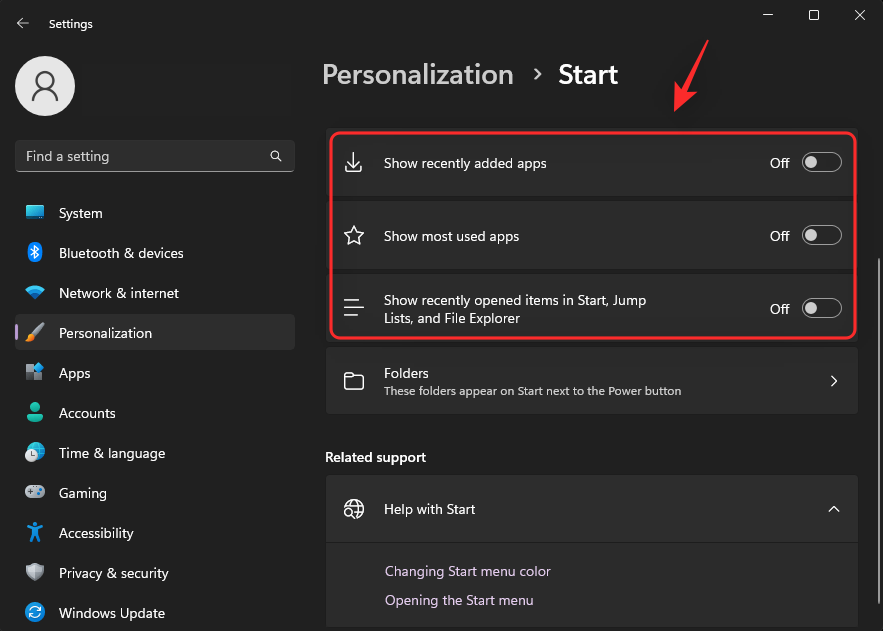
Stäng appen Inställningar och tryck på Ctrl + Shift + Escför att starta Aktivitetshanteraren . Klicka och välj Windows Explorer .
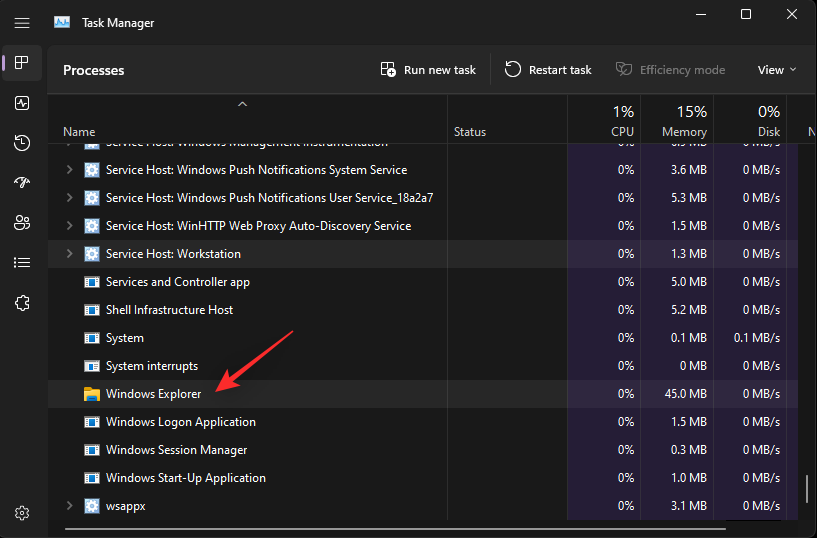
Klicka på Starta om uppgiften .
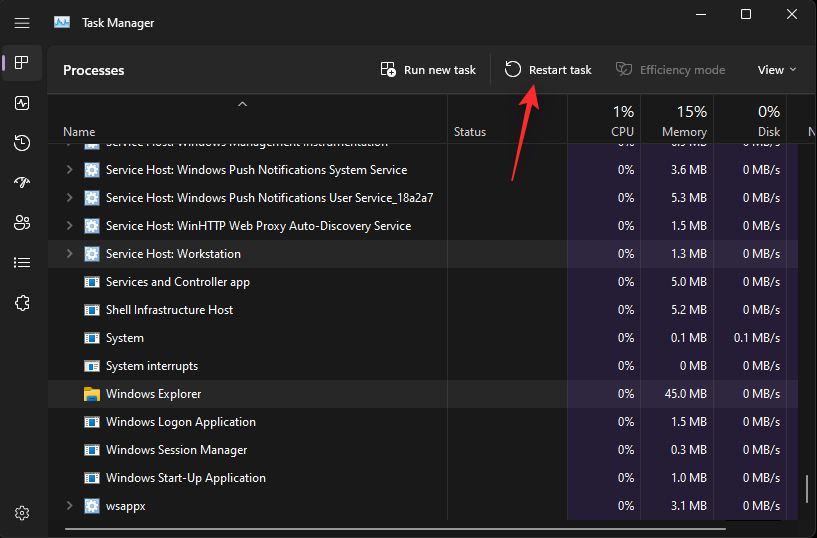
Windows Explorer kommer nu att startas om på ditt system och rekommendationer bör nu ha inaktiverats i Start-menyn.
Metod 2: Använda grupprincipredigeraren
Du kan också inaktivera rekommendationer i Start-menyn med hjälp av grupprincipredigeraren. Detta är den rekommenderade metoden om du kör Windows 11 SE.
Tryck Windows + Rför att starta Run .
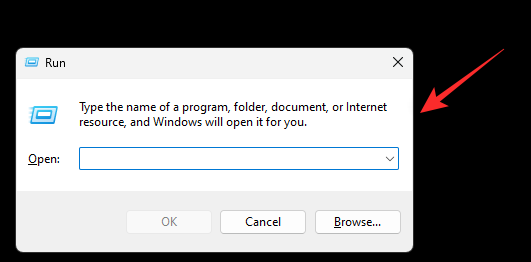
Skriv in följande och tryck på Enter.
gpedit.msc
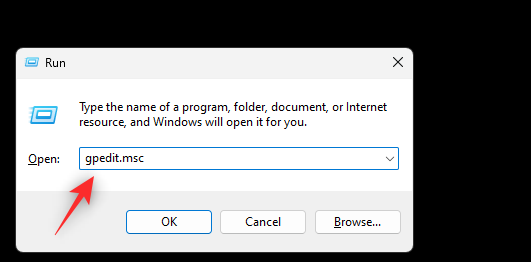
Navigera till följande sökväg med det vänstra sidofältet.
User Configuration > Administrative Templates > Start Menu and Taskbar
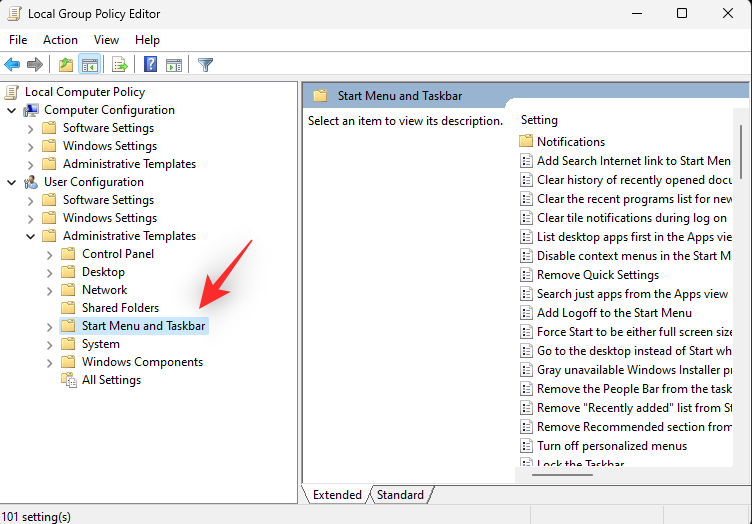
Dubbelklicka nu på Ta bort Rekommenderad sektion från Start-menyn .
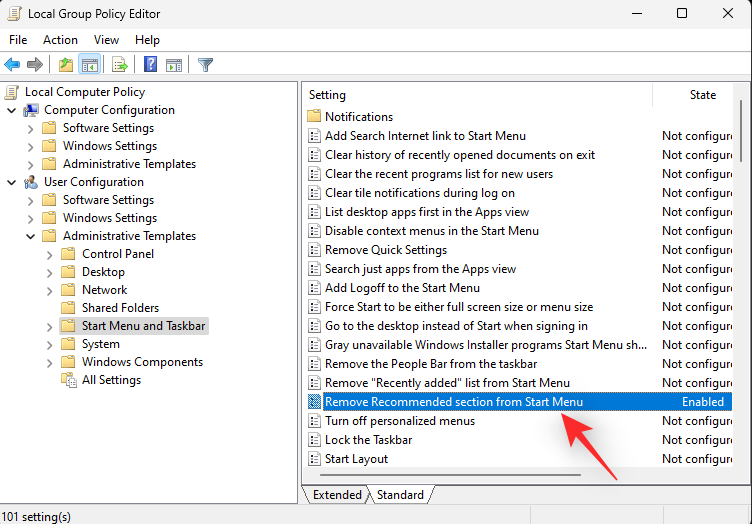
Klicka och välj aktiverad .
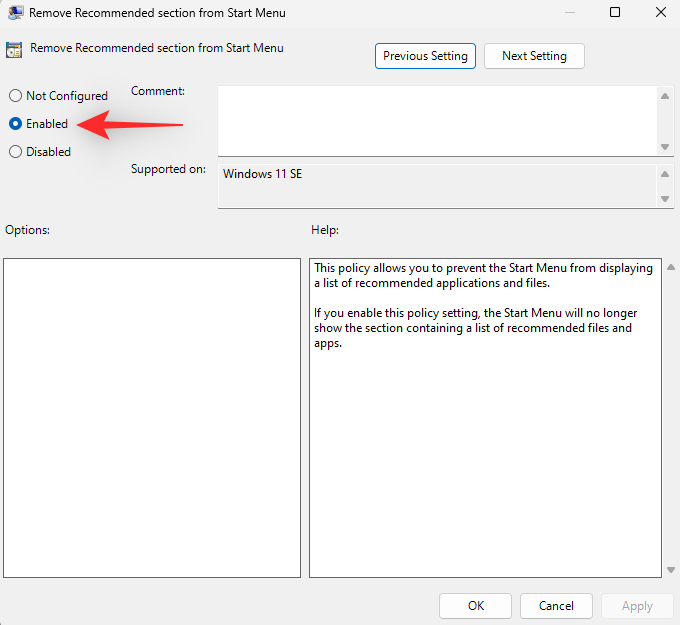
Klicka på OK .
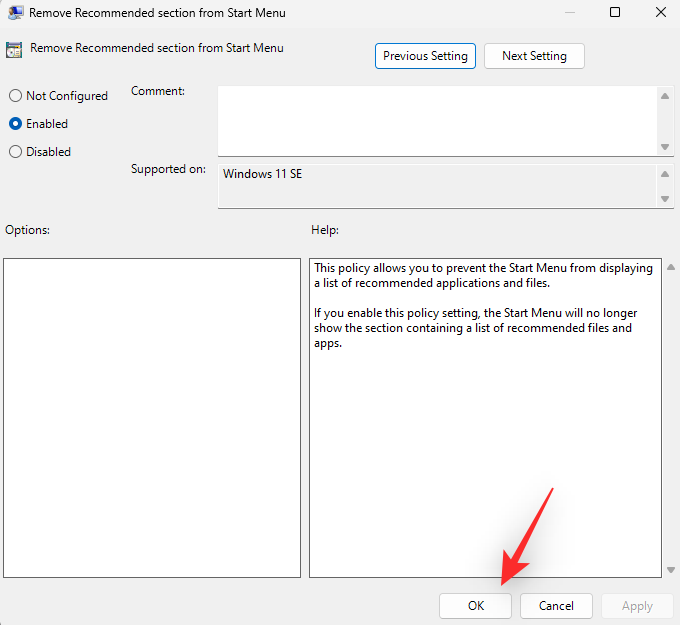
Stäng grupprincipredigeraren och tryck på Windows + Rför att starta Kör igen.
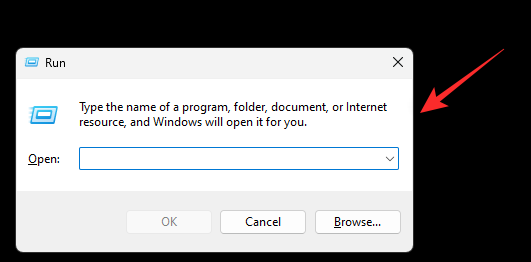
Skriv in följande och tryck Ctrl + Shift + Enterpå ditt tangentbord.
cmd
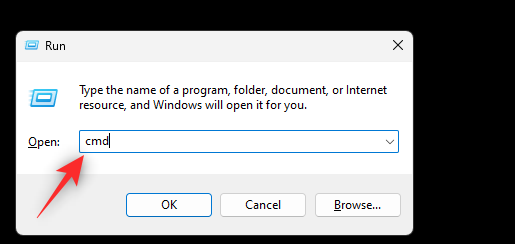
Använd följande kommando för att tvinga fram uppdatering av grupppolicyn på ditt system.
gpupdate /force
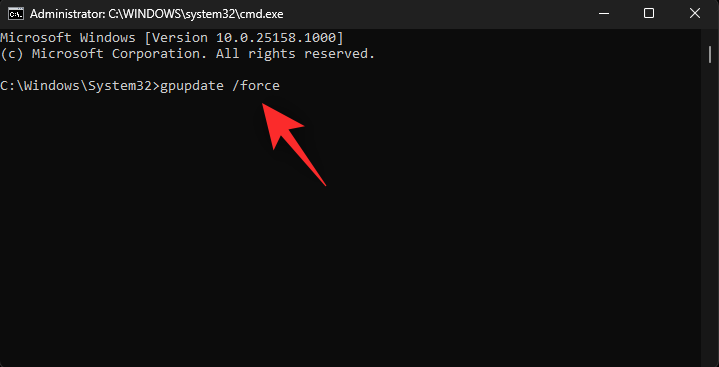
När du har uppdaterat, använd följande kommando för att stänga CMD.
exit
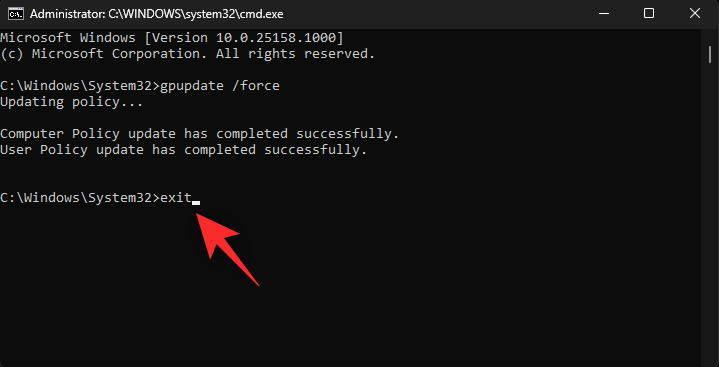
Och det är allt! Det rekommenderade avsnittet bör nu vara inaktiverat på ditt system.
Alternativ 2: Ta bort enskilda rekommendationer
Starta Start-menyn och högerklicka på ett objekt som du vill ta bort från dina rekommendationer.
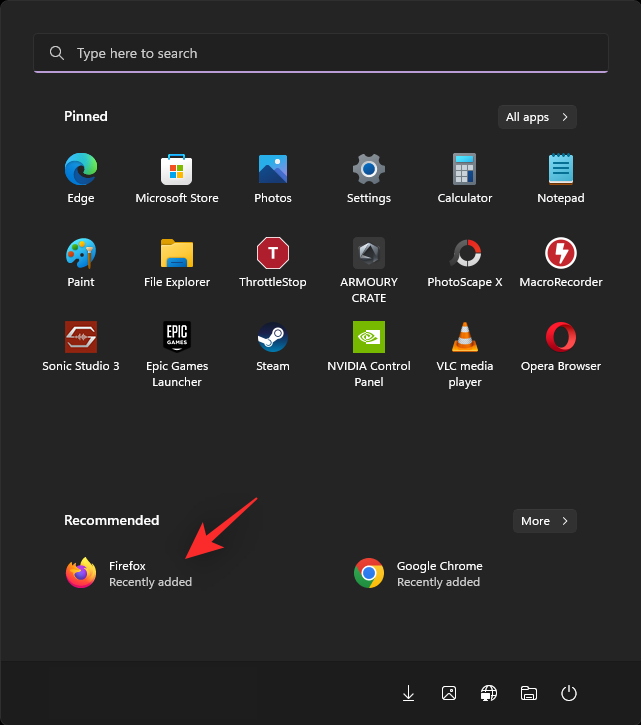
Välj Ta bort från listan .
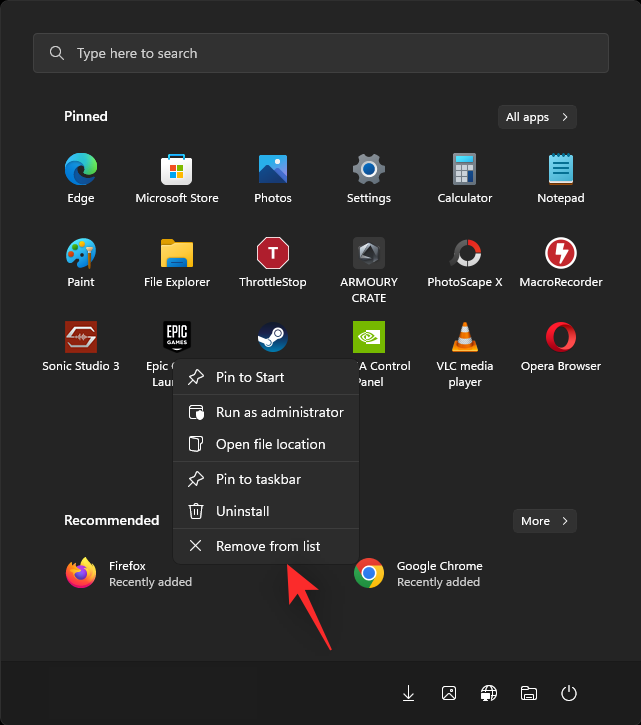
Det valda objektet har nu tagits bort från avsnittet Rekommenderat.
Alternativ 3: Ta bort avsnittet "Rekommenderas" helt
Du kan välja att ta bort avsnittet Rekommenderat helt från startmenyn med Explorer Patcher. Följ stegen nedan för att hjälpa dig med processen.
Besök länken ovan i din föredragna webbläsare. Klicka och ladda ner filen ep_setup.exe för den senaste versionen.
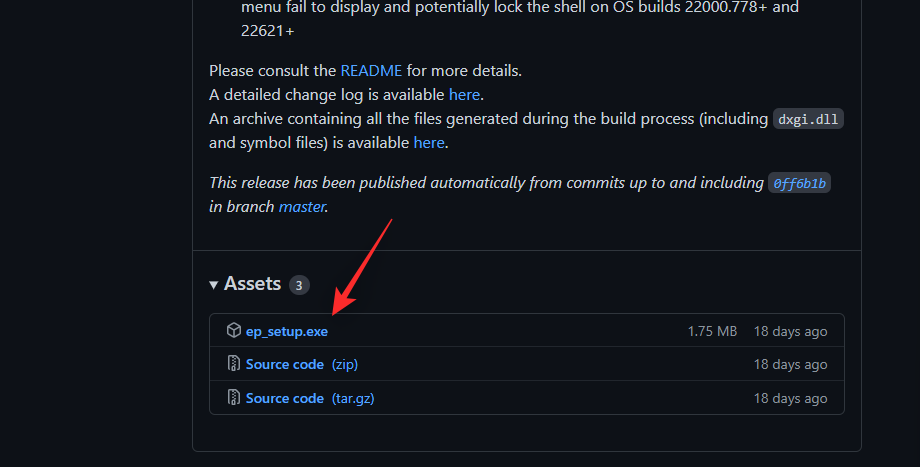
Dubbelklicka och kör samma gång när du har laddat ner. Vänta några sekunder, Windows Explorer kommer att starta om några gånger under denna process.
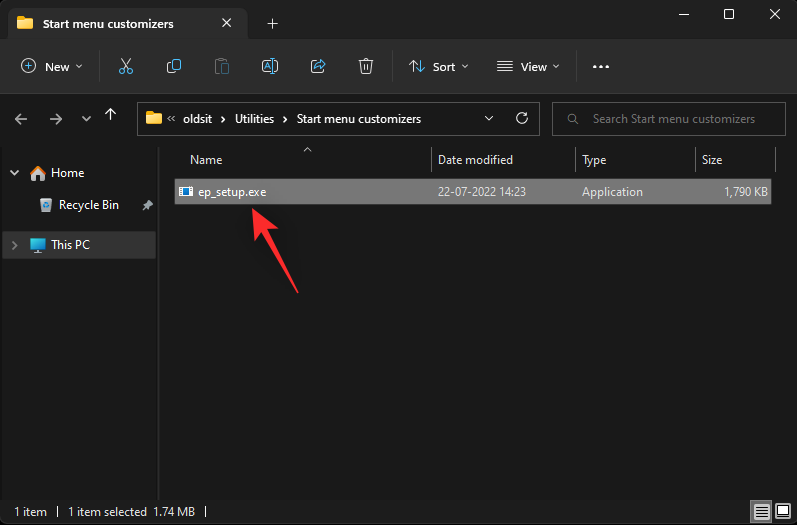
När du är klar bör du ha ett nytt aktivitetsfält och Start-meny på ditt system. Högerklicka på aktivitetsfältet och välj Egenskaper .
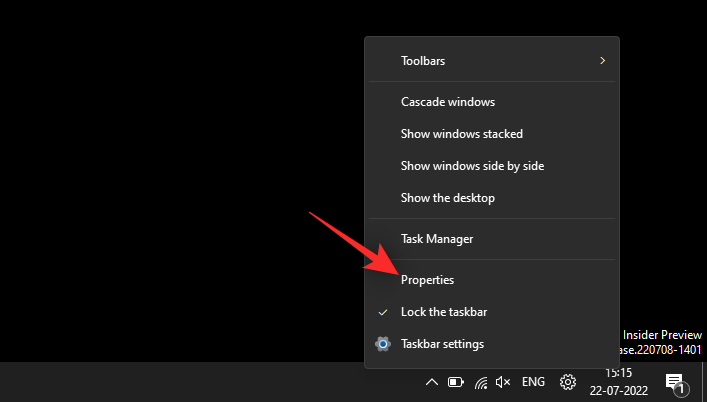
Klicka på Start-menyn .
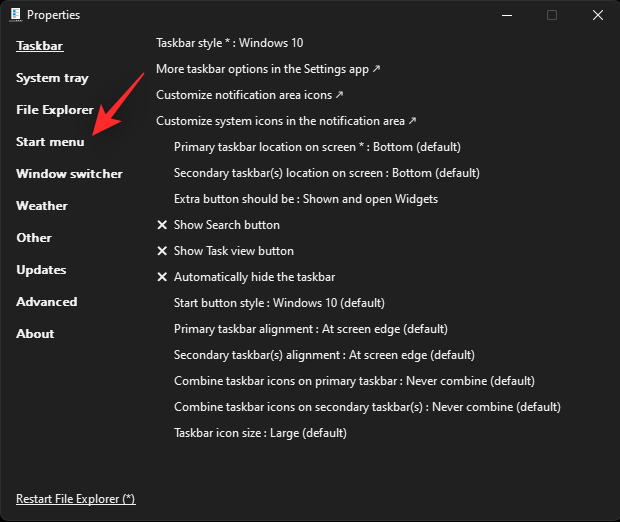
Markera rutan för Inaktivera avsnittet "Rekommenderat" .
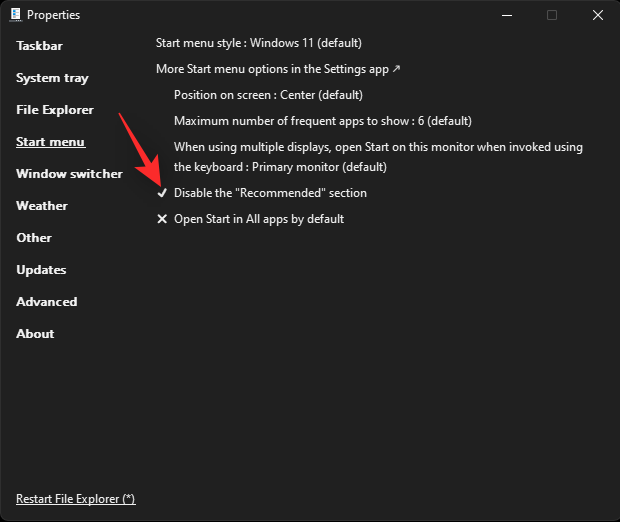
Du kan nu gå vidare och anpassa andra delar av din Start-meny och Aktivitetsfältet efter behov. När du är klar klickar du på Starta om filutforskaren(*) .
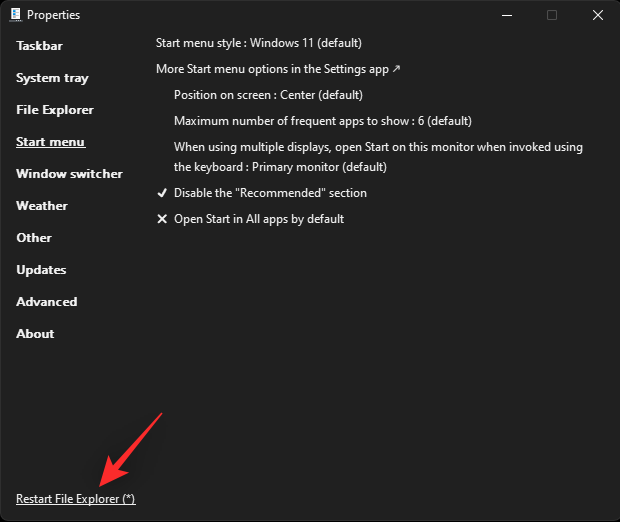
Avsnittet Rekommenderat har nu tagits bort från Start-menyn.
Programvarualternativ från tredje part:
Vi hoppas att det här inlägget hjälpte dig att enkelt ta bort rekommendationer från Start-menyn. Om du stöter på några problem eller har fler frågor, skriv dem gärna i kommentarerna nedan.
RELATERAD
Vill du automatisera alla dina personliga och professionella uppgifter på en Windows 11-dator? Lär dig här hur du skapar uppgifter i Windows Task Scheduler.
Ta reda på hur du fixar felkod 0x80070070 på Windows 11, som ofta dyker upp när du försöker installera en ny Windows-uppdatering.
Vad gör du när Windows 11-datorns tid mystiskt inte visar den tid den ska? Prova dessa lösningar.
Ta reda på vad du ska göra om Windows Phone Link inte fungerar, med en steg-för-steg lista med lösningar för att hjälpa dig att återansluta din telefon till din dator.
Att hantera flera e-postinkorgar kan vara en utmaning, särskilt om viktiga e-postmeddelanden hamnar i båda. Många människor står inför detta problem när de har öppnat Microsoft Outlook och Gmail-konton. Med dessa enkla steg lär du dig hur du synkroniserar Microsoft Outlook med Gmail på PC och Apple Mac-enheter.
Upptäck skillnaden mellan Windows 11 Home och Pro i ett kortfattat format i denna artikel och välj rätt Windows 11-utgåva.
Behöver du skriva ut på en nätverksansluten skrivare på kontoret eller ett annat rum hemma? Hitta här hur du lägger till en skrivare via IP-adress i Windows 11.
Om du ser felet Windows Online Troubleshooting Service Is Disabled när du använder någon Windows felsökare, läs den här artikeln nu!
Lär dig hur du rullar tillbaka Windows 11 24H2-uppdateringen om du har haft problem med denna version av Microsofts operativsystem.
Denna handledning visar hur du ändrar inställningarna för UAC i Microsoft Windows.







