Skapa ett schemalagt jobb i Windows 11

Vill du automatisera alla dina personliga och professionella uppgifter på en Windows 11-dator? Lär dig här hur du skapar uppgifter i Windows Task Scheduler.
Med Windows 10 har Microsoft inkluderat flera säkerhetsfunktioner som alternativ för att låsa din skärm med PIN, lösenord och till och med fingeravtryck (i fingeravtrycksstödd enhet). PIN är en del av Windows Hello tillhandahåller olika metoder som används för att logga in på ditt system med olika biometriska alternativ. Du kan också använda ansiktsigenkänning, FIDO-nycklar, irisskanning för att logga in på Windows PC.
Men vad händer om du inte vill ha en PIN-kod som åtkomstkod för låsskärmen på Windows 10. Även om PIN-koden är ett bättre alternativ eftersom den är ganska enkel att komma ihåg, kanske folk gissar eller bara kikar när du loggar in på känna till din åtkomstkod. Detta kan vara ett integritetsproblem, därför måste du ta bort PIN-koden från Windows 10.
I det här inlägget diskuterar vi metoden för att ta bort kontouppgifterna helt och hållet från din dator. Först börjar vi med metoden för att ta bort PIN från Windows 10.
Steg för att ta bort PIN-kod från Windows 10:
Steg 1: Öppna Start-menyn och gå till Inställningar.
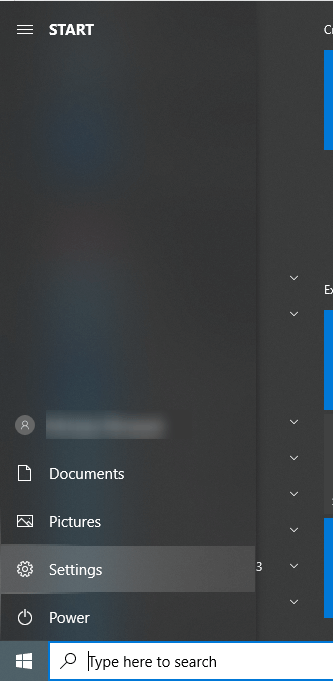
Steg 2: Öppna konton från den här fliken Inställningar.
Steg 3: Under Kontosektionen måste du gå till Inloggningsalternativ.
Steg 4: Under Inloggningsalternativ ser du ett antal alternativ för att hantera hur du loggar in på din enhet. Klicka på alternativet Windows Hello PIN.
Steg 5: Här i Windows Hello PIN kommer att visa dig två knappar att välja mellan - Ändra och ta bort. Du måste klicka på Ta bort för att ta bort PIN-koden från Windows 10.
Steg 6: Ett varningsmeddelande visas som frågar dig om du bekräftar klicka på Ta bort igen.
Obs! De associerade fingeravtrycken, ansiktsigenkänning och appköp kanske inte fungerar efter att du tagit bort PIN-koden från ditt konto.
Ta bort administratörskonto från Windows 10
Innan du kan hantera din dator till en annan användare, krävs det att du måste ta bort ditt konto från Windows 10. Du kan inte bara ta bort administratörskontot utan att skapa en lokal administratör . Stegen innebär att användarkontot ställs in som administratör, och därefter kan du flytta för att ta bort ditt konto.
För att skapa ett nytt administratörskonto måste du följa stegen nedan:
Steg 1: Öppna Start-menyn och gå till Inställningar.
Steg 2: Öppna konton från den här fliken Inställningar.
Steg 3: Under avsnittet Konton måste du hitta Andra användare i den vänstra panelen. Klicka på det.
Steg 4: På höger sida av panelen kan du se Andra användare om några har lagts till, välj från dem eller klicka på Lägg till någon annan på den här datorn .
Steg 5: Logga in med Microsoft-kontouppgifterna eller skapa ett nytt konto hos Microsoft.
När du klickar på enter visas ett meddelande som säger att personen måste vara ansluten till internet varje gång de loggar in för första gången.
Steg 6: När du är klar med den här processen klickar du på Slutför.
Steg 7: Nu måste du gå tillbaka till fliken Inställningar och klicka på den nya användaren.
Steg 8: Klicka här på Ändra kontotyp .
Från alternativen Standard och Administratör, välj Administratör och klicka på OK.
Steg 9: Gå till Start-menyn igen och gå till Användarprofilikonen. Du kan nu se ett annat användarkonto med alternativet att byta användare.
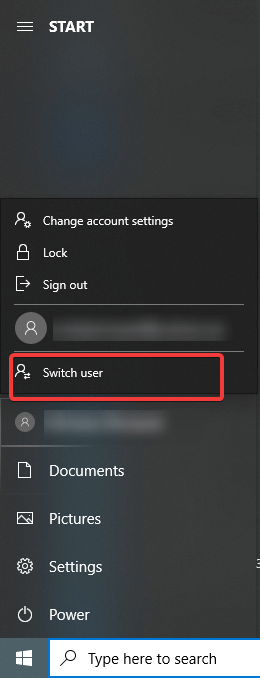
Steg 10: Nu kan du gå tillbaka till ditt ursprungliga konto och välja det. Detta kommer att visa dig alternativen, klicka på Ta bort .
Så här kan du ta bort en användare från inloggningsskärmen på Windows 10.
Avslutar:
Så här kan du ta bort PIN från Windows 10 med de enkla stegen. Om du sannolikt kommer att ta bort det administrativa kontot från systemet av någon anledning måste du först skapa en lokal administratör. Dessa enkla steg hjälper dig att ändra administratören på kontot.
Vi älskar att höra från dig
Berätta för oss vad du tycker om det här inlägget i kommentarsfältet nedan. Lämna också dina synpunkter och frågor i kommentarsfältet nedan. Vi återkommer gärna med en lösning. Vi publicerar regelbundet tips och tricks tillsammans med lösningar på vanliga problem relaterade till teknik. Prenumerera på vårt nyhetsbrev för att få regelbundna uppdateringar om teknikvärlden. Följ oss på Facebook , Twitter , LinkedIn och YouTube och dela våra artiklar.
Du kanske också gillar
Windows 10 tangentbordsgenvägar som du kan använda!
Hur inaktiverar jag Windows Defender i Windows 10?
8 Unik funktion i Windows 10 Enterprise och Education-versioner
Vill du automatisera alla dina personliga och professionella uppgifter på en Windows 11-dator? Lär dig här hur du skapar uppgifter i Windows Task Scheduler.
Ta reda på hur du fixar felkod 0x80070070 på Windows 11, som ofta dyker upp när du försöker installera en ny Windows-uppdatering.
Vad gör du när Windows 11-datorns tid mystiskt inte visar den tid den ska? Prova dessa lösningar.
Ta reda på vad du ska göra om Windows Phone Link inte fungerar, med en steg-för-steg lista med lösningar för att hjälpa dig att återansluta din telefon till din dator.
Att hantera flera e-postinkorgar kan vara en utmaning, särskilt om viktiga e-postmeddelanden hamnar i båda. Många människor står inför detta problem när de har öppnat Microsoft Outlook och Gmail-konton. Med dessa enkla steg lär du dig hur du synkroniserar Microsoft Outlook med Gmail på PC och Apple Mac-enheter.
Upptäck skillnaden mellan Windows 11 Home och Pro i ett kortfattat format i denna artikel och välj rätt Windows 11-utgåva.
Behöver du skriva ut på en nätverksansluten skrivare på kontoret eller ett annat rum hemma? Hitta här hur du lägger till en skrivare via IP-adress i Windows 11.
Om du ser felet Windows Online Troubleshooting Service Is Disabled när du använder någon Windows felsökare, läs den här artikeln nu!
Lär dig hur du rullar tillbaka Windows 11 24H2-uppdateringen om du har haft problem med denna version av Microsofts operativsystem.
Denna handledning visar hur du ändrar inställningarna för UAC i Microsoft Windows.







