Skapa ett schemalagt jobb i Windows 11

Vill du automatisera alla dina personliga och professionella uppgifter på en Windows 11-dator? Lär dig här hur du skapar uppgifter i Windows Task Scheduler.
När det gäller att redigera dokument kommer du inte att gå fel med Google Dokument eftersom tjänsten låter dig skapa och göra ändringar i dokument på vilken enhet du kan ha. Förutom att ha redigeringsverktyg som indrag , röstinmatning , infoga former , bråk och marginaler , kan du också använda Google Dokument för att göra flygblad , undersökningar och flödesscheman .
Precis som Google Sheets kan du skapa och lägga till flera tabeller i ditt dokument på Google Dokument och anpassa det med din egen stil och storlek. Om du har att göra med tabeller i ett Google Dokument-dokument är ett av verktygen du kan använda ibland funktionen för sammanslagna celler.
Om din tabell redan har celler som har slagits samman tidigare, bör följande inlägg hjälpa dig att ta bort dem så att du kan ange olika information om enskilda celler.
Hur man löser samman celler i en tabell på Google Docs på Mac/Windows
Google Docs webbapp är kanske det bekvämaste sättet att redigera dokument du skapar på tjänsten. Om du vill koppla bort celler från ett dokument på din dator måste du först starta Google Docs i en webbläsare på din Mac eller Windows och sedan öppna ett dokument där du vill redigera en tabell.
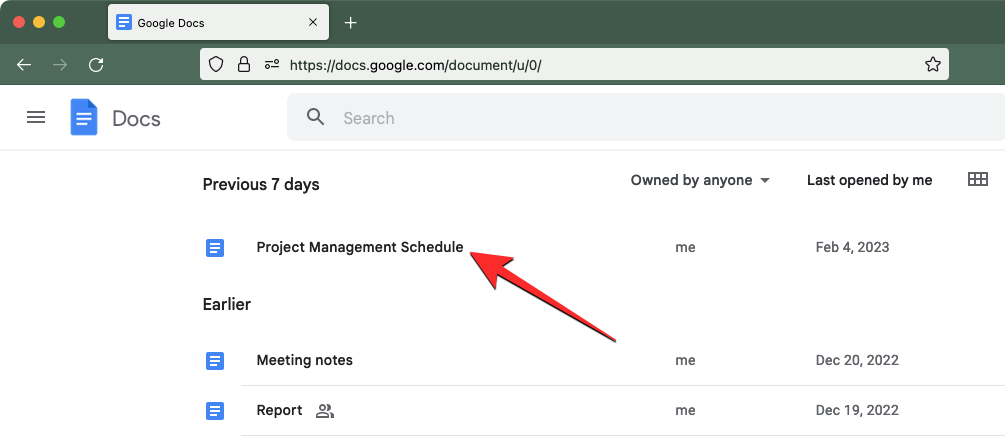
När det valda dokumentet laddas upp, lokalisera och klicka på den sammanslagna cellen som du vill ta bort sammanfogningen.
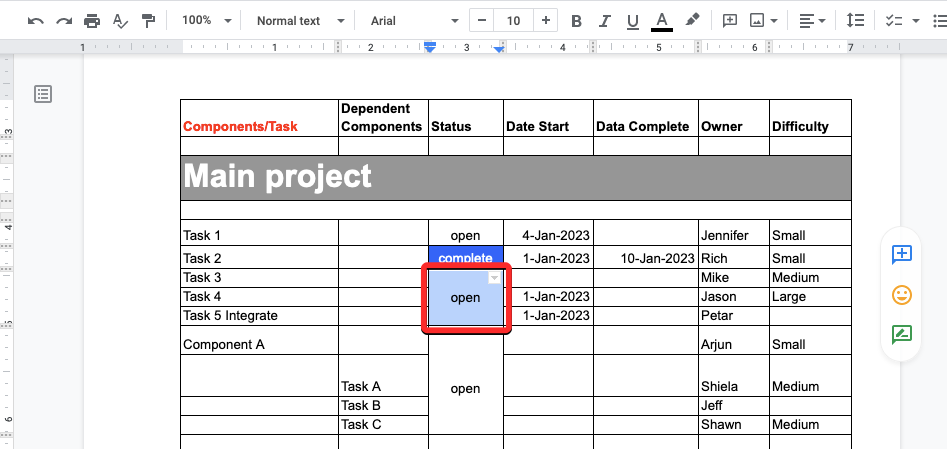
Om det finns många sammanslagna celler bredvid varandra och du vill ta bort alla kan du markera dem genom att dra markören mot önskade celler horisontellt eller vertikalt för att markera celler i en rad respektive kolumn.
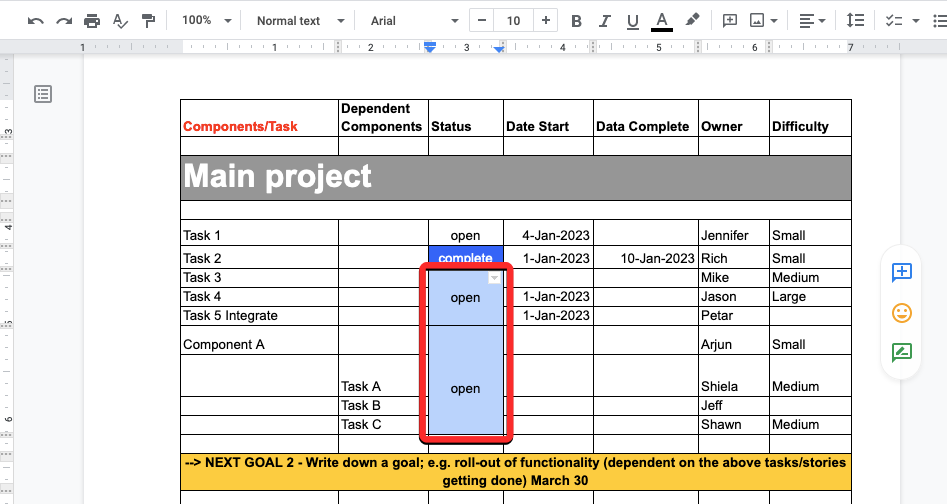
Metod 1: Med ett högerklick
När den eller de celler du vill ta bort sammanfogningen är markerade högerklickar du på den. Från alternativen som visas på skärmen väljer du Ta bort sammanfogade celler .
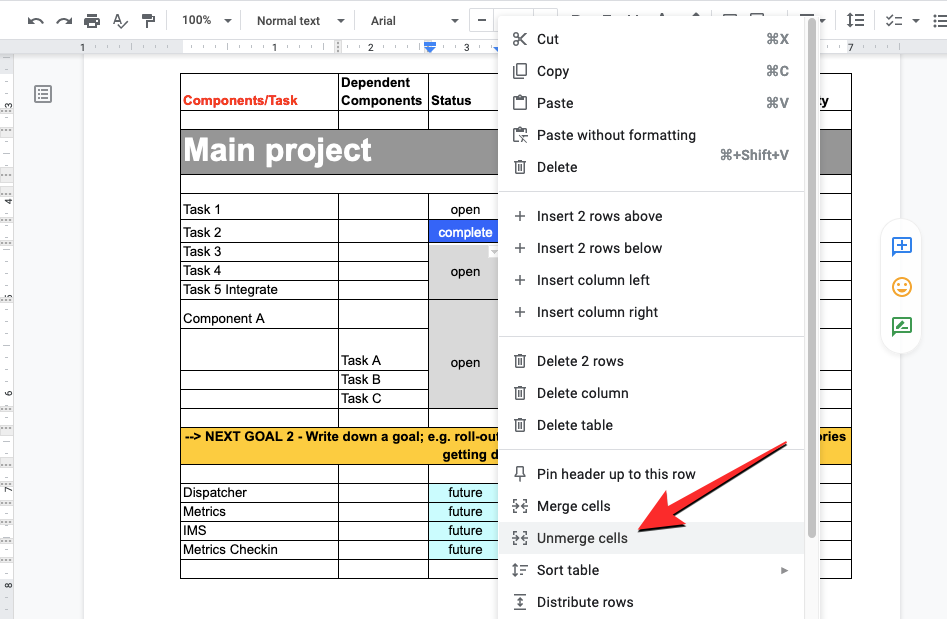
Den markerade cellen kommer nu att sönderfalla i enskilda celler i tabellen. Du kan sedan lägga till olika uppgifter till dessa celler genom att klicka på den och ange önskad information för var och en av de ej sammanslagna cellerna.
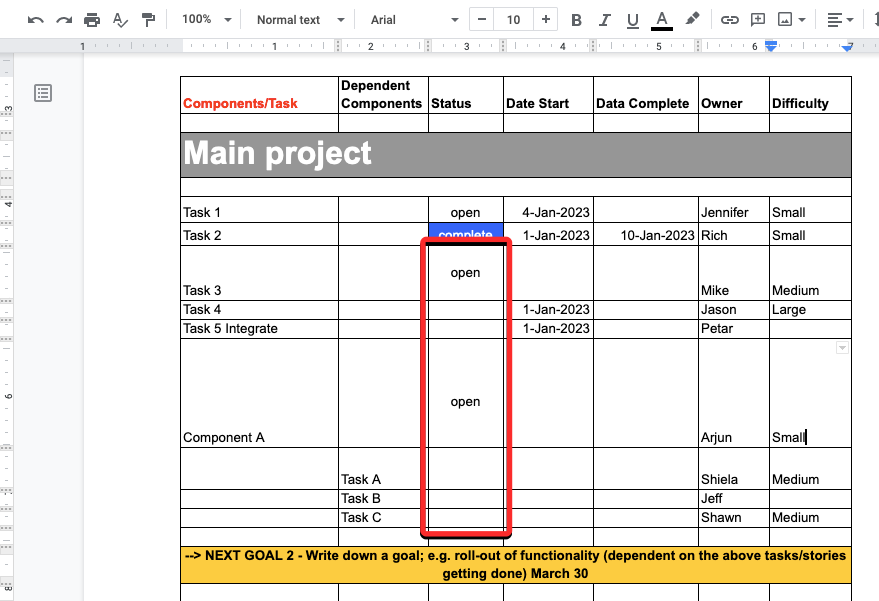
Metod 2: Använd fliken Format
Du kan också ta bort celler som tidigare slagits samman med hjälp av Google Dokuments verktygsfält högst upp. För att komma igång, klicka på den cell du vill ta bort sammanfogningen eller välj flera celler genom att dra markören över dem. När de önskade cellerna har valts, klicka på fliken Format i verktygsfältet högst upp.
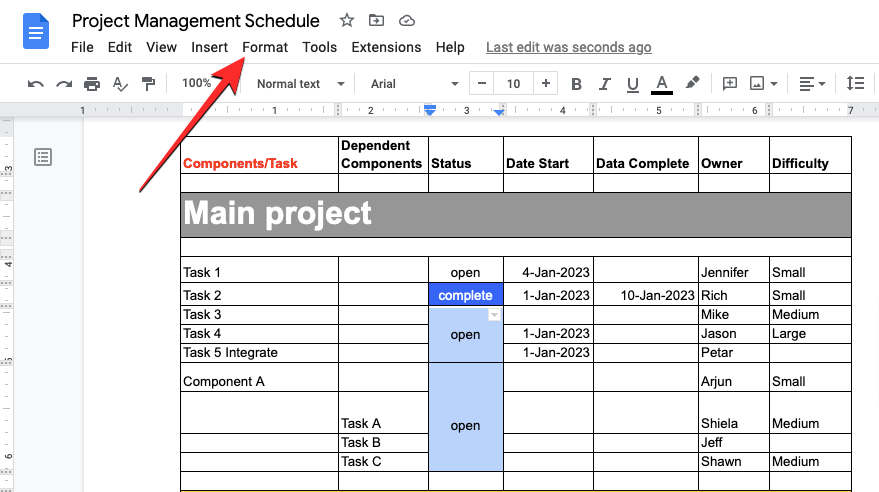
När Format-menyn öppnas, gå till Tabell och klicka sedan på Unmerge celler .
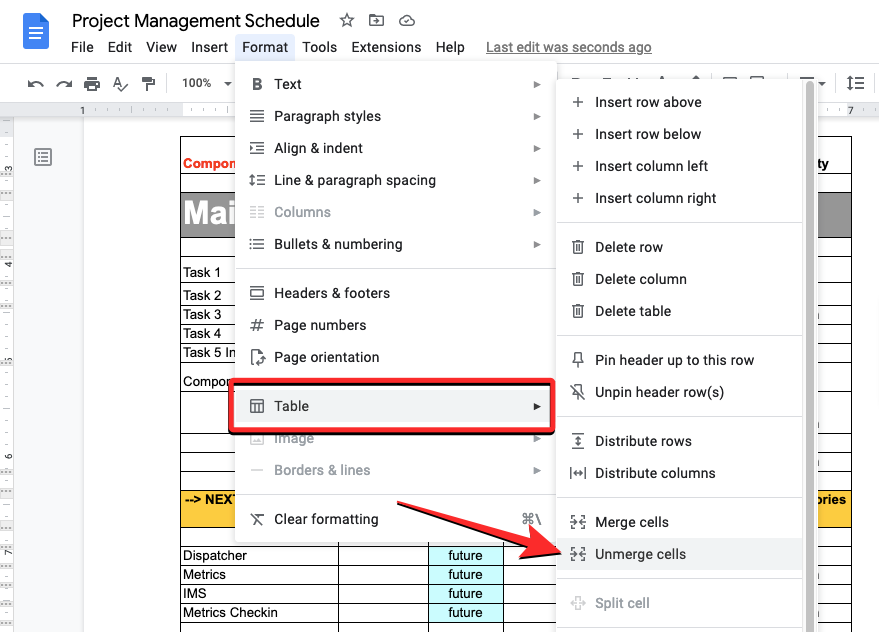
De markerade cellerna kommer nu att desintegreras till individuella celler i tabellen.
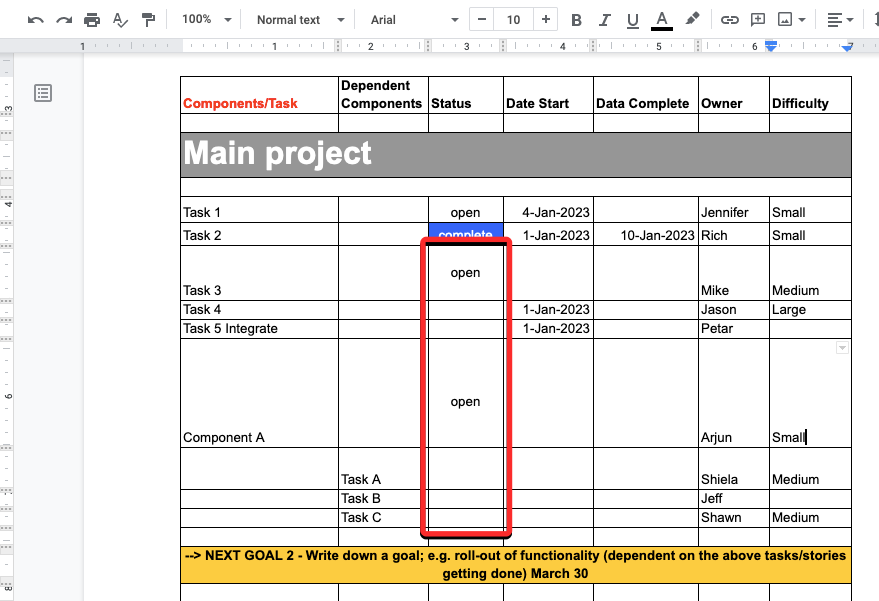
Du kan sedan lägga till olika uppgifter till dessa celler genom att klicka på den och ange önskad information för var och en av de ej sammanslagna cellerna.
Hur man löser samman celler i en tabell på Google Docs på Android/iOS
Du kan ta bort celler i en tabell direkt från din telefon i Google Dokument-appen på Android eller iOS.
På Android
Öppna appen Google Dokument på din telefon för att ta bort sammanslagningen av celler på en Android-enhet.
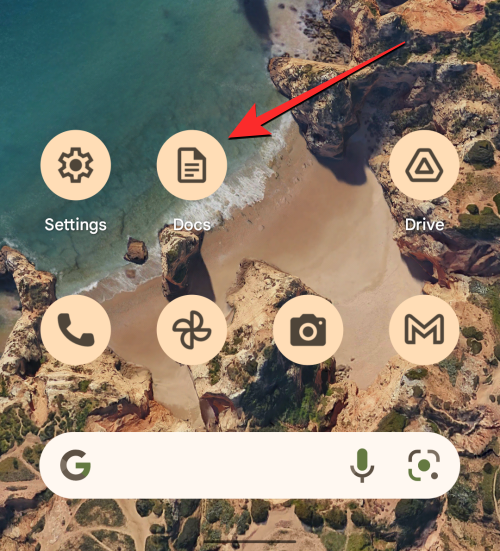
Inuti Google Dokument, lokalisera och tryck på dokumentet du vill redigera.
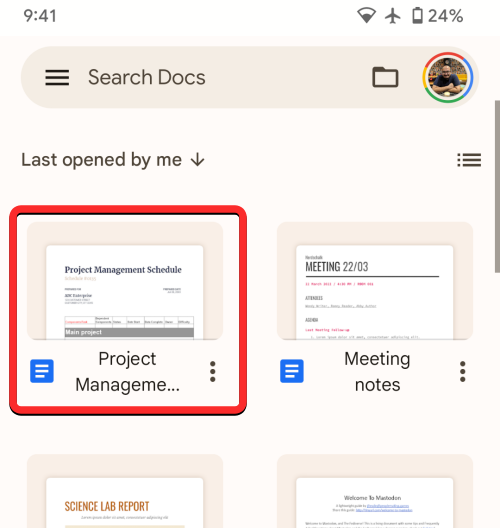
När dokumentet öppnas trycker du på pennikonen längst ned till höger på skärmen.
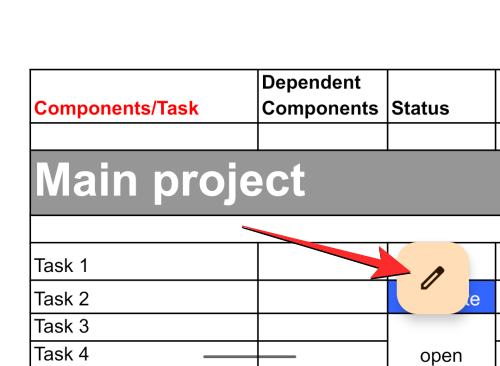
Detta aktiverar redigeringsläge för dokumentet du vill ändra. Inuti det här dokumentet bläddrar du till tabellen du vill redigera sammanslagna celler. I den här tabellen trycker du på den cell du vill ta bort sammanfogningen.
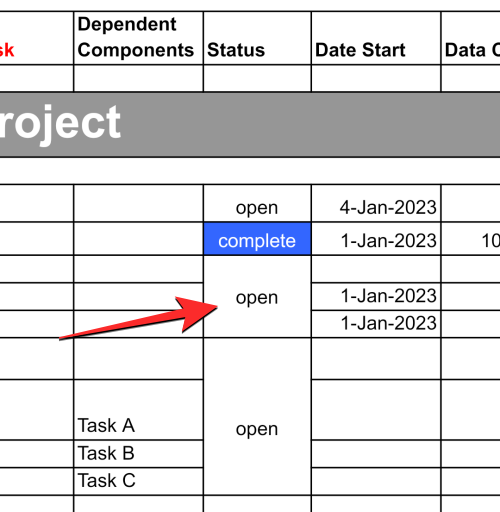
Om det finns flera sammanslagna celler bredvid varandra som du vill ta bort sammanfogningen, dra den blå punkten i dess nedre högra hörn och flytta den över de intilliggande cellerna som du vill ta bort sammanfogningen.
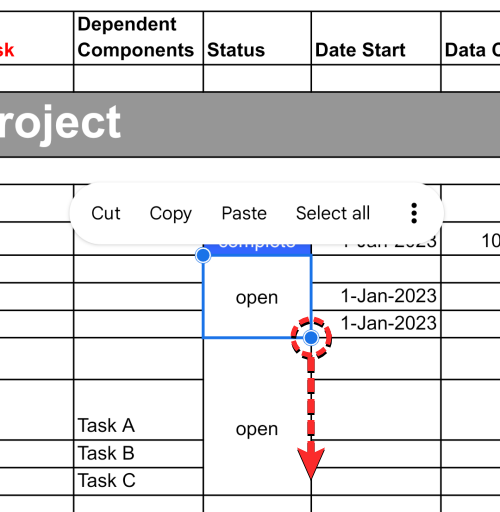
När de önskade cellerna är markerade, tryck på ikonen med 3 punkter från överflödesmenyn.
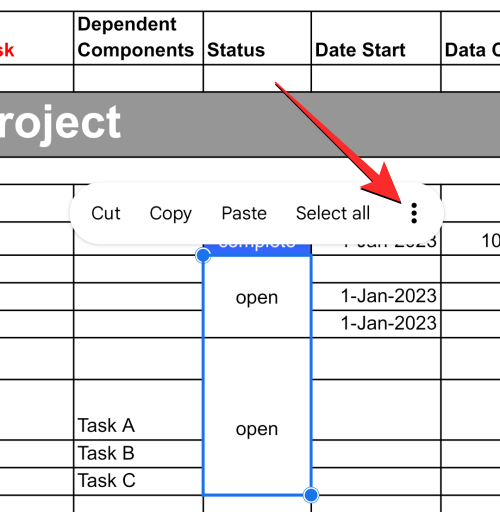
I menyn som visas härnäst väljer du Ta bort sammanfogade celler .
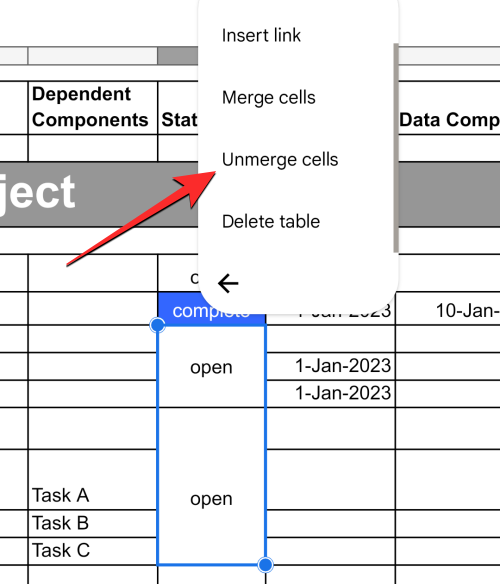
Den markerade cellen kommer att tas bort till individuella celler och du kan nu ange olika data för var och en av de icke sammanslagna cellerna genom att trycka på dem.
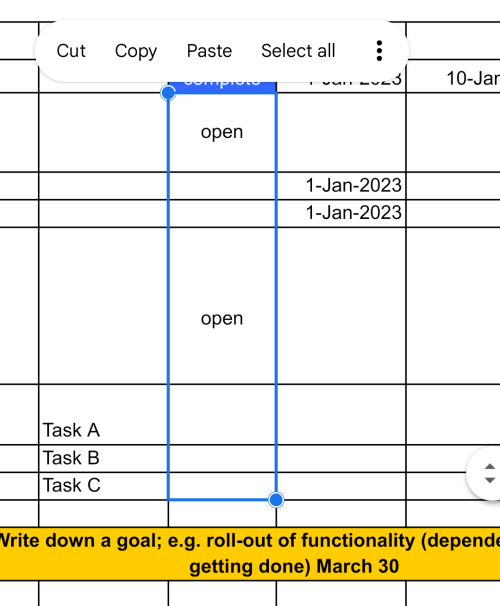
På iOS
Öppna appen Google Dokument på iOS för att ta bort sammanslagningen av celler på en iPhone.
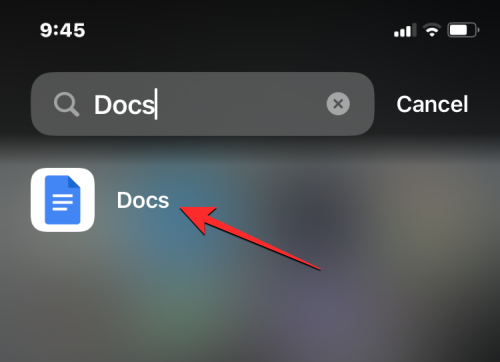
Inuti Google Dokument, lokalisera och tryck på dokumentet du vill redigera.
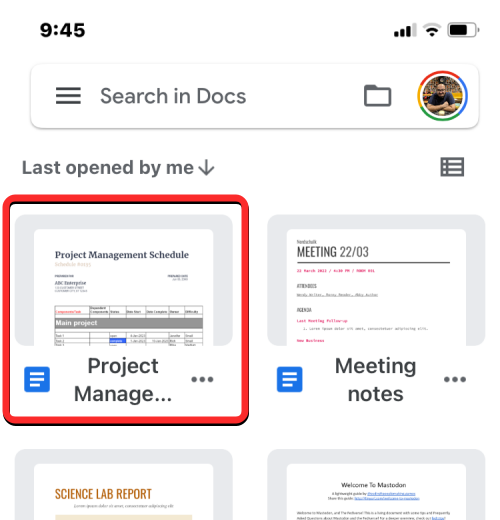
När dokumentet öppnas trycker du på pennikonen längst ned till höger på skärmen.
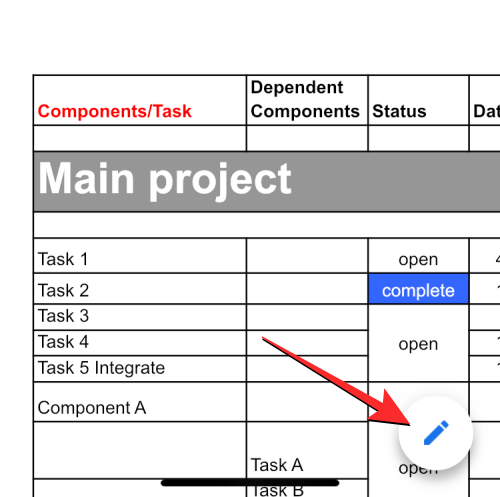
Detta aktiverar redigeringsläge för dokumentet du vill ändra. Inuti det här dokumentet bläddrar du till tabellen du vill redigera sammanslagna celler. I den här tabellen trycker du på den cell du vill ta bort sammanfogningen.
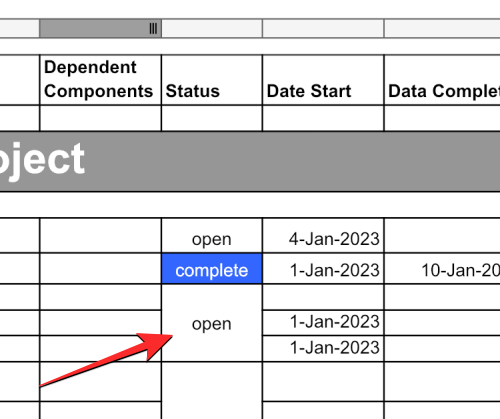
Obs : Till skillnad från Android-versionen erbjuder iOS-appen för Google Dokument inte ett sätt att ta bort sammanslagningen av flera celler samtidigt. Du måste manuellt ta bort var och en av de sammanslagna cellerna för att få önskat resultat.
När du väljer önskad cell för att ta bort sammanfogningen, tryck på A-ikonen (kallas annars Format-knappen) i det övre högra hörnet.
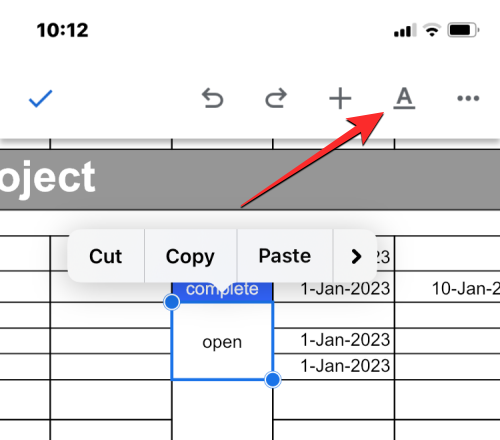
Du kommer nu att se en meny längst ner på skärmen. Välj här fliken Tabell till höger och scrolla ner till botten.
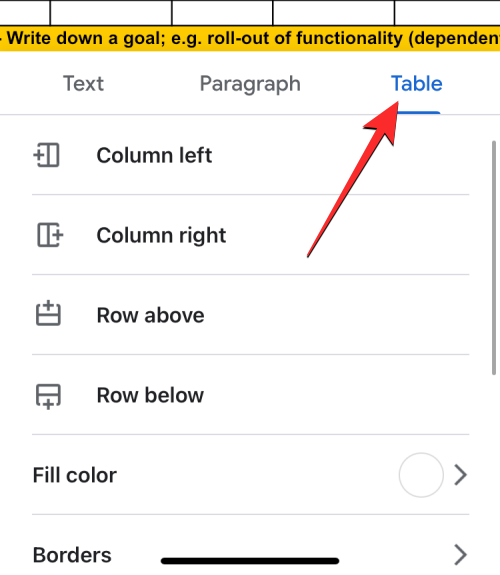
Stäng här av växeln Sammanfoga celler längst ner.
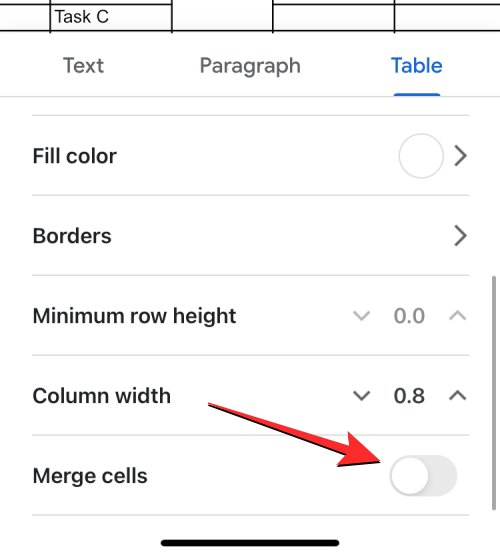
Den markerade cellen kommer att tas bort till individuella celler och du kan nu ange olika data för var och en av de icke sammanslagna cellerna genom att trycka på dem.
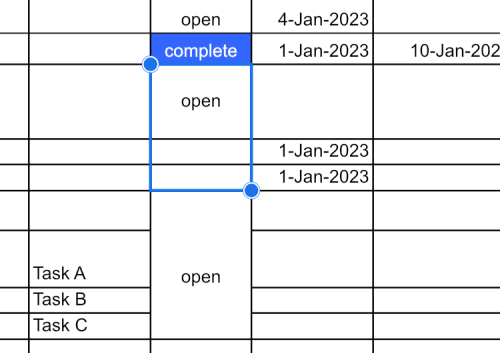
Vad händer när du tar bort sammanslagningen av celler som du slagit ihop tidigare?
När celler slås samman i Google Dokument tar den kombinerade cellen upp all data från alla celler som valdes. Men under upphävande kommer den sammanslagna informationen inte att delas upp i flera celler som skapas efter. När du tar bort sammanslagningen av en cell behålls dess data i en enda cell, vanligtvis den översta eller längst till vänster i gruppen av icke sammanslagna celler. Resten av cellerna som inte slogs samman kommer att lämnas tomma och du måste manuellt fylla var och en av dem med önskad data.
Det är allt du behöver veta om att ta bort celler i en tabell på Google Dokument.
Vill du automatisera alla dina personliga och professionella uppgifter på en Windows 11-dator? Lär dig här hur du skapar uppgifter i Windows Task Scheduler.
Ta reda på hur du fixar felkod 0x80070070 på Windows 11, som ofta dyker upp när du försöker installera en ny Windows-uppdatering.
Vad gör du när Windows 11-datorns tid mystiskt inte visar den tid den ska? Prova dessa lösningar.
Ta reda på vad du ska göra om Windows Phone Link inte fungerar, med en steg-för-steg lista med lösningar för att hjälpa dig att återansluta din telefon till din dator.
Att hantera flera e-postinkorgar kan vara en utmaning, särskilt om viktiga e-postmeddelanden hamnar i båda. Många människor står inför detta problem när de har öppnat Microsoft Outlook och Gmail-konton. Med dessa enkla steg lär du dig hur du synkroniserar Microsoft Outlook med Gmail på PC och Apple Mac-enheter.
Upptäck skillnaden mellan Windows 11 Home och Pro i ett kortfattat format i denna artikel och välj rätt Windows 11-utgåva.
Behöver du skriva ut på en nätverksansluten skrivare på kontoret eller ett annat rum hemma? Hitta här hur du lägger till en skrivare via IP-adress i Windows 11.
Om du ser felet Windows Online Troubleshooting Service Is Disabled när du använder någon Windows felsökare, läs den här artikeln nu!
Lär dig hur du rullar tillbaka Windows 11 24H2-uppdateringen om du har haft problem med denna version av Microsofts operativsystem.
Denna handledning visar hur du ändrar inställningarna för UAC i Microsoft Windows.







