Skapa ett schemalagt jobb i Windows 11

Vill du automatisera alla dina personliga och professionella uppgifter på en Windows 11-dator? Lär dig här hur du skapar uppgifter i Windows Task Scheduler.
Vad man ska veta
Bing AI är bra! Du kan till och med prata med den och ha en futuristisk känsla. Microsoft verkar dock pressa det lite för hårt genom att integrera det typ "varhelst" det är möjligt. Även om det är en sak att ha Bing som en del av Edge-webbläsaren, är det lite för mycket att se Bing inkräkta på ens personliga startmeny.
Om du inte vill se Bing eller få Bing-webbresultat i sökningen på Startmenyn, är det bäst att ta bort det därifrån helt och hållet. I den här guiden kommer vi att ta en titt på alla möjliga sätt på vilka du kan ta bort Bing från Start-menyn i Windows 11.
Ta bort Bing från startmenyn i Windows 11 eller 10
Beroende på hur irriterad du är av Bing och hur djupt du vill gräva för att ta bort den från Start-menyn, kan du välja och vraka den metod som passar dina behov för att ta bort Bing. Alternativt, om en metod inte fungerar, kan du alltid prova en annan metod. Så, låt oss börja.
Metod 1: Använda inställningar
Det enklaste sättet att ta bort Bing från Start-menyn är från den inbyggda appen Inställningar. Här är hur:
Tryck Win+Iför att öppna appen Inställningar. Välj Sekretess och säkerhet i den vänstra rutan.
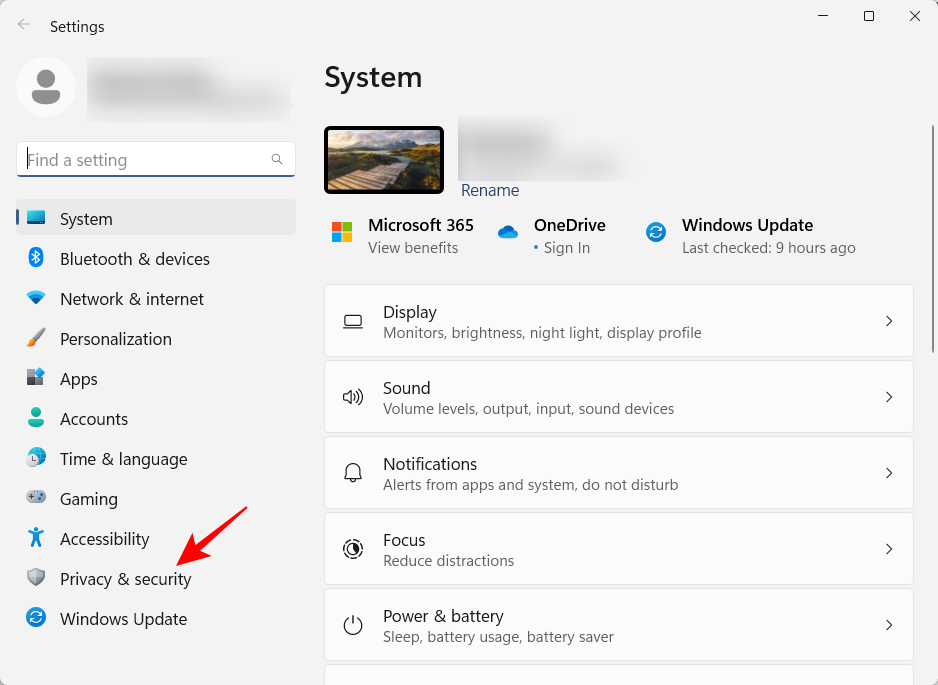
Rulla ned och välj Sökbehörigheter .
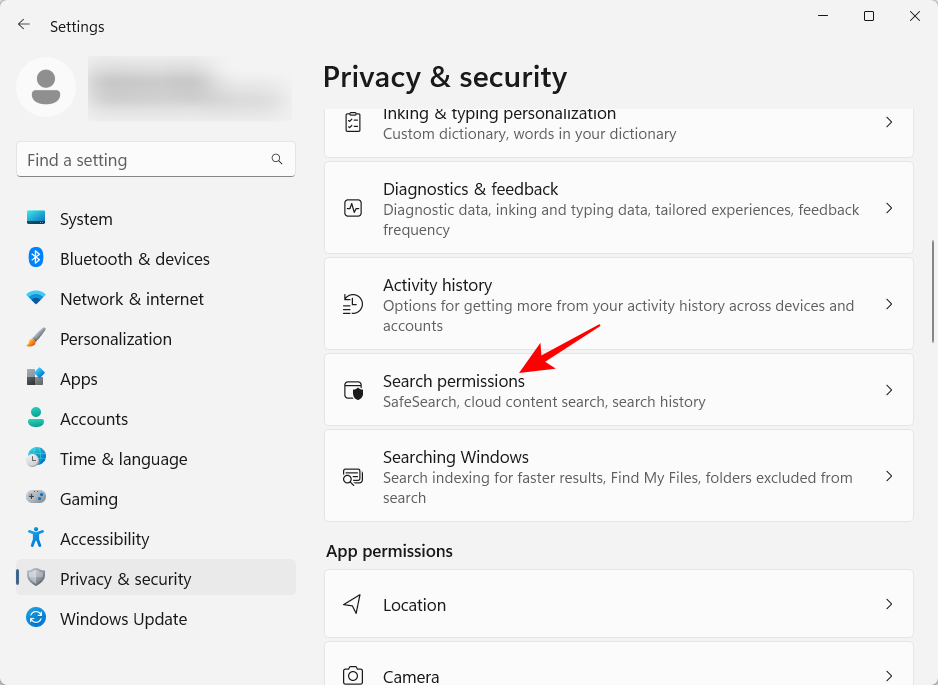
Inaktivera nu åtkomsten till ditt Microsoft-konto och arbets- eller skolkonto under "Sök i molninnehåll".
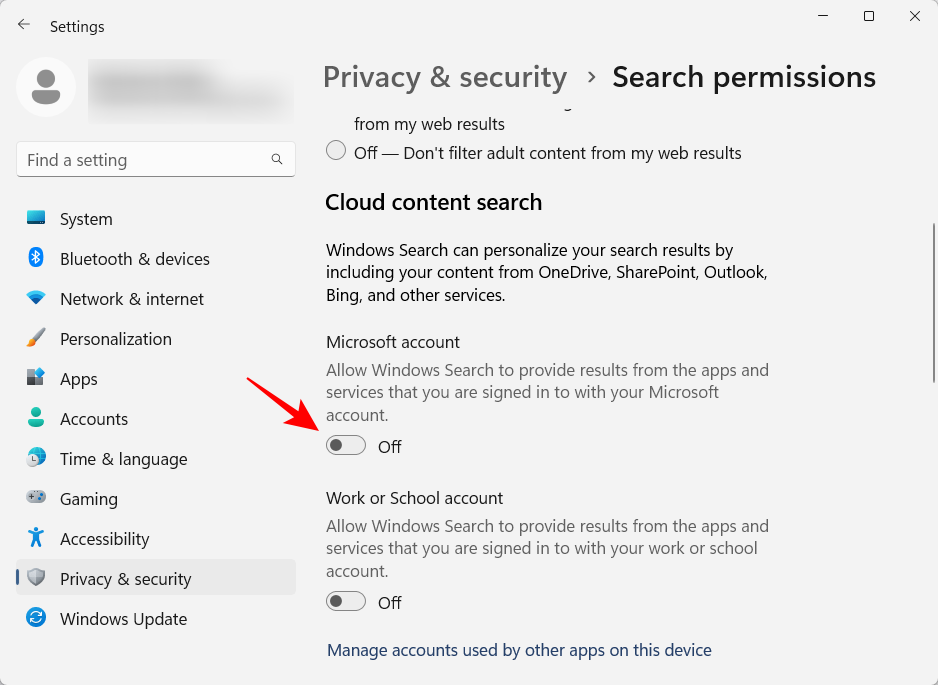
Detta tar bort Bing från Start-menyn.
Metod 2: Inaktivera Bing-sökning med hjälp av registret
Om du vill gräva lite djupare är Registereditorn ett av de bästa ställena att ta bort Bing-sökning från Start-menyn.
Till att börja med, tryck på Start, skriv regedit och tryck på Enter.
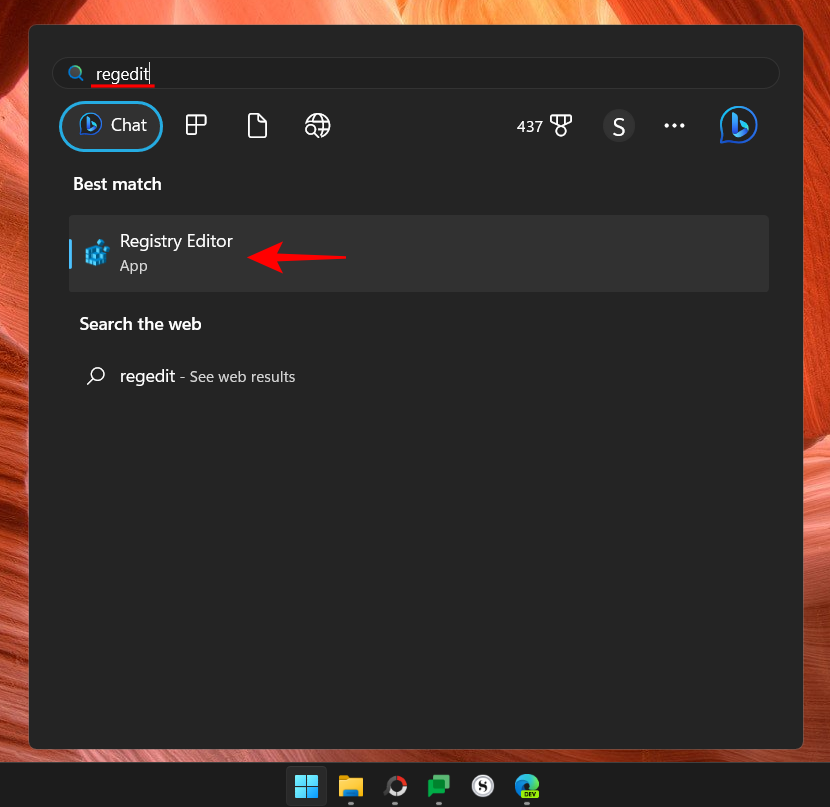
Navigera nu till följande adress:
Computer\HKEY_CURRENT_USER\Software\Policies\Microsoft\Windows\Explorer
Alternativt kan du kopiera ovanstående och klistra in det i registerredigerarens adressfält.
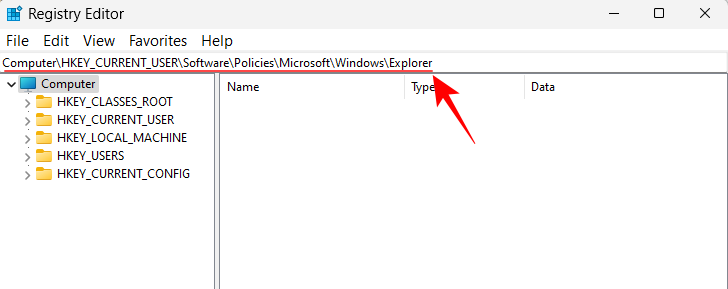
Tryck sedan på Enter. Om du inte ser undernyckeln "Utforskaren", högerklickar du på "Windows"-tangenten till vänster, väljer Ny och sedan Nyckel .
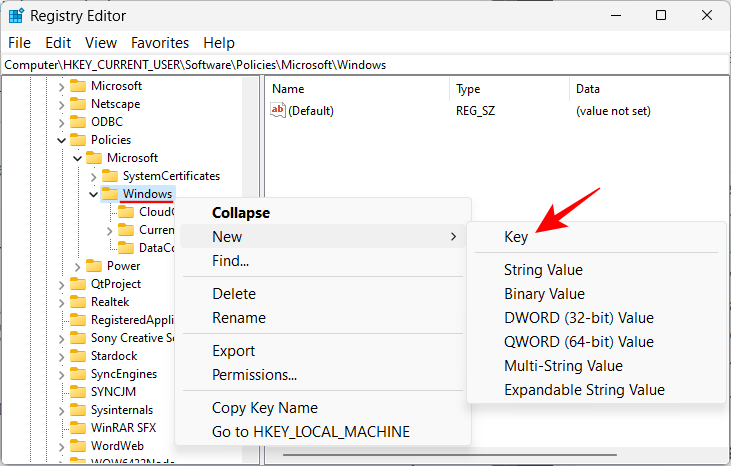
Döp den till Explorer .
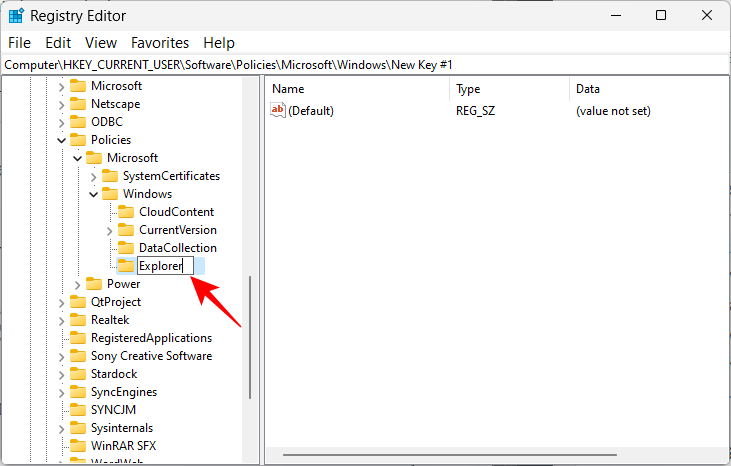
När du har undernyckeln "Utforskaren", högerklickar du i det tomma utrymmet till höger, väljer Nytt och klickar sedan på DWORD-värde (32-bitars) .
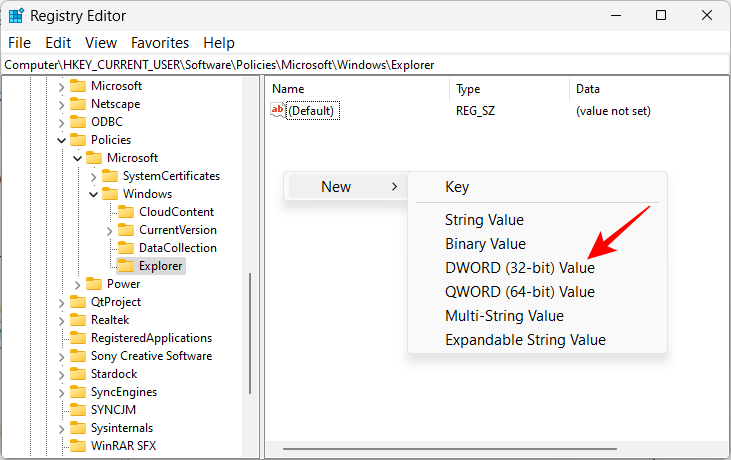
Namnge det DisableSearchBoxSuggestions .
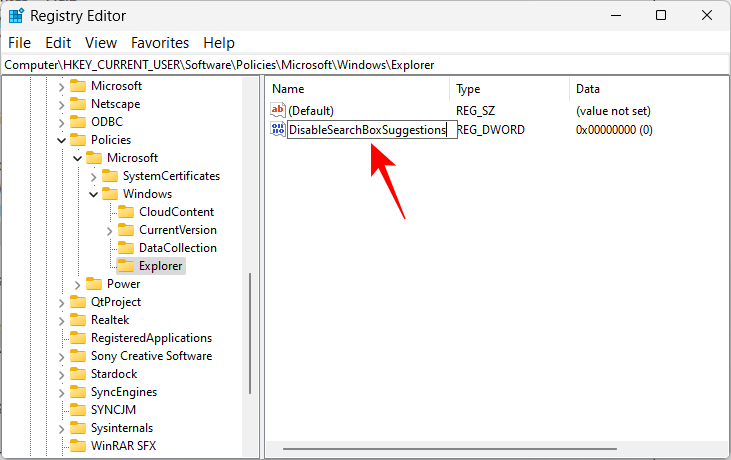
Dubbelklicka sedan på den för att ändra dess värde. Ändra värdedata från 0 till 1 .
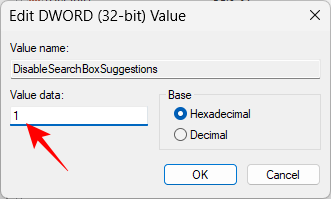
Klicka sedan på OK .
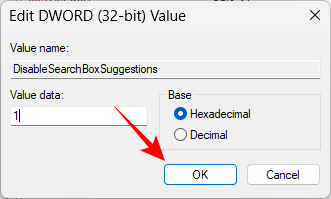
Stäng nu registerredigeraren och öppna Aktivitetshanteraren genom att trycka på Ctrl+Shift+Esc.
Leta efter "utforskare" i sökfältet.
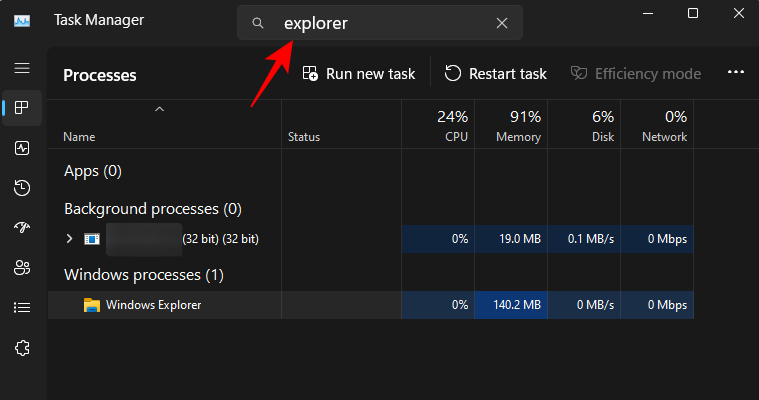
Högerklicka på den och välj Starta om .
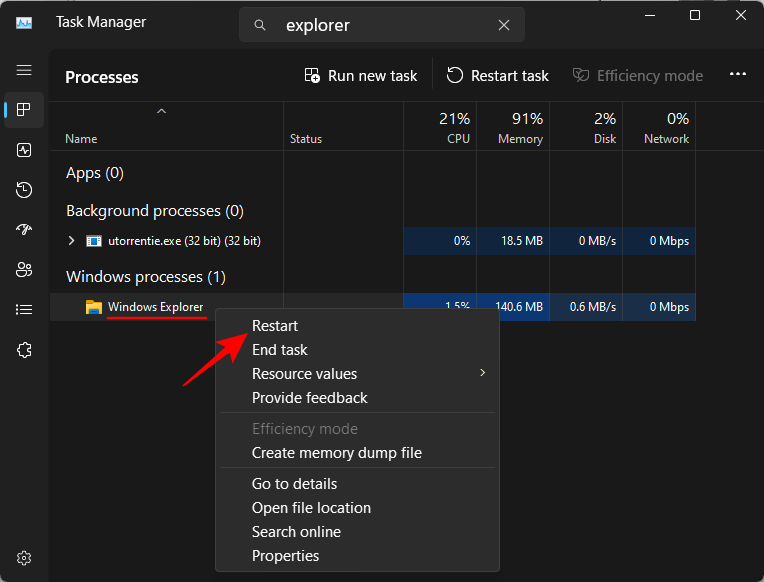
Vänta tills utforskaren startar om. Du kommer nu att se att Bing-tjänsten inte längre är tillgänglig i Start-menyn.
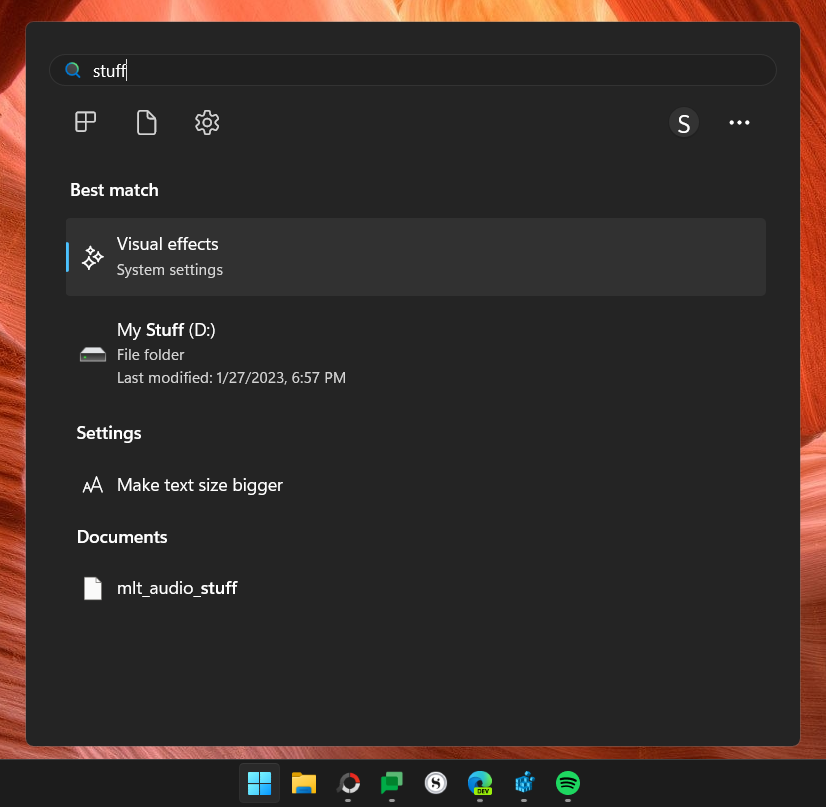
Om du vill ta tillbaka Bing i Start, högerklicka helt enkelt på "DisableSearchBoxSuggestions" DWORD-värdet som skapats tidigare och ta bort det.
Denna tredje metod kommer inte bara att inaktivera Bing från Start-menyn utan också inaktivera webbresultat för dina frågor. Så när du är klar med registerändringarna med följande steg kommer du bara att se lokala resultat för din sökfråga på Startmenyn. Så här går du tillväga:
Öppna Registereditorn som visas tidigare. Navigera sedan till följande adress:
Computer\HKEY_CURRENT_USER\Software\Microsoft\Windows\CurrentVersion\Search
Alternativt kan du kopiera ovanstående och klistra in det i registerredigerarens adressfält.
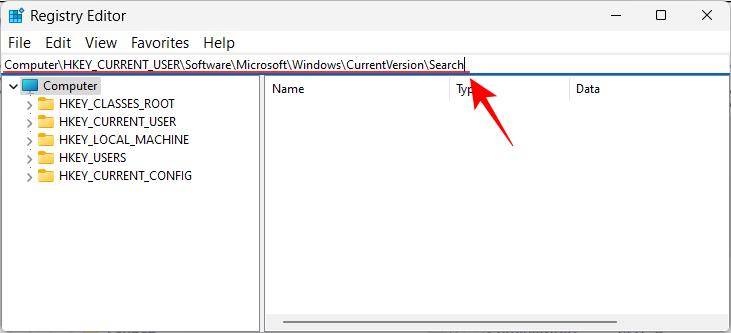
Tryck sedan på Enter. Med "Sök"-tangenten vald i den vänstra rutan, högerklicka i den högra rutan, välj Nytt och välj sedan DWORD-värde (32-bitars) .
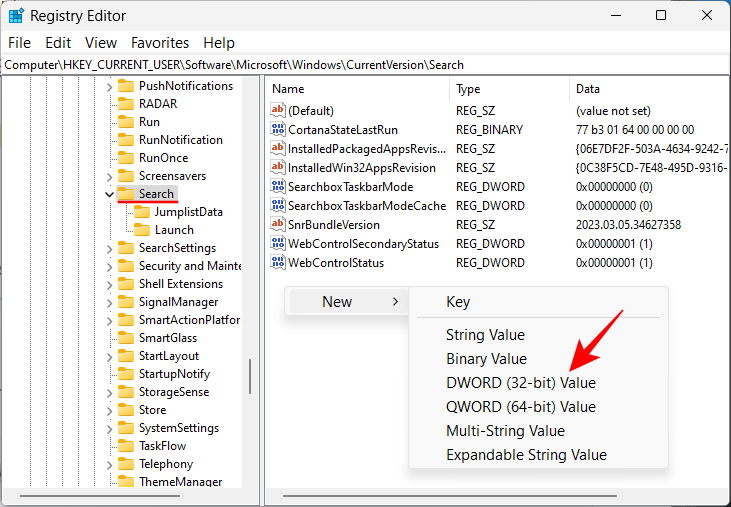
Namnge denna BingSearchEnabled .
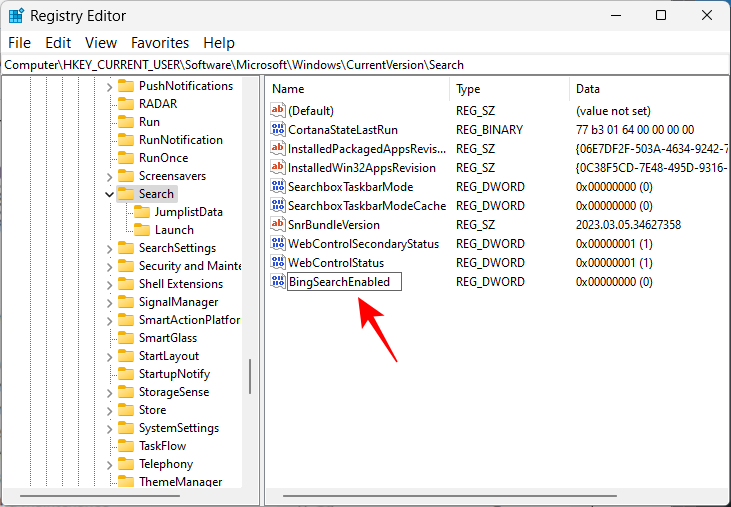
Dubbelklicka nu på denna nyckel och se till att värdedata är satt till 0 . Om det redan är det, behöver du inte göra några ytterligare ändringar.
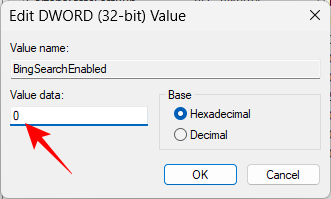
Nu, som tidigare, öppna Aktivitetshanteraren, sök efter "utforskare" och starta om den.
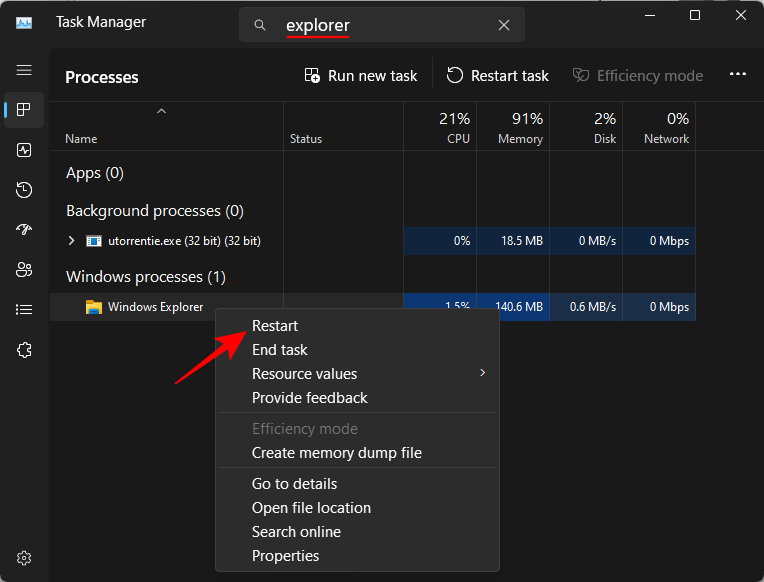
Och precis så kommer Bing att tas bort från Start-menyn. Från och med nu kommer alla dina sökfrågor endast att ge lokala resultat, inget mer.
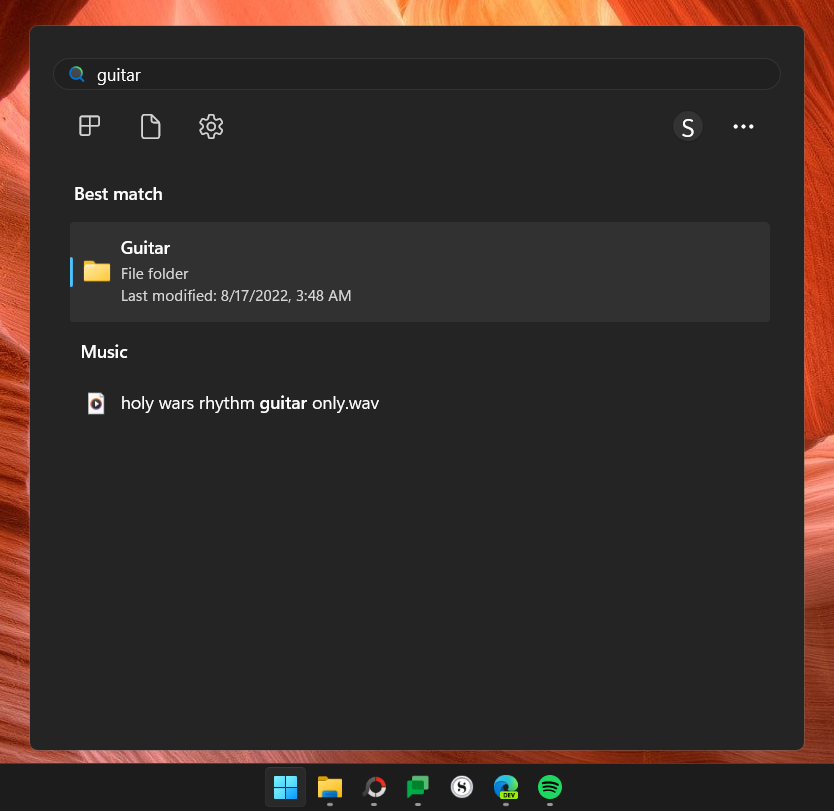
Metod 4: Inaktivera Bing-sökresultat med grupprincipredigeraren
Inaktivering av Bing och dess webbsökningsresultat i Start-menyn kan också göras från grupprincipredigeraren. Så här går du tillväga:
Tryck på Start, skriv grupppolicy och tryck på Retur.
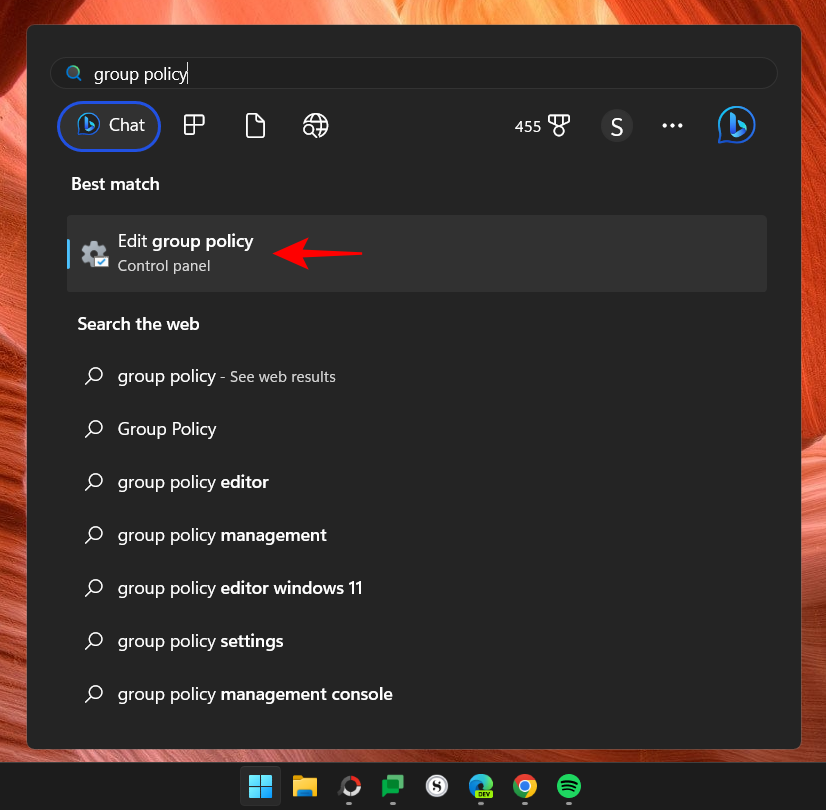
Navigera nu till följande i den vänstra rutan:
Computer Configuration > Administrative Templates > Windows Components > Search
Med "Sök" vald till vänster, leta efter Tillåt inte webbsökning och Sök inte på webben eller visa webbresultat i Sök till höger.
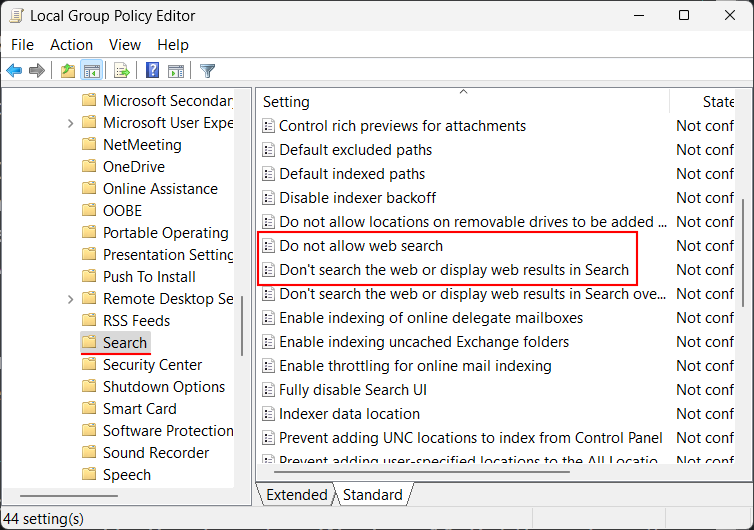
Dubbelklicka nu på var och en av dessa två inställningar och välj Aktiverad .
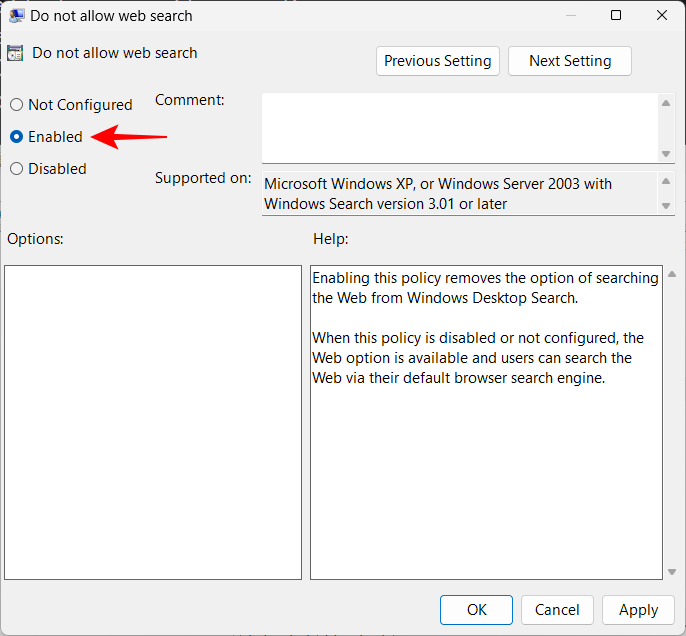
Klicka på OK .
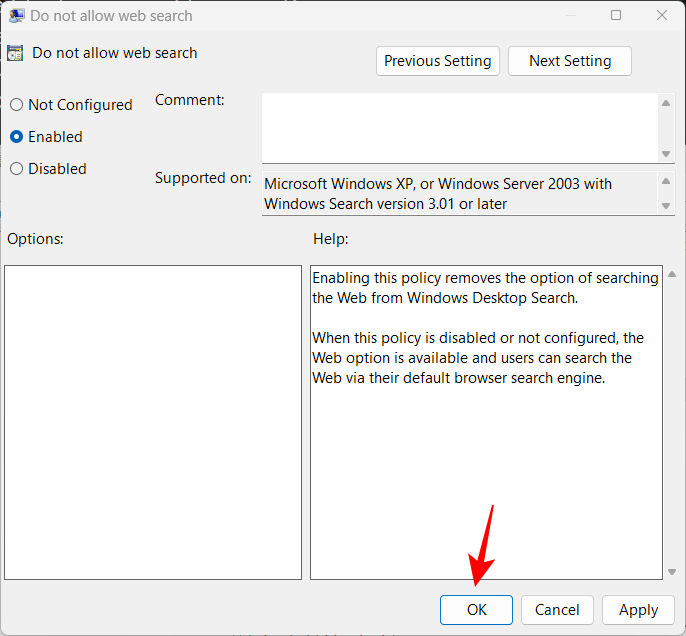
När du har aktiverat båda dessa inställningar, stäng grupppolicyredigeraren och starta om din dator. Om du fortsätter att se Bing och dess webbresultat för dina frågor i Start-menyn, prova registermetoden.
Metod 5: Stäng av Bing-tjänster vid start (i Aktivitetshanteraren)
Som standard är Bing-tjänster inställda på att starta automatiskt vid start av Windows. Du kommer att vilja inaktivera det från Aktivitetshanteraren också. Här är hur:
Högerklicka på aktivitetsfältet och välj Aktivitetshanteraren .
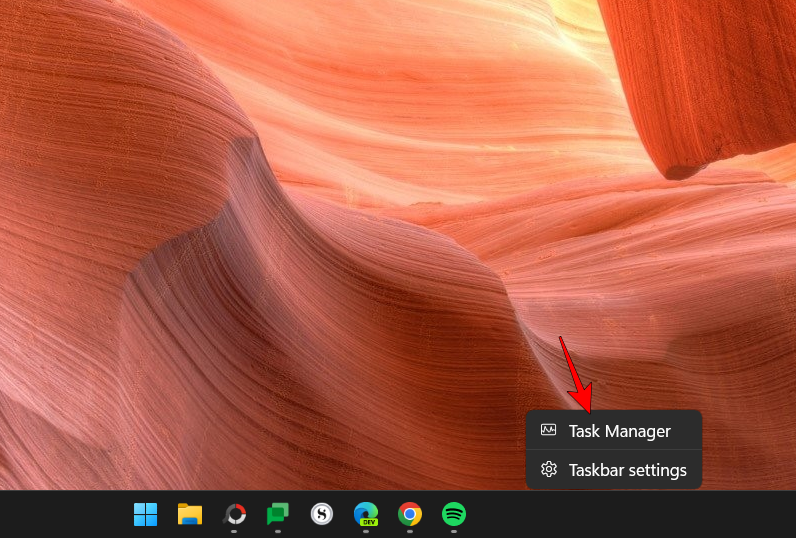
Alternativt, tryck på Ctrl+Shift+Escför att starta Aktivitetshanteraren. Klicka nu på hamburgerikonen uppe till vänster.
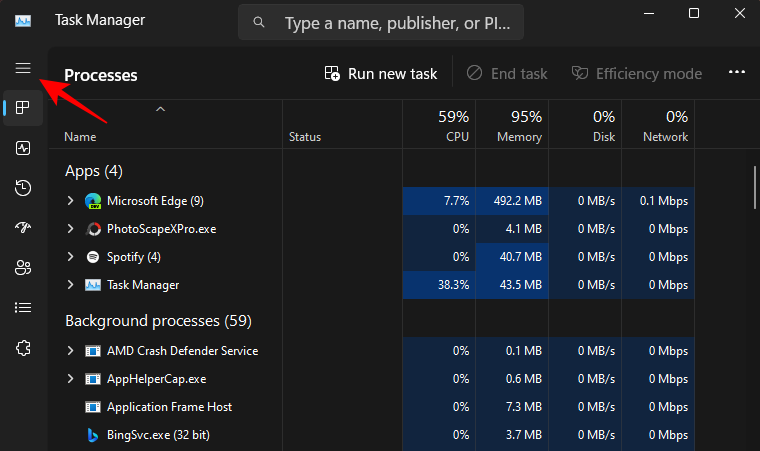
Välj Startappar .
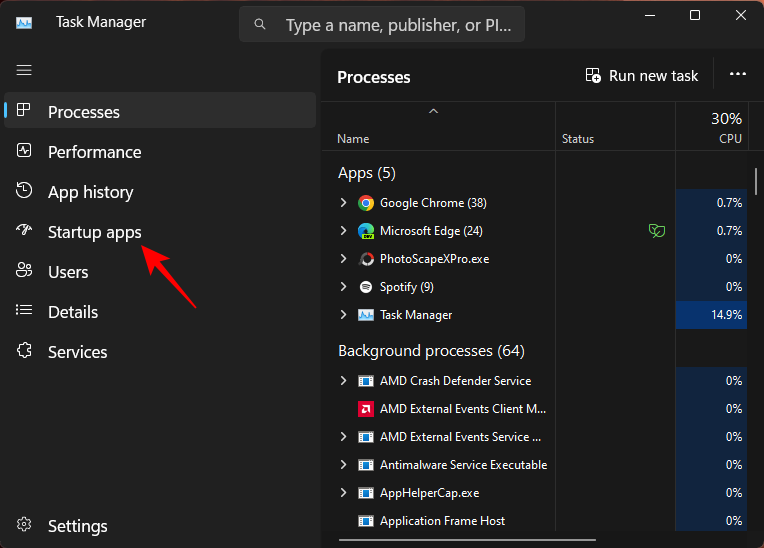
Högerklicka nu på BingSvc.exe och välj Inaktivera .
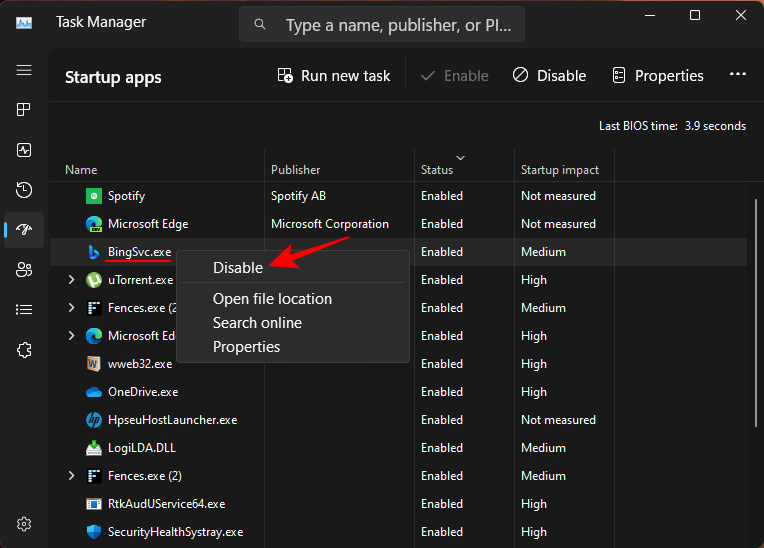
Klicka sedan på fliken "Processer" från sidorutan.
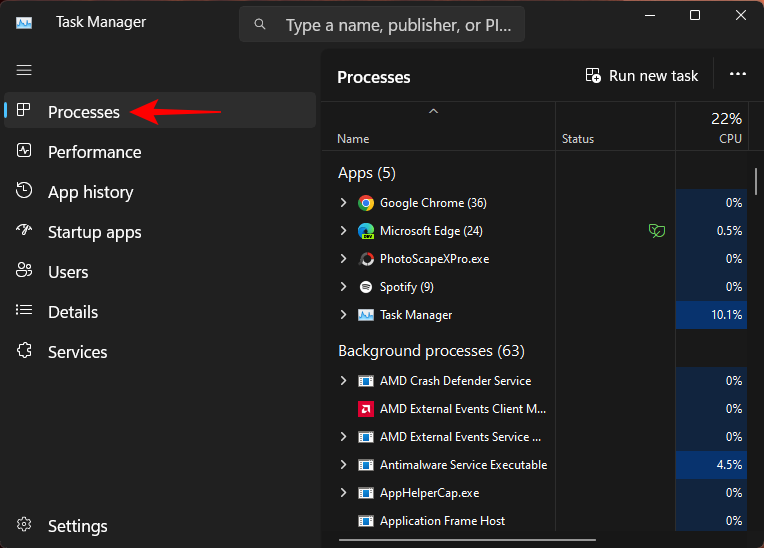
Sök sedan efter 'Bing'. Om Bing-tjänster körs för närvarande ser du det här. Högerklicka på den och välj Inaktivera .
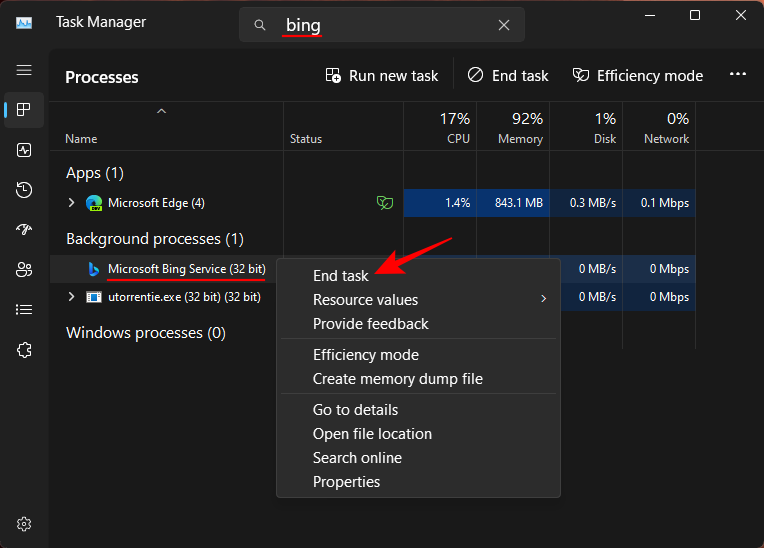
Starta sedan om explorer (som visat tidigare) eller starta om ditt system. När du är klar kommer du inte att se Bing-tjänster komma upp någonstans, inklusive Start-menyn.
Obs: Om den här metoden inte lyckas stänga av Bing i Start-menyn, se registermetoden som visas ovan eftersom det är det mest kraftfulla sättet att inaktivera Bing och garanterat fungerar.
Vanliga frågor
Låt oss ta en titt på några vanliga frågor om att inaktivera Bing från Start-menyn.
Hur stoppar jag Microsoft Bing från att öppna vid start?
För att stoppa Bing från att öppna vid start måste du inaktivera den som en starttjänst från Aktivitetshanteraren och stoppa den om den körs för närvarande. Se den sista metoden i guiden ovan för att veta hur.
Hur tar jag bort Bing från min startsida?
För att ta bort Bing från din webbläsares startsida, gå till din webbläsares inställningssida. Leta där efter "Hantera sökmotorer" och hitta Bing. Till höger klickar du på ikonen med tre punkter och väljer "Radera". Om du använder Microsoft Edge måste du välja en annan sökmotor från rullgardinsmenyn bredvid den.
Detta var några av sätten som du kan ta bort Bing från Start-menyn, både dess Bing AI-chattlogotyp och Bing-webbresultaten för din fråga. Vi hoppas att vår guide var till hjälp för att ta bort Bing från din Start-meny. Tills nästa gång!
Vill du automatisera alla dina personliga och professionella uppgifter på en Windows 11-dator? Lär dig här hur du skapar uppgifter i Windows Task Scheduler.
Ta reda på hur du fixar felkod 0x80070070 på Windows 11, som ofta dyker upp när du försöker installera en ny Windows-uppdatering.
Vad gör du när Windows 11-datorns tid mystiskt inte visar den tid den ska? Prova dessa lösningar.
Ta reda på vad du ska göra om Windows Phone Link inte fungerar, med en steg-för-steg lista med lösningar för att hjälpa dig att återansluta din telefon till din dator.
Att hantera flera e-postinkorgar kan vara en utmaning, särskilt om viktiga e-postmeddelanden hamnar i båda. Många människor står inför detta problem när de har öppnat Microsoft Outlook och Gmail-konton. Med dessa enkla steg lär du dig hur du synkroniserar Microsoft Outlook med Gmail på PC och Apple Mac-enheter.
Upptäck skillnaden mellan Windows 11 Home och Pro i ett kortfattat format i denna artikel och välj rätt Windows 11-utgåva.
Behöver du skriva ut på en nätverksansluten skrivare på kontoret eller ett annat rum hemma? Hitta här hur du lägger till en skrivare via IP-adress i Windows 11.
Om du ser felet Windows Online Troubleshooting Service Is Disabled när du använder någon Windows felsökare, läs den här artikeln nu!
Lär dig hur du rullar tillbaka Windows 11 24H2-uppdateringen om du har haft problem med denna version av Microsofts operativsystem.
Denna handledning visar hur du ändrar inställningarna för UAC i Microsoft Windows.







