Skapa ett schemalagt jobb i Windows 11

Vill du automatisera alla dina personliga och professionella uppgifter på en Windows 11-dator? Lär dig här hur du skapar uppgifter i Windows Task Scheduler.
Popup-annonser är ett vanligt problem med de flesta mobila enheter, oavsett operativsystem. Oftare än inte ligger problemet i appar som är installerade på din enhet. Om du undrar hur du blir av med popup-annonser på din Android-telefon, se till att du läser hela sidan!

Den här guiden ger instruktioner om hur du inaktiverar popup-annonser på Android-telefoner – oavsett om du vill stoppa specifika annonser eller bli av med dem helt. Dessutom kommer den här artikeln att svara på några av de vanligaste frågorna relaterade till popup-aviseringar på Android-enheter.
Hur man stoppar popup-annonser på en Android-telefon
Popup-annonser kan visas av olika anledningar. Här är ett enkelt sätt att identifiera vilken app som är ansvarig för annonserna och bli av med dem:
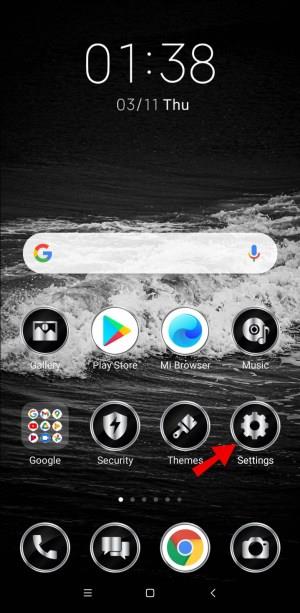
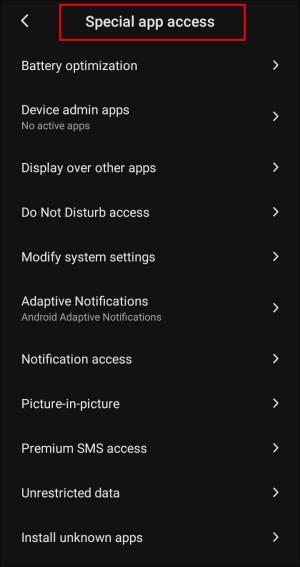
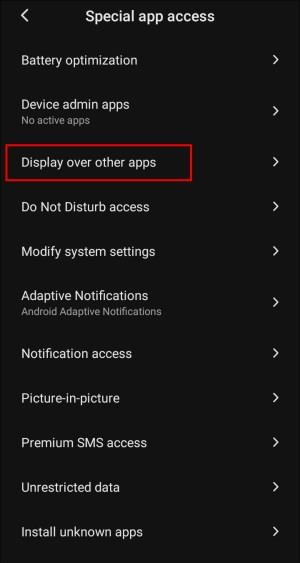
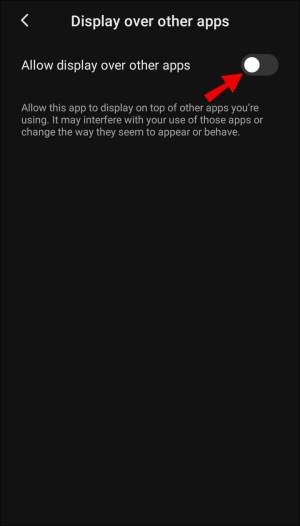
Hur man stoppar popup-annonser eller aviseringar på en Android-telefonlåsskärm
Om du vill begränsa aviseringar på din låsskärm kan du göra det i telefonens inställningar. I likhet med instruktionerna ovan kan alternativen variera beroende på AndroidOS-version och tillverkare. Om du har problem med att hitta meddelandeinställningarna för låsskärmen, använd sökfältet för att gå direkt till inställningarna.
Följ stegen nedan för att inaktivera popup-aviseringar på telefonens låsskärm:
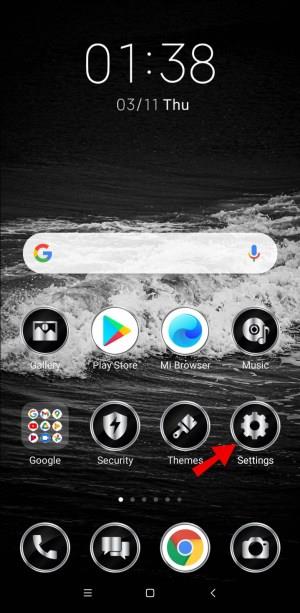
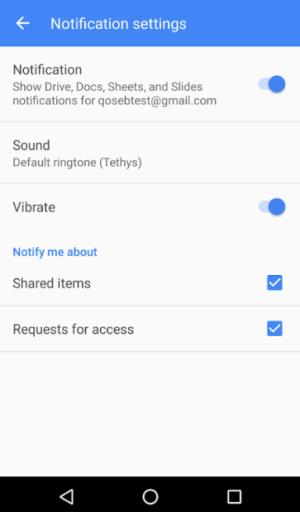
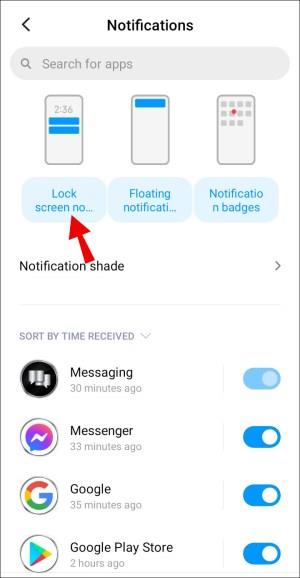
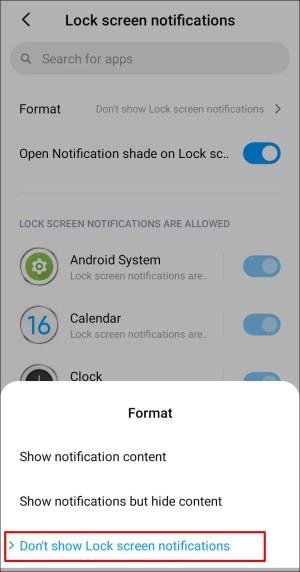
Hur man stoppar popup-annonser med en specifik app
Kanske är några av annonserna du ser resultatet av en app. Om du föredrar att behålla appen, men inaktivera dess förmåga att placera ut annonser, inaktivera skärmens övergripande alternativ.
Stegen varierar beroende på vilken version av AndroidOS din telefon körs och tillverkaren. Följ stegen nedan för att inaktivera bildöverlagring för appar och därmed annonser:
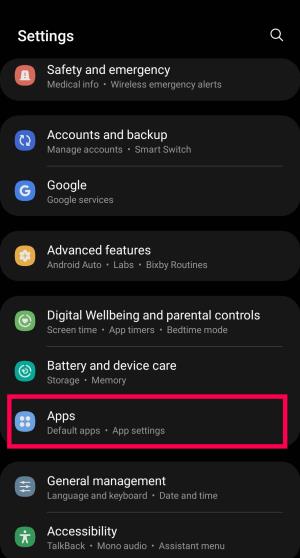
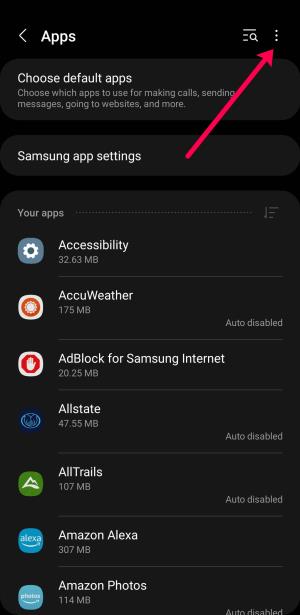
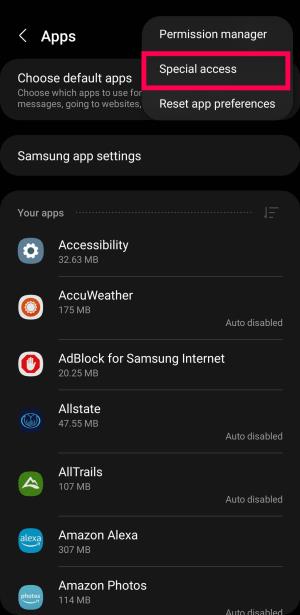
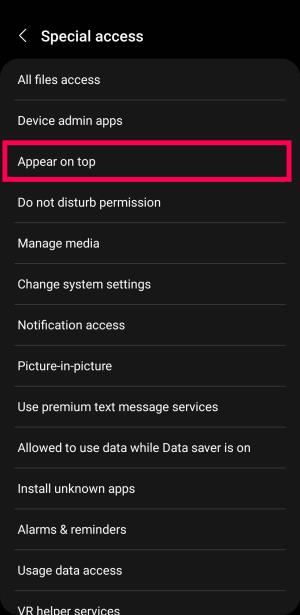
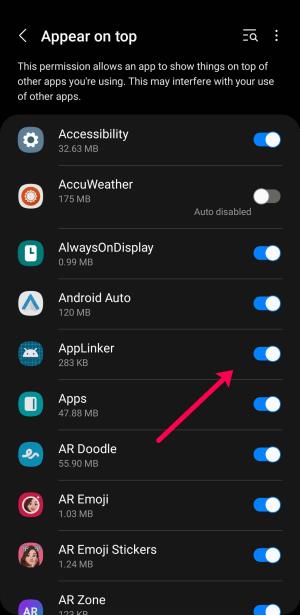
Nu kan dessa appar inte skicka popup-annonser på din telefon. Om du märker några som du inte längre behöver, gå tillbaka till appsidan och avinstallera dem.
Hur man stoppar YouTube-annonser (aviseringar) på Andriod
Goda nyheter! Du kan bli av med YouTubes popup-annonser via enhetens inställningar. För att göra det, följ instruktionerna nedan:
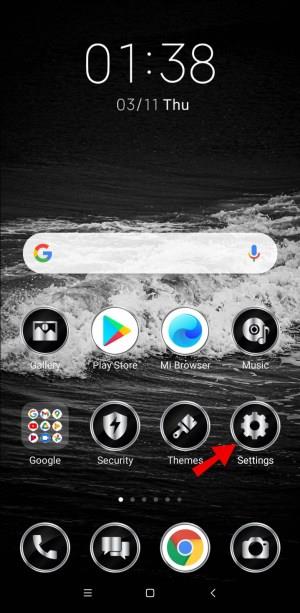
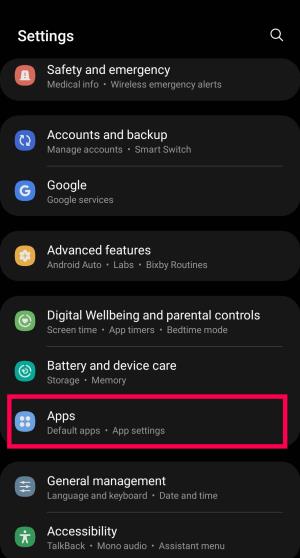
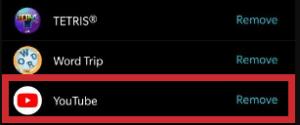
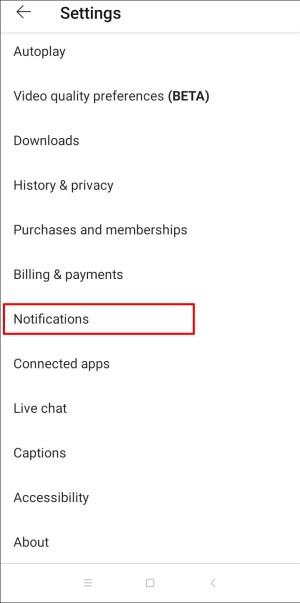
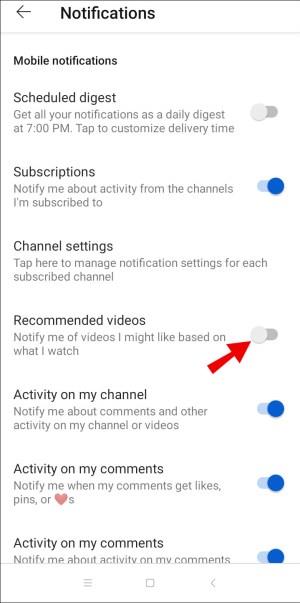
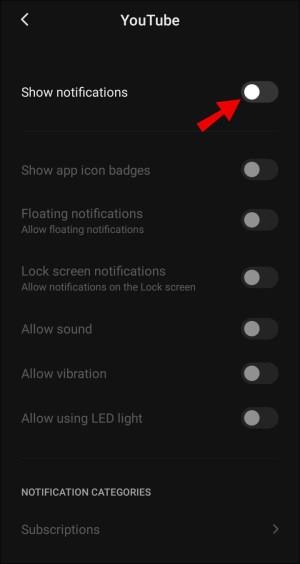
Hur man stoppar Google Ads (aviseringar) på Android-telefoner
För att inaktivera personliga Google-annonser på din Android-enhet, följ guiden nedan:
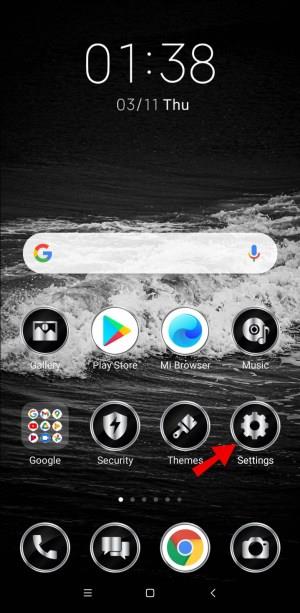
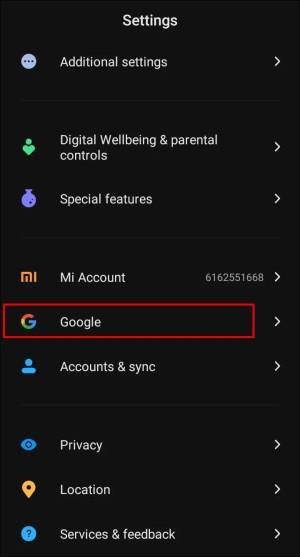
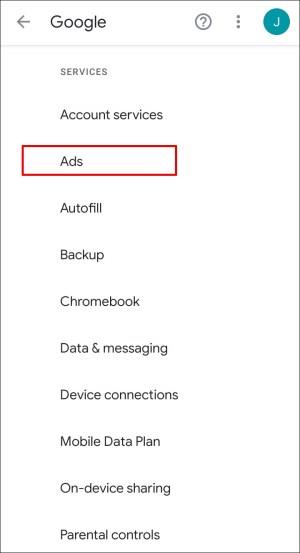
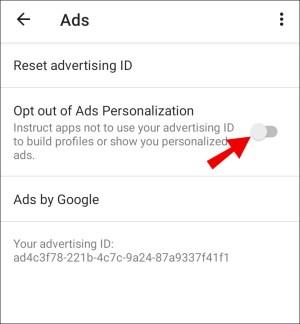
Hur man inaktiverar popup-fönster i Google Chrome för Android
Om du vill stoppa popup-annonser på Google Chrome följer du stegen nedan:

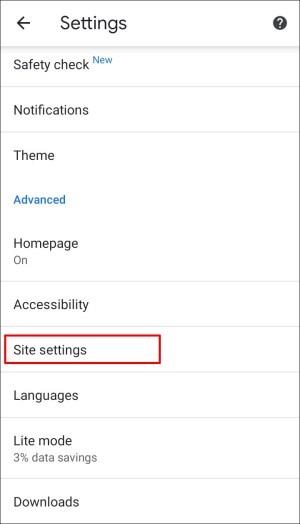
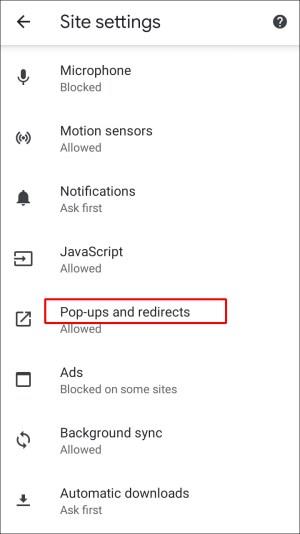
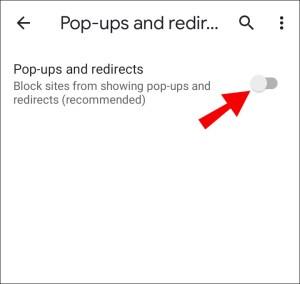
Tredjepartsalternativ
Alternativt kan du installera en annonsblockeringsapp eller en webbläsare utan annonser. Här är några av de bästa apparna för Android-enheter:
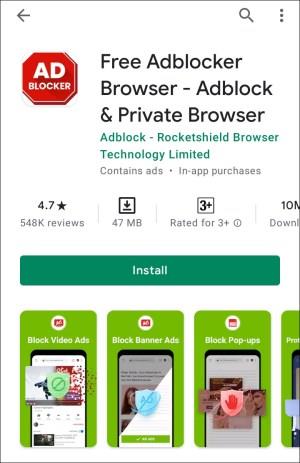
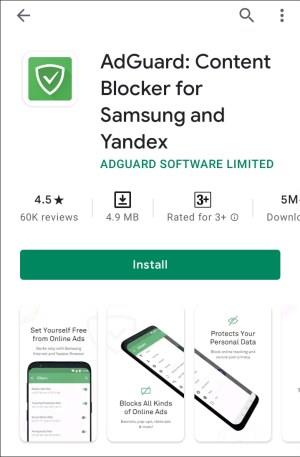
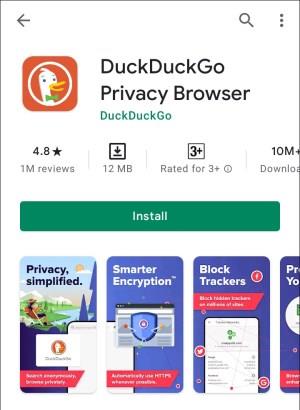
Vanliga frågor
I det här avsnittet ger vi mer information om hur du tar bort popup-annonser på Android-enheter.
Hur tar jag bort popup-annonser?
Tyvärr finns det ingen universell knapp för att inaktivera popup-annonser på Android-enheter helt och hållet. Istället måste du hantera popup-annonser från varje app individuellt. Navigera till telefonens inställningar och sedan till "Appar och aviseringar". Tryck på ''Avancerat'' och sedan på ''Special App Access.''
När du trycker på ''Visa'' över andra appar kommer du att se en lista över appar som har behörighet att skicka popup-annonser. Blockera annonser från specifika appar genom att flytta växlingsknappen bredvid "Tillåt visning över andra appar." Ett annat alternativ är att installera en annonsblockerande app i Google Play-butiken. Funktionerna och effektiviteten hos sådana appar varierar, men vissa av dem kan stoppa de allra flesta popup-annonser på din telefon.
Hur kan jag helt blockera specifika popup-annonser?
Du kan blockera popup-annonser från specifika appar via enhetens inställningar. Navigera till inställningarna för appar och aviseringar. Tryck på ''Avancerat'' och sedan på ''Special App Access.''
När du trycker på ''Visa'' över andra appar kommer du att se en lista över appar som har behörighet att skicka popup-annonser. Blockera annonser från specifika appar genom att flytta växlingsknappen bredvid "Tillåt visning över andra appar."
Varför visas annonser hela tiden på min telefon?
Popup-annonser kan vara extremt irriterande – även om du har inaktiverat popup-aviseringar från de flesta appar, kanske du fortfarande får dem. Ibland kan detta hända när du installerar en ny app och glömmer att justera behörigheterna.
En annan vanlig orsak är att du besöker okända webbplatser i din webbläsare – i det här fallet kan du prova att inaktivera popup-annonser direkt via inställningarna för Google Chrome istället för via enhetens inställningar. Vi rekommenderar starkt att du installerar en annonsblockerare eller ett antivirusprogram för att stoppa popup-annonser från att visas helt.
Sluta distraherande meddelanden
Konstanta popup-annonser är kanske den mest irriterande och distraherande appfunktionen man kan tänka sig. Förhoppningsvis har du, med hjälp av vår guide, blivit av med onödiga aviseringar på din Android-enhet. Se till att uppdatera aviseringsbehörigheter efter att du har laddat ner en ny app, och överväg att installera en annonsblockerare för att göra ditt liv enklare.
Känner du till några bra webbläsare som är fria från annonser? Dela dina erfarenheter i kommentarsfältet nedan.
Vill du automatisera alla dina personliga och professionella uppgifter på en Windows 11-dator? Lär dig här hur du skapar uppgifter i Windows Task Scheduler.
Ta reda på hur du fixar felkod 0x80070070 på Windows 11, som ofta dyker upp när du försöker installera en ny Windows-uppdatering.
Vad gör du när Windows 11-datorns tid mystiskt inte visar den tid den ska? Prova dessa lösningar.
Ta reda på vad du ska göra om Windows Phone Link inte fungerar, med en steg-för-steg lista med lösningar för att hjälpa dig att återansluta din telefon till din dator.
Att hantera flera e-postinkorgar kan vara en utmaning, särskilt om viktiga e-postmeddelanden hamnar i båda. Många människor står inför detta problem när de har öppnat Microsoft Outlook och Gmail-konton. Med dessa enkla steg lär du dig hur du synkroniserar Microsoft Outlook med Gmail på PC och Apple Mac-enheter.
Upptäck skillnaden mellan Windows 11 Home och Pro i ett kortfattat format i denna artikel och välj rätt Windows 11-utgåva.
Behöver du skriva ut på en nätverksansluten skrivare på kontoret eller ett annat rum hemma? Hitta här hur du lägger till en skrivare via IP-adress i Windows 11.
Om du ser felet Windows Online Troubleshooting Service Is Disabled när du använder någon Windows felsökare, läs den här artikeln nu!
Lär dig hur du rullar tillbaka Windows 11 24H2-uppdateringen om du har haft problem med denna version av Microsofts operativsystem.
Denna handledning visar hur du ändrar inställningarna för UAC i Microsoft Windows.







