Skapa ett schemalagt jobb i Windows 11

Vill du automatisera alla dina personliga och professionella uppgifter på en Windows 11-dator? Lär dig här hur du skapar uppgifter i Windows Task Scheduler.
Om din Windows-maskin upplever stora problem kan det vara en utväg att starta upp i felsäkert läge och använda de nödvändiga lösningarna för att lindra problemet. Men hur startar du i säkert läge på Windows 11 och vad betyder de olika typerna av säkra lägen? Här är allt du behöver veta.
Vad är felsäkert läge för?
Enkelt uttryckt är felsäkert läge ett systemtillstånd som tar bort alla onödiga drivrutiner och applikationer som potentiellt kan störa systemet och laddar endast de komponenter som systemet inte klarar sig utan. I de flesta fall skulle man starta i säkert läge om man vill felsöka skadlig programvara, nätverk, prestanda eller startrelaterade problem. Eftersom det inte finns många funktioner som körs i bakgrunden blir det lättare i felsäkert läge att begränsa och identifiera vad som orsakar problem med ditt system.
Typer av säkra lägen (och när de ska användas)
Det finns tre typer av säkra lägen. Låt oss ta en titt på dem för att se när du bör välja dem.
Säkert läge : Detta är den mest grundläggande typen. Det låter dig starta Windows med ett minimum av drivrutiner och tjänster som behövs.
Säkert läge med nätverk : Denna typ liknar den grundläggande felsäkert läge, men med den extra funktionen att kunna komma åt internet och filer och mappar som delas i ett nätverk.
Säkert läge med kommandotolk : Detta är en ganska avancerad felsäkert lägestyp som tillåter användning av kommandotolksterminalen också för att göra viktiga ändringar i systemet.
Relaterat: 8 sätt att reparera Windows 11 med kommandotolken (CMD)
Hur man startar i felsäkert läge
Nu när du vet vad felsäkert läge är, låt oss hoppa in i metoderna som låter dig starta upp i det.
Metod 1: Från Inställningar
Tryck på Win+I för att öppna appen Windows Settings. Välj System från den vänstra rutan.
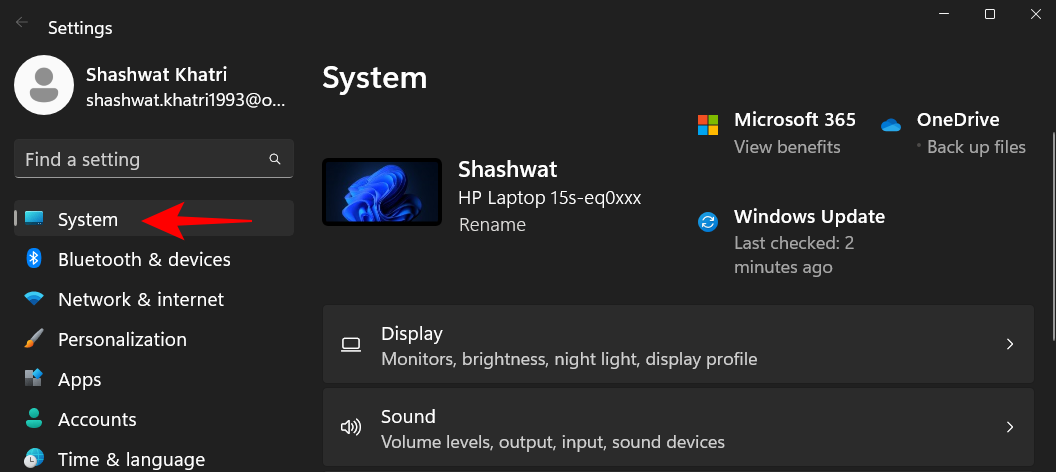
Scrolla sedan ner till höger och välj Återställning .
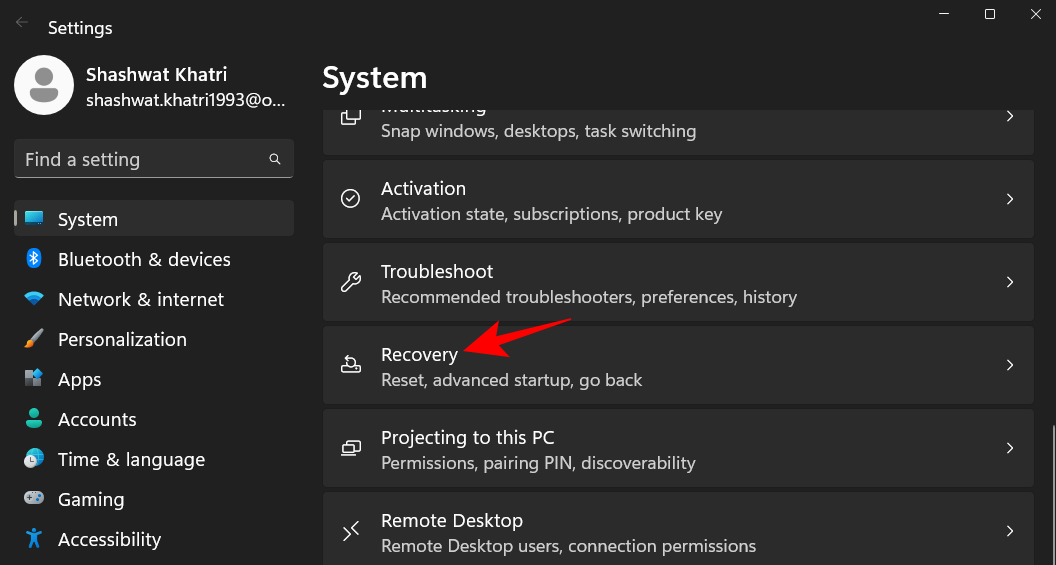
Klicka nu på Starta om nu bredvid "Avancerad start".
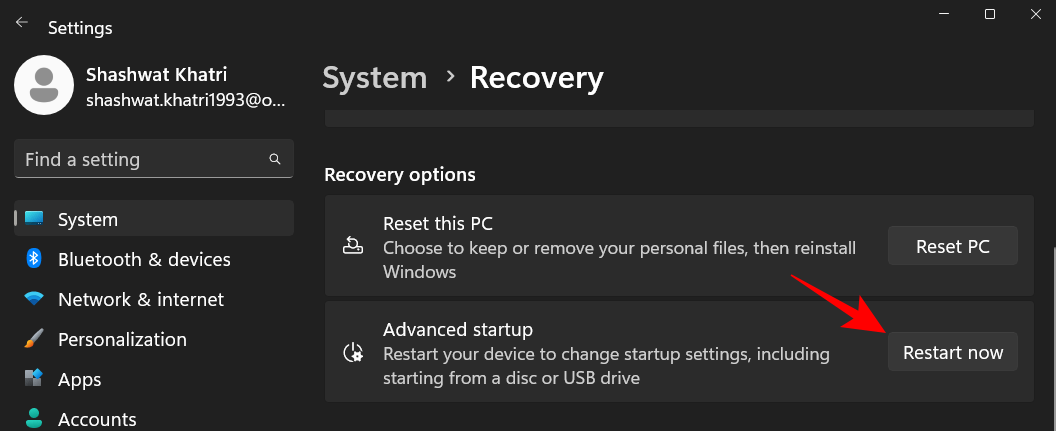
Detta kommer att ta upp Windows Recovery Environment. Klicka här på Felsökning .
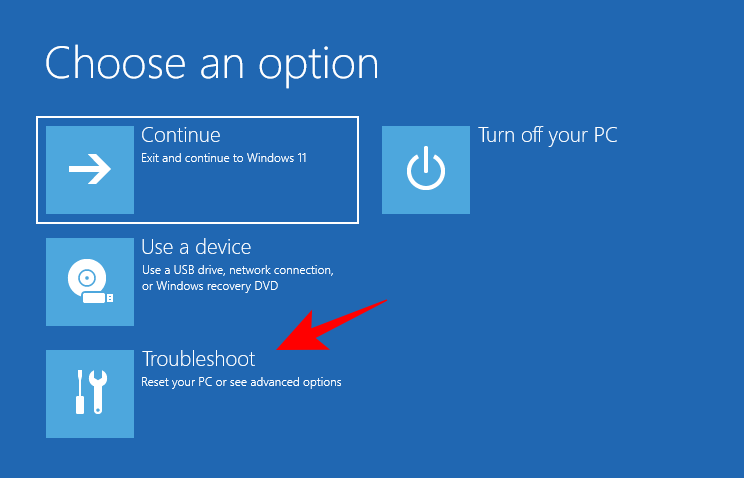
Klicka sedan på Avancerade alternativ .
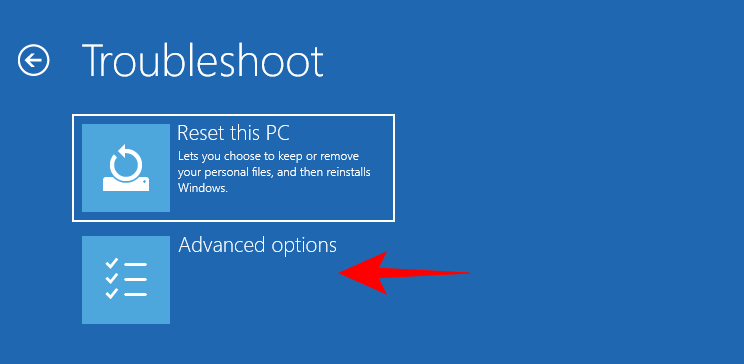
Klicka på Startinställningar .
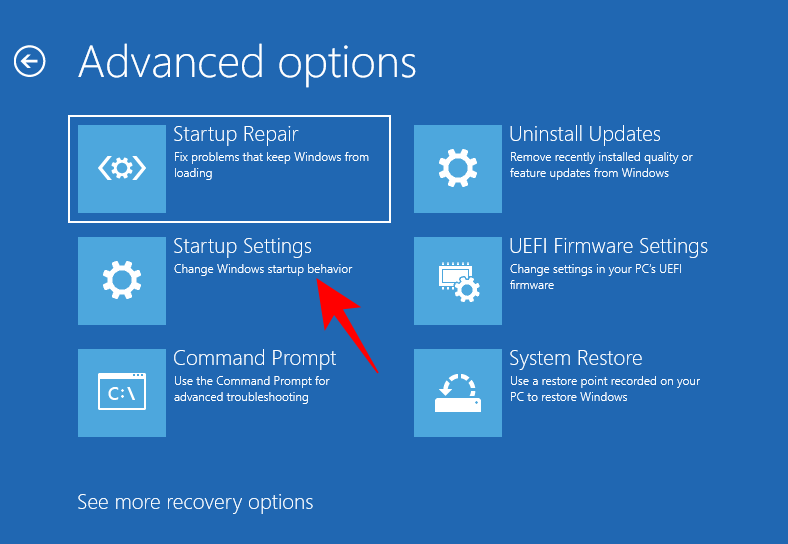
Klicka på Starta om .
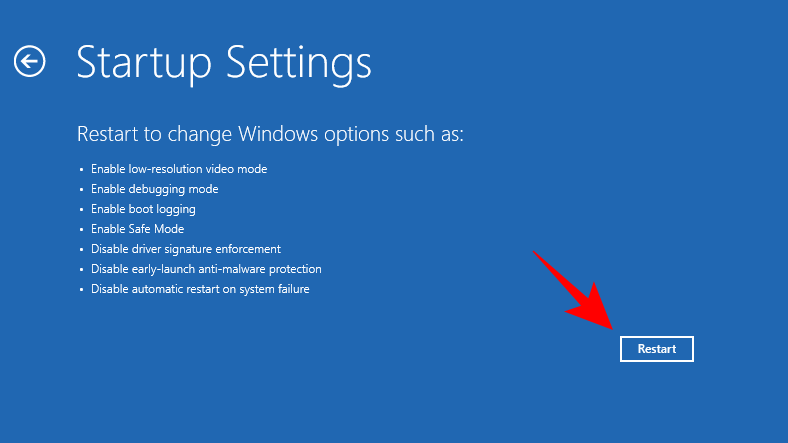
Välj sedan från de tre felsäkert lägesalternativ genom att trycka på motsvarande nummer.
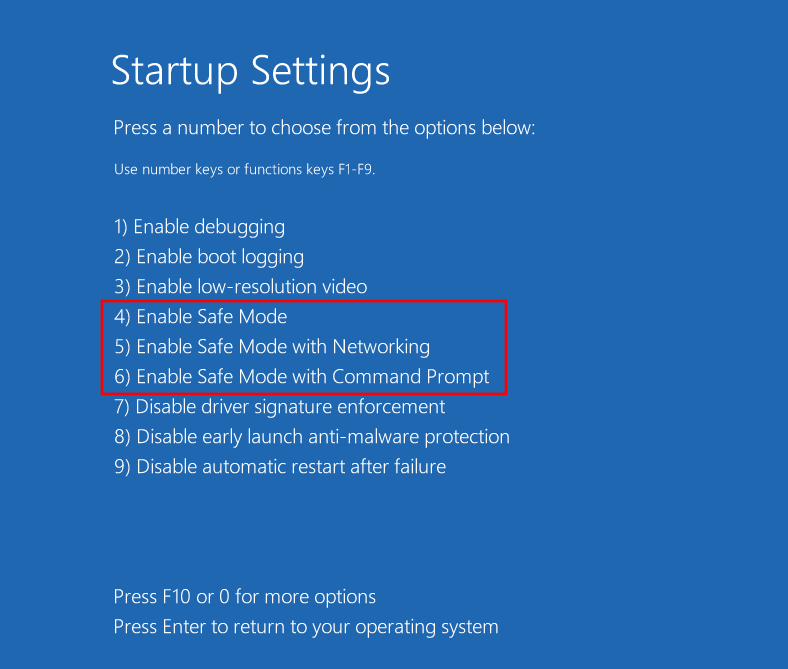
Din dator kommer nu att starta i felsäkert läge. Detta kommer att framgå av orden "Säkert läge" i de fyra hörnen av skärmen.
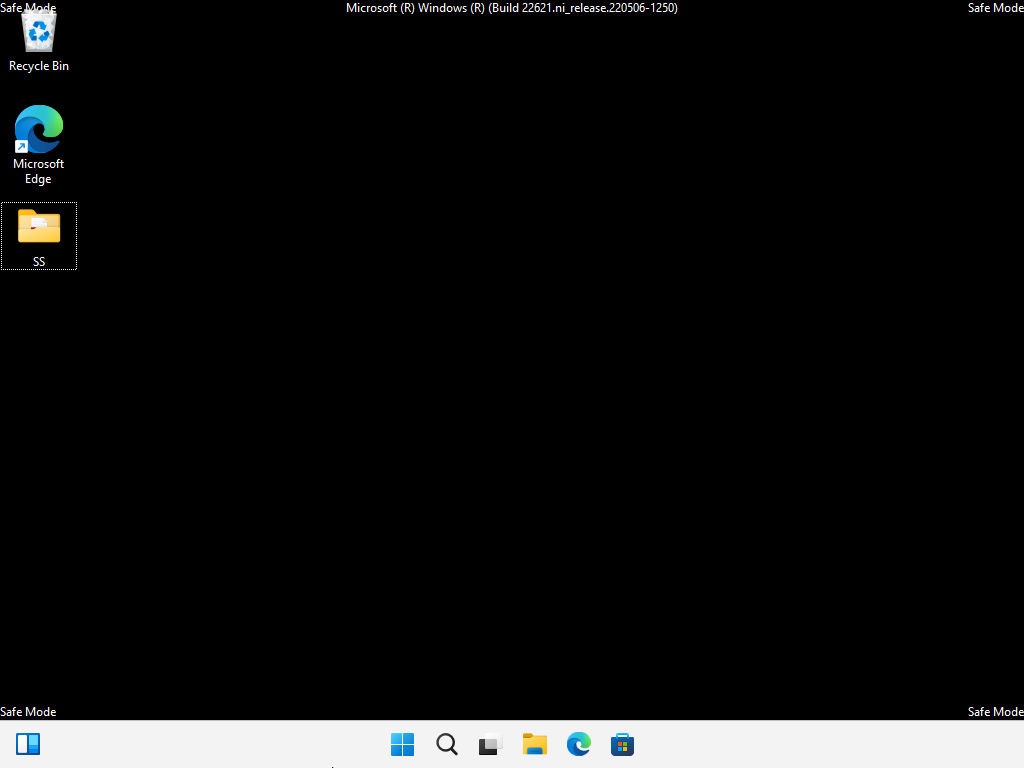
Relaterat: Hur man reparerar Windows 11 [15 sätt]
Metod 2: Från inloggningsskärmen
Detta är ett ganska enklare sätt att starta upp i felsäkert läge. För att göra det måste du vara på inloggningsskärmen. Om du inte är det, tryck på Win+L . När du är på inloggningsskärmen klickar du på strömknappen.
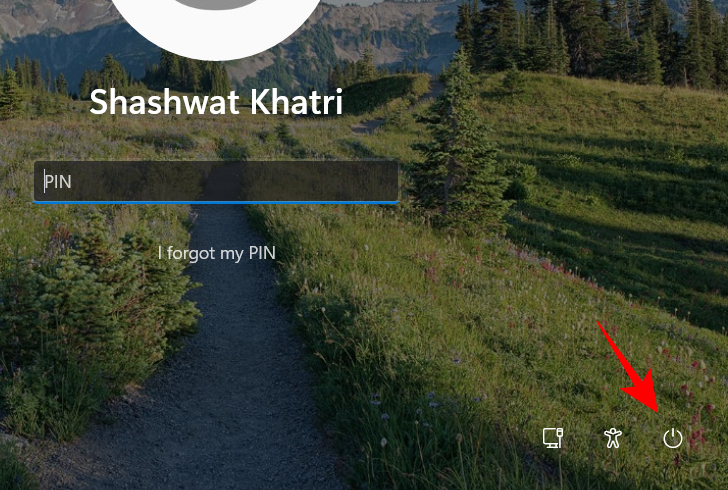
Håll sedan ned Skift- tangenten och välj Starta om .
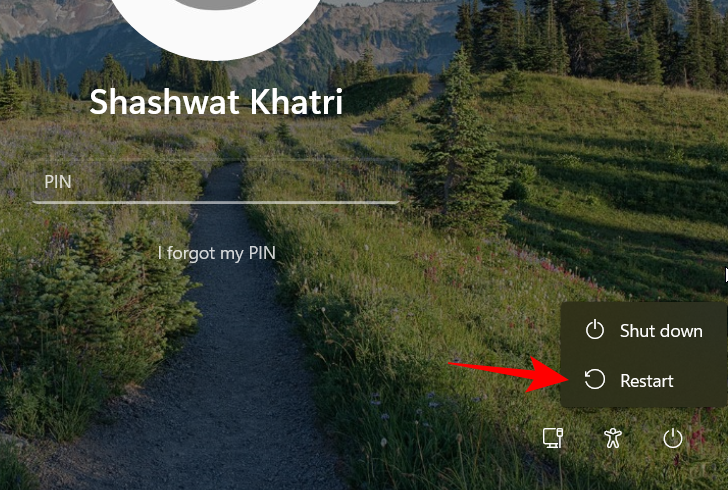
Efter omstart, följ stegen enligt föregående metod för att starta upp till felsäkert läge.
Relaterat: 6 sätt att inaktivera Windows Security-antivirus i Windows 11
Detta är ett annat enkelt sätt att starta upp i felsäkert läge som liknar den tidigare metoden. För att göra det, tryck på Start och klicka på strömknappen i det nedre högra hörnet.
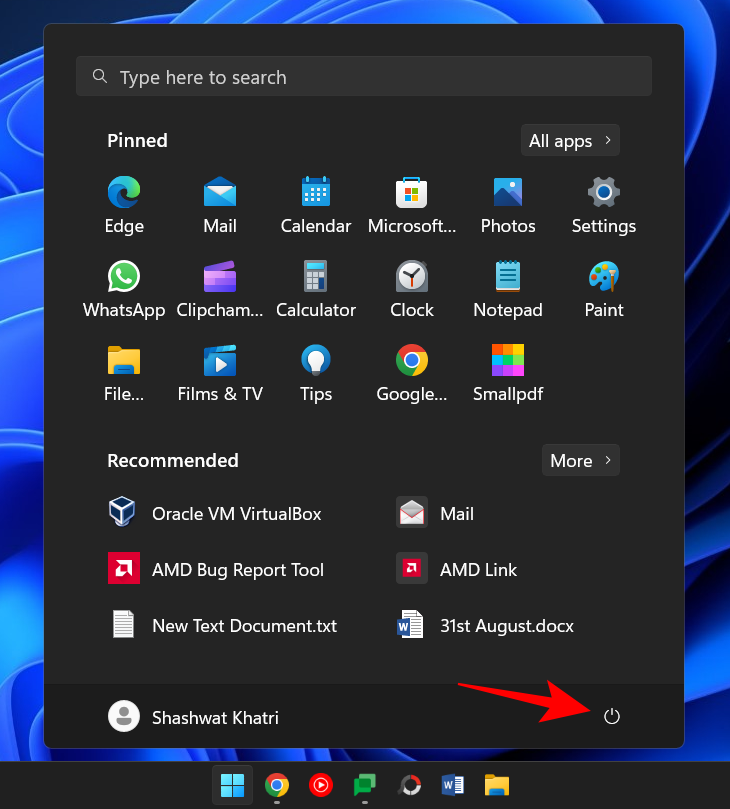
Håll sedan ned Skift- tangenten och klicka på Starta om .
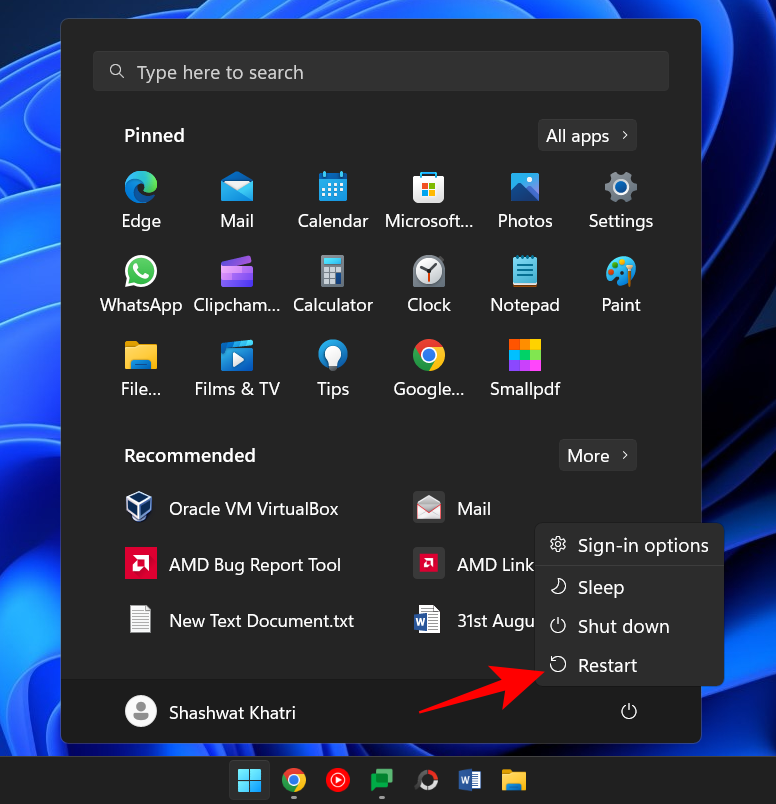
Efter omstart, följ stegen enligt den första metoden för att starta upp till felsäkert läge
Metod 4: Från en tom skärm
Om du får en tom skärm och är osäker på vad du ska göra åt det, så här startar du i felsäkert läge för att felsöka problemen.
Steg 1- Tryck och håll ned strömknappen för att stänga av din enhet.
Steg 2- Tryck på strömknappen igen och slå på enheten.
Steg 3- Så snart du ser de första tecknen på att Windows slås på igen (mest troligt när du ser tillverkarens logotyp), tryck och håll ned strömknappen igen för att stänga av den. Slå sedan på den igen.
Upprepa denna process tre gånger.
Efter tre misslyckade försök att starta om, startar Windows om till Automatisk reparation. Automatiskt reparationsläge utlöses när Windows inte startar upp normalt.
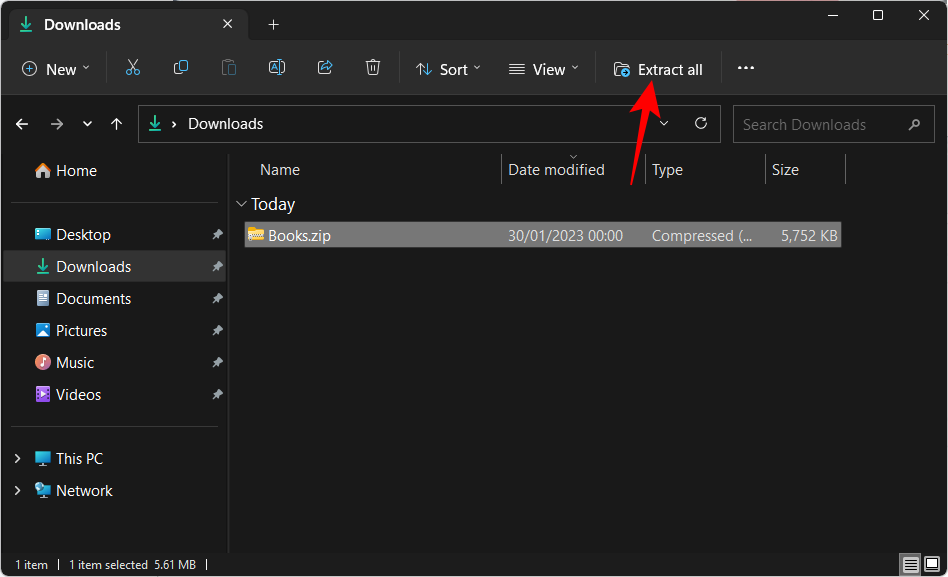
På den första skärmen väljer du Avancerade alternativ .
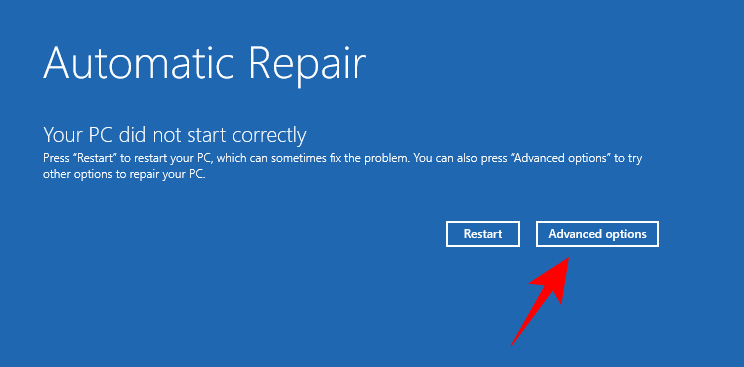
Detta öppnar Windows Repair Environment. På den första skärmen klickar du på Felsök .
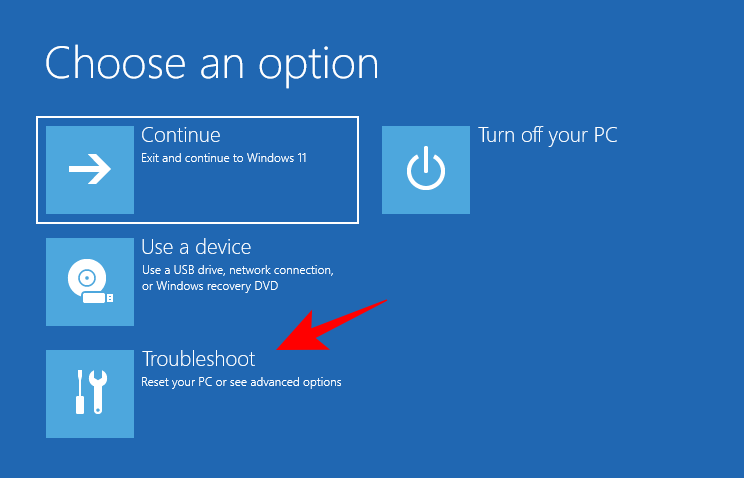
Välj sedan Avancerade alternativ .
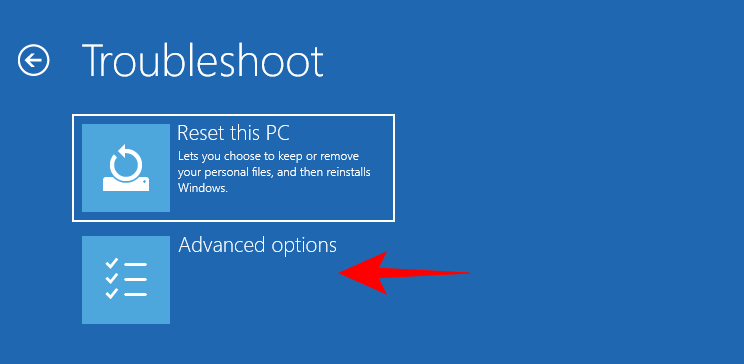
Klicka på Startinställningar .
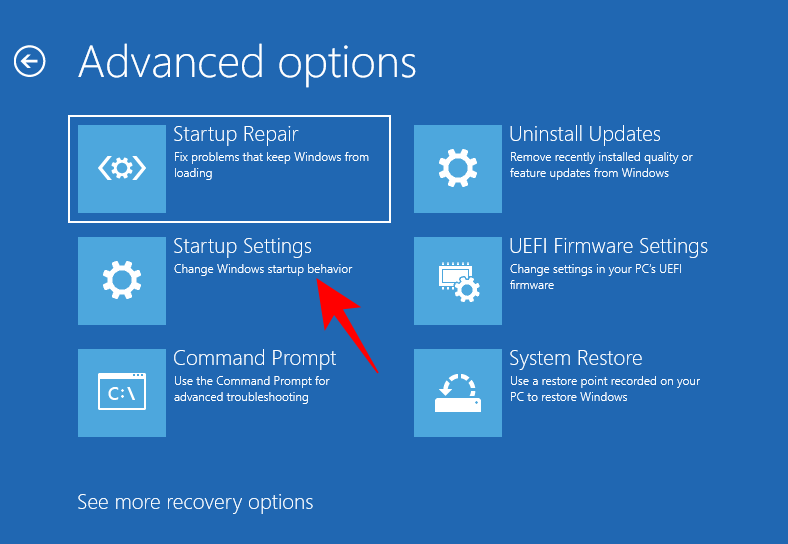
Klicka på Starta om .
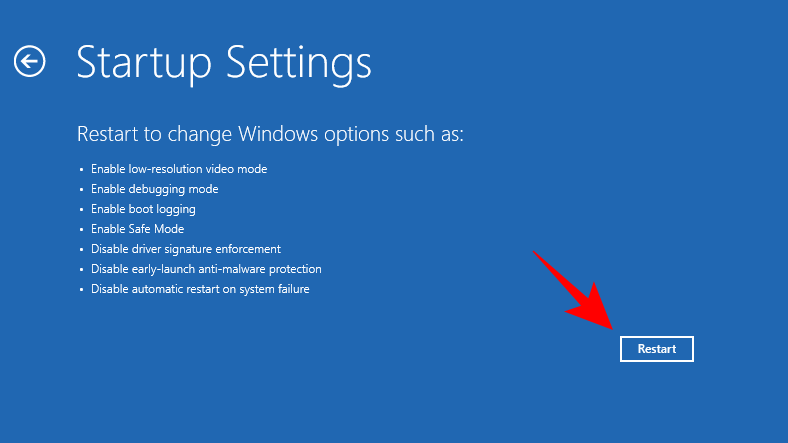
När enheten har startat om kommer du att se en lista med alternativ, inklusive tre alternativ för felsäkert läge. Välj den du vill ha genom att trycka på motsvarande knapp.
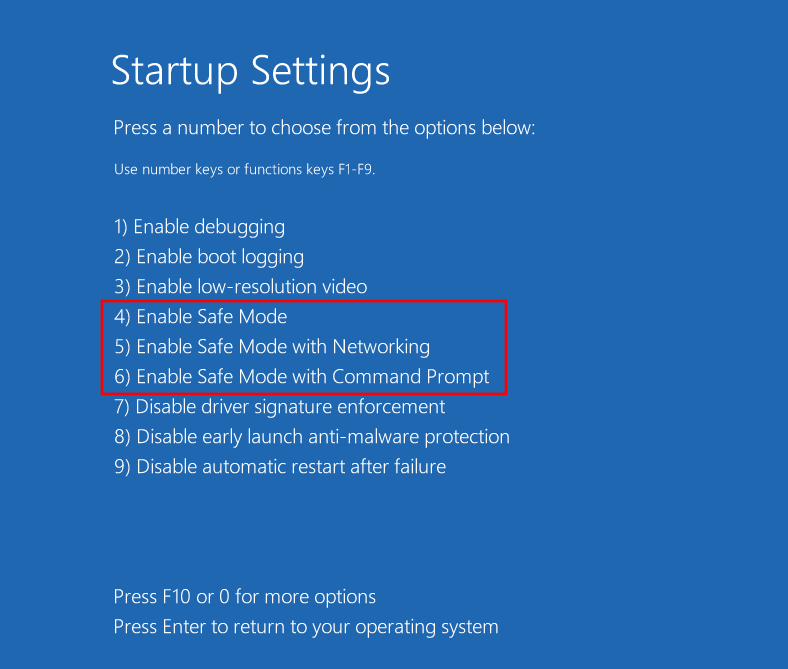
Metod 5: Från appen Systemkonfiguration
Användare får också möjlighet att starta i felsäkert läge via den äldre MSConfig-appen. Så här gör du:
Tryck på Start, skriv msconfig och klicka på Systemkonfiguration .
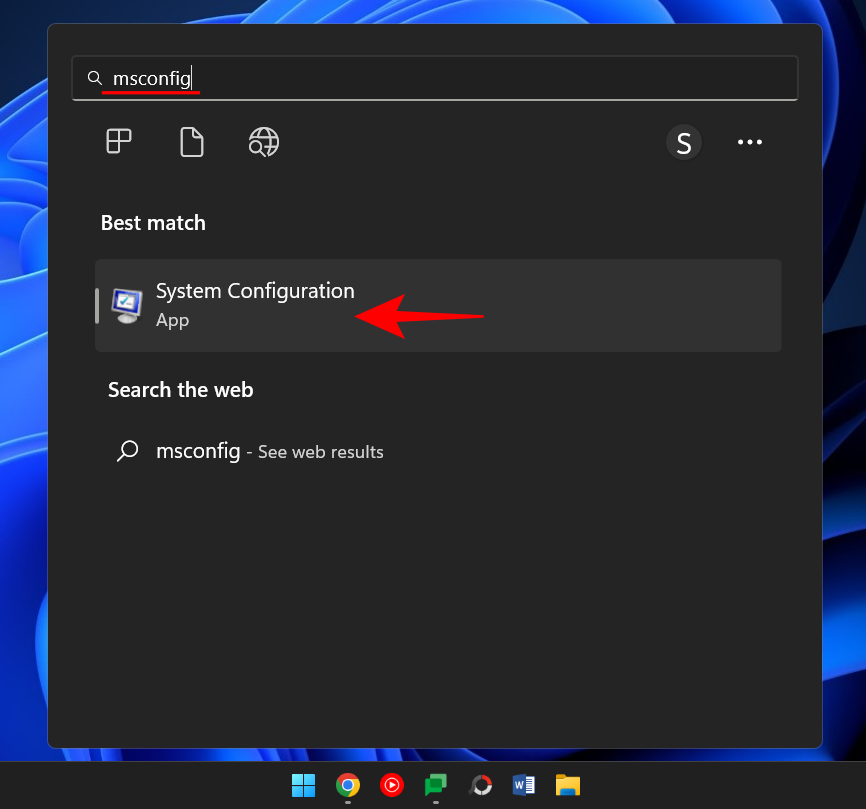
Gå till fliken Boot .
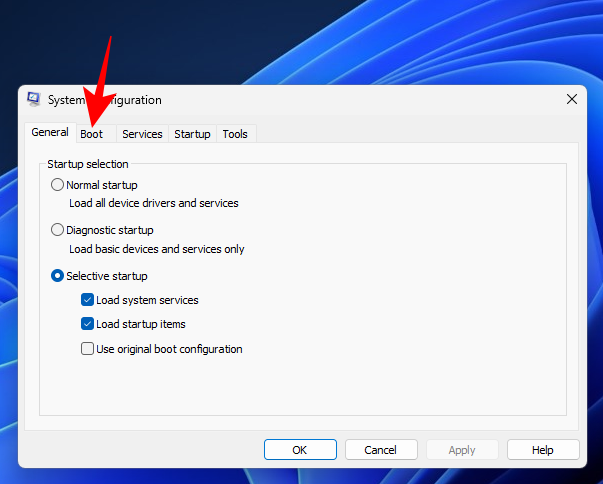
Välj Säker start under "Startalternativ" .
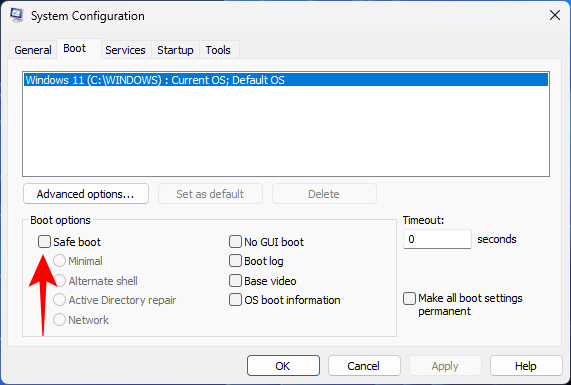
Välj sedan bland alternativen.
"Minimal" är det grundläggande Safe Mode; "Alternativt skal" är felsäkert läge med kommandotolk; och "Nätverk" är felsäkert läge med nätverk.
Du kommer att se ett annat speciellt felsäkert läge - "Active Directory reparation". Det här alternativet startar i säkert läge med Directory Service Restore Mode (DSRM), vilket gör att administratörer kan reparera och återställa aktiva katalogdatabaser eller lägga till ny data till katalogen. För de flesta användare kommer detta alternativ dock inte att vara till mycket hjälp. Så håll dig till de tre stora säkra lägena.
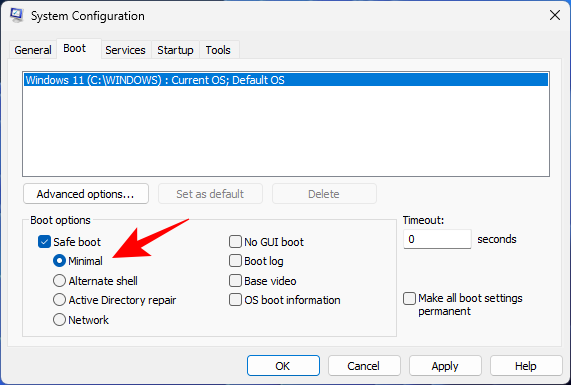
När du har valt alternativet Säker start klickar du på OK .
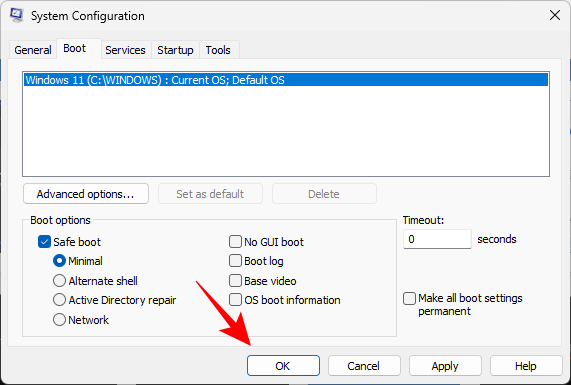
Starta sedan om datorn.
Observera dock att om du inte ångrar dessa ändringar kommer din dator alltid att starta upp i det valda felsäkert läge. Så när du är klar med att felsöka problemen, gå tillbaka till appen Systemkonfiguration och avmarkera alternativet Säker start.
Metod 6: Från kommandotolken eller PowerShell
Kommandoterminaler som Command Prompt och PowerShell låter dig också starta i felsäkert läge. I demonstrationssyfte använder vi det förstnämnda. Så här går du tillväga:
Tryck på Start, skriv cmd , högerklicka sedan på Kommandotolken och välj Kör som administratör .
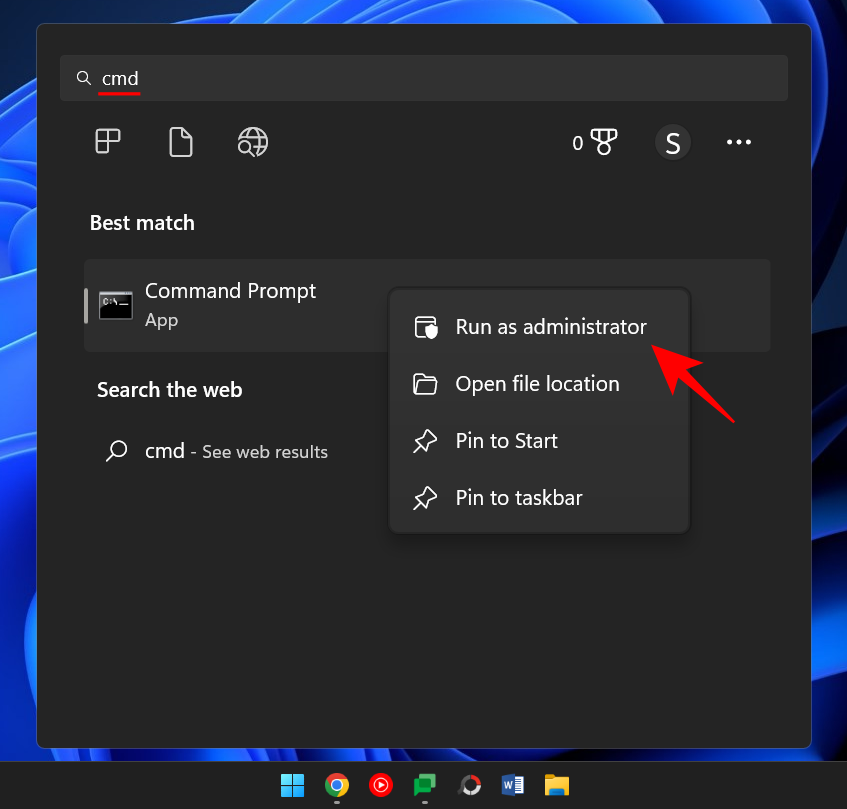
Skriv nu följande kommando:
bcdedit /set {bootmgr} displaybootmenu yes
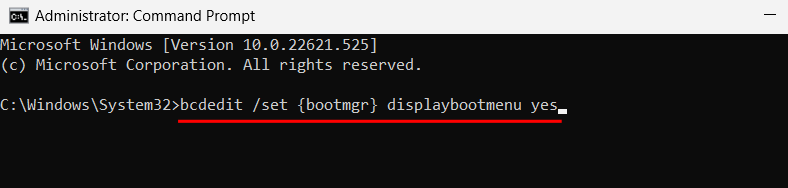
Tryck sedan på Enter.
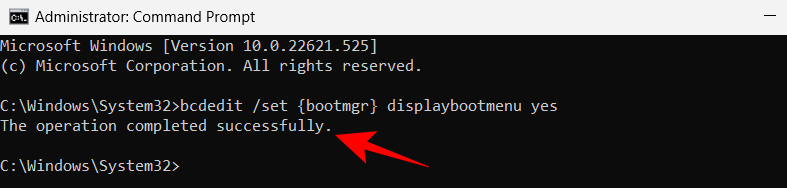
Nu, för att starta om datorn, skriv följande kommando:
shutdown /r /t 0
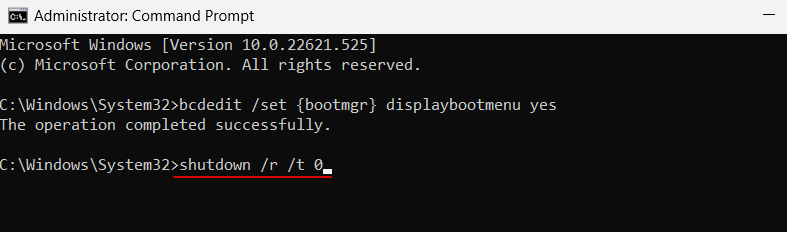
Tryck enter.
När datorn startar om kommer Windows Boot Manager upp. Tryck på F8 för att komma till menyn "Startinställningar".

Välj nu bland alternativ 4-6 för att starta upp i felsäkert läge.
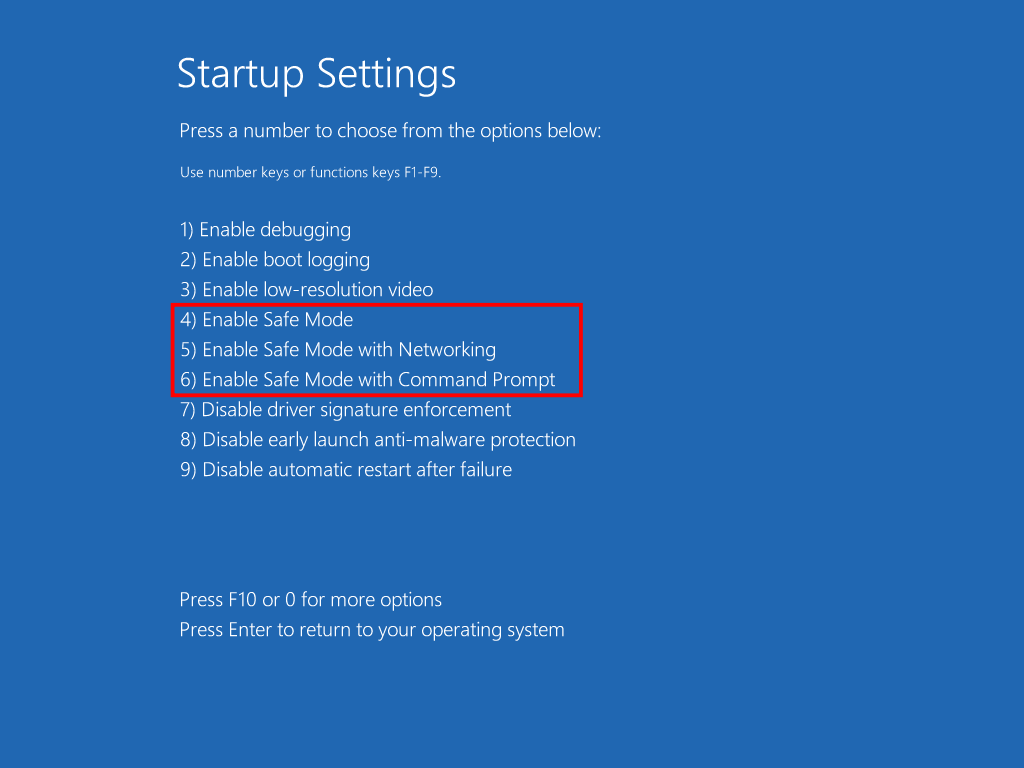
Efter att ha felsökt problemen, för att starta upp normalt, öppna kommandotolken igen, men den här gången anger du följande kommando:
bcdedit /set {bootmgr} displaybootmenu no
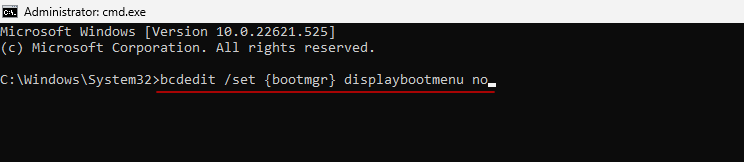
Tryck enter.
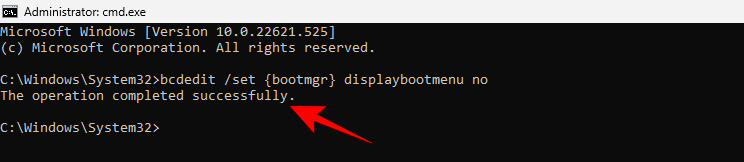
Metod 7: Från en startbar USB-enhet
Windows kan också starta i felsäkert läge med hjälp av en USB-enhet som innehåller Windows 11-installationen. Vi har redan en hel artikel om hur man gör Windows 11 startbar USB i fyra enkla steg, så se till att du kollar upp det innan du fortsätter.
När du har din startbara USB-enhet redo, så här kan du starta din dator med den:
Gå till Windows återställningsmiljö (som visas i tidigare metoder). Klicka sedan på Felsökning .
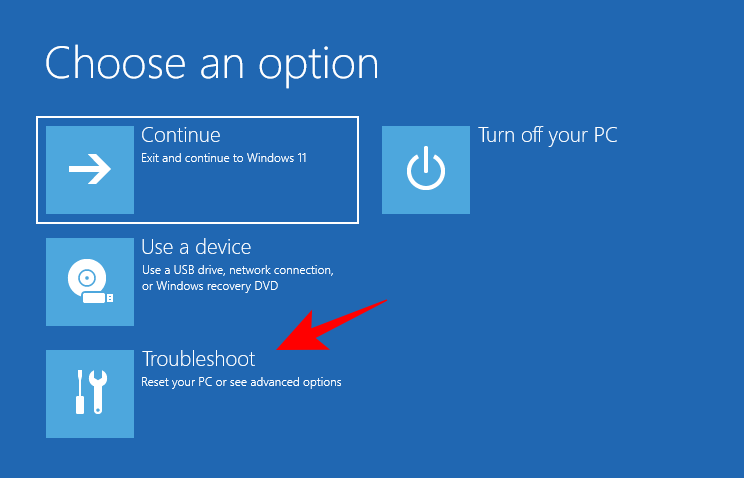
Klicka på Avancerade alternativ .
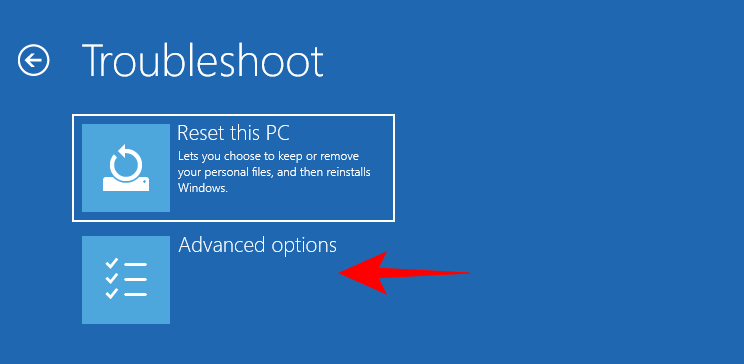
Välj UEFI Firmware-inställningar .
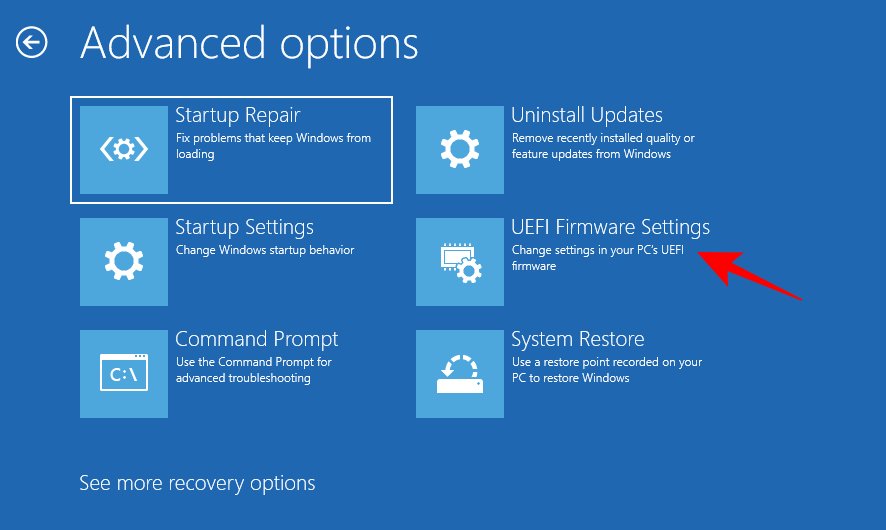
Klicka sedan på Starta om .
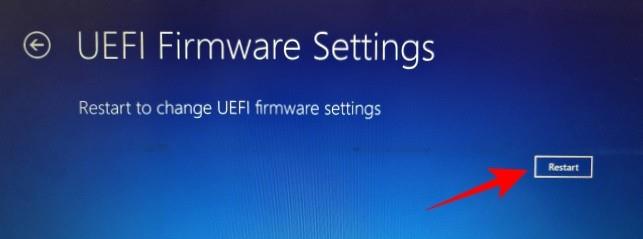
Nu kommer du att få en startmeny som har möjlighet att ändra alternativ för startenhet. Observera att den här skärmen kommer att skilja sig beroende på din PC-tillverkare. Tryck på knappen som leder dig till alternativen för Boot Device.
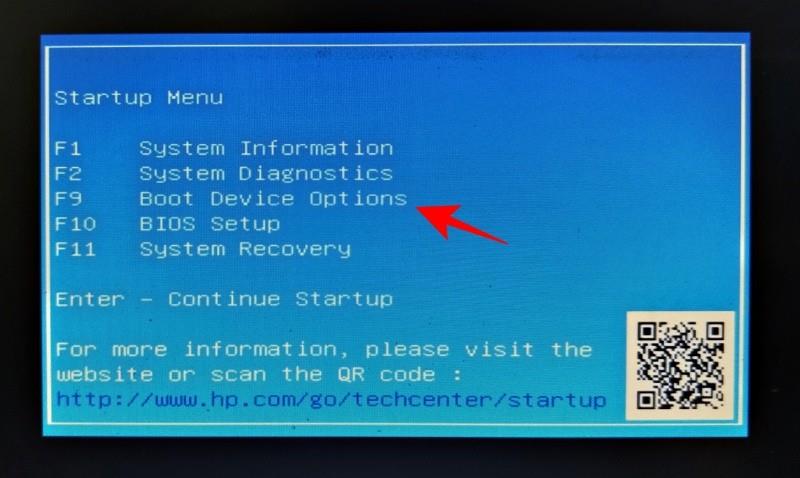
På nästa skärm väljer du din USB-enhet.
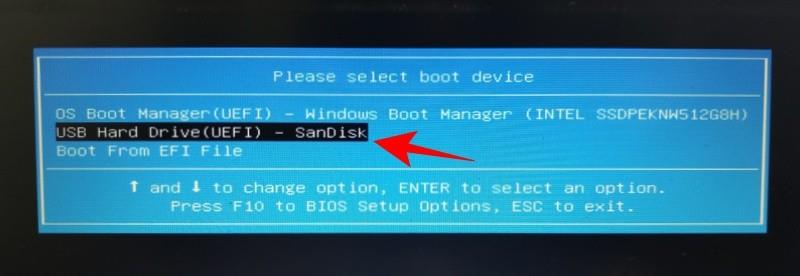
Nu, när skärmen "Windows Setup" visas, klicka på Nästa .
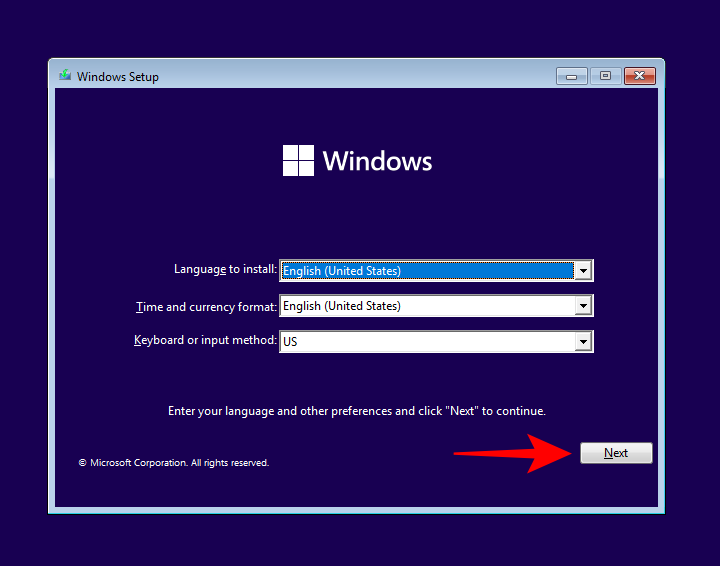
Klicka sedan på Reparera din dator i det nedre vänstra hörnet.
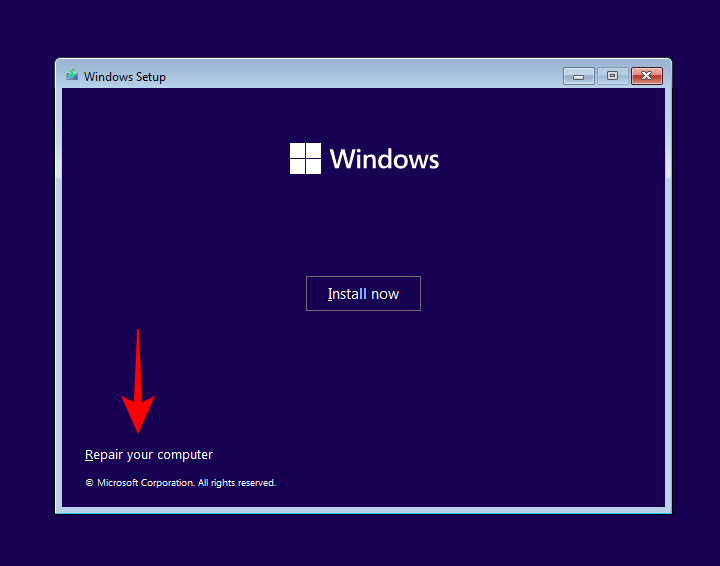
Klicka på Felsök .
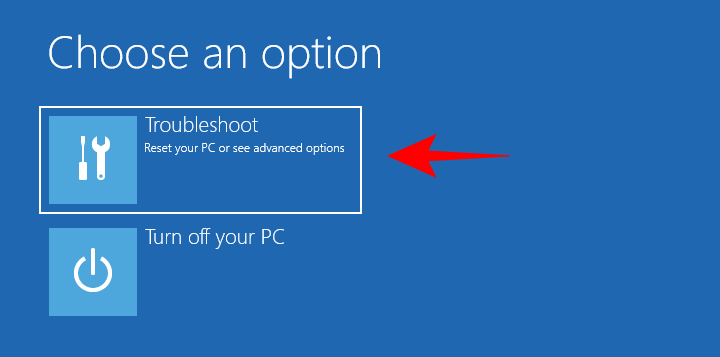
På nästa skärm klickar du på Kommandotolken .
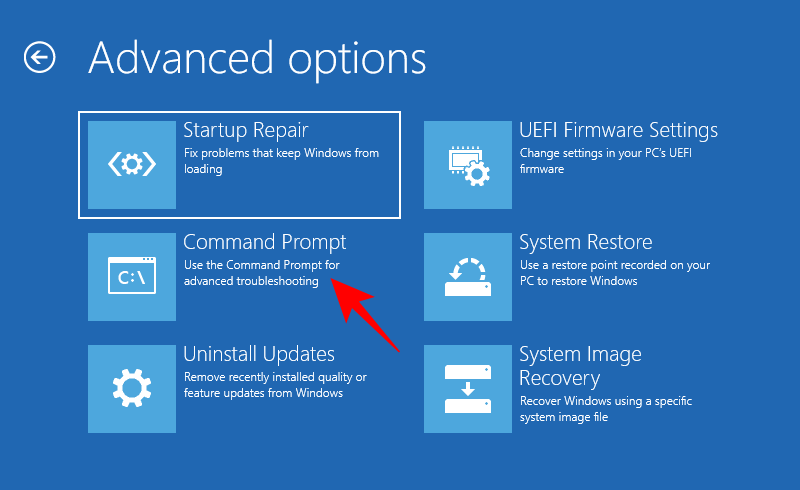
När kommandotolken öppnas skriver du följande kommando:
bcdedit /set {default} safeboot minimal
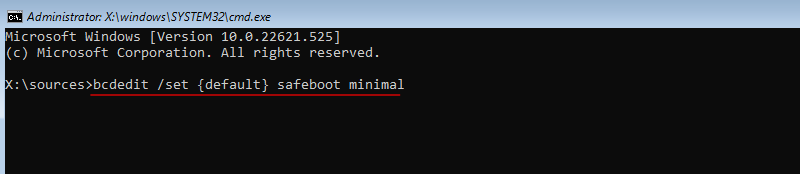
Tryck enter.
Stäng nu kommandotolken. Klicka sedan på Fortsätt på nästa skärm .
Din dator bör nu starta om och starta om i felsäkert läge.
Metod 9: Från BIOS (endast för äldre BIOS)
För dem som har ett ganska modernt system med UEFI BIOS och en SSD-enhet kommer denna process inte att fungera. Den främsta anledningen till detta är att du i moderna datorer inte kan trycka på en tangentkombination för att avbryta startproceduren.
Men för de med datorer som fortfarande har äldre BIOS och hårddiskar fungerar det gamla BIOS-hacket fortfarande. Så om din dator är kvalificerad kan du göra det så här:
Stäng av datorn. Tryck sedan på strömknappen för att slå på den. Det kommer att finnas ett litet tillfälle från det att datorn slås på men innan du ser Windows-logotypen (eller tillverkarens logotyp). Inom denna period trycker du på F8 upprepade gånger. Om det inte fungerar, prova Shift+F8.
Detta kommer att avbryta uppstartsproceduren och ta dig till fönstret "Advanced Boot". Därifrån kan du välja alternativet att starta upp i felsäkert läge.
Det är värt att upprepa att det här alternativet bara fungerar för datorer som har långsamma mekaniska hårddiskar och det äldre BIOS. Om du inte är i det lägret och har en modern dator, prova alternativen ovan.
Kan inte starta i säkert läge i Windows 11? Hur man fixar
Tja, prova dessa korrigeringar.
Fix för: Kan inte logga in och komma åt skrivbordet i felsäkert läge
Om du är i felsäkert läge men inte kan komma åt skrivbordet eftersom du inte kan logga in, beror det vanligtvis på att du använder ditt Microsoft-konto för att logga in, vilket kräver en internetanslutning.
Men eftersom basalternativet för felsäkert läge inte tillhandahåller något nätverksalternativ, måste du välja alternativet för felsäkert läge som också tillåter nätverk. Så här gör du:
Klicka på strömikonen på låsskärmen .
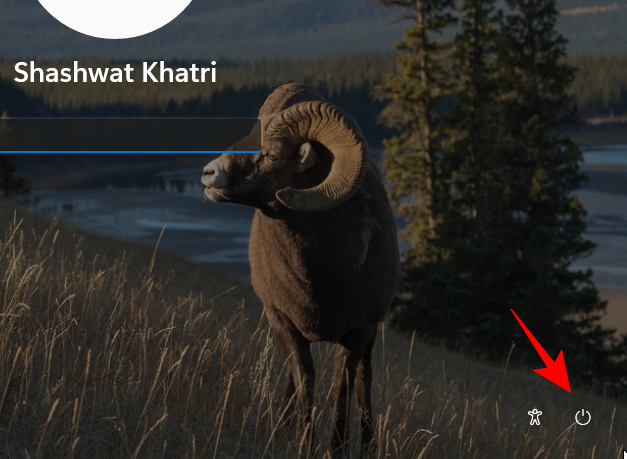
Tryck sedan på Skift- tangenten och klicka på Starta om .
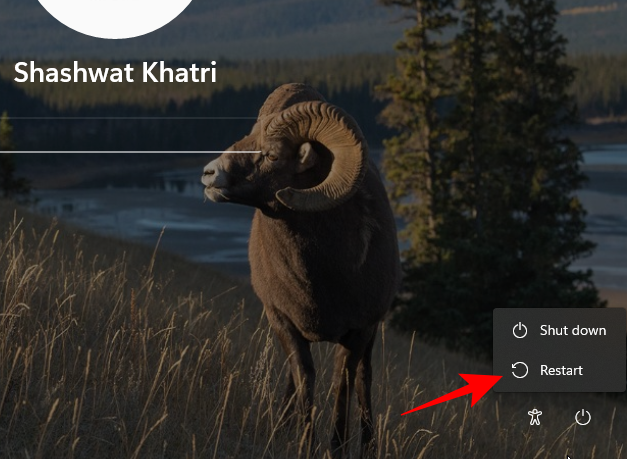
Detta tar dig till Windows Recovery Environment. Klicka här på Felsökning .
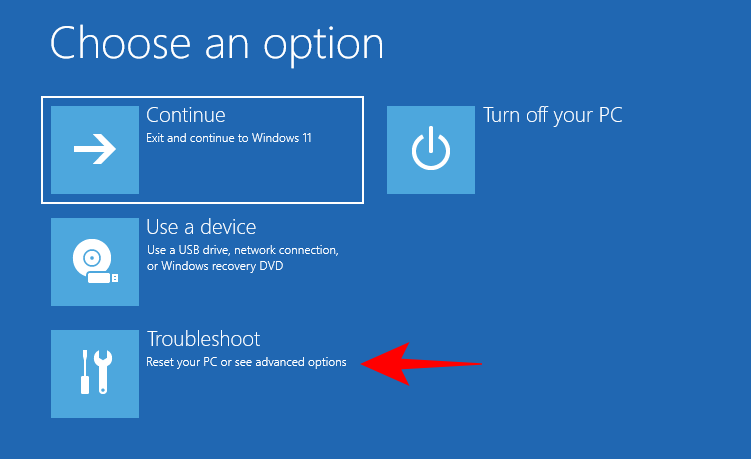
Klicka sedan på Avancerade alternativ .
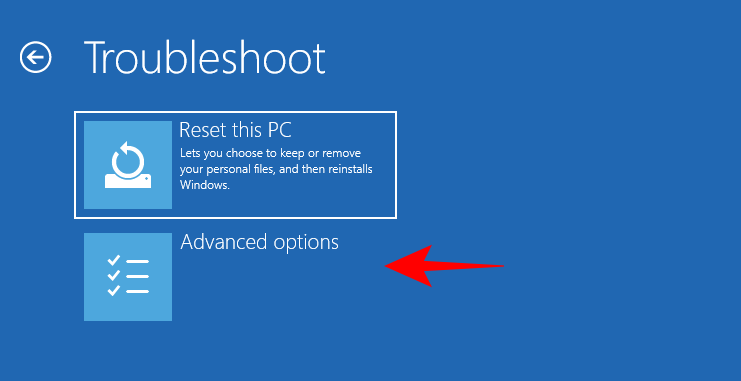
Klicka på Startinställningar .
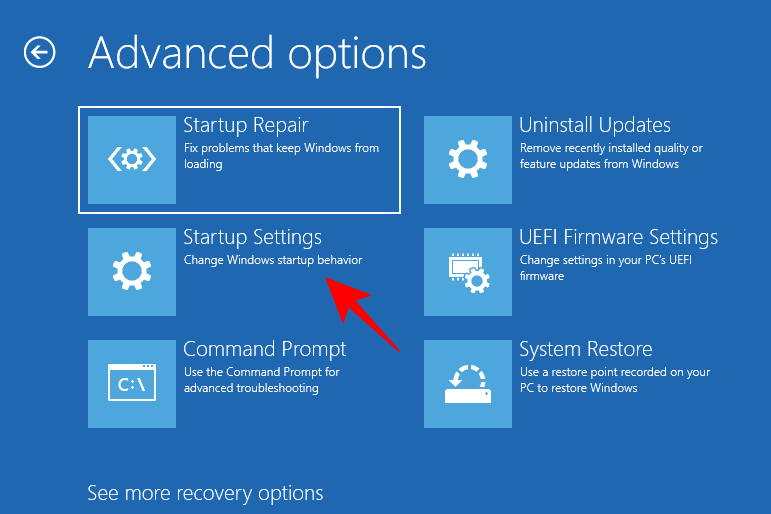
Klicka på Starta om .
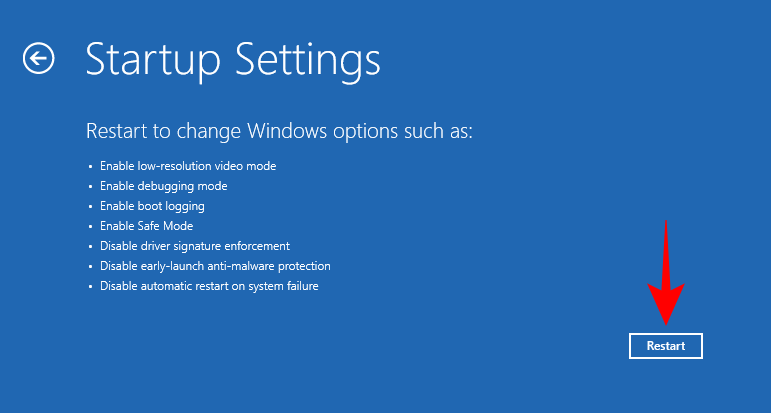
Välj alternativ 5 – Aktivera säkert läge med nätverk genom att trycka på siffran '5'.
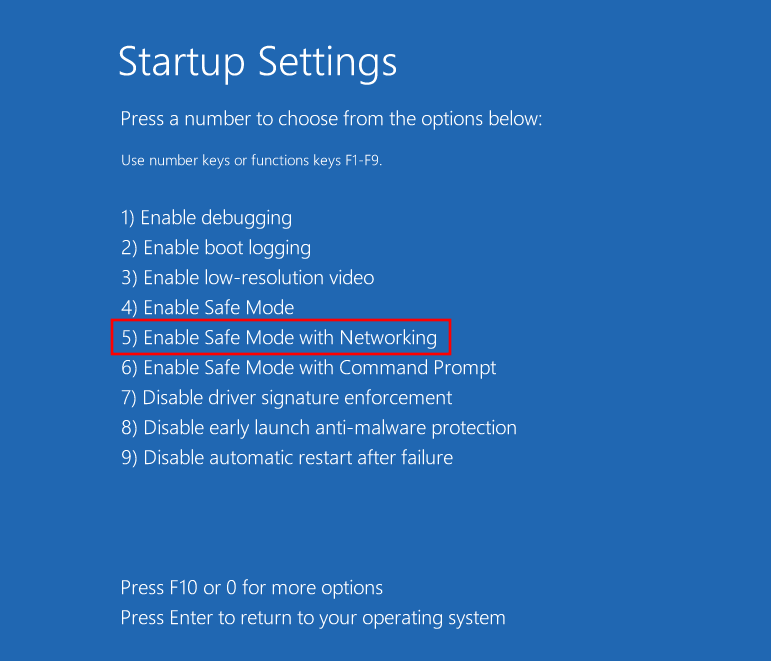
När du är i den här nya typen av felsäkert läge loggar du in med dina Microsoft-uppgifter.
Fix för: Windows startar inte i felsäkert läge
Om du inte kan starta i felsäkert läge är det vanligtvis ett problem med skadade systemfiler. Här är ett par metoder för att åtgärda det:
Metod 1: Använd en systemåterställningspunkt
Om du har en systemåterställningspunkt skapad på Windows 11 är det ganska lätt att återgå till en punkt när systemfilerna var oskadda. För att göra det, tryck på Start , skriv "Systemåterställning" och klicka på Skapa en återställningspunkt .
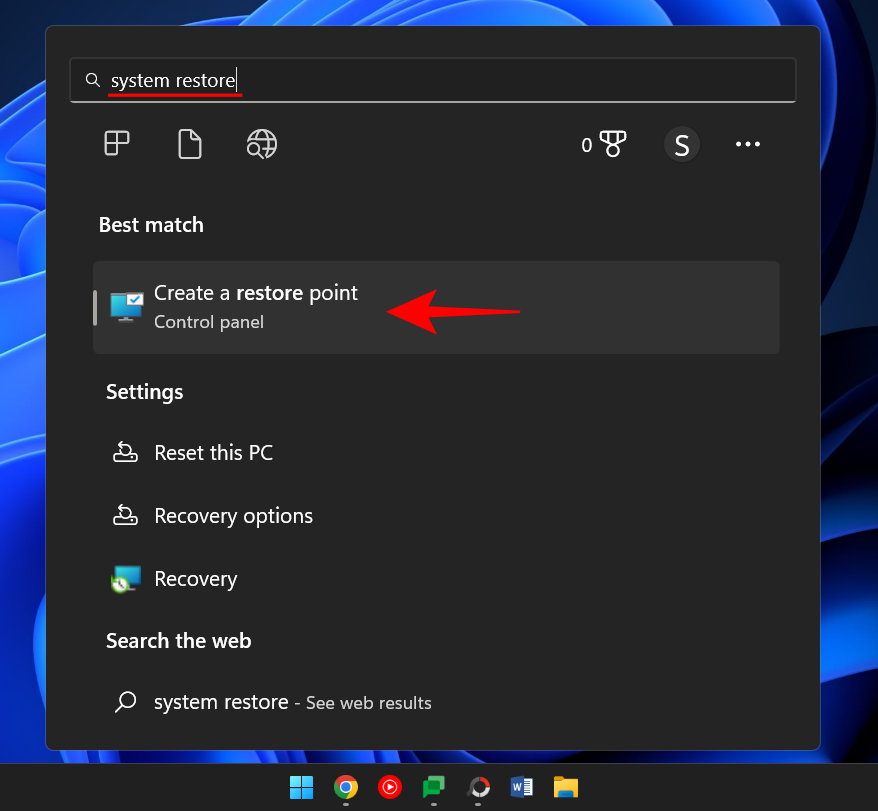
Detta öppnar fönstret "Systemegenskaper". Klicka här på Systemåterställning .
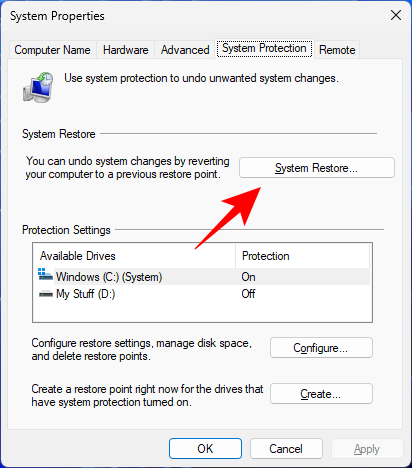
Här kommer Windows att tillhandahålla en "Rekommenderad återställningspunkt". Klicka på Nästa .
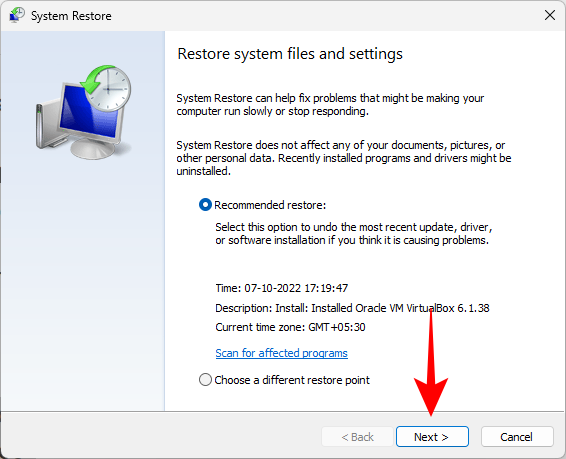
Alternativt kan du klicka på Välj en annan återställningspunkt .
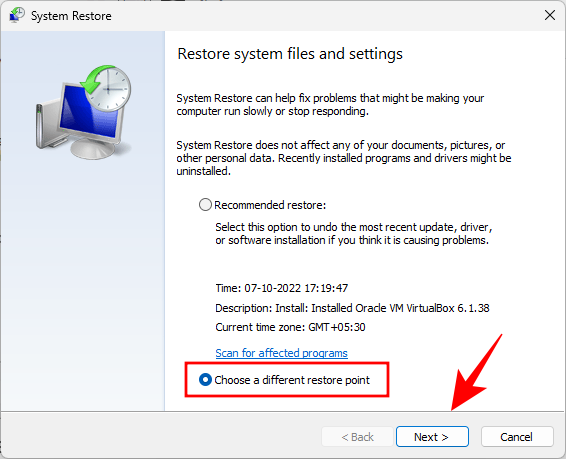
Välj här händelsen som du vill att systemet ska återställa före. Klicka sedan på Nästa .
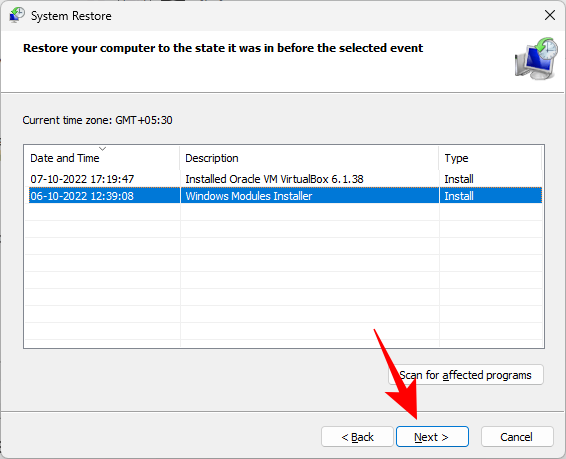
Klicka på Slutför .
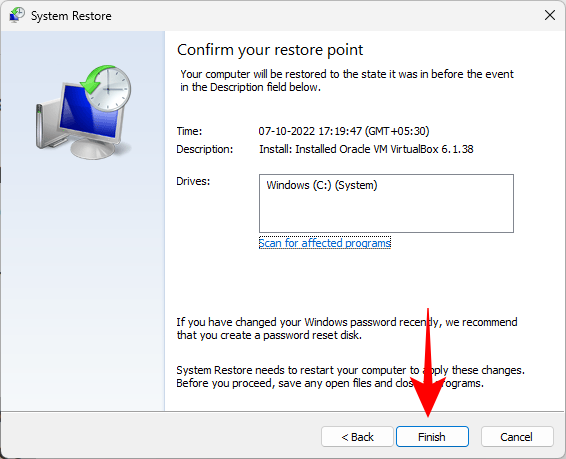
När du uppmanas, klicka på Ja .
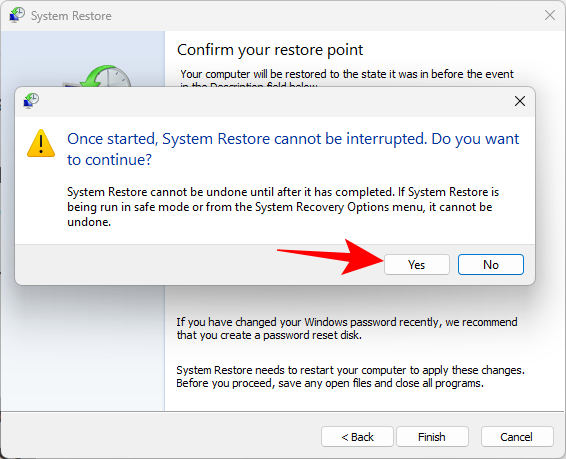
Vänta tills systemåterställningen är klar. När det väl gör det bör du kunna använda metoderna som anges i guiden ovan för att starta upp i säkert läge.
Metod 2: Använd DISM-kommandon för att återställa System Health
Om du inte har skapat en återställningspunkt kan du använda kommandotolken för att skanna och åtgärda systemets tillstånd. Så här gör du:
Tryck på "Start", skriv cmd , högerklicka på Kommandotolken och välj Kör som administratör .
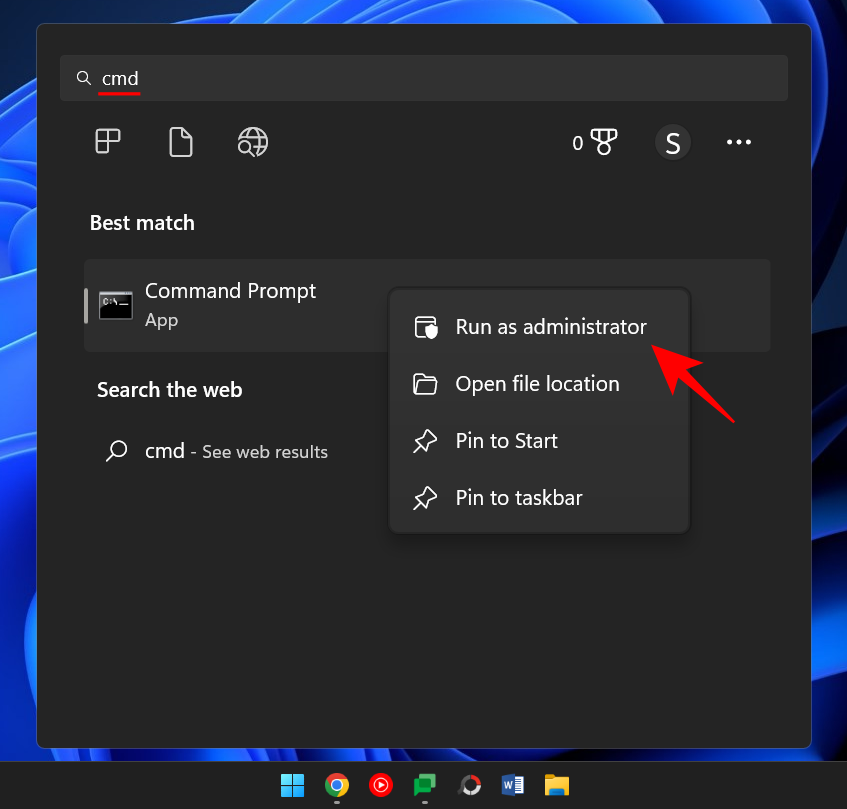
Skriv sedan in följande kommando:
dism /online /cleanup-image /scanhealth
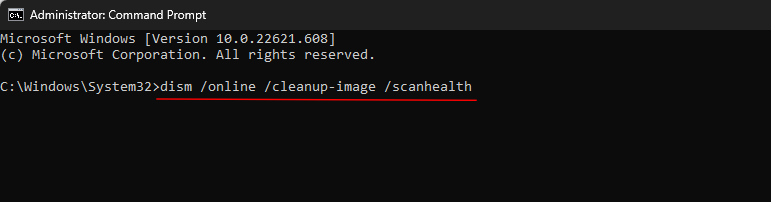
Tryck enter. Vänta tills skanningen är klar.
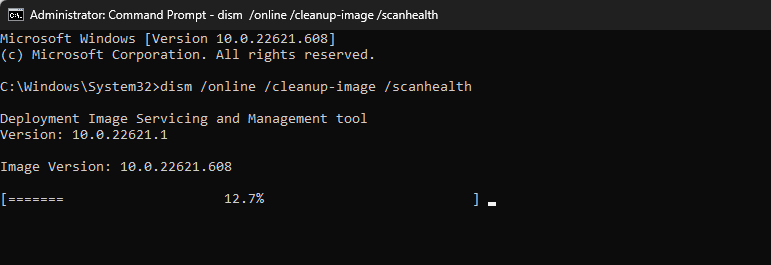
Skriv sedan in följande kommando:
dism/ online /cleanup-image /checkhealth

Tryck enter.
Slutligen anger du följande kommando:
dism /online /cleanup-image /restorehealth

Tryck enter. Vänta tills processen är klar.
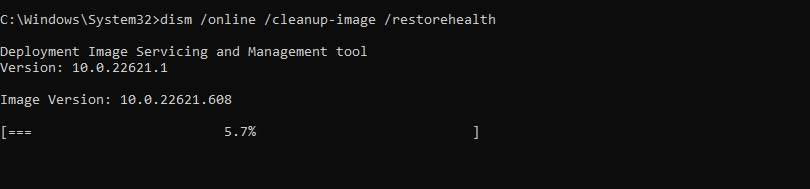
Eventuella problem relaterade till systemfiler bör nu lösas, så att du kan komma åt felsäkert läge genom metoderna ovan.
Windows 11 erbjuder ett stort antal sätt att starta din dator i säkert läge så att du kan identifiera orsaken till problemen som plågar den. Beroende på din felsökningsprocedur kan du välja mellan den grundläggande uppstarten i säkert läge, säkert läge med kommandotolk och säkert läge med nätverk.
En sak som de flesta moderna datorer inte kommer att kunna göra är att använda BIOS för att komma in i säkert läge. Windows 11 har en snabb startprocess som inga tangentkombinationer kan avbryta. Lyckligtvis bör metoderna ovan få dig i säkert läge oavsett din utgångspunkt.
RELATERAD
Vill du automatisera alla dina personliga och professionella uppgifter på en Windows 11-dator? Lär dig här hur du skapar uppgifter i Windows Task Scheduler.
Ta reda på hur du fixar felkod 0x80070070 på Windows 11, som ofta dyker upp när du försöker installera en ny Windows-uppdatering.
Vad gör du när Windows 11-datorns tid mystiskt inte visar den tid den ska? Prova dessa lösningar.
Ta reda på vad du ska göra om Windows Phone Link inte fungerar, med en steg-för-steg lista med lösningar för att hjälpa dig att återansluta din telefon till din dator.
Att hantera flera e-postinkorgar kan vara en utmaning, särskilt om viktiga e-postmeddelanden hamnar i båda. Många människor står inför detta problem när de har öppnat Microsoft Outlook och Gmail-konton. Med dessa enkla steg lär du dig hur du synkroniserar Microsoft Outlook med Gmail på PC och Apple Mac-enheter.
Upptäck skillnaden mellan Windows 11 Home och Pro i ett kortfattat format i denna artikel och välj rätt Windows 11-utgåva.
Behöver du skriva ut på en nätverksansluten skrivare på kontoret eller ett annat rum hemma? Hitta här hur du lägger till en skrivare via IP-adress i Windows 11.
Om du ser felet Windows Online Troubleshooting Service Is Disabled när du använder någon Windows felsökare, läs den här artikeln nu!
Lär dig hur du rullar tillbaka Windows 11 24H2-uppdateringen om du har haft problem med denna version av Microsofts operativsystem.
Denna handledning visar hur du ändrar inställningarna för UAC i Microsoft Windows.







