Skapa ett schemalagt jobb i Windows 11

Vill du automatisera alla dina personliga och professionella uppgifter på en Windows 11-dator? Lär dig här hur du skapar uppgifter i Windows Task Scheduler.
Om du aktiverar Caps Lock-tangenten kommer allt du skriver att visas med versaler. Även om det kan låta bra, kan det vara frustrerande att omedvetet slå på det genom att få orden att skrivas med versaler. Situationen blir värre när du skriver några rader utan att märka det.
Om du inte skrev på en sofistikerad textredigerare, skulle det inte finnas någon enkel metod att konvertera versaler till gemener. Det enda alternativet är att ta bort den stora texten och skriva dessa ord igen med gemener.
Om det har hänt dig ofta och du vill inaktivera Caps Lock, fortsätt att läsa. I den här handledningen kommer jag att diskutera några beprövade och effektiva metoder för att stänga av Caps Lock-funktionen på Windows 11.
Hur man stänger av Caps Lock i Windows 11: 2 metoder
Metod 1: Stäng av Caps Lock med Registereditorn
Att redigera Registereditorn felaktigt kan få allvarliga konsekvenser. Därför skulle det vara bäst om du var försiktig när du tillämpar denna metod eller söker hjälp från en expert.
HKEY_LOCAL_MACHINE\SYSTEM\CurrentControlSet\Control\Tangentbordslayout
00000000 00000000 02000000 00003A00 00000000
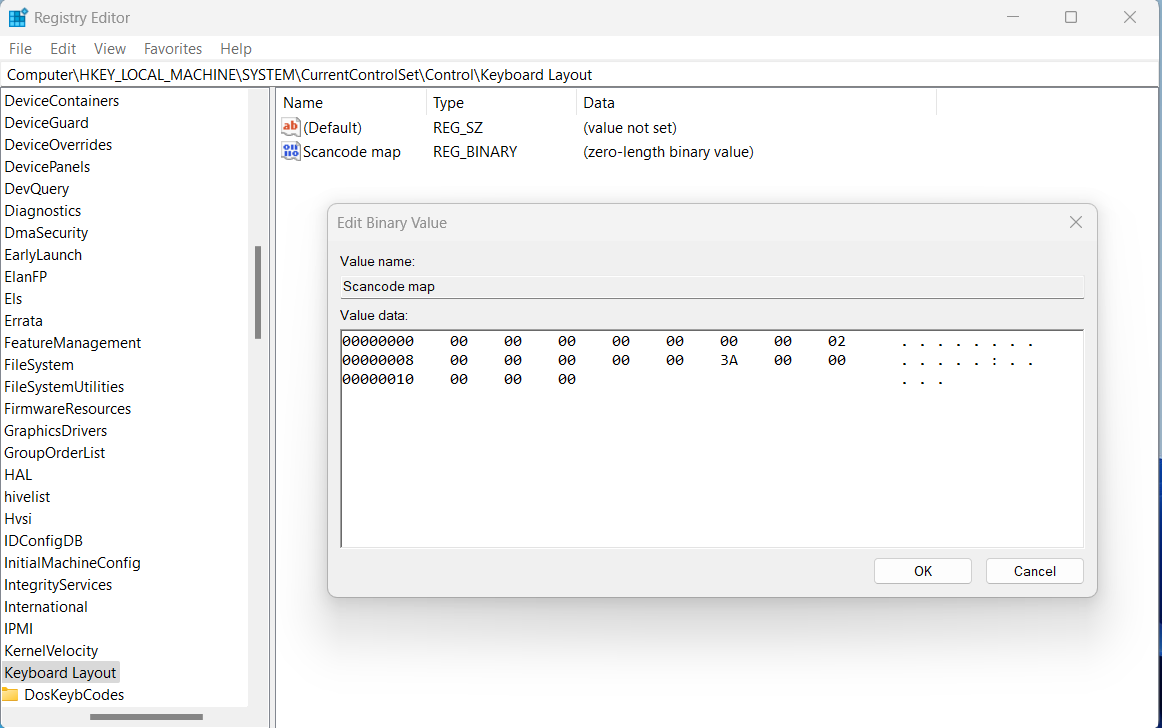
Metod 2: Inaktivera Caps Lock med hjälp av Microsoft PowerToys-ommappning
För att tillämpa den här metoden måste du ladda ner Microsoft-verktyget PowerToys. Efter installationen kan du använda den inbyggda tangentbordsremapparen för att förvandla Caps Lock-tangenten till något annat. Här är stegen för att mappa om Caps Lock-tangenten:
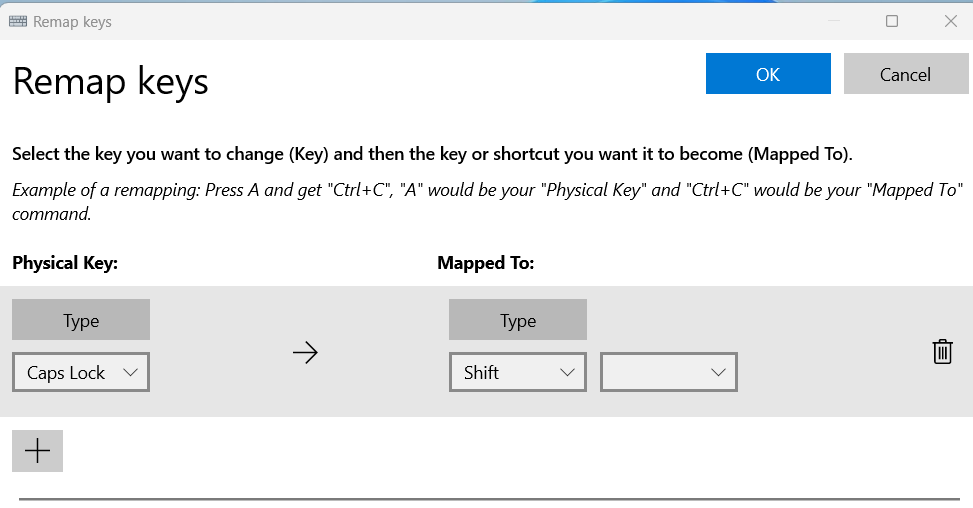
Slutsats
Genom att inaktivera Caps Lock-tangenten på ditt tangentbord kan du förbättra din skrivupplevelse och ha fullständig kontroll över din text. Nu när du vet hur du stänger av Caps Lock-tangenten kan du prova dessa metoder och se vilka som fungerar för dig.
Har du några irriterande eller roliga historier om att oavsiktligt aktivera Caps Lock-tangenten? Dela med oss i kommentarsfältet. Dela också den här artikeln med din familj och dina vänner så att de också kan använda teknikerna när det behövs.
Nästa, hur du aktiverar eller inaktiverar tangentbordet på skärmen i Windows 11.
Vill du automatisera alla dina personliga och professionella uppgifter på en Windows 11-dator? Lär dig här hur du skapar uppgifter i Windows Task Scheduler.
Ta reda på hur du fixar felkod 0x80070070 på Windows 11, som ofta dyker upp när du försöker installera en ny Windows-uppdatering.
Vad gör du när Windows 11-datorns tid mystiskt inte visar den tid den ska? Prova dessa lösningar.
Ta reda på vad du ska göra om Windows Phone Link inte fungerar, med en steg-för-steg lista med lösningar för att hjälpa dig att återansluta din telefon till din dator.
Att hantera flera e-postinkorgar kan vara en utmaning, särskilt om viktiga e-postmeddelanden hamnar i båda. Många människor står inför detta problem när de har öppnat Microsoft Outlook och Gmail-konton. Med dessa enkla steg lär du dig hur du synkroniserar Microsoft Outlook med Gmail på PC och Apple Mac-enheter.
Upptäck skillnaden mellan Windows 11 Home och Pro i ett kortfattat format i denna artikel och välj rätt Windows 11-utgåva.
Behöver du skriva ut på en nätverksansluten skrivare på kontoret eller ett annat rum hemma? Hitta här hur du lägger till en skrivare via IP-adress i Windows 11.
Om du ser felet Windows Online Troubleshooting Service Is Disabled när du använder någon Windows felsökare, läs den här artikeln nu!
Lär dig hur du rullar tillbaka Windows 11 24H2-uppdateringen om du har haft problem med denna version av Microsofts operativsystem.
Denna handledning visar hur du ändrar inställningarna för UAC i Microsoft Windows.







