Skapa ett schemalagt jobb i Windows 11

Vill du automatisera alla dina personliga och professionella uppgifter på en Windows 11-dator? Lär dig här hur du skapar uppgifter i Windows Task Scheduler.
Windows Narrator är en skärmläsare som konverterar text till tal i Windows 10. Den här funktionen gör operativsystemet Windows 10 mer tillgängligt för de som är synskadade eller är helt blinda. Ändå finns det tillfällen då även personer med normal syn kan dra nytta av Windows Berättare. I den här bloggen kommer vi att fokusera på hur du stänger av Narrator i Windows 10 och hur du kan aktivera den igen när det behövs.
Hur man aktiverar och stänger av Windows Berättare i Windows 10
För att stänga av eller slå på Windows Berättare, här är några mycket enkla steg att följa –
Metod 1 – Använda kortkommandon
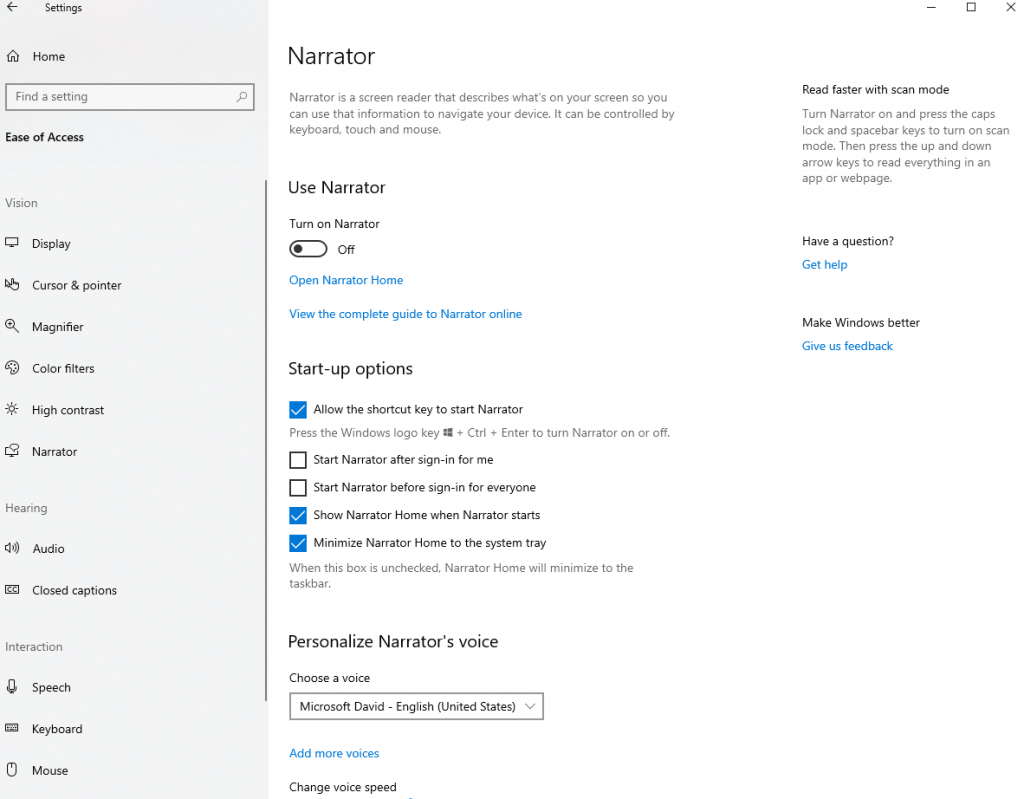
Först tar vi dig igenom en mycket kort metod med vilken du kan stänga av Berättare i Windows 10. Detta tar dig knappt två steg –
Steg 1 – Tryck på Start-knappen (Windows-tangenten) + Ctrl + Enter. Detta öppnar dialogen "Berättare" som visas i skärmdumpen nedan -
Steg 2 – Klicka nu på "Stäng av Berättare" som du hittar längst ner till höger, och Windows Berättare kommer att stängas av.
Om du vill slå på den trycker du på Caps lock + 1 vilket skulle aktivera inlärningen. Du kan nu höra allt du utför på tangentbordet och om du vill öppna inställningarna för Windows Berättare, tryck på Ctrl + Windows-tangenten + N
Metod 2 – Använda inställningarna för att stänga av eller på Windows 10 Berättare
Så här kan du stänga av eller på Windows 10 Berättare -
Steg 1 – Tryck på Start-knappen genom att trycka på Windows-tangenten
Steg 2 – Välj Inställningar som representeras av en kugghjulsikon () längst ner till vänster på skärmen.
Steg 3 – Du kommer att landa på Windows Settings . I den andra raden väljer du Ease of Access som skulle vara det tredje alternativet
Steg 4 – På vänster sida leta reda på Berättare och skjut knappen Slå på Berättare till av
Återigen måste du växla Slå på berättaren till På om du vill slå på berättaren igen.
Hur är Windows Berättare användbar
Text till tal-verktyget är tillgängligt på mer än 35 språk och hjälper till att utföra följande funktioner –
Windows Berättarinställningar – En översikt
Innan du fortsätter att läsa om sätt att slå av eller på Windows 10 Berättarläsare, här är några inställningar som du kommer att stöta på att använda som du kan –
Viktiga kortkommandon
När du stänger av och sätter på Windows 10 Skärmläsaren, här är några kortkommandon som skulle vara praktiska och hjälpa dig att segla över flera funktioner –
1. Caps Lock + 1 –
Som redan nämnts tidigare aktiverar denna kombination inlärning. Den berättar exakt vilka tangenter du trycker på på tangentbordet eller vilken kombination av kommando du har tryckt på.
För att stänga av inmatningsinlärning, håll nere Caps Lock-tangenten och tryck på 1 två gånger.
2. Ctrl + Vänster/Höger piltangent –
När du har aktiverat Windows Skärmläsaren kan du använda den här kombinationen för att läsa ord för ord.
3. Caps Lock + Mellanslag –
Denna kombination aktiverar eller inaktiverar skanningsläget. Efter att ha tryckt på den här kombinationen kan du ytterligare trycka på upp- och nedåtpilen och skanna igenom olika delar av sidan. Det kan till exempel vara en länk eller en knapp. När du hittar en länk eller knapp klickar du på den och trycker på enter.
4. Vänster/höger piltangent –
Denna kombination används när du vill kontrollera varje tecken i ett ord. Detta kan vara användbart när du kontrollerar stavningar i ett dokument.
5. D och Shift + D –
Du kan använda den här kombinationen när du vill navigera genom landmärken på en sida. Landmärken är grupper av liknande element som textblock, sökruta, knappar, etc. något som är mycket framträdande på en webbsida. Här används D för att gå till nästa landmärke, och Shift + D används för att gå till ett tidigare landmärke.
6. Ctrl –
Med den här tangenten kan du stoppa Berättare från att gå längre. Den kommer att stanna vid sin nuvarande position.
Hoppas du skulle tycka att Windows Berättare är användbar
Hur ofta använder du text till tal i Windows 10 och viktigast av allt, hur ofta använder du Windows Berättare? Dela din upplevelse i kommentarsfältet. Låt oss också veta om bloggen ovan har hjälpt dig att komma igång med Windows Berättare, och om du enkelt kunde stänga av och på Windows 10 Berättare. För mer roligt och engagerande teknikrelaterat innehåll, prenumerera på Systweaks nyhetsbrev.
Vill du automatisera alla dina personliga och professionella uppgifter på en Windows 11-dator? Lär dig här hur du skapar uppgifter i Windows Task Scheduler.
Ta reda på hur du fixar felkod 0x80070070 på Windows 11, som ofta dyker upp när du försöker installera en ny Windows-uppdatering.
Vad gör du när Windows 11-datorns tid mystiskt inte visar den tid den ska? Prova dessa lösningar.
Ta reda på vad du ska göra om Windows Phone Link inte fungerar, med en steg-för-steg lista med lösningar för att hjälpa dig att återansluta din telefon till din dator.
Att hantera flera e-postinkorgar kan vara en utmaning, särskilt om viktiga e-postmeddelanden hamnar i båda. Många människor står inför detta problem när de har öppnat Microsoft Outlook och Gmail-konton. Med dessa enkla steg lär du dig hur du synkroniserar Microsoft Outlook med Gmail på PC och Apple Mac-enheter.
Upptäck skillnaden mellan Windows 11 Home och Pro i ett kortfattat format i denna artikel och välj rätt Windows 11-utgåva.
Behöver du skriva ut på en nätverksansluten skrivare på kontoret eller ett annat rum hemma? Hitta här hur du lägger till en skrivare via IP-adress i Windows 11.
Om du ser felet Windows Online Troubleshooting Service Is Disabled när du använder någon Windows felsökare, läs den här artikeln nu!
Lär dig hur du rullar tillbaka Windows 11 24H2-uppdateringen om du har haft problem med denna version av Microsofts operativsystem.
Denna handledning visar hur du ändrar inställningarna för UAC i Microsoft Windows.







