Skapa ett schemalagt jobb i Windows 11

Vill du automatisera alla dina personliga och professionella uppgifter på en Windows 11-dator? Lär dig här hur du skapar uppgifter i Windows Task Scheduler.
Har du någonsin tänkt, hur ställer jag in videobakgrund på Windows 10? Tja, när det gäller att välja en bakgrund på Windows-skrivbordet har du några alternativ att välja mellan, du kan ställa in en enda bild eller ett bildspel med flera bilder. Men gissa vad? Nu kan du också lägga till en skrivbordsbakgrund för video.
Att lägga till den levande tapeten på din Windows-dator förändrar inte bara det övergripande utseendet utan gör också ditt skrivbord mer underhållande. Men om du använder en låg- eller mellanklassdator är det inte ett produktivt alternativ att använda en videobakgrund. Men oroa dig inte, problemet med eftersläpning kan sorteras genom att använda ett optimeringsverktyg. Ett sådant verktyg vi rekommenderar är Advanced System Optimizer ; det kan hjälpa dig att förbättra din dators prestanda på nolltid. Sedan kan du enkelt ställa in en videobakgrund som din Windows-bakgrund. I det här inlägget hittar du olika metoder för att ställa in en video som bakgrundsbild på Windows 10.
Sex sätt att ställa in video som bakgrund på Windows 10-bakgrundsskärmen
Levande bakgrundsbilder är redan en stor sak på smartphones och vi kan inte förneka att de ser supercoola ut. Även om de förbrukar lite mer resurser och batteri, mer än mobiltelefoner, är bärbara och stationära Windows-datorer en mycket bra enhet för att visa videobakgrunder.
1. Använda VLC-spelare: Enklaste sättet att ställa in videobakgrund på PC
Att använda en VLC-spelare för att sätta videon som bakgrund är en cakewalk. Ladda ner och installera VLC Player med knappen nedan!
Följ dessa steg för att ställa in en videoskrivbordsbakgrund på Windows 10:
Steg 1 – Starta VLC-spelaren .
Steg 2- Gå till Verktyg och navigera till Inställningar , följt av att klicka på fliken Videor .
Steg 3 – Leta upp alternativet Visa inställningar , du hittar det i det nedre vänstra hörnet av skärmen. Som standard skulle det enkla alternativet vara valt; du måste klicka på Alla .
Steg 4 – Leta nu efter inställningar för utgångsmoduler och från uppsättningen alternativ väljer du DirectX (DirectDraw) videoutgång från rullgardinsmenyn. Tryck på Spara- knappen och avsluta VLC.
Steg 5- Navigera nu till videoklippet du vill ställa in som skrivbordsbakgrund för video i Windows 10 och spela upp det i VLC Media Player .
Steg 6- Medan VLC spelar upp videon, högerklicka snabbt på själva spelarfönstret och välj Video > Ange som bakgrund .
Direkt efter åtgärden kommer du att se videon spelas upp på skrivbordet och du kan fortsätta arbeta med andra applikationer. För att vara ärlig är tricket mer ett modifierat helskärmsläge än en skrivbordsbakgrund.
Läs också: Hur man justerar och skapar anpassade Windows 10-plattor för mer kontroll?
2. Använda ett Live Wallpaper-program för skrivbordet
Låt oss komma igång med Microsoft App Desktop Live Wallpaper . Den har flera alternativ att välja mellan; listan innehåller videor av djur, natur, landskap etc. Du kan använda de coola videoklippen för att ställas in som videobakgrund på skrivbordet på din dator.
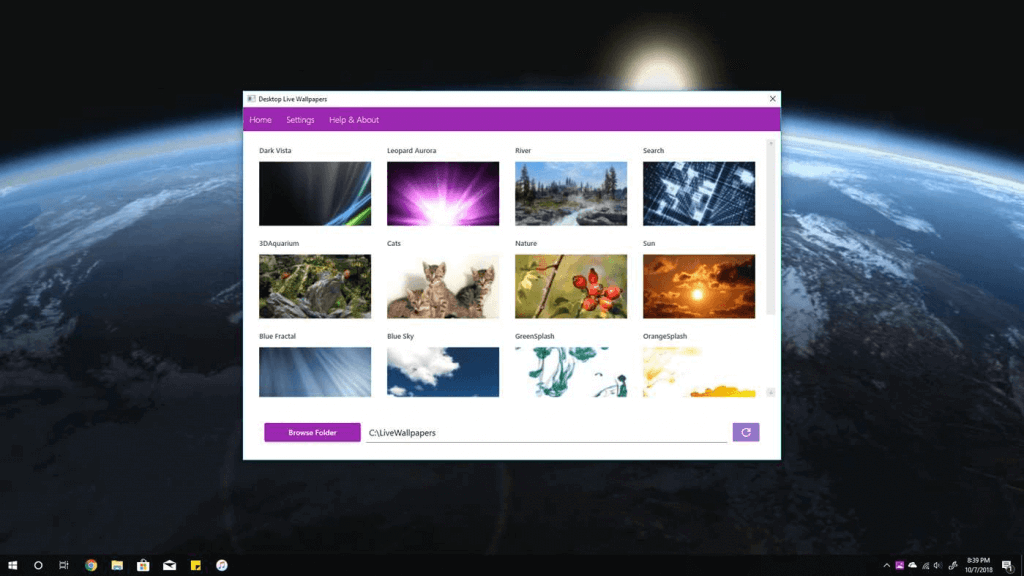
Hämta det från Microsoft Store ; du kan använda gratisversionen som låter dig lägga till videofiler som finns på ditt system. Den ber dig att bläddra igenom videofiler från de tillgängliga. Du kan också ladda ner videorna från länkarna i appen om du vill utforska fler alternativ.
Steg 1- När installationen är klar, starta appen Desktop Live Wallpapers.
Steg 2- Gå till Inställningar från huvudmenyn.
Steg 3- Under Allmänt > Slå på vippknappen för att starta live-bakgrundsbild på Windows Startup , så att du inte behöver ställa in bakgrunden varje gång du startar din dator .
 Ytterligare tips
Ytterligare tips
Snabbtips: För att spara energi, aktivera displayvarningen som påminner dig när videobakgrunden använder mer resurser.
Steg 5 Nu väljer tapeten passar bland alternativen.
Steg 6- Ladda upp din videofil för att ställa in den som bakgrund via alternativet Bläddra i mappen på appens hemsida.
Obs: Gratisversionen stöder endast WMV-filformat endast som videobakgrund.
På så sätt kan du ställa in din favoritvideo skrivbordsbakgrund på Windows 10 utan några krångel!
Läs också: Hur man anpassar Windows kontextmeny i Windows 10?
3. Använda Push-videobakgrunder
En onlinelösning som ger dig ett klassiskt utbud av videor för skrivbordsbakgrund , Push Video Wallpapers är en lätt att ladda ner tjänst. Den kör en bakgrundsvideobakgrund så snart den är inställd.
Detta är en betalapp med en gratis testversion så att du kan bestämma om du behöver den eller inte. Gränssnittet är ganska lätt att förstå, och det kommer med en exempelvideo som bakgrundsbild för ditt skrivbord på Windows 10. Du kan lägga till fler videor som bakgrundsbild genom att surfa på din dator. Det ger dig möjlighet att pausa videon medan du kör Windows-applikationerna på helskärm. På så sätt minskar tiden och eventuella risker för störningar med en annan Windows-app.
Det mest fantastiska med denna skrivbordsvideobakgrundsinställningsapp är att den innehåller en hel videospellista. Förutom att spela upp en enstaka videofil på repeat för din bakgrundsbild, kan du lägga till videorna som en lista och den kommer att fortsätta spela i den dedikerade ordningen.
Hur ställer jag in video som bakgrundsbild på Windows 10 med Push Video Wallpapers?
Steg 1- Starta appen efter den fullständiga installationen.
Steg 2 Kör prov video från huvudmenyn.
Steg 3- För att ställa in en videobakgrund på Windows 10, klicka på lägg till- tecknet , som finns i det nedre högra hörnet.
Steg 4- Bläddra i videofilen från din lokala lagring.
Steg 5- I inställningarna kan du välja att aktivera videobakgrunden vid start .
Steg 6- Synlighet för skrivbordsikoner kan ändras från inställningarna.
Är inte detta ett intressant sätt att ställa in video skrivbordsbakgrund på Windows 10 PC? Låt oss veta dina tankar om att använda ett tredjepartsverktyg för att ställa in videobakgrund på skrivbordet.
Läs också: Bästa Rainmeter-skins för att förbättra din Windows-upplevelse
4- Ställ in videobakgrund på PC med YouTube
Om du inte är nöjd med att använda de ovannämnda metoderna kan du prova att använda YouTube för att ställa in en skrivbordsbakgrund för video på Windows 10. Det bästa är att med YouTube kan du ställa in levande bakgrundsbilder inte bara på Windows 10 utan lösningen är också användbar på Mac, Linux och Chrome OS.
Steg 1 – Starta YouTube.com på valfri enhet.
Steg 2 – Spela upp en video på YouTube på helskärm och tryck sedan på tangenterna ALT + TAB samtidigt.
Steg 3- Nu kan du strömma YouTube-videon på baksidan medan du surfar på nätet eller kör program över den.
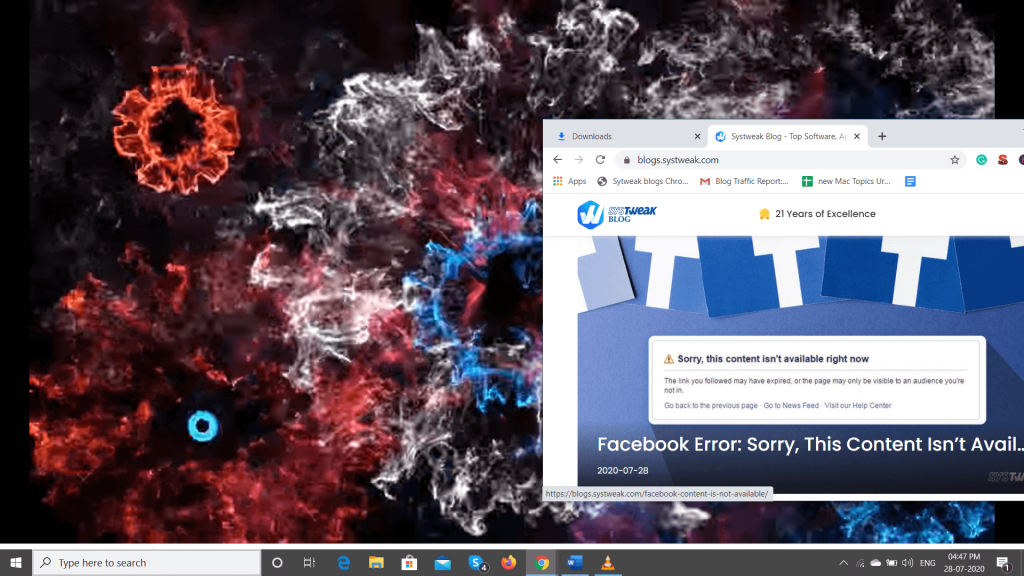
Det är inte precis skrivbordsunderlägget för Windows, men videon spelas upp som startskärmen på full skärm. Du kan trycka på Esc-knappen för att avsluta helskärmsvyn!
5. Använda DesktopHut Freeware
DesktopHut är ett enkelt men kraftfullt verktyg som hjälper dig att spela upp alla videofiler som en levande bakgrundsbild på skrivbordet. Eftersom verktyget är tillgängligt som en bärbar version kan du köra det direkt på ditt system utan att installera eller konfigurera det. Eftersom DesktopHut är ett bärbart program, säkerställer att minsta möjliga resurser förbrukas medan tapeten renderas på datorn.
Installera Desktop Hut på Windows, Linux eller Mac.
6. Använda Wallpaper Engine
Om det är ok för dig att spendera några dollar kan du prova att använda Wallpaper Engine på Steam. Programmet kan lägga till vackra och interaktiva bakgrundsbilder på din Windows-dator. Följ de snabba stegen för att lära dig hur man ställer in videobakgrunder på PC?
Steg 1 – Ladda ner Steam Store på ditt system genom att gå till steam och ladda ner installationsprogrammet.
Steg 2- När det är installerat. Logga in på Steam och skapa ett konto .
Steg 3- Navigera till Wallpaper Engine Steam- sidan och klicka på Öppna i Steam.
Steg 4- När Steam startar. Tryck på köpknappen och installera Wallpaper-motorn på din Windows-dator.
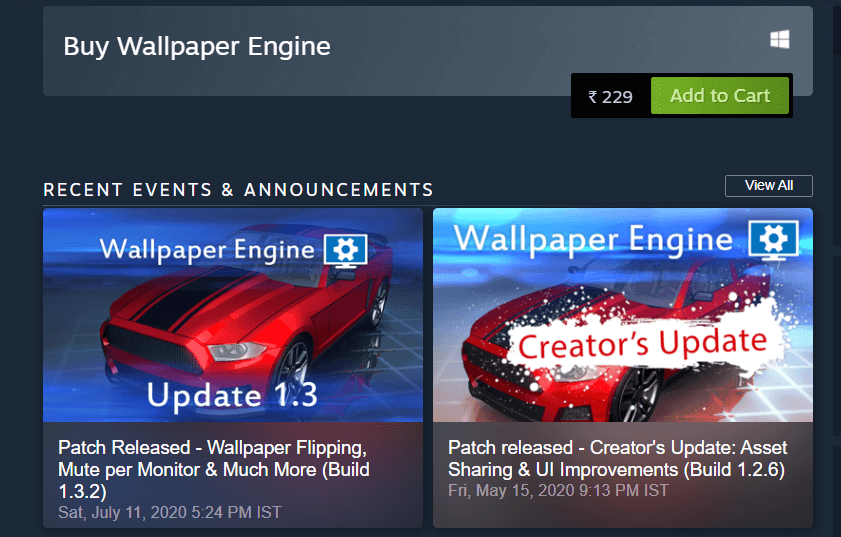
Du kommer att visas med en uppsjö av förinstallerade bakgrundsbilder . Installera de du gillar mest och ställ in tapeter efter din smak.
Kunde du ställa in videobakgrund på Windows PC eller bärbar dator?
Att kunna lägga in videor som skrivbordsunderlägg är mycket mer underhållande. Att se slomo-solnedgångar eller en knopp som förvandlas till en blomma skulle vara en fröjd att titta på medan du arbetar. Nu vet du enkla sätt att ställa in videobakgrundsbilder på skrivbordet i Windows 10 . Använd något av de ovan nämnda sätten för att ställa in videor som bakgrundsbild på PC eller bärbar dator.
Du kan också lära dig hur du hindrar användare från att ändra skrivbordsunderlägg på Windows när de arbetar på en delad dator.
Vanliga frågor:
Q1. Kort om tid? Har du inte tid att läsa hela artikeln? Kolla på detta!
Om du snabbt behöver steg för att ställa in video som skrivbordsbakgrund/bakgrund, titta på denna snabba handledning med steg för steg metoder!
Q2. Hur laddar jag ner och installerar levande bakgrundsbilder för Windows?
Skaffa denna Desktop Live Wallpapers Microsoft App på ditt system för att ladda ner de bästa live wallpapers för din Windows PC. Appen ger en vacker samling av animerade bakgrundsbilder för ditt skrivbord. Anpassa nu!
Q3. Förbrukar levande bakgrunder mer batteri?
Ja, de kan potentiellt förbruka lite mer batteri och andra resurser. Men för att säkerställa att ditt system kan förlänga batteritiden länge, pröva Advanced System Optimizer . Det är en väldesignad optimeringssvit som hjälper användare att behålla sitt system.
Läs om dess funktioner här: Advanced System Optimizer, The Fastest Cleaner & Optimizer!
Vänligen dela dina kommentarer för att låta oss veta vilken metod du gillade bäst. Prenumerera också på vårt nyhetsbrev för att få uppdateringar om fler sådana ämnen. Vi finns också på Twitter och Facebook , följ oss för att få fler sådana informativa artiklar och tekniska nyheter.
LÄS NÄSTA:
Vill du automatisera alla dina personliga och professionella uppgifter på en Windows 11-dator? Lär dig här hur du skapar uppgifter i Windows Task Scheduler.
Ta reda på hur du fixar felkod 0x80070070 på Windows 11, som ofta dyker upp när du försöker installera en ny Windows-uppdatering.
Vad gör du när Windows 11-datorns tid mystiskt inte visar den tid den ska? Prova dessa lösningar.
Ta reda på vad du ska göra om Windows Phone Link inte fungerar, med en steg-för-steg lista med lösningar för att hjälpa dig att återansluta din telefon till din dator.
Att hantera flera e-postinkorgar kan vara en utmaning, särskilt om viktiga e-postmeddelanden hamnar i båda. Många människor står inför detta problem när de har öppnat Microsoft Outlook och Gmail-konton. Med dessa enkla steg lär du dig hur du synkroniserar Microsoft Outlook med Gmail på PC och Apple Mac-enheter.
Upptäck skillnaden mellan Windows 11 Home och Pro i ett kortfattat format i denna artikel och välj rätt Windows 11-utgåva.
Behöver du skriva ut på en nätverksansluten skrivare på kontoret eller ett annat rum hemma? Hitta här hur du lägger till en skrivare via IP-adress i Windows 11.
Om du ser felet Windows Online Troubleshooting Service Is Disabled när du använder någon Windows felsökare, läs den här artikeln nu!
Lär dig hur du rullar tillbaka Windows 11 24H2-uppdateringen om du har haft problem med denna version av Microsofts operativsystem.
Denna handledning visar hur du ändrar inställningarna för UAC i Microsoft Windows.







