Skapa ett schemalagt jobb i Windows 11

Vill du automatisera alla dina personliga och professionella uppgifter på en Windows 11-dator? Lär dig här hur du skapar uppgifter i Windows Task Scheduler.
Windows 10 kom med en komplett uppsättning nya och praktiska funktioner, en av dem är möjligheten att ställa in gränser för dataanvändning. Det är en rik funktionalitet för användare som har en begränsad dataplan. Trots alla automatiska uppdateringar av Windows 10 sker den största delen av dataförbrukningen på grund av appar och programvara du använder.
För att undvika en sådan situation har Microsoft lagt till en praktisk funktion "Ställ in dataanvändningsgräns" genom vilken användare kan ställa in datagränser på en månads- eller engångskvot. Vidare kan de surfa på nätet utan att vara oroliga för att överskrida datagränsen.
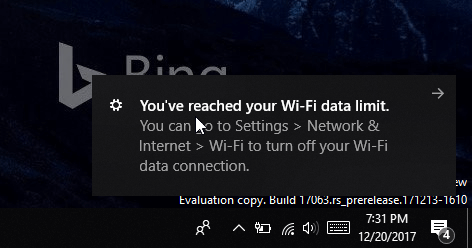
Hur kontrollerar jag nätverksanvändning på Windows 10?
Om en fråga som denna ofta dyker upp i ditt sinne, slå sedan på ditt Windows 10-system > gå till appen Inställningar > Nätverk och Internet. Du kommer att dirigeras till en sida dedikerad till att övervaka Internetanvändning på din PC.
För att se vilka appar som använder data mest, klicka på Visa användning per app för att se användningsdetaljerna. Du kan se apparna som äter ditt internet i fallande ordning. Dessutom, för att se dataanvändningsnumren för ett visst WiFi-nätverk, klicka bara på Visa användning i rullgardinsmenyn och välj önskat nätverk.
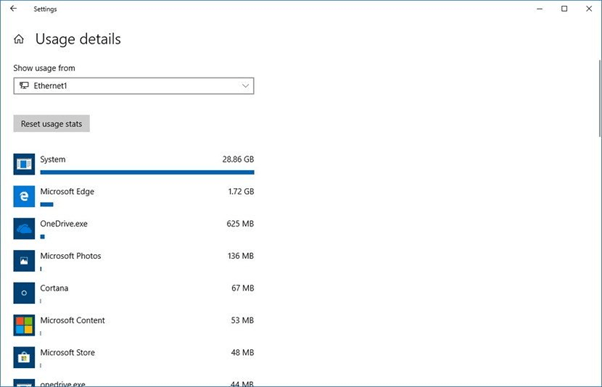
Hur ställer jag in datagräns på Windows 10?
I tidigare versioner av Windows 10 fick användare endast ställa in gränser för dataanvändning för mobila nätverk. Men nu kan användare hantera sina Ethernet-, WiFi- och mobilnätverk med databegränsningar och begränsningar för bakgrundskörning.
STEG 1- Gå till Inställningar (Tryck på Windows + I på ditt tangentbord).
STEG 2- Gå mot Nätverk och Internet > klicka på Dataanvändning från den vänstra panelen.
STEG 3- Från rullgardinsmenyn Visa inställningar för kommer ditt nuvarande anslutna nätverk att visas.
STEG 4- Från avsnittet Datagräns > tryck på knappen Set Limit. Ett popup-fönster visas med alternativ som Limit Type, Reset Date, Data Limit & Unit (för MB eller GB).
Gränstyp:
Månatlig – Låt din dator övervaka dataanvändning varje månad och statistik återställs varje månad eller den dag du väljer.
One Time – Låt din Windows 10-dator övervaka dataanvändning under en period.
Obegränsad – Låter ditt system övervaka dataanvändning konstant utan begränsningar och statistikåterställning varje månad eller den dag du väljer.
Återställ datum: Oavsett slutdatum för din bandbredd.
Datagräns: Ställ in datagräns i antal. Till exempel: Om du har mindre än 1 GB anger du ett nummer mellan 1-1024 MB.
Enhet: Välj datagräns i MB eller GB.
STEG 5- Du kan säkert ställa in återställningsdatumet enligt din månatliga faktureringscykel. När du är klar med att konfigurera alla alternativ som nämns ovan, tryck på Spara-knappen.
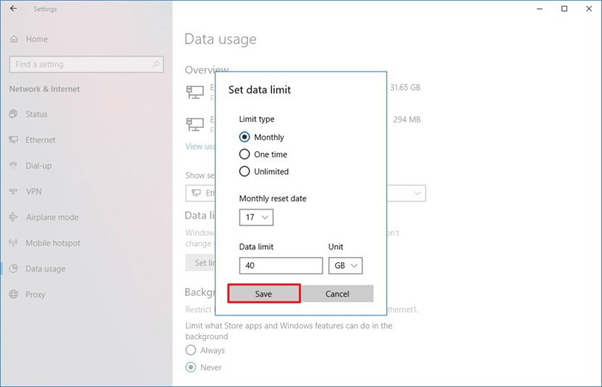
Från och med nu kan du övervaka den totala mängden dataförbrukning, återstående data kvar, dagar kvar för nästa återställningscykel. Om du vill ta en titt på dessa detaljer, utan att följa hela vägen till inställningar, kan du högerklicka på fliken Dataanvändning och fästa den i din Start-meny .
Ett annat sätt att ställa in databegränsningsanvändning på Windows 10: Använda tredjepartsverktyg
Om du vill ha fler funktioner än vad som erbjuds som standard "Set Data Limits" av Microsoft, kan du titta på följande Data Usage Limit Software.
1. NetWorx
Ett användbart verktyg för att spåra din internetanvändning och begränsa data. För att använda programvaran behöver du bara ställa in den maximala tilldelade datagränsen till Ladda ner, Ladda upp, Totalgräns i MB för en given varaktighet. Tidsperioden kan variera från dag, vecka, månad eller ett år.
2. Timeout
Timeout är en gratis programvara för att begränsa och begränsa dataanvändning på Windows 10 PC. Du kan ställa in sessionens längd, dagliga tidsgräns, blockera webbplatser/program och spåra webbanvändning. Genom att använda Timeout-databegränsningsprogramvaran kommer du aldrig mer att se en "Dataanvändningsvarning" på din enhet.
3. FocalFilter
Med FocalFilter kan du enkelt spåra, hantera och begränsa dataanvändning på din Windows 10. Programvaran låter dig skapa en lista över webbplatser som du vill övervaka eller blockera för att spåra dataanvändning. Ställ bara in datagränser för specifika webbplatser och hantera internetanvändning utan krångel.
Hur man optimerar dataanvändningsgränsen i Windows 10?
Kolla in följande sätt att optimera dataförbrukningen på din Windows 10.
1. Stäng av bakgrundsappar
Windows-programvara installerad på din dator kan bidra till att din dataplan tar slut, så överväg att stänga av dem för att säkerställa att de förbrukar en betydande mängd data.
Klicka på Start-knappen > Inställningar > Sekretess > Bakgrundsappar > Slå av appar
2. Inaktivera OneDrive
OneDrive erbjuder ett perfekt sätt att lagra, synkronisera och dela dina filer med andra enheter via Internet, så till slut skulle det förbruka mycket data i bakgrunden. Se till att du inaktiverar det genom att följa stegen nedan:
Klicka på CTRL + SHIFT + ESC helt och hållet på ditt tangentbord för att öppna Aktivitetshanteraren > Från fliken Start > inaktivera Microsoft OneDrive
3. Stäng av PC-synkronisering
Tja, du behöver inte den här funktionen varje gång. Inaktivera det för tillfället & när du behöver synkronisera, aktivera det.
Gå till Start-knappen > Inställningar > Konton > Synkronisera dina inställningar > Stäng av funktionen
4. Stäng av aviseringar
Att stänga av Action Center-meddelanden på din Windows 10 kan hjälpa dig att spara mycket data. För att göra det, följ stegen nedan:
Högerklicka på Action Center-ikonen från systemfältet > Aktivera tysta timmar
5. Stäng av Windows 10 Live Tiles
Du kanske inte inser, men Live-plattor som Nyheter, resor på dina fönster förbrukar data på ditt system. Om du verkligen inte behöver dessa levande brickor, ta helt enkelt bort dem.
Start-menyn > högerklicka på dessa flödesbaserade appar > välj alternativet Stäng av Live Tile
Det var allt!
Så, det här var några tips och sätt att hjälpa dig att ställa in, övervaka och minska dataanvändningsgränser på din Windows 10-maskin. Om du har något att lägga till i den här listan, dela dina förslag i kommentarsektionen nedan!
Vill du hantera dataförbrukning på Android? Läs detta !
Vill du automatisera alla dina personliga och professionella uppgifter på en Windows 11-dator? Lär dig här hur du skapar uppgifter i Windows Task Scheduler.
Ta reda på hur du fixar felkod 0x80070070 på Windows 11, som ofta dyker upp när du försöker installera en ny Windows-uppdatering.
Vad gör du när Windows 11-datorns tid mystiskt inte visar den tid den ska? Prova dessa lösningar.
Ta reda på vad du ska göra om Windows Phone Link inte fungerar, med en steg-för-steg lista med lösningar för att hjälpa dig att återansluta din telefon till din dator.
Att hantera flera e-postinkorgar kan vara en utmaning, särskilt om viktiga e-postmeddelanden hamnar i båda. Många människor står inför detta problem när de har öppnat Microsoft Outlook och Gmail-konton. Med dessa enkla steg lär du dig hur du synkroniserar Microsoft Outlook med Gmail på PC och Apple Mac-enheter.
Upptäck skillnaden mellan Windows 11 Home och Pro i ett kortfattat format i denna artikel och välj rätt Windows 11-utgåva.
Behöver du skriva ut på en nätverksansluten skrivare på kontoret eller ett annat rum hemma? Hitta här hur du lägger till en skrivare via IP-adress i Windows 11.
Om du ser felet Windows Online Troubleshooting Service Is Disabled när du använder någon Windows felsökare, läs den här artikeln nu!
Lär dig hur du rullar tillbaka Windows 11 24H2-uppdateringen om du har haft problem med denna version av Microsofts operativsystem.
Denna handledning visar hur du ändrar inställningarna för UAC i Microsoft Windows.







