Skapa ett schemalagt jobb i Windows 11

Vill du automatisera alla dina personliga och professionella uppgifter på en Windows 11-dator? Lär dig här hur du skapar uppgifter i Windows Task Scheduler.
File Transfer Protocol-server på Windows 10 gör det möjligt för en användare att ladda ner och ladda upp filer från var som helst virtuellt till din PC. När du använder File Transfer Protocol-server även kallad FTP, utvecklar du ett privat moln som du har högsta kontroll över. Dessutom beror hastigheten på ditt internetabonnemang och det finns inget månatligt överföringstak. Det har andra fördelar som ingen filstorlek eller typbegränsningar eller begränsningar. Så, oavsett om backupfilen är så liten som 1 KB eller så stor som 1 TB. Det finns ingen begränsning för antalet konton som skapas så att du, dina vänner, kollegor och familj kan lagra deras filer och dela dem. Windows 10 ger dig möjlighet att skapa FTP-server på Windows 10.
I det här inlägget har vi listat stegen för att ställa in en FTP-server på PC så att du kan överföra dina filer inom ett privat nätverk eller på distans över internet.
1. Installera FTP-serverkomponenterna på Windows 10
Windows 10 låter dig ställa in en FTP-server men du måste lägga till komponenter som behövs på egen hand.
Följ dessa steg för installation av FTP-serverkomponenter:
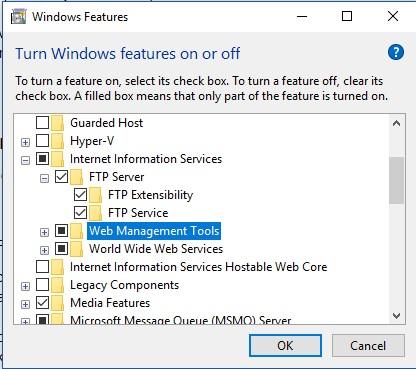
När du har slutfört dessa steg kommer du att få alla komponenter som du behöver för att ställa in FTP-servern på din dator.
Konfigurera en FTP-serverplats i Windows 10
För att konfigurera FTP-servern på Windows 10 måste du skapa en FTP-plats, tillåta externa anslutningar och ställa in brandväggsregler.
Läs också:-
10 bästa proxyservrarna för Windows 2021 Om någon webbplats som du vill komma åt är blockerad eller inte tillgänglig för din region eller IP-adress, då...
Första steg 1: Skapa en FTP-webbplats:
Obs: Det är bättre att konfigurera webbplats som behöver SSL, om din server kommer att lagra konfidentiell data.
När du är klar med stegen bör FTP-sidan fungera på din Windows-dator.
Steg 2: Konfigurera brandväggsregler
Låt oss nu fortsätta med att konfigurera brandväggsregler på Windows 10. Anslutningarna till FTP-servern blockeras om du har inbyggd brandvägg. Så du måste tillåta anslutningarna manuellt, följ dessa steg för att göra det:
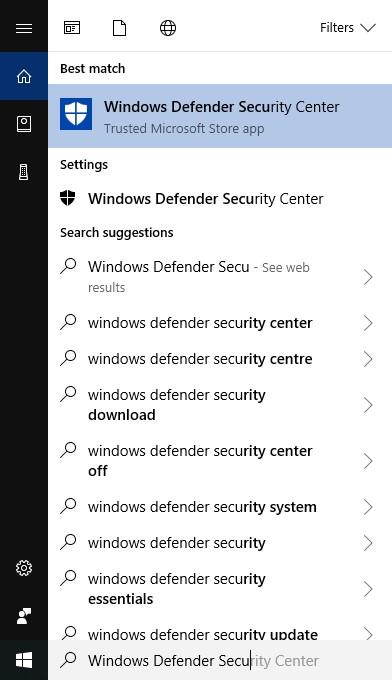
Nu har FTP-servern blivit tillgänglig från det lokala nätverket. Om du kör någon annan säkerhetsapp måste du gå till utvecklarwebbplatsen för att leta efter alternativ för att lägga till brandväggsregler.
Steg 3: Hur tillåter jag externa anslutningar?
Nästa steg blir att göra FTP-servern tillgänglig för andra via internet, för det måste du öppna TCP/IP 21:a porten på routern.
Obs: För att öppna den 21:a porten på en router kommer stegen att vara olika beroende på router och firmwareversion.
Vi har nämnt vanliga steg som används för att tillåta externa anslutningar, men du kan också kolla med din tillverkarwebbplats. Låt oss fortsätta:
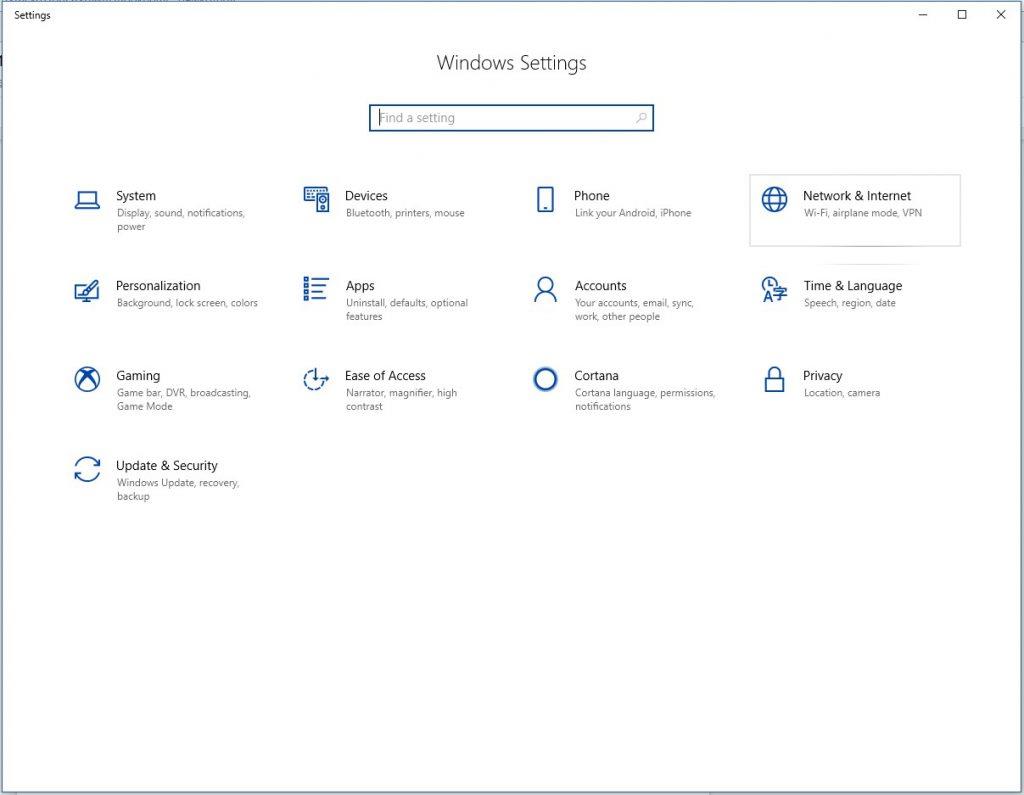
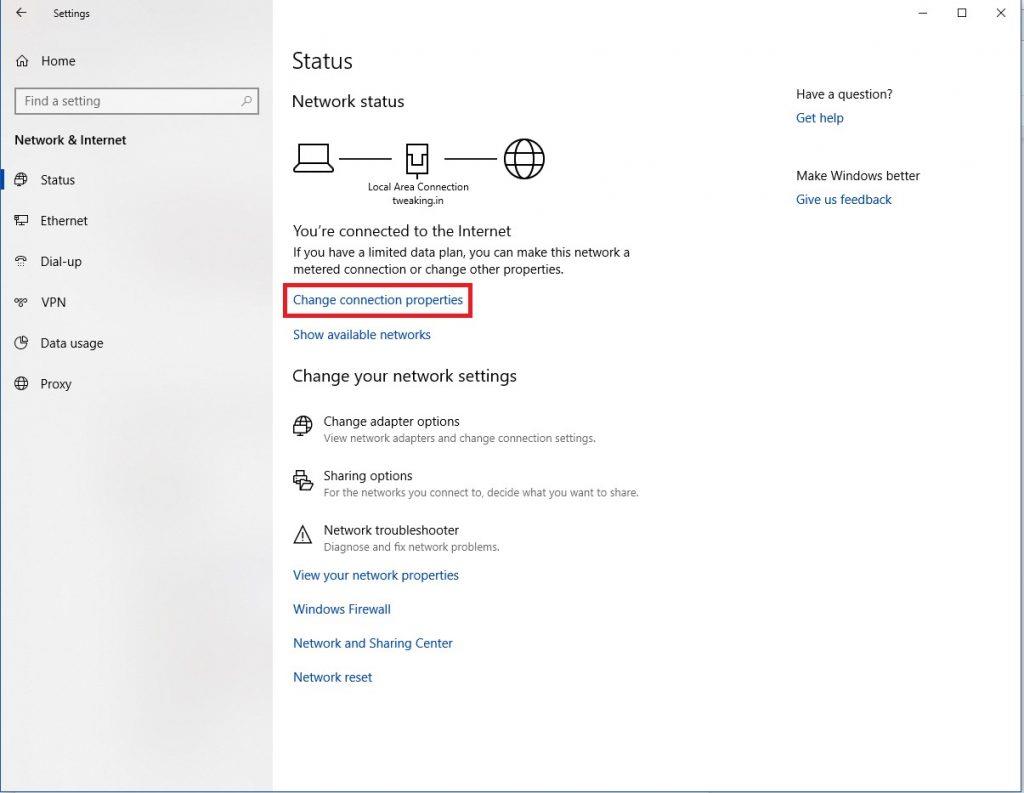
Nu när en inkommande anslutning kommer på port 21, kommer den att skickas vidare till FTP-servern för att upprätta nätverkssession.
Steg 4: Hur ställer jag in en statisk IP-adress?
Om ditt syfte med att skapa en FTP-server är att skicka eller ta emot filer på internet, bör du konfigurera en statisk IP-adress så att du inte behöver konfigurera routern igen om IP-adressen för din enhet ändras.
1. Skriv Öppna kontrollpanelen i sökfältet och tryck på Retur.
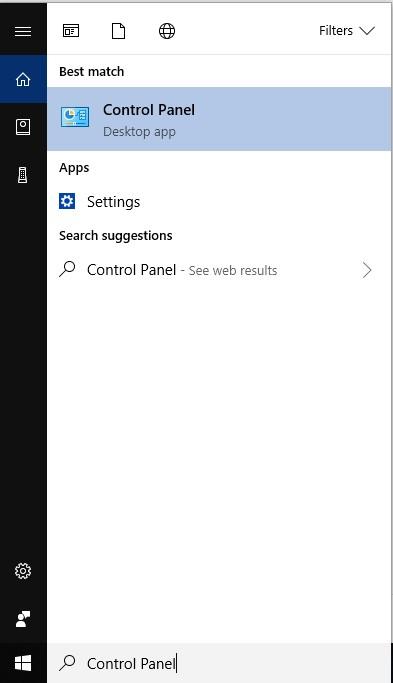
2. Klicka på Nätverk och Internet->Nätverks- och delningscenter i fönstret Kontrollpanelen
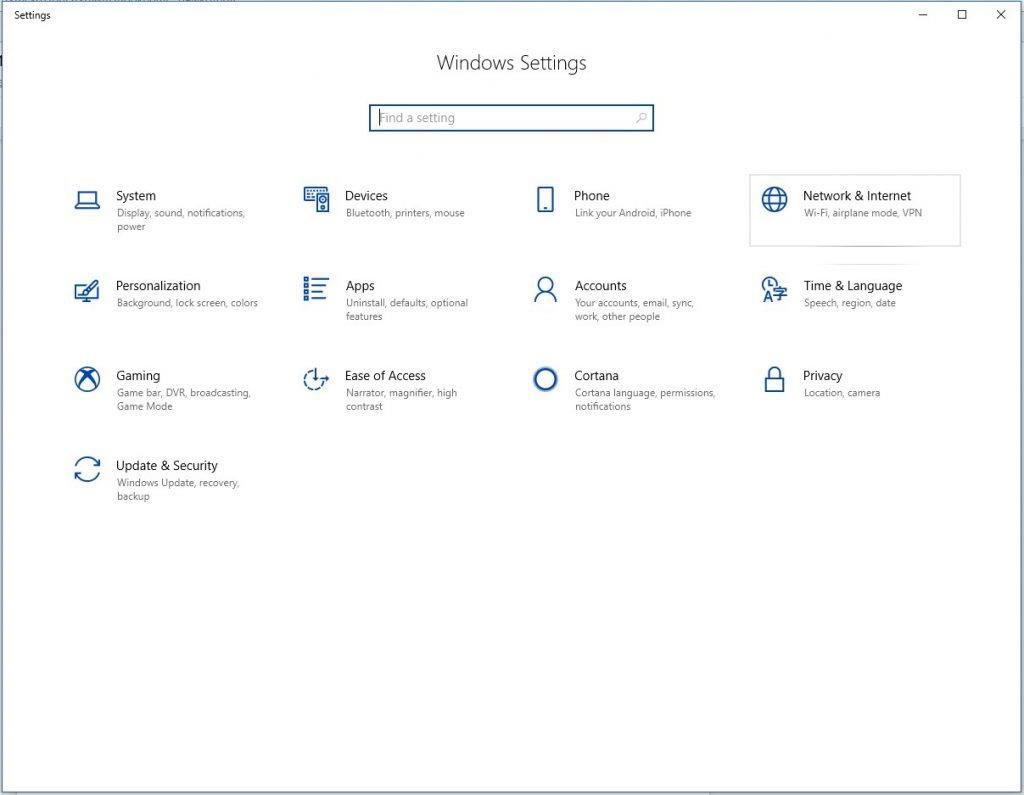
3. Leta upp Ändra adapterinställningar från vänster sida av panelen.
4. Högerklicka nu på nätverkskortet och klicka sedan på Egenskaper.
5. Välj Internet Protocol Version 4 (TCP/IPv4).
6. Klicka på Egenskaper.
7. Klicka på alternativknappen för att välja "Använd följande IP-adress".
8. Under detta skulle det finnas alternativ som IP-adress, Subnet Mask, Default Gateway och Preferred DNS-server. IP-adress: Ange statisk nätverksadress för din dator. Subnätmask: för ett hemnätverk, adressen som oftast används 255.255.255.0. Standardgateway: IP-adress för routern. Önskad DNS-server: Ange IP-adressen till din router här också.
9. Klicka på OK och sedan på Stäng.
Nu kommer din IP-konfiguration att förbli statisk och du kommer inte att möta anslutningsproblem.
Måste läsas:-
8 saker att inaktivera på Windows 10 Windows 10 kom med många funktioner, några av dem är verkligen användbara men andra kan verkligen frustrera dig...
Steg 5: Konfigurera flera FTP-konton
När du har skapat en FTP-server kan du tillåta människor att ladda upp och ladda ner filer från den samtidigt. För det måste du skapa flera konton tillsammans med begränsade behörigheter.
För att få detta att hända måste du först skapa ett Windows 10-konto och
Denna process görs genom att skapa nya standard Windows 10-konton med rätt inställningar.
Skapa nya användarkonton:
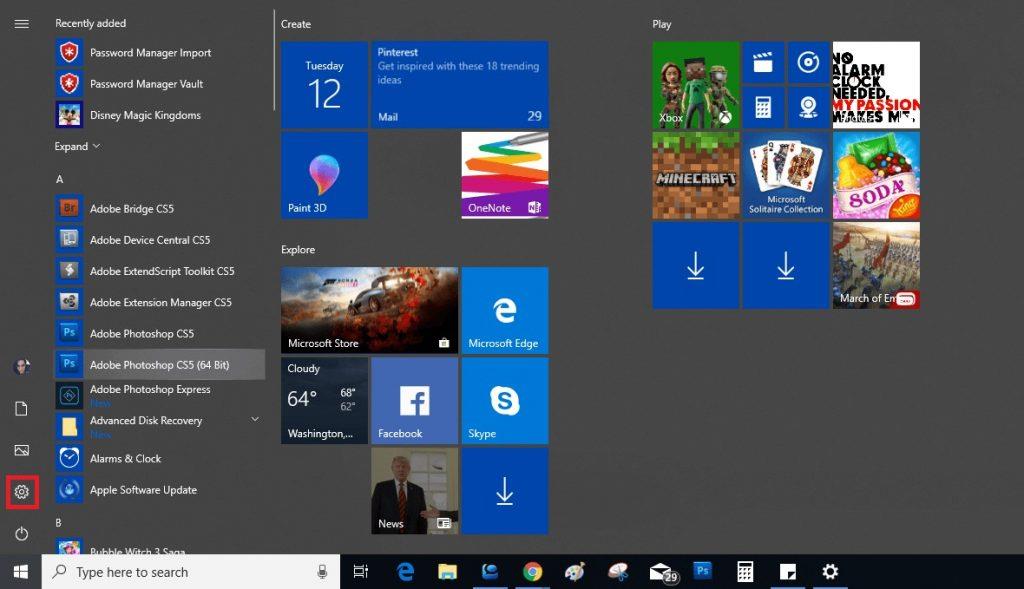
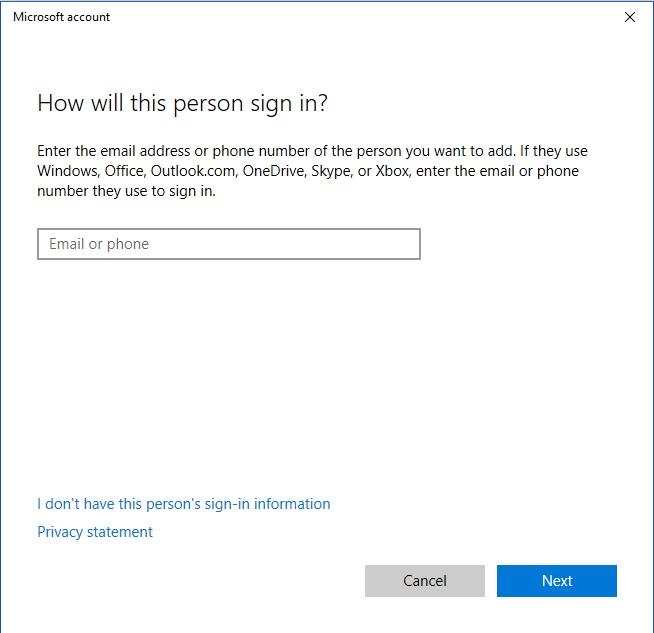
Obs: Om du vill att en användare med lokala konton ska få åtkomst till FTP-servern väljer du "Jag har inte den här personens inloggningsinformation" följt av Lägg till en användare utan ett Microsoft-konto. För att slutföra processen, följ instruktionerna på skärmen.
På detta sätt kan du skapa flera konton genom att använda processen.
Steg 6: Konfigurera användarkonton till FTP-server:
För att tillåta andra användare att ge tillstånd att komma åt FTP-servern måste du göra ändringar i serverinställningarna. För att göra det, följ dessa steg:
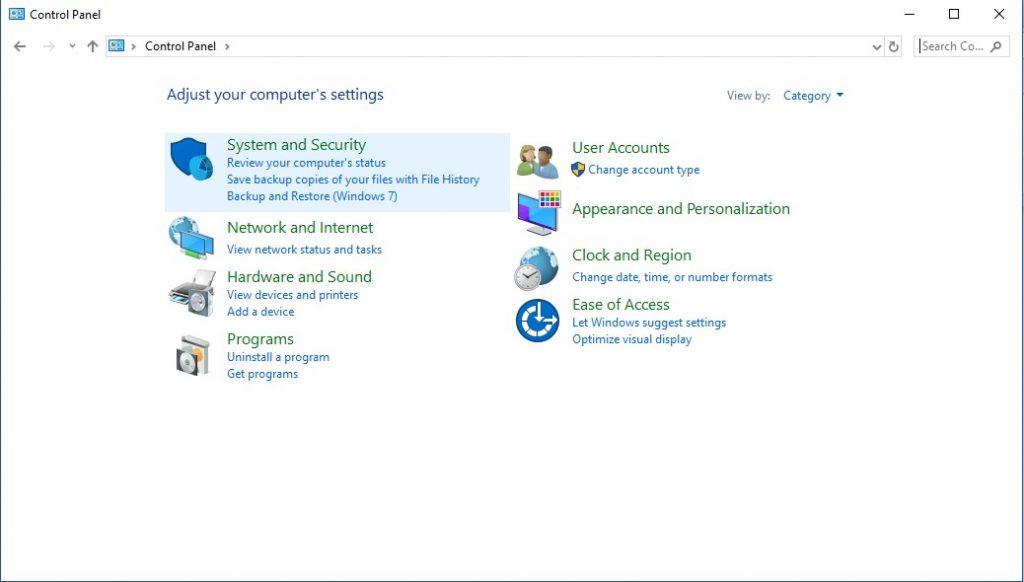
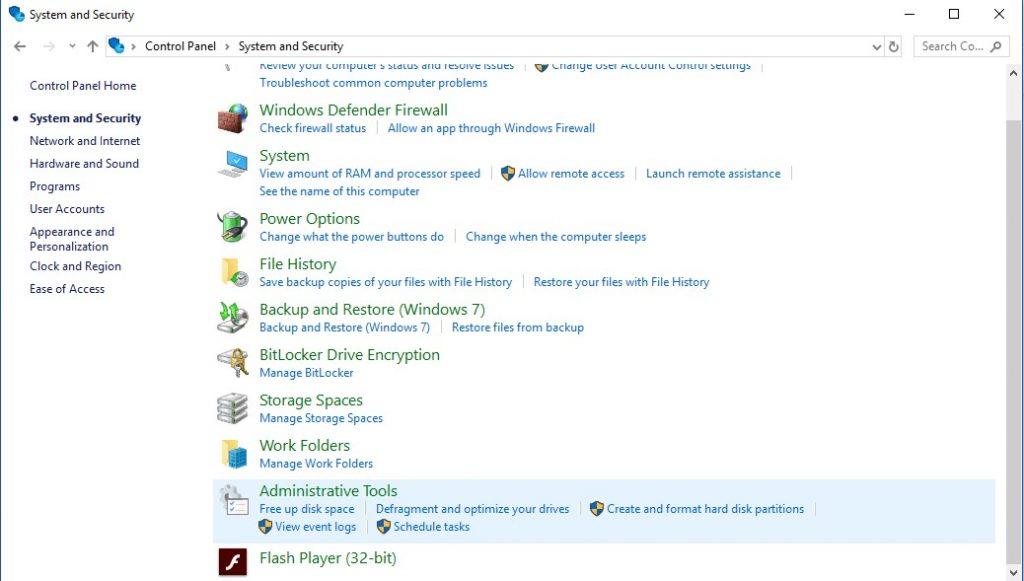
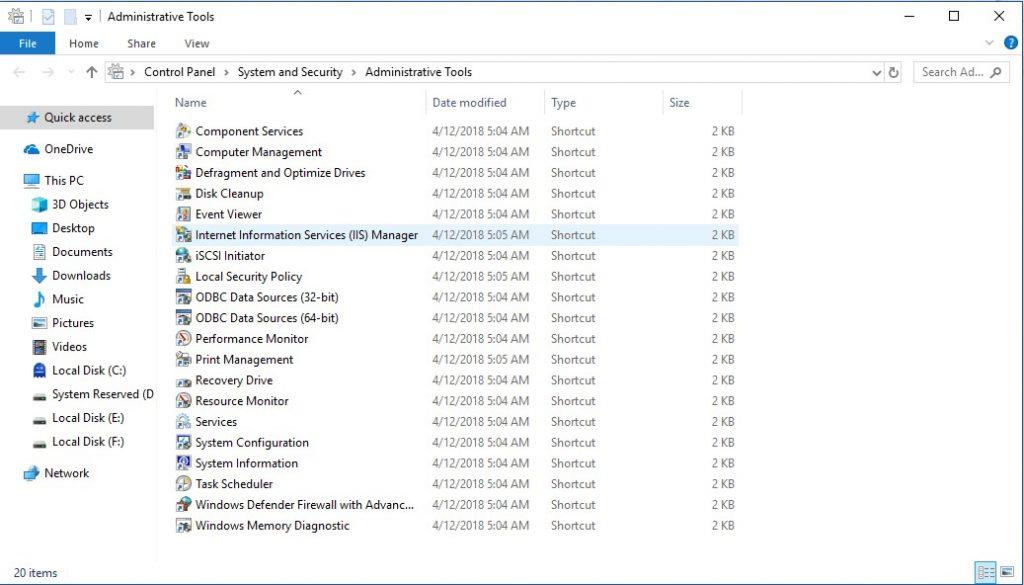
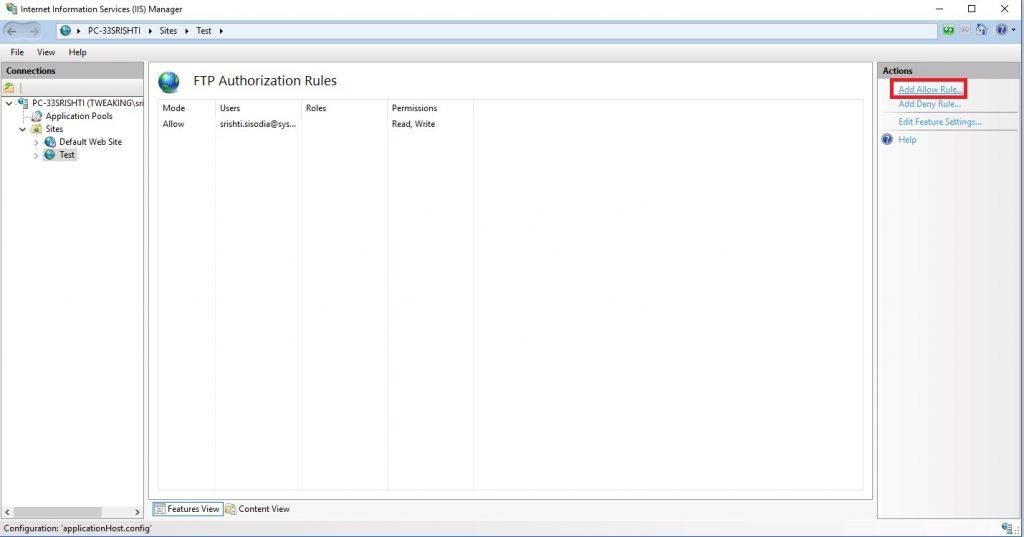
1. Alla användare: Det ger alla användare tillgång till FTP-servern förutsatt att de är konfigurerade på din Windows 10-dator.
2. Angivna användare: Om du vill att vissa utvalda användare ska använda din FTP-server, välj det här alternativet. (För att tillåta användarna, skriv in användarnamn, vart och ett avgränsat med ett kommatecken)
Nu kommer utvalda användare att kunna ladda upp och ladda ner filer på FTP-servern på distans.
Steg 7: Anslut till FTP-servern på distans
Tills nu har du lärt dig hur man skapar FTP-server och hur man skapar konton, hanterar deras behörigheter. Låt oss nu veta hur man använder FTP-server för att ladda upp och ladda ner filer på distans.
Hur man bläddrar och laddar ner filer på FTP-server?
För att visa och ladda ner filer, använd Internet Explorer, MS Edge, Chrome eller Firefox.
Nu är du i FTP-servern, leta upp filer som du vill ladda ner. Om du ansluter till FTP-servern från internet måste du ange IP-adressen för det nätverk som är värd för din FTP-server.
Om du inte känner till din offentliga IP, gör bara en webbsökning genom att skriva vad som är min IP. Men om du har en specifik IP-adress som tillhandahålls av internetleverantören eller inte har DDNS-tjänst kan du behöva övervaka din offentliga IP-adress ofta, när du vill ansluta.
Visa, ladda ner och ladda upp filer
Du kan använda File Explorer för att enkelt ladda ner, webbläsare och ladda upp filer.
Nu kan du komma åt och bläddra, ladda upp och ladda ner mappar och filer på din FTP-server, precis som du gör på lokal lagring.
Att avsluta:
På detta sätt kan du konfigurera en FTP-server på Windows 10 och göra ändringar i FTP-serverinställningarna så att användare kan använda den på distans.
Obs: För att komma åt FTP-servern på Windows 10 måste du se till att värdenheten är påslagen. Detta beror på att du inte kan ansluta medan datorn är i vilo- eller viloläge.
Vill du automatisera alla dina personliga och professionella uppgifter på en Windows 11-dator? Lär dig här hur du skapar uppgifter i Windows Task Scheduler.
Ta reda på hur du fixar felkod 0x80070070 på Windows 11, som ofta dyker upp när du försöker installera en ny Windows-uppdatering.
Vad gör du när Windows 11-datorns tid mystiskt inte visar den tid den ska? Prova dessa lösningar.
Ta reda på vad du ska göra om Windows Phone Link inte fungerar, med en steg-för-steg lista med lösningar för att hjälpa dig att återansluta din telefon till din dator.
Att hantera flera e-postinkorgar kan vara en utmaning, särskilt om viktiga e-postmeddelanden hamnar i båda. Många människor står inför detta problem när de har öppnat Microsoft Outlook och Gmail-konton. Med dessa enkla steg lär du dig hur du synkroniserar Microsoft Outlook med Gmail på PC och Apple Mac-enheter.
Upptäck skillnaden mellan Windows 11 Home och Pro i ett kortfattat format i denna artikel och välj rätt Windows 11-utgåva.
Behöver du skriva ut på en nätverksansluten skrivare på kontoret eller ett annat rum hemma? Hitta här hur du lägger till en skrivare via IP-adress i Windows 11.
Om du ser felet Windows Online Troubleshooting Service Is Disabled när du använder någon Windows felsökare, läs den här artikeln nu!
Lär dig hur du rullar tillbaka Windows 11 24H2-uppdateringen om du har haft problem med denna version av Microsofts operativsystem.
Denna handledning visar hur du ändrar inställningarna för UAC i Microsoft Windows.







