Skapa ett schemalagt jobb i Windows 11

Vill du automatisera alla dina personliga och professionella uppgifter på en Windows 11-dator? Lär dig här hur du skapar uppgifter i Windows Task Scheduler.
Att ställa in föräldrakontroller kan vara mycket fördelaktigt när du vill skydda ditt barn från den digitala världen. Innan du ger dina barn tillgång att använda Windows-systemet, se till att aktivera inställningarna för föräldrakontroll för att skydda deras system. Undrar hur man gör det? Tja, du behöver inte trycka på många tangenter och navigera till flera alternativ. Konfigurera bara föräldrakontrollerna på din dator och begränsa olika typer av applikationer, webbplatser och innehåll som de kan använda, bläddra i eller tillåtas besöka. Genom att ställa in föräldrakontroll på Windows 10 kan du också övervaka den tid de kan spendera när de använder datorn. Dessutom kan du få detaljerade rapporter om deras enhetsaktiviteter utan några krångel.
Om du äger en Mac kan användare kolla in den här guiden: MacBook Parental Control Guide 2020

Undrar du hur föräldrakontroller Windows 10 kan hjälpa dig?
Tja, det finns flera anledningar till att Windows 10 kan vara ett användbart verktyg för att övervaka ditt barns onlineaktivitet utan krångel.
Se även: iPad föräldrakontroll: Den ultimata guiden för ditt barns onlinesäkerhet
Innan du aktiverar Windows 10 föräldrakontroll måste du skapa ett barnkonto
Tja, att aktivera Windows föräldrakontroll är ganska enkelt. Det finns några förutsättningar som du måste tänka på:
Efter att ha skapat ett dedikerat barnkonto är du redo att aktivera och använda Windows 10 föräldrakontroll via Microsoft Family webbportal. Följ den enkla metoden för att börja hantera ditt barns Windows-systemanvändning.
STEG 1- Ange dina referenser för att logga in på Microsoft Family .
STEG 2- Gå till Start-menyn och välj Inställningar.
STEG 3- När Windows-inställningarna öppnas, gå mot konton och välj Familj och andra användare från den vänstra panelen.
STEG 4- Från samma fönster måste du välja alternativet Lägg till en familjemedlem. Om du inte redan har skapat ett Microsoft-konto för ditt barn, bör ett popup-fönster dyka upp.
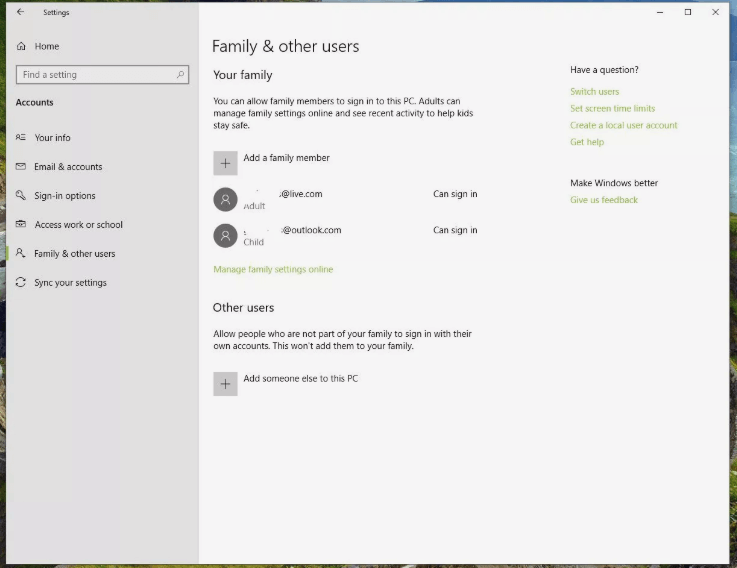
STEG 5- Klicka nu på alternativet "Lägg till ett barn" och välj "Personen jag vill lägga till har ingen e-postadress". Om ditt barn har ett e-post-ID kan du ange det eller klicka på knappen Hoppa över.
STEG 6- Från Låt oss skapa ett konto måste du ange de nödvändiga uppgifterna som e-postkontouppgifter, lösenord, land och så vidare. Tryck på knappen Nästa och bekräfta processen.
Så snart föräldrakontrollerna för Windows 10/8/7 har konfigurerats får du ett meddelande.
Läs också:

Aktivera föräldrakontroll Windows 10-inställningar
När du har lagt till ditt barns Windows-konto för att konfigurera inställningarna för föräldrakontroll. Nu är det dags att anpassa dem för bättre säkerhet. För att göra det, följ stegen nedan:
STEG 1- Klicka på Hantera familjeinställningar för att aktivera föräldrakontroll Windows 10.
STEG 2- Aktivera alternativet 'Aktivitetsrapportering', aktivera detta hjälper dig att få varningar om ditt barns onlineaktiviteter på ditt e-postkonto.
STEG 3- Du kan se flera alternativ på aktivitetssidan som webbplatsblockering, hantering av inköp, skärmtid och så vidare.
Du kan konfigurera följande Windows 10-inställningar för föräldrakontroll:
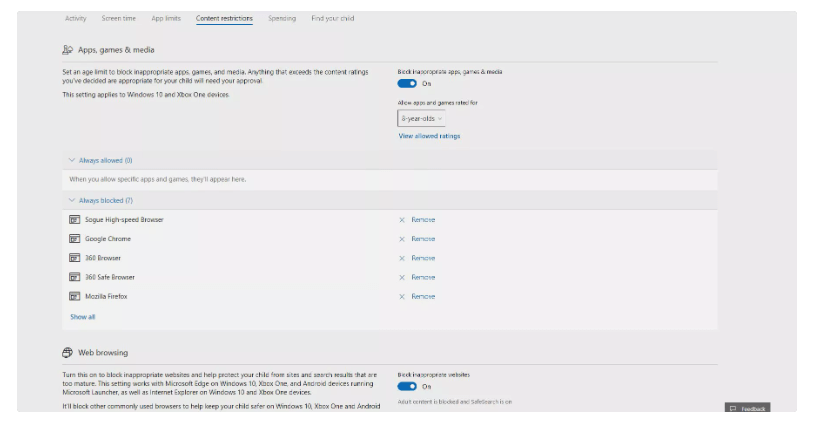
RELATERADE ARTIKLAR:
Vill du automatisera alla dina personliga och professionella uppgifter på en Windows 11-dator? Lär dig här hur du skapar uppgifter i Windows Task Scheduler.
Ta reda på hur du fixar felkod 0x80070070 på Windows 11, som ofta dyker upp när du försöker installera en ny Windows-uppdatering.
Vad gör du när Windows 11-datorns tid mystiskt inte visar den tid den ska? Prova dessa lösningar.
Ta reda på vad du ska göra om Windows Phone Link inte fungerar, med en steg-för-steg lista med lösningar för att hjälpa dig att återansluta din telefon till din dator.
Att hantera flera e-postinkorgar kan vara en utmaning, särskilt om viktiga e-postmeddelanden hamnar i båda. Många människor står inför detta problem när de har öppnat Microsoft Outlook och Gmail-konton. Med dessa enkla steg lär du dig hur du synkroniserar Microsoft Outlook med Gmail på PC och Apple Mac-enheter.
Upptäck skillnaden mellan Windows 11 Home och Pro i ett kortfattat format i denna artikel och välj rätt Windows 11-utgåva.
Behöver du skriva ut på en nätverksansluten skrivare på kontoret eller ett annat rum hemma? Hitta här hur du lägger till en skrivare via IP-adress i Windows 11.
Om du ser felet Windows Online Troubleshooting Service Is Disabled när du använder någon Windows felsökare, läs den här artikeln nu!
Lär dig hur du rullar tillbaka Windows 11 24H2-uppdateringen om du har haft problem med denna version av Microsofts operativsystem.
Denna handledning visar hur du ändrar inställningarna för UAC i Microsoft Windows.







