Skapa ett schemalagt jobb i Windows 11

Vill du automatisera alla dina personliga och professionella uppgifter på en Windows 11-dator? Lär dig här hur du skapar uppgifter i Windows Task Scheduler.
Håller med eller inte, men vi lever i en främmande värld! Å ena sidan där nästan en majoritet av individer och samhällen siktar på en "papperslös värld", finns det fortfarande vissa människor som tror att att registrera information på ett papper är det mest konkreta beviset. Vilken sida är du på? Ja, det är en oändlig debatt.
Tja, om man tittar närmare på det senaste decenniet så har behovet av att lagra information på papper gradvis minskat sedan vi började lita mer på molntjänster och applikationer. Men det finns fortfarande några få tillfällen då utskrift av ett dokument på papper blir ett måste eller ett stort behov, oavsett om det är dina flygbiljetter (undantag finns alltid där), ett worddokument, en collegedokumentär, resplan eller nästan vad som helst. Skrivare har inte blivit föråldrade än!
Bildkälla: Brother
Tidigare installation av en skrivare bjöd på så många utmaningar, vare sig det var utrymme, anslutningsproblem, tillgänglighet till eluttag och många fler. Men inte längre! De moderna skrivarna är utrustade med WiFi-funktioner, vilket gör att du kan ansluta enheten var som helst runt ditt kontor eller hem utan krångel, och inga kablar, naturligtvis (Phew).
Bildkälla: PC Mag
Här är en snabbguide om hur du ställer in en trådlös skrivare på din Windows 10-dator eller bärbara dator för att få fjärråtkomst för att skriva ut dokument, med bara några klick.
Låt oss börja.
Hur man ställer in en trådlös skrivare i Windows 10
Processen att ställa in en trådlös skrivare på Windows 10 är ganska enkel och okomplicerad. Till att börja med måste du först lägga till din skrivare i ditt hemnätverk. Här är vad du behöver göra.
Tryck på Windows-ikonen och skriv "Skrivare och skannrar" i sökfältet och tryck på Retur. Välj alternativet "Skrivare och skannrar" från menyn.
Se nu till att din skrivare är ansluten till ett eluttag och slå sedan PÅ den.
Bildkälla: Laptop Mag
Klicka på alternativet "Lägg till en skrivare eller en skanner". Vänta i några minuter tills din skrivarenhet automatiskt upptäcks av Windows.
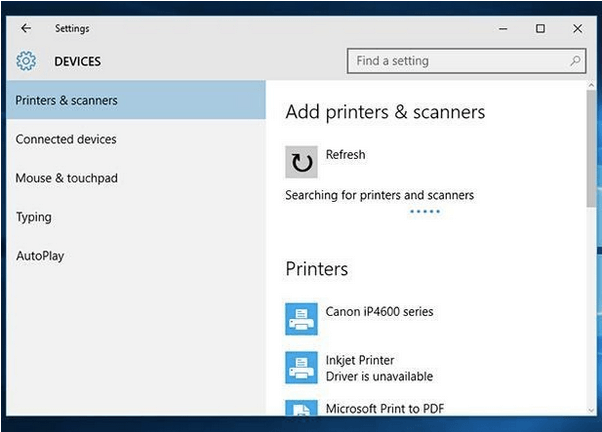
Bildkälla: BT
När Windows har upptäckt din enhet kommer du att se dess namn på skärmen. Tryck på knappen "Lägg till en enhet" placerad precis bredvid den.
Om du har tur kommer din Windows att upptäcka enheten på en gång. Om inte, läs vidare.
Kan du inte hitta skrivaren?
Kan din Windows inte hitta skrivaren? Oroa dig inte! Du är inte ensam. Det finns en stor möjlighet att din Windows kanske inte kan hitta din skrivare med en gång. Men det finns inget att bli besviken över.
Låt oss prova lite felsökning för att åtgärda det här problemet.
Upprepa stegen ovan tills du kommer till sidan "Lägg till en skrivare eller skanner" i Windows-inställningarna.
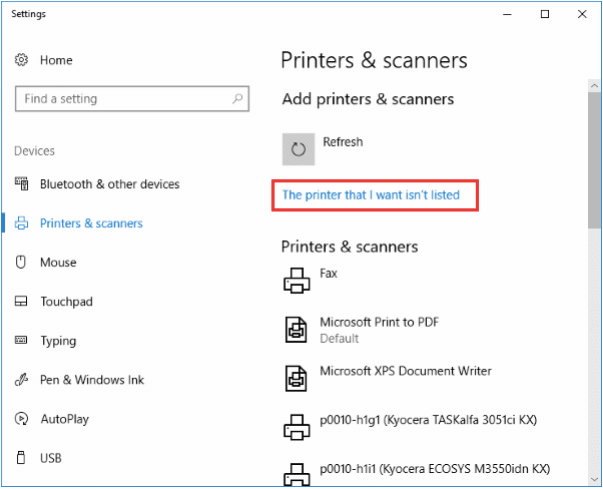
Bildkälla: Technipages
Tryck på "Skrivaren som jag vill ha är inte listad" för att tillåta Windows att hitta din enhet i hemnätverket.
Välj "Lägg till en Bluetooth-, trådlös eller nätverksupptäckbar skrivare" för att manuellt initiera enhetens lokaliseringsprocessen.
Bildkälla: Online Tech Tips
När skrivarens namn visas på listan, tryck på den för att ansluta den till din bärbara dator eller dator med Windows 10.
Om du fortfarande har tur och om din Windows-maskin inte kan hitta skrivaren, här är några användbara hacks för att fixa problemet med "saknad nätverksskrivare" i Windows 10 . Ibland kan det finnas några hårdvaru- eller mjukvarurelaterade problem som står i vägen för ditt Windows 10-system och skrivarenhet. Men ja, genom att göra några justeringar i inställningarna och genom att utföra felsökning kan dessa problem enkelt fixas.
Slutsats
Detta avslutar vår guide om hur du ställer in en trådlös skrivare på en bärbar dator eller PC med Windows 10. Vi hoppas att dessa steg som nämns ovan hjälper dig att konfigurera en trådlös skrivare och felsöka eventuella skrivarrelaterade problem i Windows.
Tror du att skrivare kommer att bli föråldrade under de kommande fem åren? Dela gärna dina tankar i kommentarsfältet. Ser fram emot att höra från dig!
Vill du automatisera alla dina personliga och professionella uppgifter på en Windows 11-dator? Lär dig här hur du skapar uppgifter i Windows Task Scheduler.
Ta reda på hur du fixar felkod 0x80070070 på Windows 11, som ofta dyker upp när du försöker installera en ny Windows-uppdatering.
Vad gör du när Windows 11-datorns tid mystiskt inte visar den tid den ska? Prova dessa lösningar.
Ta reda på vad du ska göra om Windows Phone Link inte fungerar, med en steg-för-steg lista med lösningar för att hjälpa dig att återansluta din telefon till din dator.
Att hantera flera e-postinkorgar kan vara en utmaning, särskilt om viktiga e-postmeddelanden hamnar i båda. Många människor står inför detta problem när de har öppnat Microsoft Outlook och Gmail-konton. Med dessa enkla steg lär du dig hur du synkroniserar Microsoft Outlook med Gmail på PC och Apple Mac-enheter.
Upptäck skillnaden mellan Windows 11 Home och Pro i ett kortfattat format i denna artikel och välj rätt Windows 11-utgåva.
Behöver du skriva ut på en nätverksansluten skrivare på kontoret eller ett annat rum hemma? Hitta här hur du lägger till en skrivare via IP-adress i Windows 11.
Om du ser felet Windows Online Troubleshooting Service Is Disabled när du använder någon Windows felsökare, läs den här artikeln nu!
Lär dig hur du rullar tillbaka Windows 11 24H2-uppdateringen om du har haft problem med denna version av Microsofts operativsystem.
Denna handledning visar hur du ändrar inställningarna för UAC i Microsoft Windows.







