Skapa ett schemalagt jobb i Windows 11

Vill du automatisera alla dina personliga och professionella uppgifter på en Windows 11-dator? Lär dig här hur du skapar uppgifter i Windows Task Scheduler.
För alla är innebörden av att spöka en hårddisk annorlunda. För vissa är det att visa en hårddisk i File Explorer som inte finns. Detta innebär att även om disken inte är ansluten, visas den fortfarande under partitioner. Medan det för vissa innebär att säkerhetskopiera hårddisken eller skapa en bild för datasäkerhet. Om det senare är mer lämpligt är det förra inte falskt, varje användare har sin förståelse för saker och ting. Därför, för att hjälpa våra läsare att förstå den exakta innebörden av spökbilder i det här inlägget, kommer vi att lära oss vad som spökar en hårddisk och hur det kan göras.
Vad är en Ghosting-hårddisk?
Att spöka en hårddisk innebär att skapa en säkerhetskopia av allt innehåll, inklusive applikationer, inställningar, systemkonfigurationer och mer på en server eller annan hårddisk.
Ghosting syftar till att möjliggöra en snabb återställning av systemet och data . Med enkla ord, det skapar en kopia av systemfiler och data lagrade på den.
Behov av att spöka en hårddisk
Det finns flera anledningar till att systemet kan gå sönder. Därför är det en bra idé att hålla sig skyddad och inte missa några viktiga dataspökhårddiskar. Så här gör du det.
Hur man spökar hårddisk i Windows 10
Innehållsförteckning
Dataförlustsituationer kan uppstå på grund av en virusattack, program- och maskinvarufel, korrupta systemfiler, naturkatastrofer och andra oundvikliga orsaker. När det händer måste du installera om operativsystemet och använda ett återställningsverktyg för att få tillbaka förlorad data . Detta lämnar oss med osäkerhet om hur mycket data vi kommer att kunna återställa. I sådana fall, om vi har skapat en Windows 10-spökbild, blir det enkelt att återställa Windows 10 och återställa all förlorad data.
Tja, med det sagt är behovet av att spöka en bild på en hårddisk tydligt, men frågan om hur man spöker en Windows 10-bild kvarstår.
Så utan ytterligare förseningar här är den bästa och mest effektiva lösningen för Windows 10 spökbild och den är känd som EaseUS Todo Backup .
Hur hjälper EaseUS Todo Backup?
Detta professionella och kraftfulla säkerhetskopieringsverktyg för Windows 10 hjälper spöka Windows 10-hårddiskar på en bild eller så kan du använda det för att klona systemdisken Windows 10. Med hjälp av Windows 10-spökbildsfilen kan du återställa disken/partitionen. Detta hjälper till att återställa data som förlorats på grund av hårddiskfel eller någon annan anledning för den delen. Här är instruktionerna för att använda den.
Hur använder man EaseUS Todo Backup för att spöka Windows 10?
Genom att använda EaseUS Todo Backup och följa dessa steg-för-steg-instruktioner kan du enkelt spöka upp Windows 10.
Steg 1. Ladda ner och installera EaseUS Todo Backup
Steg 2 . Starta programvaran EaseUS Todo Backup och välj alternativen enligt kraven. Om du vill spöka operativsystemet, välj "OS".
Steg 3. Välj filerna, systemet, apparna eller diskpartitionen som du vill säkerhetskopiera.
Steg 4. Välj därefter destinationen för att spara säkerhetskopian.
Steg 5. Starta processen genom att klicka på Fortsätt och vänta tills processen är klar.
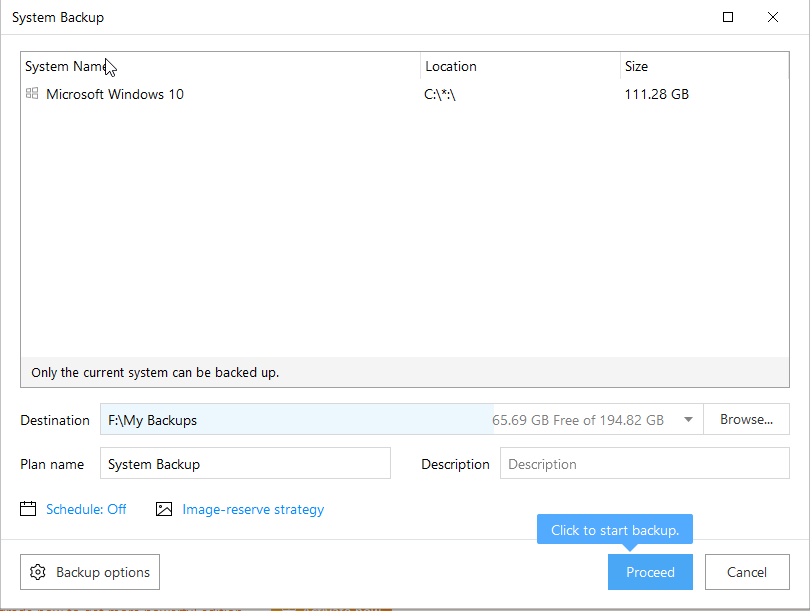
När du är klar kommer du att skapa en spökbild av Windows 10 som du kan använda för att återställa filer och operativsystem. EaseUS Todo Backup är en utmärkt och pålitlig lösning för säkerhetskopiering och återställning av data. Med hjälp av tutorials, lättanvänt gränssnitt inom några minuter och några få klick utan att ta hjälp av en tekniker, kan du säkerhetskopiera systemfiler, appar, data och vad du vill.
Varför lita på EaseUS Todo Backup till ghost för Windows 10 hårddisk?
Visst, bara för att det pratas mycket om programvara bör du inte lita på det. Innan du anförtror du bör du veta vad den kan, eller hur?
EaseUS Todo Backup är en säkerhetskopieringslösning med ett klick som hjälper till att återställa systemfiler och annan säkerhetskopierad data. Med dess hjälp kan du snabbt hämta data som förlorats på grund av maskinvarufel, systemkrasch eller någon annan anledning. Dessutom tillåter det också säkerhetskopiering och återställning av disk, partition, filer eller mappar efter virusattack, instabil mjukvarunedladdning, hårddiskfel, etc.
Den kommer också med en inkrementell säkerhetskopieringsfunktion som du kan använda senare efter den första säkerhetskopieringen.
Obs: Differentiell säkerhetskopiering och inkrementell säkerhetskopiering säkerhetskopierar endast de ändrade filerna.
Vanliga frågor
Q1. Hur gör jag en spökkopia av min hårddisk?
Obs: Innan du säkerhetskopierar data, se till att måldisken är tom och har tillräckligt med utrymme för att lagra datasäkerhetskopieringen eller säkerhetskopieringen av bilden.
Steg 1. Ladda ner, installera EaseUS Todo Backup. Därefter, om du säkerhetskopierar data på en extern enhet, anslut den till din PC/laptop.
Steg 2 . Kör EaseUS Todo Backup på din PC och välj önskat alternativ från startskärmen.
Steg 3. Välj den disk eller partition du vill säkerhetskopiera data på. Välj därefter den externa lagringsenheten som måldisk. Se till att det har tillräckligt med lagringsutrymme.
Steg 4. Klicka på " Fortsätt " för att starta säkerhetskopieringsprocessen.
När du är klar kopplar du bort den externa lagringsenheten och letar efter säkerhetskopierad data.
Q2. Vad är det bästa sättet att klona en hårddisk?
Det bästa sättet att klona en hårddisk är att använda ett pålitligt och pålitligt säkerhetskopieringsverktyg som EaseUS Todo Backup.
Q3. Hur spöker du en dator?
För att spöka ett operativsystem, installera spökprogram som EaseUS Todo Backup. Välj den operation du vill utföra och starta processen. Innan du börjar, se till att disken du använder har tillräckligt med lagringsutrymme och fungerar perfekt.
Vill du automatisera alla dina personliga och professionella uppgifter på en Windows 11-dator? Lär dig här hur du skapar uppgifter i Windows Task Scheduler.
Ta reda på hur du fixar felkod 0x80070070 på Windows 11, som ofta dyker upp när du försöker installera en ny Windows-uppdatering.
Vad gör du när Windows 11-datorns tid mystiskt inte visar den tid den ska? Prova dessa lösningar.
Ta reda på vad du ska göra om Windows Phone Link inte fungerar, med en steg-för-steg lista med lösningar för att hjälpa dig att återansluta din telefon till din dator.
Att hantera flera e-postinkorgar kan vara en utmaning, särskilt om viktiga e-postmeddelanden hamnar i båda. Många människor står inför detta problem när de har öppnat Microsoft Outlook och Gmail-konton. Med dessa enkla steg lär du dig hur du synkroniserar Microsoft Outlook med Gmail på PC och Apple Mac-enheter.
Upptäck skillnaden mellan Windows 11 Home och Pro i ett kortfattat format i denna artikel och välj rätt Windows 11-utgåva.
Behöver du skriva ut på en nätverksansluten skrivare på kontoret eller ett annat rum hemma? Hitta här hur du lägger till en skrivare via IP-adress i Windows 11.
Om du ser felet Windows Online Troubleshooting Service Is Disabled när du använder någon Windows felsökare, läs den här artikeln nu!
Lär dig hur du rullar tillbaka Windows 11 24H2-uppdateringen om du har haft problem med denna version av Microsofts operativsystem.
Denna handledning visar hur du ändrar inställningarna för UAC i Microsoft Windows.







