Skapa ett schemalagt jobb i Windows 11

Vill du automatisera alla dina personliga och professionella uppgifter på en Windows 11-dator? Lär dig här hur du skapar uppgifter i Windows Task Scheduler.
.MOV-filer, en typ av videoformat som utvecklats av Apple, är mycket uppskattade för den höga kvaliteten på video och ljud. Det är så bra att professionella videotillverkare också litar på formatet. Men ibland kan en .MOV-fil misslyckas med att spelas upp på Windows eftersom inte alla mediaspelare stöder formatet. Men med lite justeringar kan .MOV-videor spelas upp på en Windows-dator.

Den här artikeln kommer att diskutera olika sätt att spela .MOV-filer på Windows med hjälp av en mediaspelare som exklusivt är gjord för sådana format eller genom att konvertera filen till ett annat format. Fortsätt läsa för att upptäcka de enklaste och mest effektiva metoderna för att titta på .MOV-videor på en Windows-dator.
Hur man spelar .MOV på Windows
Några av sätten du kan titta på .MOV-videor inkluderar att använda specifika mediaspelare, konvertera filerna till ett kompatibelt format eller använda vissa mediespelares inbyggda funktioner. Genom att veta vilket tillvägagångssätt som ska användas kan sådant innehåll ses och avnjutas med lätthet.
Nedan finns en handledning för att spela .MOV-filer på Windows:
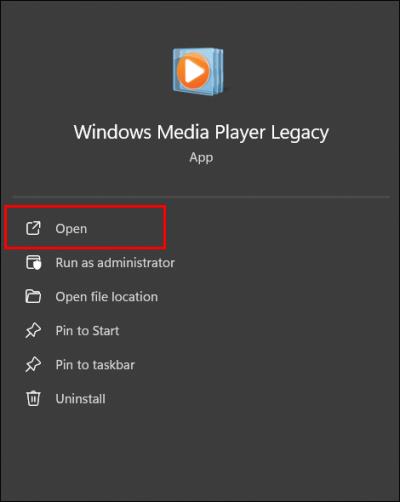

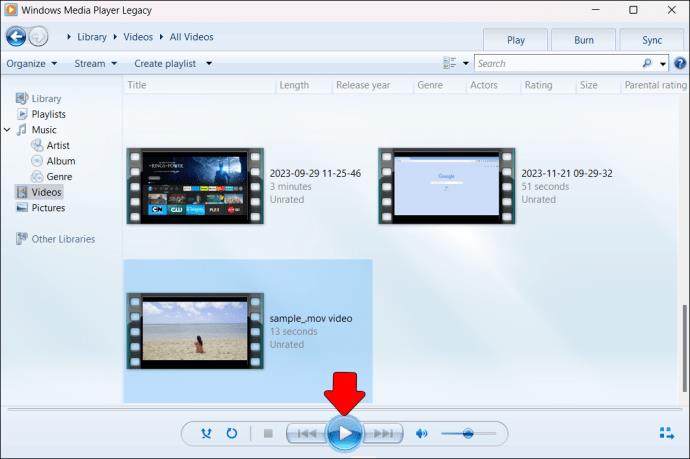
Ladda ner en dedikerad .MOV-mediaspelare
Det finns flera mediespelare tillgängliga som låter dig spela en .MOV-fil sömlöst. Och som en bonus är många av dem gratis att ladda ner och använda. MiniTool MovieMaker är en sådan gratis .MOV-spelare för Windows som låter dig importera och spela .MOV-filer med lätthet.
Följ dessa steg för att använda MiniTool MovieMaker:
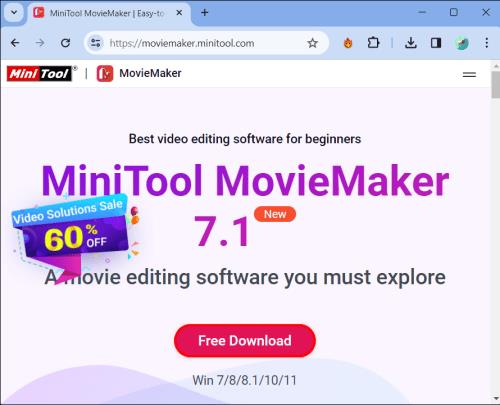


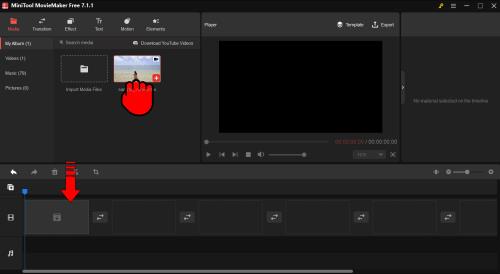
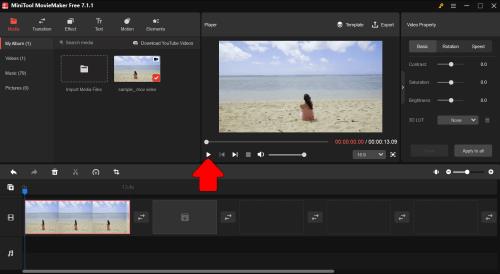
Du kan enkelt spela .MOV-filer på Windows, samt redigera och konvertera dina .MOV-videor med denna programvara. Effekter, undertexter, ljud etc. kan läggas till. Kort sagt, det är en utmärkt gratis dedikerad .MOV-spelare för Windows-användare som vill ha en enkel tid att spela .MOV-filer.
Använd Windows Media Player
Windows Media Player (WMP) är standardmediaspelaren för Windows-operativsystem som kommer förinstallerad i alla versioner av Windows. Ytterligare programvara behövs dock för att WMP ska kunna spela upp .MOV-filerna. För att spela .MOV-filer på WMP bör 3ivx-codec laddas ner och installeras också.
Nedan finns sätt att spela .MOV-filer på Windows Media Player:
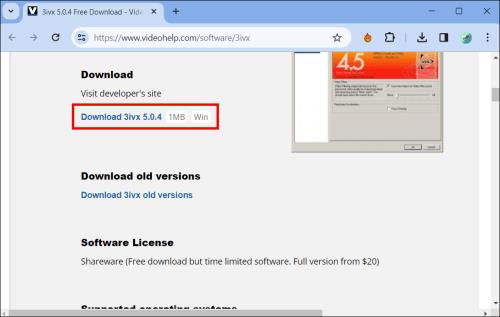
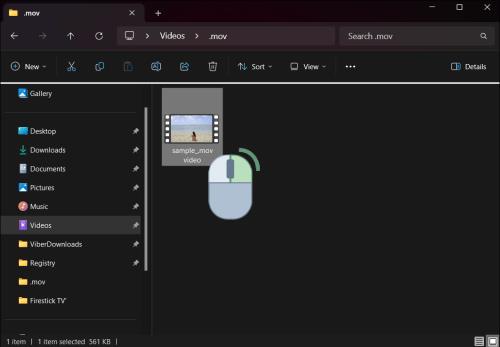

Genom att installera 3ivx codec ökar antalet filformat som stöds av WMP, såsom .MOV, bland annat. Genom att installera codec kan du fortfarande använda ditt föredragna WMP-gränssnitt när du vill visa .MOV-filer.
Använd VLC Media Player
VLC -mediaspelaren är en gratis multimediaspelare som stöder många ljud- och videoformat, inklusive .MOV-filer. Det är ett plattformsoberoende program med öppen källkod.
För att spela .MOV-filer på VLC Media Player på Windows:
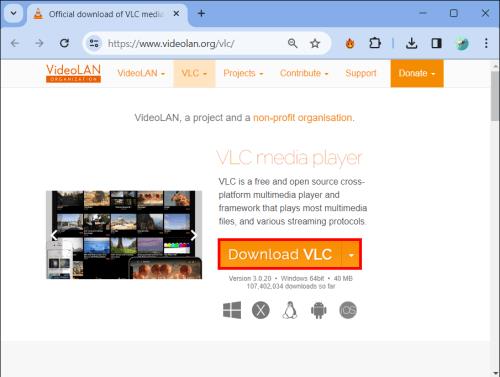

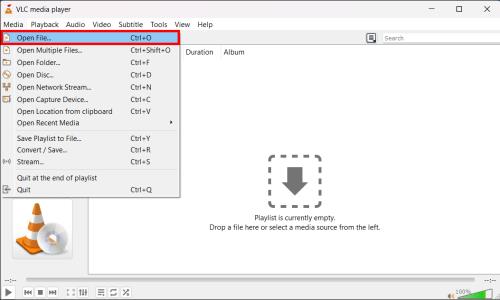
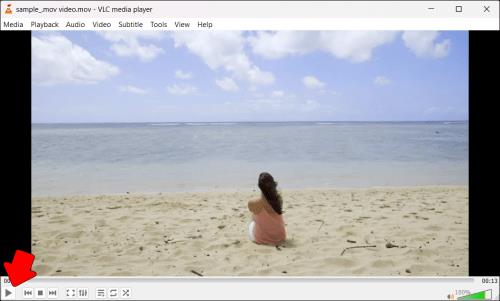
VLC är en enkel mediaspelare för individer som vill spela .MOV-filer via Windows-baserade enheter. Dessutom, eftersom det är öppen källkod och kan köras på olika plattformar, är det en favorit för många medieutvecklare.
Använd 5KPlayer
5KPlayer stöder vanliga format som .MOV, MP4, AVI, MKV, FLV, WMV, MP3 och mer, vilket gör den till en utmärkt gratis mediaspelare för Windows.
För att spela .MOV-filer på Windows med 5KPlayer.
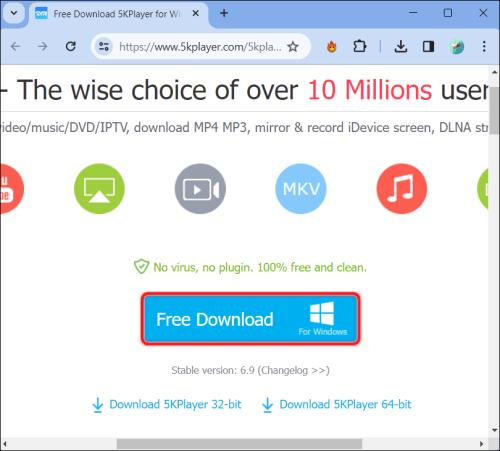
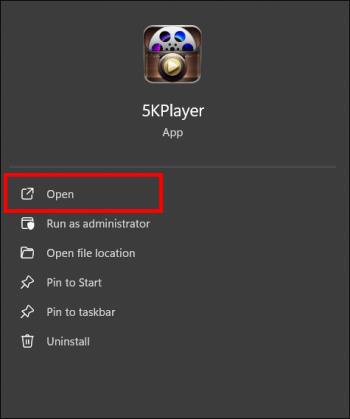
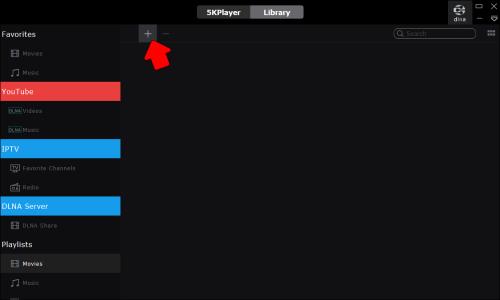
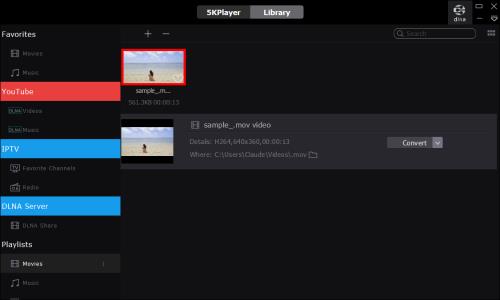
Med kontrollerna längst ner i fönstret kan du pausa, gå framåt och bakåt samt höja och sänka volymen. Nästa gång du behöver titta på en .MOV-video är det bara att starta 5KPlayer, öppna ditt bibliotek och dubbelklicka på filmen.
Det är lätt att spela .MOV-filer och andra mediatyper på Windows med 5KPlayer på grund av dess intuitiva gränssnitt och hårdvaruacceleration med AirPlay-stöd.
Använd Media Player Classic
Du kan använda Media Player Classic (MPC) , en gratis mediaspelare med öppen källkod som stöder uppspelning av .MOV-filer och många andra video- och ljudformat.
För att spela .MOV-filer på Windows med MPC:
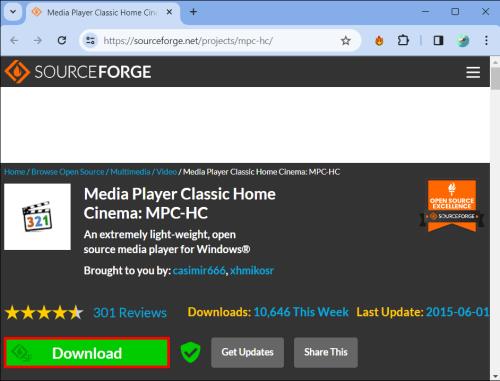
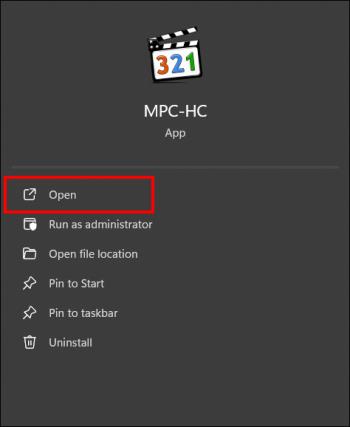
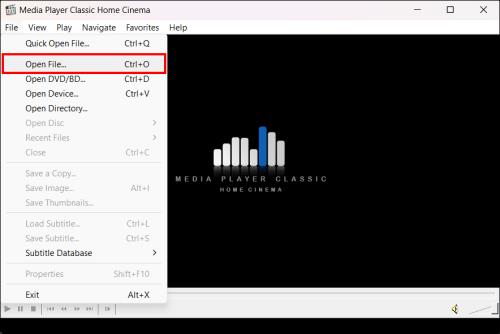
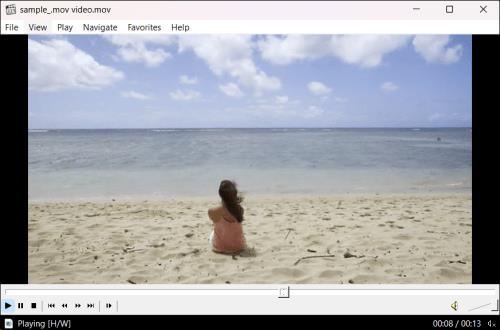
MPC är ett lättviktigt alternativ för dem som vill spela .MOV och andra mediafiler i Windows. Eftersom det är en programvara med öppen källkod, tenderar den att uppdateras ofta med nya codecs och funktioner.
Vanliga frågor
Hur kan jag spela .MOV-filer på Windows med hjälp av MiniTool MovieMaker?
Ladda ner och installera programmet, importera din fil, dra den till tidslinjen och tryck på Spela i förhandsgranskningsfönstret.
Vilka andra funktioner finns i .MOV-spelaren?
Genom att använda .MOV-spelaren kan du redigera dina videor genom att lägga till undertexter, sluttexter och titlar eller göra färgkorrigeringar.
Stöder Windows Media Player inbyggd uppspelning av .MOV-videoformat?
Windows Media Player kan inte spela .MOV-filer direkt om du inte lägger till ett annat programtillägg som 3ivx-codec.
Varför ska jag välja 5KPlayer för att spela .MOV-filer?
Några av de bästa sakerna med att ha 5KPlayer på Windows är dess användarvänliga gränssnitt, hårdvaruacceleration och AirPlay-stöd. Dessa gör det till ett av de bästa alternativen för att spela olika medieformat inklusive .MOV.
.MOV framåt med din videovisning
Att spela .MOV-filer på Windows borde inte vara ett problem längre. Följ bara dessa steg och använd rätt verktyg för att kunna spela upp dina .MOV-videor utan några som helst problem. Du kan använda en av flera olika mediaspelare som har fantastiska funktioner, eller så kan du konvertera filerna till mer acceptabla former med hjälp av flera omvandlare.
Har du provat dessa metoder för att spela .MOV-filer på din Windows-dator? Vad fungerade bäst för dig? Dela dina erfarenheter och rekommendationer i kommentarsfältet nedan.
Vill du automatisera alla dina personliga och professionella uppgifter på en Windows 11-dator? Lär dig här hur du skapar uppgifter i Windows Task Scheduler.
Ta reda på hur du fixar felkod 0x80070070 på Windows 11, som ofta dyker upp när du försöker installera en ny Windows-uppdatering.
Vad gör du när Windows 11-datorns tid mystiskt inte visar den tid den ska? Prova dessa lösningar.
Ta reda på vad du ska göra om Windows Phone Link inte fungerar, med en steg-för-steg lista med lösningar för att hjälpa dig att återansluta din telefon till din dator.
Att hantera flera e-postinkorgar kan vara en utmaning, särskilt om viktiga e-postmeddelanden hamnar i båda. Många människor står inför detta problem när de har öppnat Microsoft Outlook och Gmail-konton. Med dessa enkla steg lär du dig hur du synkroniserar Microsoft Outlook med Gmail på PC och Apple Mac-enheter.
Upptäck skillnaden mellan Windows 11 Home och Pro i ett kortfattat format i denna artikel och välj rätt Windows 11-utgåva.
Behöver du skriva ut på en nätverksansluten skrivare på kontoret eller ett annat rum hemma? Hitta här hur du lägger till en skrivare via IP-adress i Windows 11.
Om du ser felet Windows Online Troubleshooting Service Is Disabled när du använder någon Windows felsökare, läs den här artikeln nu!
Lär dig hur du rullar tillbaka Windows 11 24H2-uppdateringen om du har haft problem med denna version av Microsofts operativsystem.
Denna handledning visar hur du ändrar inställningarna för UAC i Microsoft Windows.







