Skapa ett schemalagt jobb i Windows 11

Vill du automatisera alla dina personliga och professionella uppgifter på en Windows 11-dator? Lär dig här hur du skapar uppgifter i Windows Task Scheduler.
Att leta efter och installera Windows-uppdateringar är ett bra och effektivt sätt att hålla Windows igång smidigt. Därför, då och då för att åtgärda problem, korrigera säkerhetssårbarheter och andra saker, fortsätter Microsoft att släppa Windows-uppdateringar, och säkerhetsexperter rekommenderar det också.
Utöver det, för att hålla sig säker från en ransomware-attack , skadlig programvara, virusinfektioner, bör Windows uppdateras. Men hur kontrollerar och uppdaterar man Windows?
Här förklarar vi hur du kontrollerar och uppdaterar Windows manuellt.
Kom ihåg : Windows Update är en gratis Microsoft-tjänst som du inte behöver betala något eller ladda ner någon extra programvara för att få.
Men om du fortfarande kör Windows 7 är det dags att uppgradera till Windows 10. För att lära dig kolla in vår guide om hur du uppgraderar från Windows 7 till Windows 10 gratis .
Fördelar med Windows Update
1. Säkerhetsuppdateringar:
Om du inte har säkerhetsuppdateringar installerade på ditt system är du sårbar för attacker. Detta innebär att det ofta kan utnyttjas av hackare. För att hålla det säkert släpper Microsoft därför säkerhetskorrigeringar som endast kan installeras via uppdatering av Windows.
2. Nya funktioner:
Då och då släpper Microsoft nya funktioner. Detta hjälper användare och gör att Windows körs snabbare vilket resulterar i förbättrad användarproduktivitet . Därför, för att njuta av alla dessa fördelar och för att njuta av förbättrad funktionalitet, leta efter Windows Update och ladda ner den.
3. Förbättrad hårdvaruprestanda:
Windows Update är viktigt för både mjukvara och hårdvara. Därför arbetar utvecklare på Microsoft hårt för att förbättra operativsystemets möjligheter. Detta låter användare dra nytta av hårdvarufördelar, öka systemets prestanda och ge din dator fler år.
4. Appuppdateringar:
Microsofts standardprogram, systemdrivrutiner, bör uppdateras regelbundet. Detta kan enkelt göras genom att uppdatera Windows 10. Därför bör du kontrollera och ladda ner Windows Update när det är tillgängligt.
Hur man söker efter och installerar Windows-uppdateringar - Windows 10
Det var inte lätt att ladda ner Windows Update för de äldre versionerna. Användare var tvungna att besöka den officiella webbplatsen, men allt eftersom nya versioner släpps förändras saker och ting. Nu erbjuder företaget en inbyggd Windows Update-funktion, för att enkelt kontrollera och installera Windows Update.
Utöver det erbjuder den senaste uppdateringen från maj 2020 nu en Hämta & Installera-knapp. Detta hjälper användare att bestämma när och om de ska uppdatera Windows 10 eller inte. Detta ger användarna full kontroll över nedladdning och installation av Windows Update på Windows 10.
Den andra tisdagen i varje månad släpper Microsoft Windows-uppdateringar, och det heter Patch Tuesday .
Hur man manuellt uppdaterar Windows 10
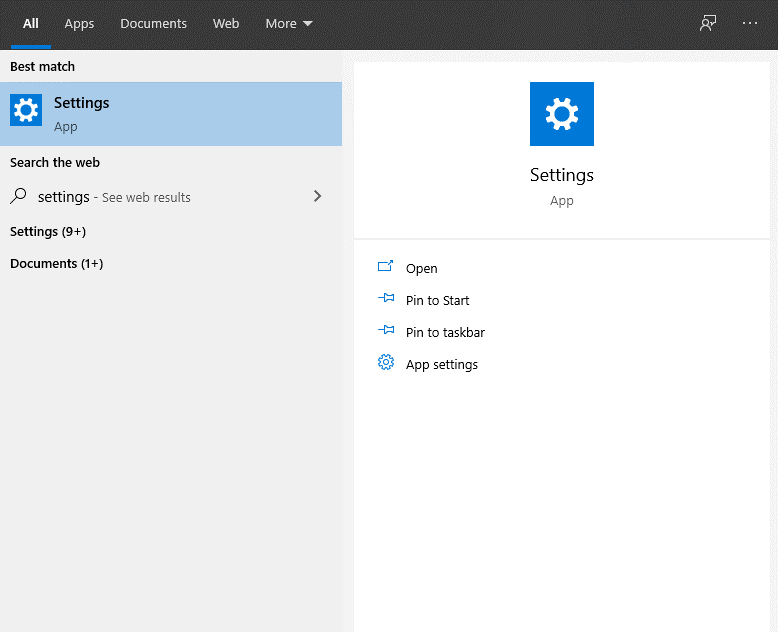
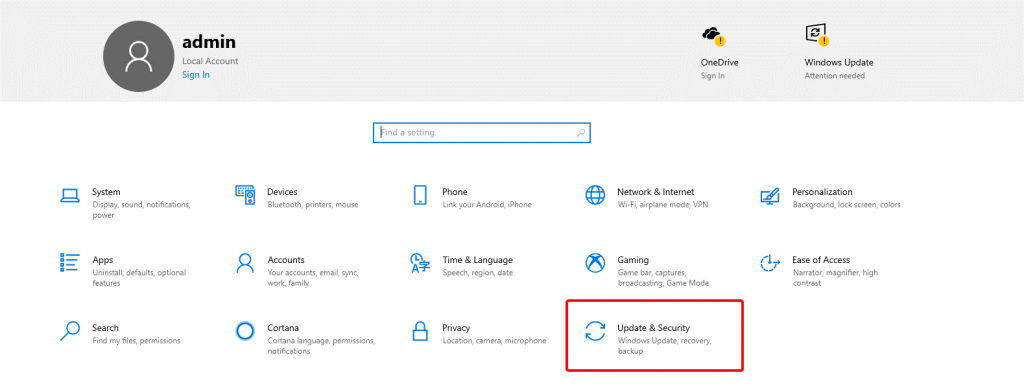
Om du använder en uppdaterad version av Windows 10 kommer du att kunna se ett nytt alternativ för nedladdning och installation . Detta tillhandahålls för att användarna ska kunna bestämma om de ska ladda ner uppdateringen nu eller senare.
Utöver detta får du till och med alternativ som - pausa Windows Update och redigera andra inställningar.
Hur pausar jag Windows Update?
För att pausa uppdateringen måste du klicka på Avancerade alternativ under Windows Update-fönstret
Här, under Pausa uppdateringar, välj datumet till vilket du vill fördröja Windows Update.
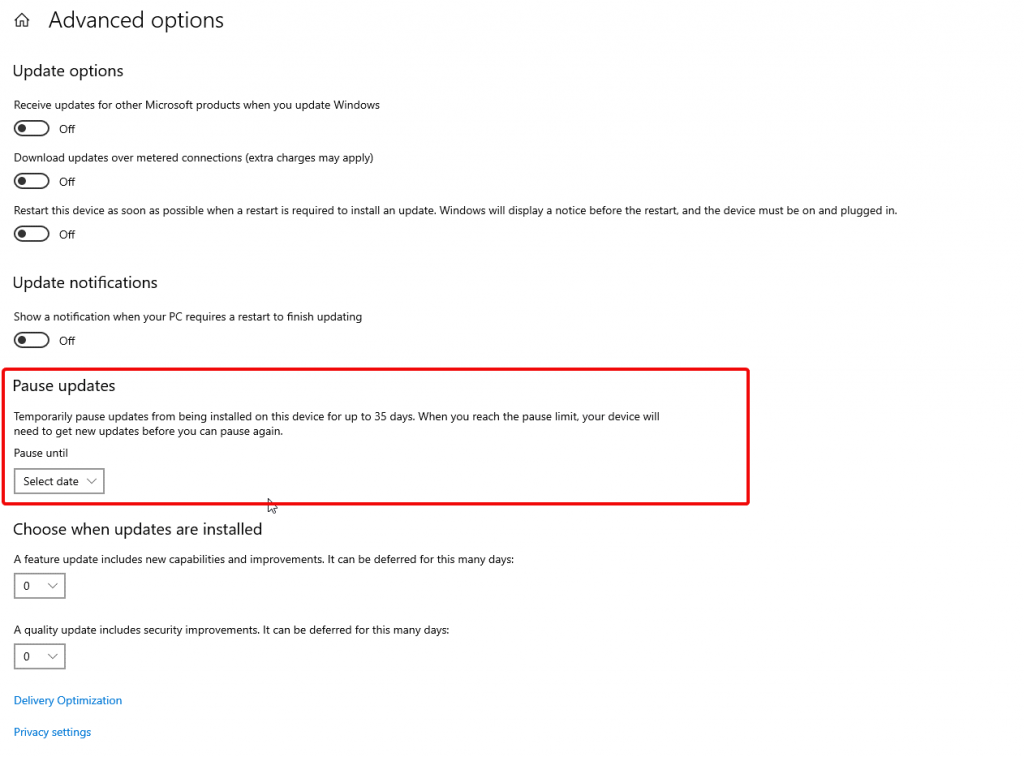
Utöver detta kan du bestämma om du vill ta emot uppdateringar för andra Microsoft-produkter, ladda ner via uppmätta anslutningar eller starta om enheten så snart en uppdatering har installerats.
Det är allt med dessa enkla steg som du snabbt kan söka efter Windows-uppdatering och manuellt kan uppdatera Windows 10. Vi rekommenderar att du letar efter Windows-uppdateringar då och då så att du har alla nödvändiga säkerhetsuppdateringar installerade.
Vid sidan av detta kan du rädda dig från den värsta mardrömmen att bli attackerad av ett virus och förlora all data. När Microsoft släppte en uppdatering fixade den många säkerhetsproblem och andra Windows-relaterade problem. Den senaste out-of-band-uppdateringen som släppts av Microsoft för att fixa skrivarbuggar är ett färskt exempel. Därför, om du fortfarande funderar på att uppdatera Windows, gör inte det, ta ett steg och uppdatera Windows 10 med hjälp av de diskuterade stegen.
Med denna anteckning hoppas vi att du kommer att uppdatera Windows. Men om du har några tvivel eller frågor, vänligen meddela oss. Vi älskar att höra från dig och hjälpa till.
Vill du automatisera alla dina personliga och professionella uppgifter på en Windows 11-dator? Lär dig här hur du skapar uppgifter i Windows Task Scheduler.
Ta reda på hur du fixar felkod 0x80070070 på Windows 11, som ofta dyker upp när du försöker installera en ny Windows-uppdatering.
Vad gör du när Windows 11-datorns tid mystiskt inte visar den tid den ska? Prova dessa lösningar.
Ta reda på vad du ska göra om Windows Phone Link inte fungerar, med en steg-för-steg lista med lösningar för att hjälpa dig att återansluta din telefon till din dator.
Att hantera flera e-postinkorgar kan vara en utmaning, särskilt om viktiga e-postmeddelanden hamnar i båda. Många människor står inför detta problem när de har öppnat Microsoft Outlook och Gmail-konton. Med dessa enkla steg lär du dig hur du synkroniserar Microsoft Outlook med Gmail på PC och Apple Mac-enheter.
Upptäck skillnaden mellan Windows 11 Home och Pro i ett kortfattat format i denna artikel och välj rätt Windows 11-utgåva.
Behöver du skriva ut på en nätverksansluten skrivare på kontoret eller ett annat rum hemma? Hitta här hur du lägger till en skrivare via IP-adress i Windows 11.
Om du ser felet Windows Online Troubleshooting Service Is Disabled när du använder någon Windows felsökare, läs den här artikeln nu!
Lär dig hur du rullar tillbaka Windows 11 24H2-uppdateringen om du har haft problem med denna version av Microsofts operativsystem.
Denna handledning visar hur du ändrar inställningarna för UAC i Microsoft Windows.







