Skapa ett schemalagt jobb i Windows 11

Vill du automatisera alla dina personliga och professionella uppgifter på en Windows 11-dator? Lär dig här hur du skapar uppgifter i Windows Task Scheduler.
Om du undrar hur du skriver på spanska med Windows-tangentbordet hittar du lösningen här. Ofta känner vi ett behov av att kontrollera andra symboler eller språk men kan inte hitta dem på våra tangentbord. Men visste du att du inte kommer att behöva någon av översättarna online utan använder Windows PC? Här i det här inlägget kommer vi att berätta hur du använder Windows-tangentbordssymbolernas funktioner. Tillsammans med Accent-genvägarna på Windows som är okända för många men allmänt användbara.
Hur man skriver specialtecken, emojis, accenter i Windows 10
Det finns flera Windows-tangentbordsgenvägar som inte används ofta. I den här artikeln kommer vi att berätta hur du använder dem och för att ta reda på hur du använder spanska accenter på Windows. Låt oss börja med användningen av dessa inbyggda verktyg och inställningar på Windows-datorer.
1. Karaktärskarta
Microsoft kommer med flera användbara funktioner på Windows. Du kanske inte har hört dess namn förut, men du kommer säkert att älska att använda symboler från tangentbordet på datorn med dess hjälp. Det är lättare att hitta tecknen och symbolerna istället för att söka från teckensnitten. Character Map är ett verktyg och kommer inbyggt i ditt system. Den kan användas för att skriva in specialtecken på dina dokument, webbsidor etc.
För att öppna den, gå till Start-menyn och skriv teckenkarta i sökfältet och tryck på Enter. Öppna den från sökresultaten.
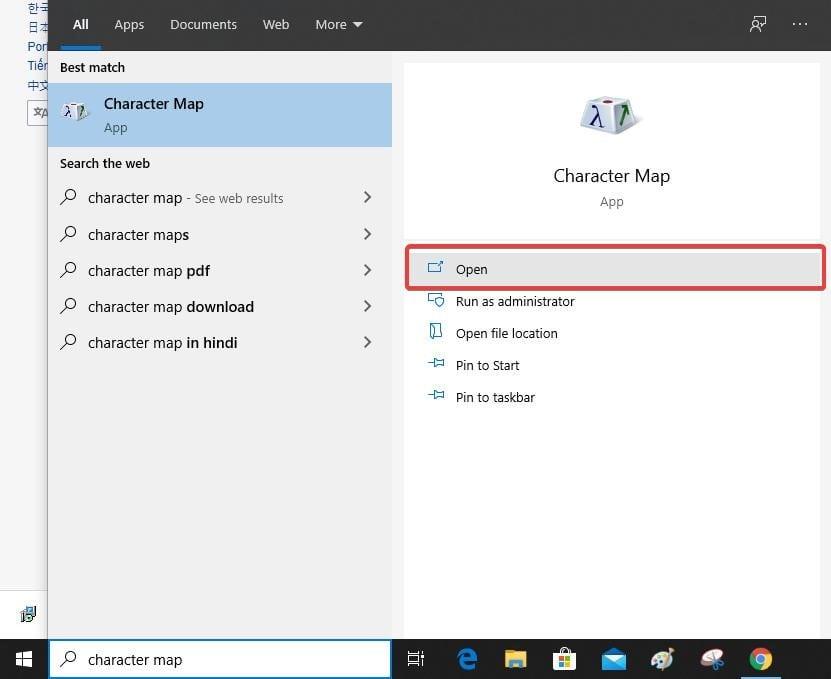
När teckenkartan öppnas ser du flera symboler på den lilla fliken. Den innehåller typsnitt som kan ändras med rullgardinsmenyn.
Den kan användas för att kopiera vilken symbol som helst; du måste leta efter den i listan och dubbelklicka på den eller klicka på Välj.
När de önskade symbolerna har angetts kan du klicka på Kopiera för att använda dem någon annanstans.
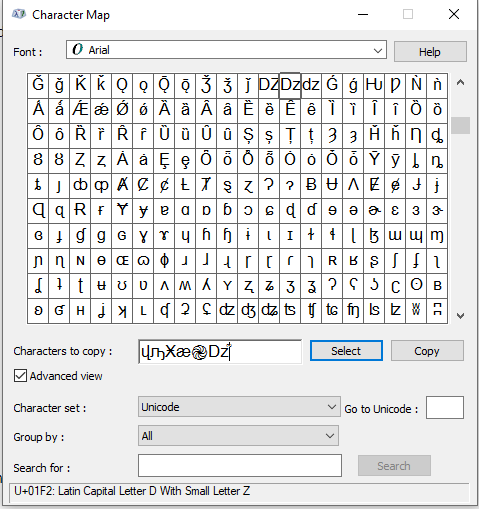
Du kan nu klistra in det med kommandot CTRL + V på önskat dokument. Detta är ett praktiskt verktyg eftersom det innehåller flera symboler för olika språk.
Läs också: Så här skapar du ditt teckensnitt med Windows Private Character Editor
Om det blir överväldigande för dig att titta igenom poolen av symboler, använd sökverktyget. Skriv specialtecknets namn eller ett ord som visar det. Vi har till exempel använt Delta, och när vi trycker på Enter får vi resultaten.
Dessa kan vara till stor hjälp för de människor som skriver vetenskapliga ekvationer, uppsatser om fysik, matematik. Handledningarna eller dokumentationen kan göras snabbt med dessa specialtecken på Windows.
Måste läsa: De bästa verktygen för att mappa om tangentbordet på Windows 10.
2. Tryck på Tangentbord
För att öppna ett pektangentbord är det enklaste sättet att fästa i aktivitetsfältet. För det måste du kontrollera knappen Visa Touch Keyboard i Aktivitetsfältet. Högerklicka på Aktivitetsfältet och alternativen visas och klicka sedan på alternativet. Touch-tangentbordsikonen visas i det högra hörnet av skärmen i Aktivitetsfältet.
Klicka på ikonen för att öppna den. En stor stapel visas på skärmen som kan användas vid hårdvaruproblem med tangentbordet. Det virtuella tangentbordet kommer att finnas på en stor del av skärmen, vilket gör det lättare att skriva.
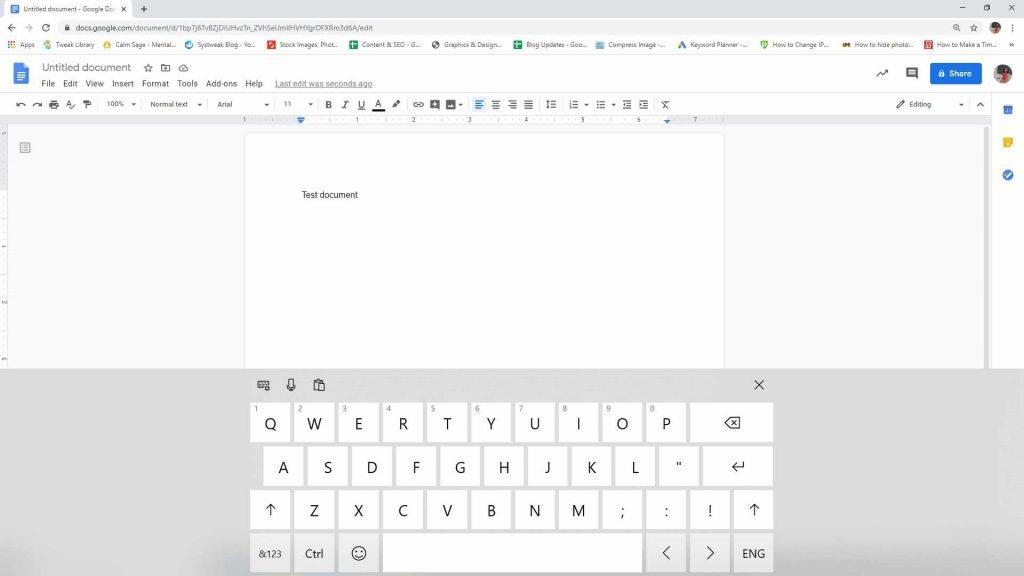
Följ nu dessa steg för att använda tangentbordet för att skriva accentgenvägarna på Windows.
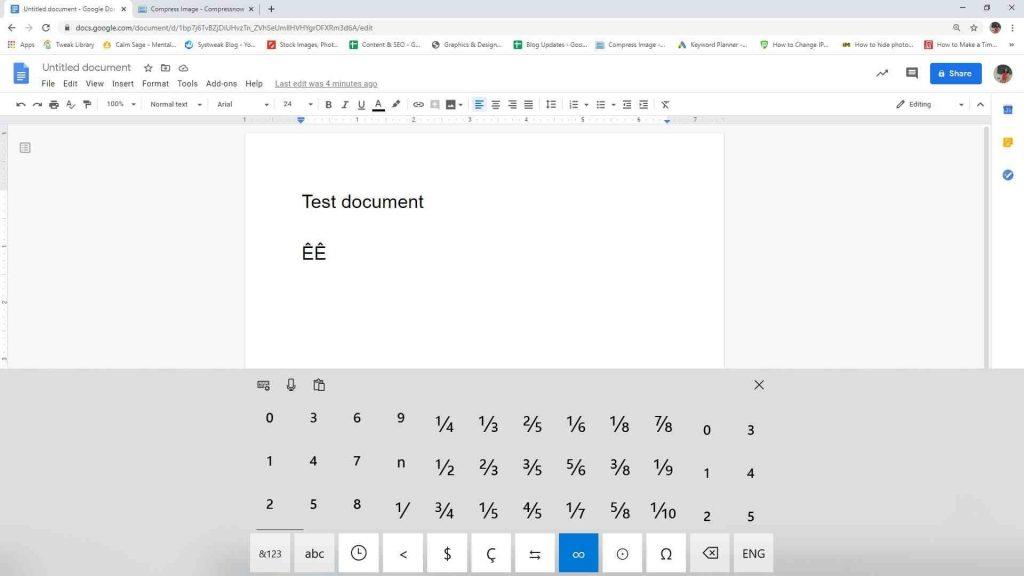
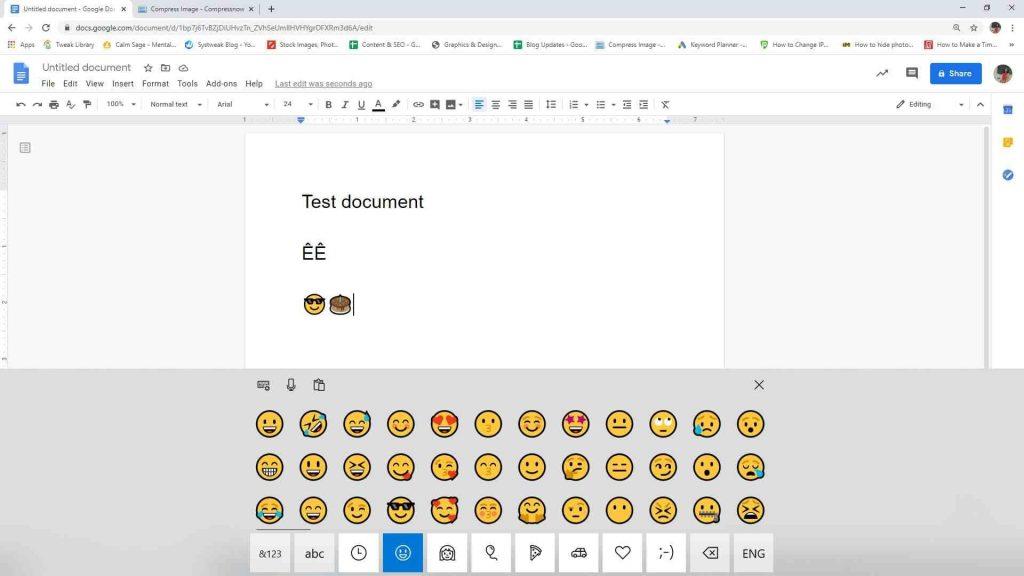
Du kan utforska mycket som kan göras med hjälp av pektangentbordet.
Läs också: Tips och knep för att använda skärmtangentbordet på Windows 10
Avslutar
Windows erbjuder flera funktioner som är mindre kända men mycket användbara. Njut av det här nyinlärda sättet och använd spanska accenter på Windows nu. Det kan vara allt från symboler från tangentbordet på datorn eller Windows-tangentbordsgenvägar med en teckenkarta.
Vi hoppas att den här artikeln kommer att vara till hjälp för att förstå hur man skriver specialtecken i Windows, accenter Windows-genvägar. Vi skulle vilja veta dina åsikter om detta inlägg för att göra det mer användbart. Dina förslag och kommentarer är välkomna i kommentarsektionen nedan. Dela informationen med dina vänner och andra genom att dela artikeln på sociala medier.
Vi älskar att höra från dig!
Vi finns på Facebook , Twitter , LinkedIn och YouTube . För eventuella frågor eller förslag, vänligen meddela oss i kommentarsektionen nedan. Vi älskar att återkomma till dig med en lösning. Vi lägger regelbundet ut tips och tricks, tillsammans med lösningar på vanliga problem relaterade till teknik. Slå på varningarna för webbplatsen för att få regelbundna uppdateringar om de senaste publicerade artiklarna.
Relaterade ämnen:
Hur kan man förbättra skrivhastigheten och precisionen?
7 Bästa maskinskrivarprogramvaran för Windows
Vill du automatisera alla dina personliga och professionella uppgifter på en Windows 11-dator? Lär dig här hur du skapar uppgifter i Windows Task Scheduler.
Ta reda på hur du fixar felkod 0x80070070 på Windows 11, som ofta dyker upp när du försöker installera en ny Windows-uppdatering.
Vad gör du när Windows 11-datorns tid mystiskt inte visar den tid den ska? Prova dessa lösningar.
Ta reda på vad du ska göra om Windows Phone Link inte fungerar, med en steg-för-steg lista med lösningar för att hjälpa dig att återansluta din telefon till din dator.
Att hantera flera e-postinkorgar kan vara en utmaning, särskilt om viktiga e-postmeddelanden hamnar i båda. Många människor står inför detta problem när de har öppnat Microsoft Outlook och Gmail-konton. Med dessa enkla steg lär du dig hur du synkroniserar Microsoft Outlook med Gmail på PC och Apple Mac-enheter.
Upptäck skillnaden mellan Windows 11 Home och Pro i ett kortfattat format i denna artikel och välj rätt Windows 11-utgåva.
Behöver du skriva ut på en nätverksansluten skrivare på kontoret eller ett annat rum hemma? Hitta här hur du lägger till en skrivare via IP-adress i Windows 11.
Om du ser felet Windows Online Troubleshooting Service Is Disabled när du använder någon Windows felsökare, läs den här artikeln nu!
Lär dig hur du rullar tillbaka Windows 11 24H2-uppdateringen om du har haft problem med denna version av Microsofts operativsystem.
Denna handledning visar hur du ändrar inställningarna för UAC i Microsoft Windows.







