Skapa ett schemalagt jobb i Windows 11

Vill du automatisera alla dina personliga och professionella uppgifter på en Windows 11-dator? Lär dig här hur du skapar uppgifter i Windows Task Scheduler.
Skärminspelning kan vara till stor hjälp i många moderna uppgifter. Oavsett om det spelar in ditt spel, instruktioner för någon eller bara en bugg som du vill rapportera, kan skärminspelning hjälpa dig med detsamma.
Men hur spelar du in din skärm på Windows 11? Och kan du spela in ditt ljud? Låt oss ta reda på!
Spela in skärm på Windows 11 med ljud: 3 bästa sätten förklarade
Du kan enkelt spela in din skärm på olika sätt i Windows 11. Vissa verktyg låter dig spela in ditt skärmljud medan andra inte gör det. Hur som helst kan du använda stereomixen för att försöka spela in ditt ljud i appar som inte stöds också.
Du kan använda inbyggda verktyg som finns förinstallerade i Windows 11 eller använda appar från tredje part beroende på dina nuvarande preferenser och behov. Använd något av avsnitten nedan för att spela in din skärm på Windows 11.
Du kan använda Xbox Game Bar eller Microsoft PowerPoint i Windows. Vi rekommenderar att du provar Xbox Game Bar eftersom den är förinstallerad på alla Windows 11-system. Om det inte fungerar för dig kan du prova Microsoft PowerPoint eller något av tredjepartsverktygen som nämns nedan.
Relaterat: 3 sätt att inaktivera låsskärmen på Windows 11
Metod 1: Använda Xbox Game Bar
Xbox Game Bar är nu förinstallerad i alla versioner av Windows 11. Den kommer med ett antal olika verktyg och funktioner som du kan använda till din fördel.
Vi kommer att använda samma för att spela in våra skärmar.
Följ avsnitten nedan beroende på dina behov för att spela in din skärm med Xbox Game Bar.
Steg 1: Aktivera och använd Xbox Game Bar
Tryck Windows + ioch klicka på Gaming .
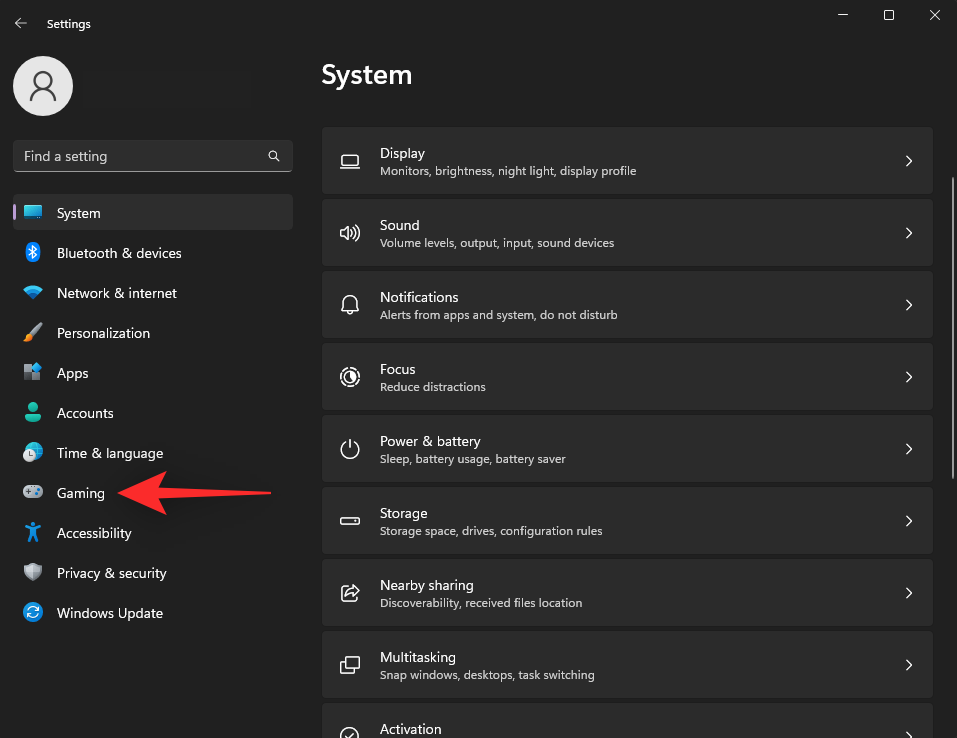
Klicka på Xbox Game Bar .
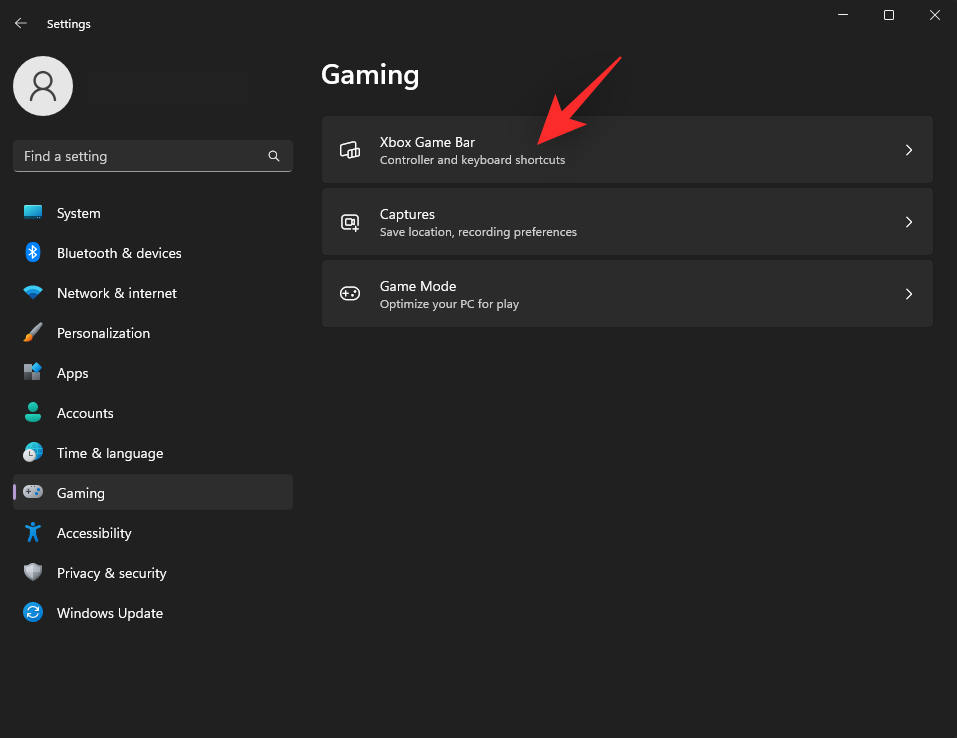
Klicka och aktivera växeln för Öppna Xbox Game Bar med den här knappen på en handkontroll .
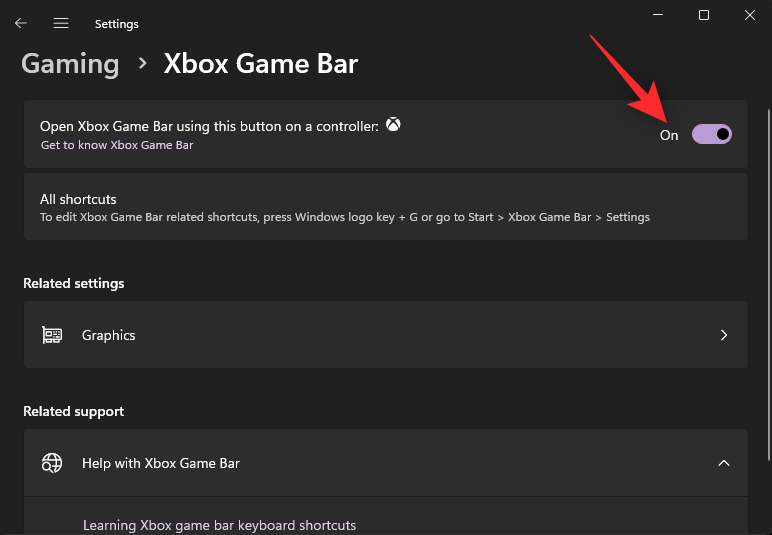
Tryck nu på knappen eller använd Windows + Gpå ditt tangentbord för att starta spelfältet. Du bör nu ha en Capture-widget i det övre vänstra hörnet.
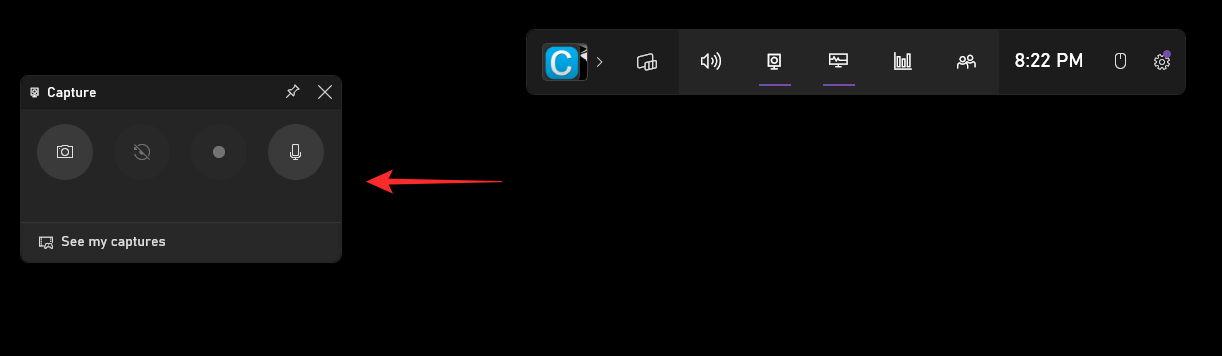
Om inte, klicka på Capture -ikonen i spelfältet.
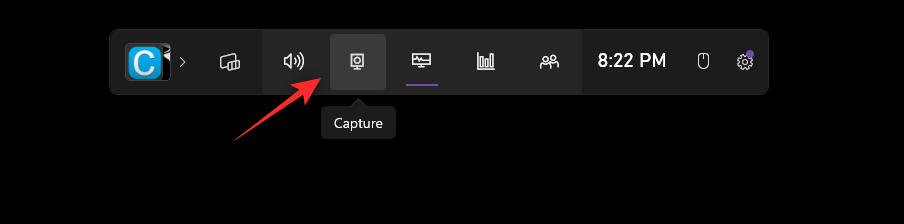
När allt fungerar som det ska, tryck Escpå ditt tangentbord för att stänga spelfältet. Gå nu och välj fönstret där du vill spela in och tryck på Windows + Alt + R.
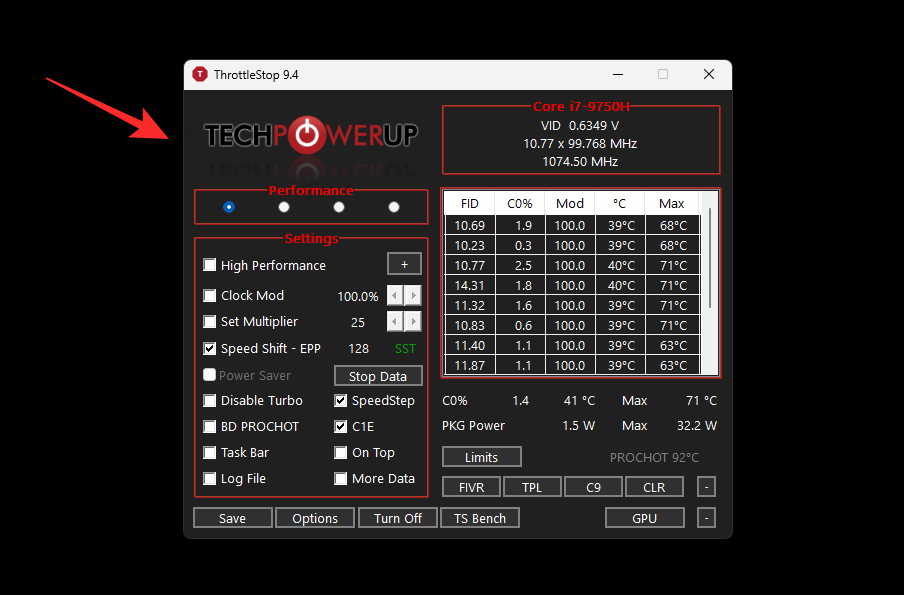
En widget bör visas i det övre högra hörnet som indikerar att inspelningen har börjat.
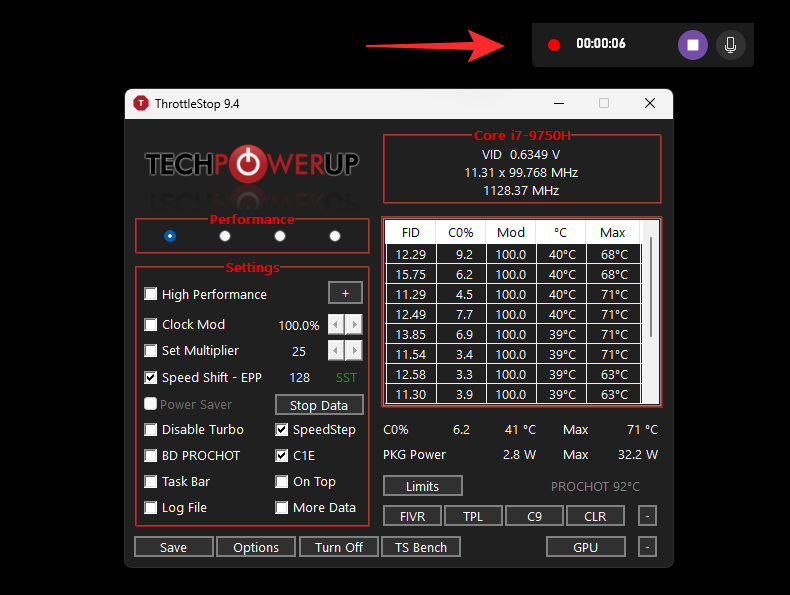
När du är klar med inspelningen klickar du helt enkelt på ikonen Stopp eller trycker på Windows + Alt + R.
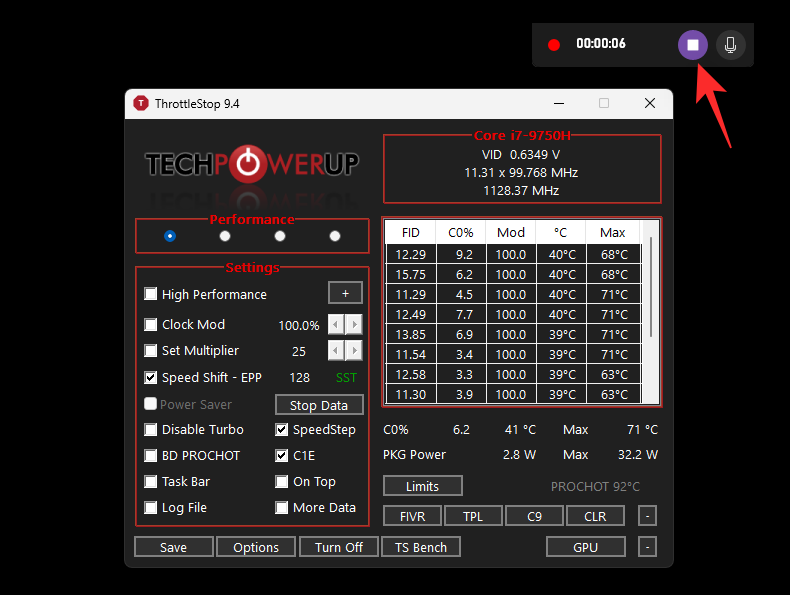
Klippet kommer nu att spelas in och lagras i följande katalog som standard.
C:\Users\USERNAME\Videos\Captures
Du kan nu komma åt och använda de inspelade videorna som du vill.
Steg 2: Redigera dina ljudinställningar i Xbox Game Bar
Spelfältet kommer att konfigureras för att spela in ditt systemljud som standard. Om ditt systemljud av en slump inte spelas in, kan du kontrollera och aktivera detsamma med hjälp av guiden nedan.
Tryck på Windows + Geller knappen på din handkontroll för att komma åt spelfältet . Klicka på kugghjulsikonen () .
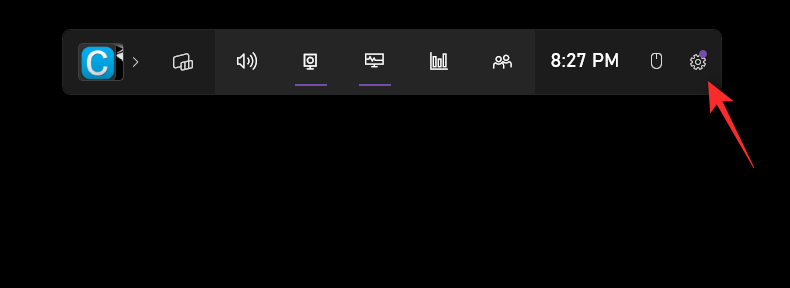
Klicka på Genvägar .
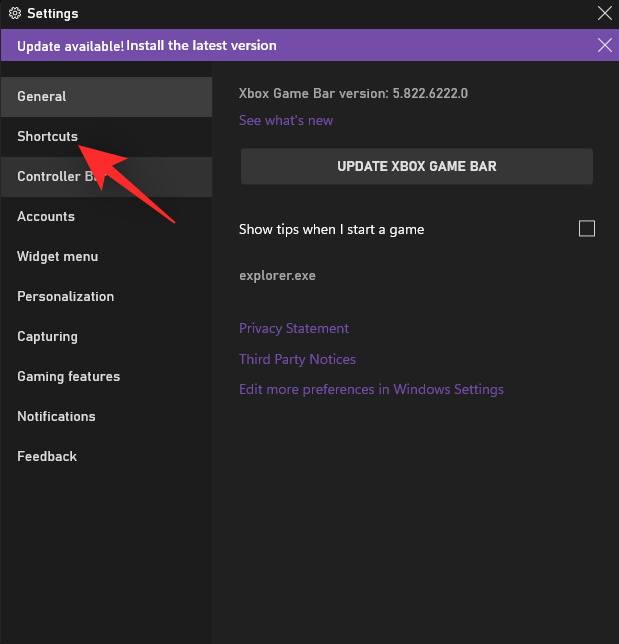
Ändra nu dina anpassade genvägar för Starta/Stoppa inspelning .
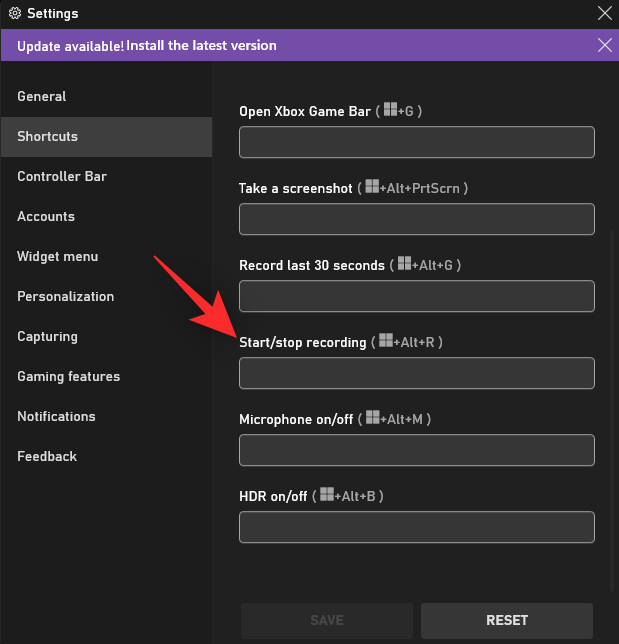
Klicka på Capturing .
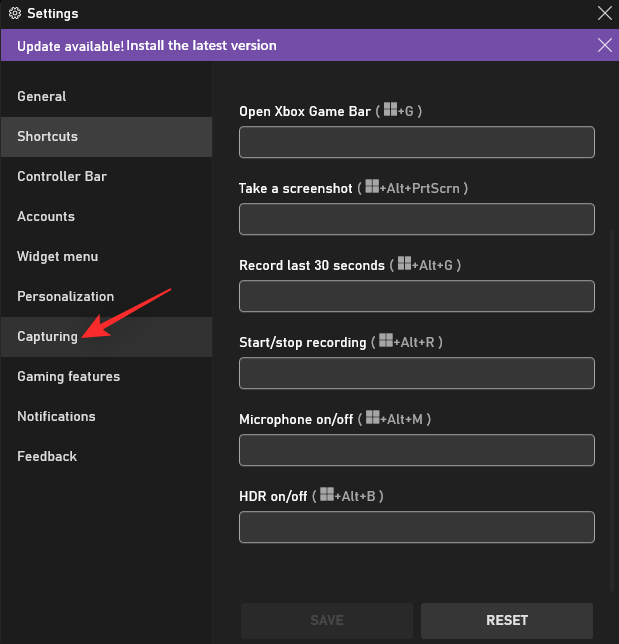
Välj ett av alternativen nedan under AUDIO TO RECORD beroende på dina preferenser. Välj Alla eftersom vi vill spela in ljud i våra skärmbilder också.
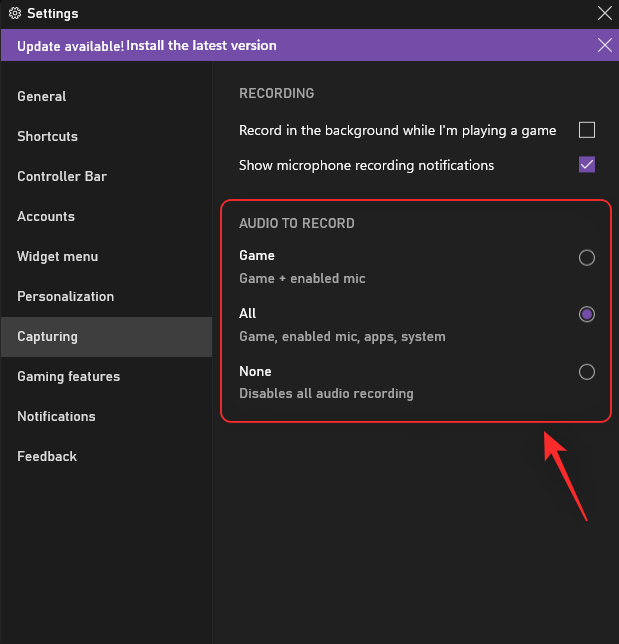
Stäng inställningsfönstret och du kan nu fortsätta spela in din skärm som vanligt med dina anpassade alternativ.
Metod 2: Använda Microsoft PowerPoint
Microsoft PowerPoint låter dig också spela in din skärm. Använd stegen nedan för att hjälpa dig med processen.
Obs: OBS Studio är automatiskt konfigurerat för att spela in ditt systemljud som standard. En källa för skrivbordsljud ingår som standard i ljudwidgeten. Om det saknas, lägg till detsamma för att säkerställa att du kan spela in ditt systemljud.
Öppna Microsoft PowerPoint på din PC och öppna en tom presentation tillfälligt.
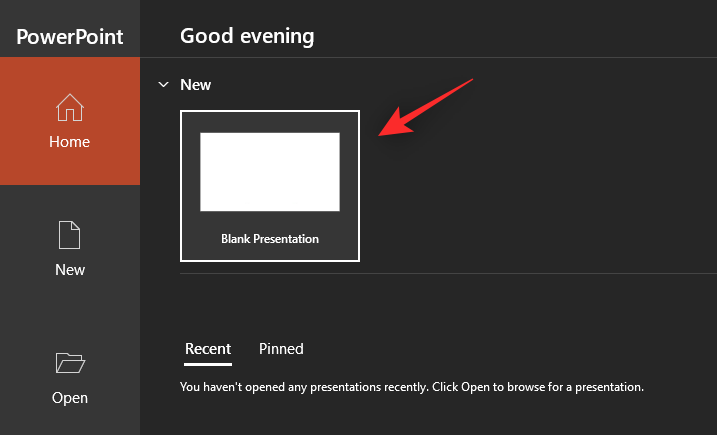
Klicka på Spela in högst upp.
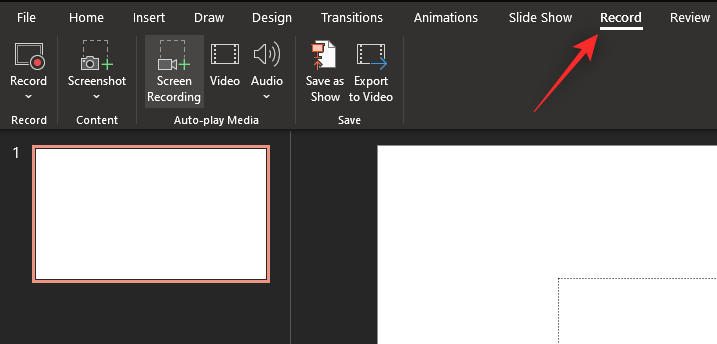
Klicka nu på Skärminspelning .
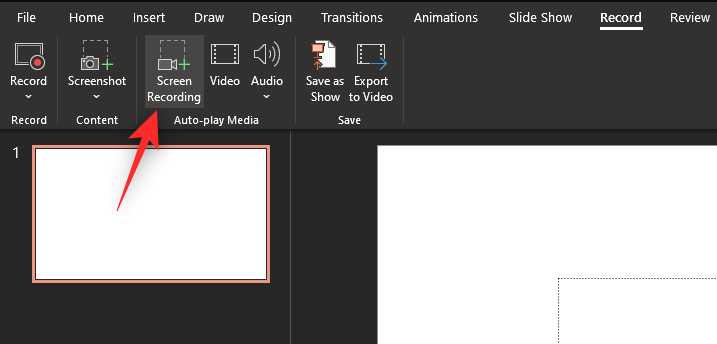
Klicka på Välj område och välj det område du vill spela in.
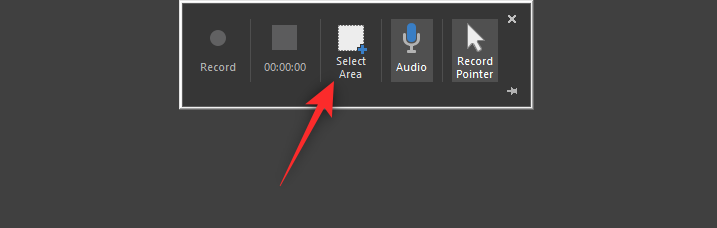
Klicka och dra på skärmen för att välja ett område.

Klicka och aktivera följande högst upp.
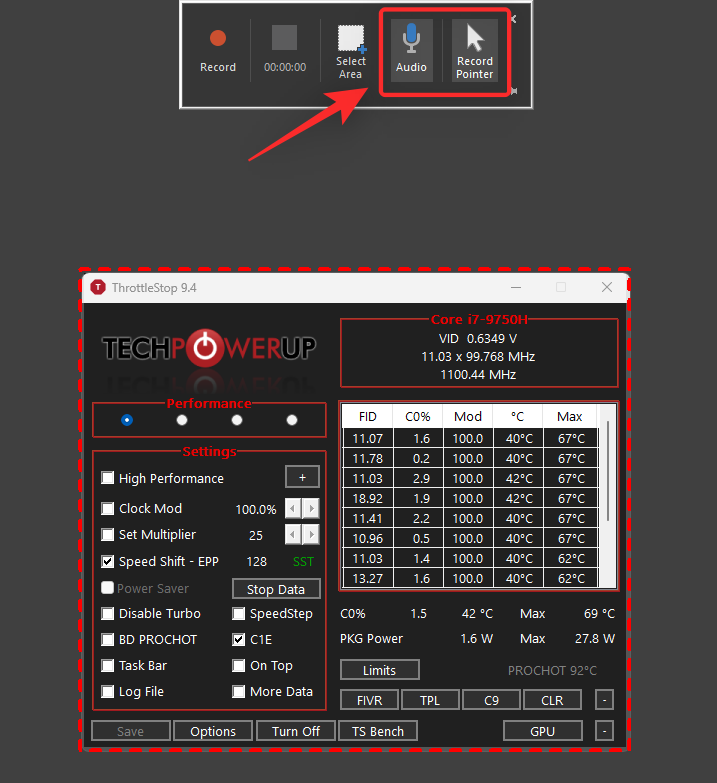
Klicka nu på ikonen Spela in längst upp för att starta din skärminspelning.
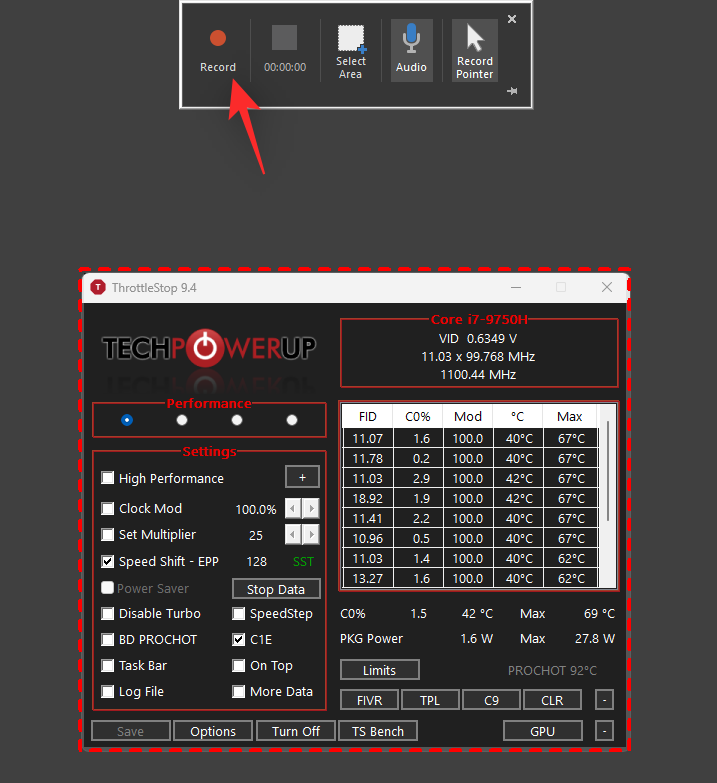
Spela in nödvändiga data och klicka sedan på Stopp- ikonen när du är klar. Du kan också trycka på Windows + Shift + Qför att stoppa inspelningen.
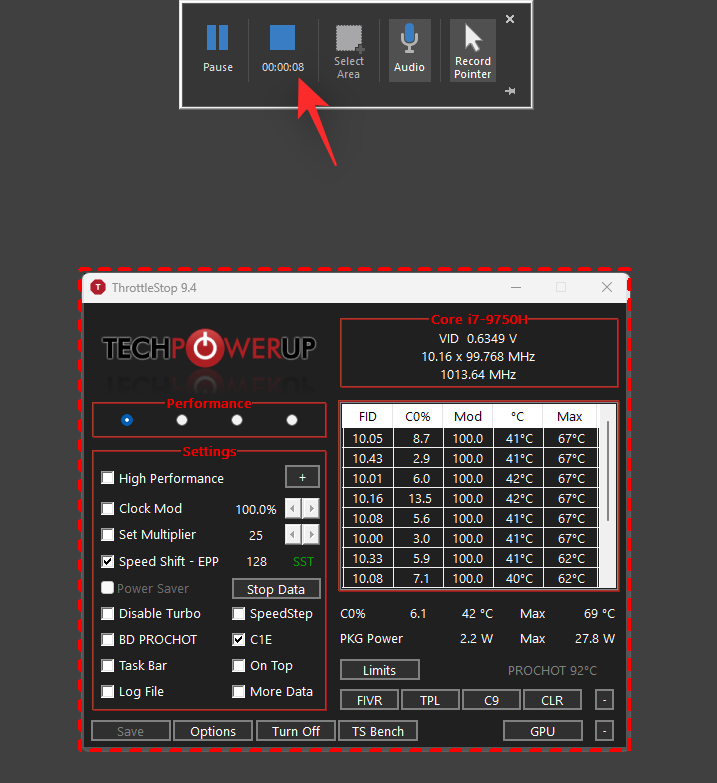
Inspelningen kommer nu att stoppas och automatiskt läggas till i din tillfälliga presentation. Högerklicka på densamma för att se snabbmenyn.
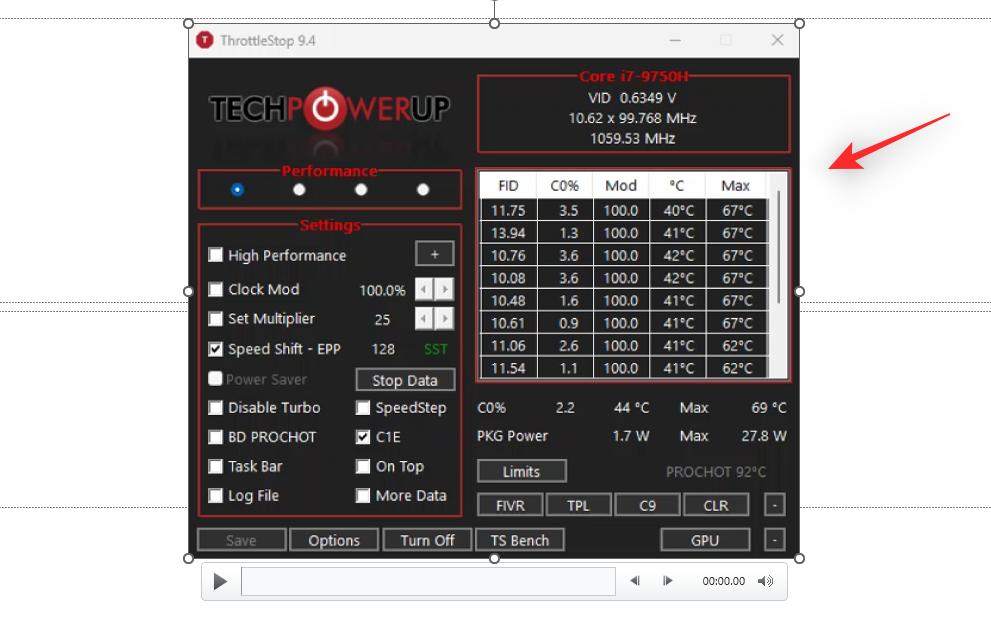
Klicka på Spara media som .
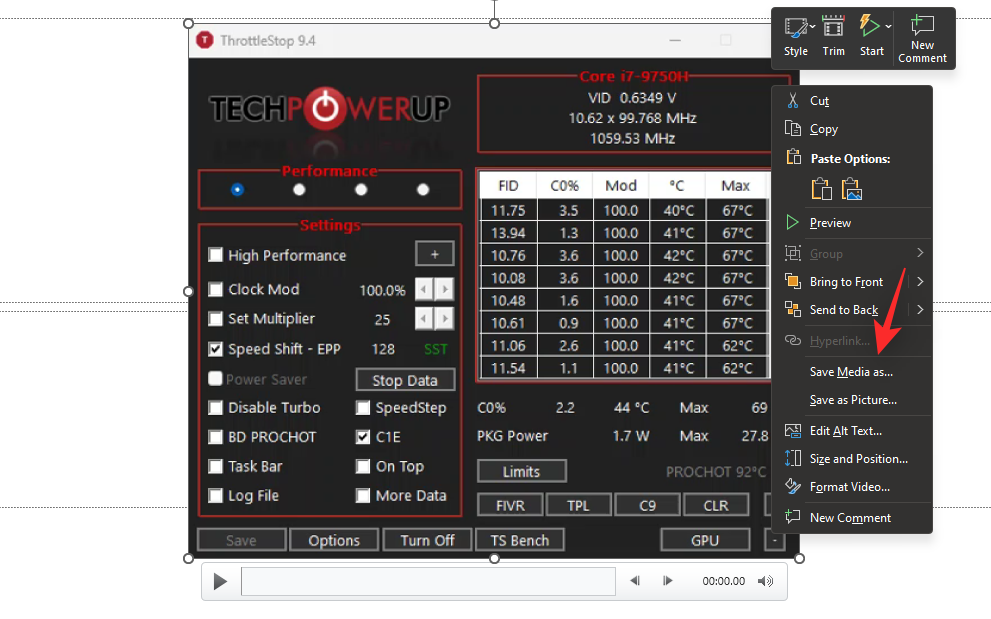
Välj önskad plats för att spara din inspelning på din PC och ange ett lämpligt namn för densamma.
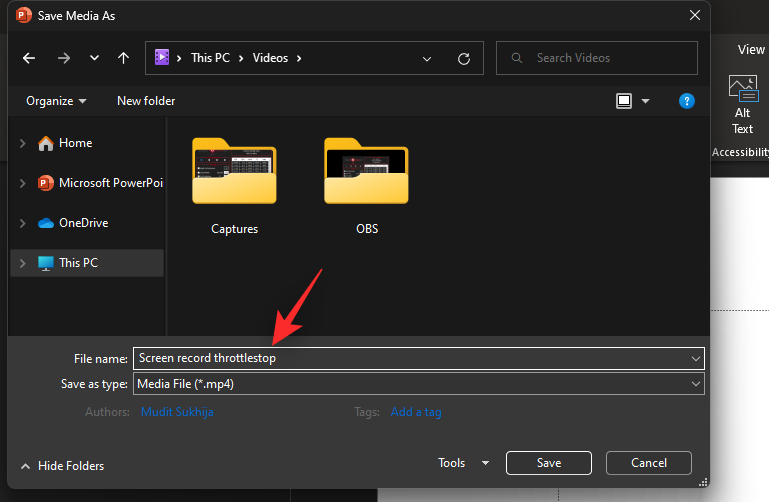
När du är klar klickar du på Spara .
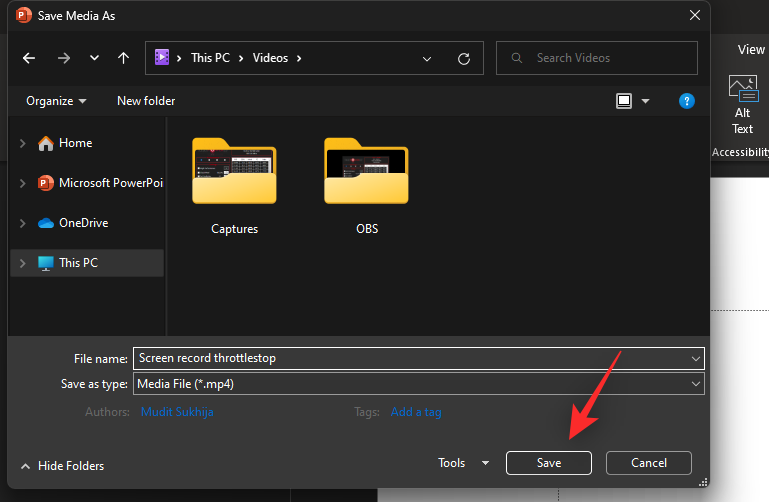
Och det är allt! Inspelningen kommer nu att sparas till den valda lagringen på din PC. Du kan nu redigera och använda samma beroende på dina aktuella behov.
Metod 3: Använda OBS Studios programvara från tredje part
Tredjepartsverktyg erbjuder ytterligare kontroll- och inspelningsalternativ vid skärminspelning på Windows 11. Om du vill ha mer kontroll över dina skärminspelningar kan ett tredjepartsverktyg vara ett bättre alternativ för dig.
Vi rekommenderar att du använder OBS studio eftersom det är gratis och ganska lätt att använda med en uppsjö av anpassningsalternativ.
Om dock OBS studio inte passar dina nuvarande behov, kan du prova ett av alternativen som nämns i nästa avsnitt. Så här kan du använda OBS Studio för att spela in din skärm i Windows 11.
Ladda ner och installera OBS Studio på ditt system med hjälp av länken ovan. När det är installerat, starta detsamma på din PC. Klicka på Avbryt när guiden för automatisk konfiguration startar.
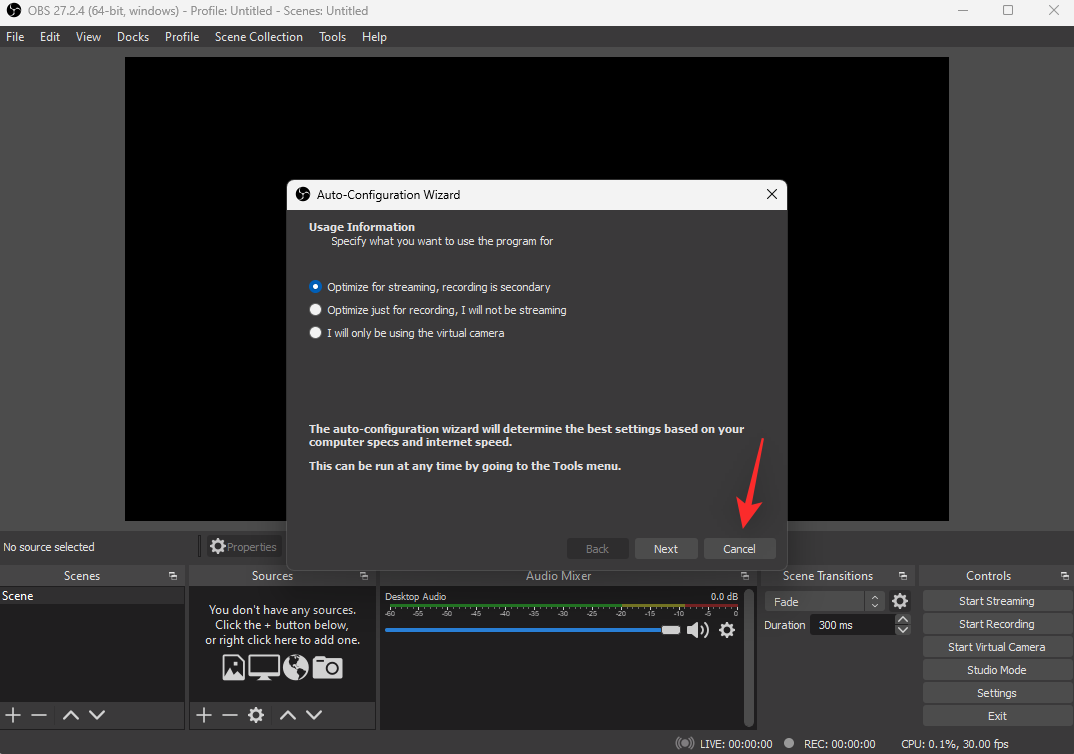
Klicka på Inställningar .
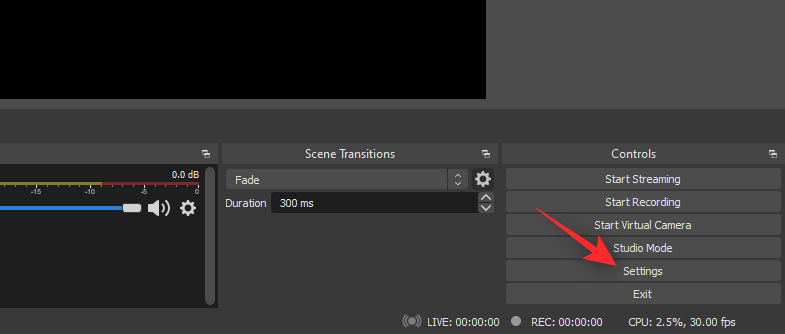
Klicka på Utdata .
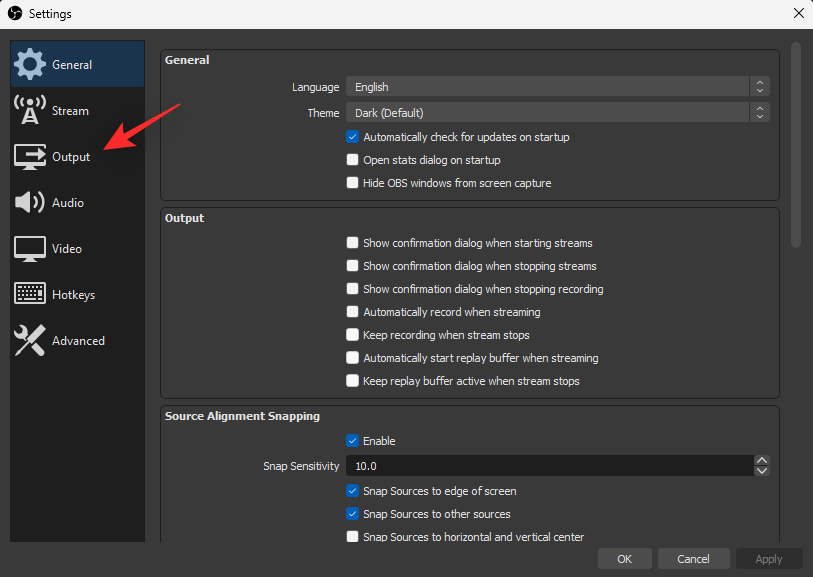
Klicka på Bläddra bredvid Inspelningssökväg .
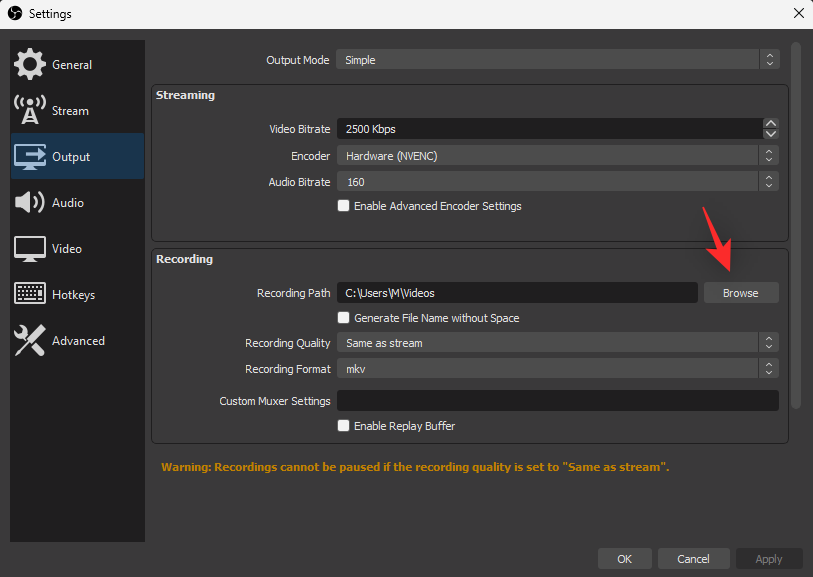
Välj en plats där du vill lagra din skärminspelning. Klicka på Välj mapp när du är klar.
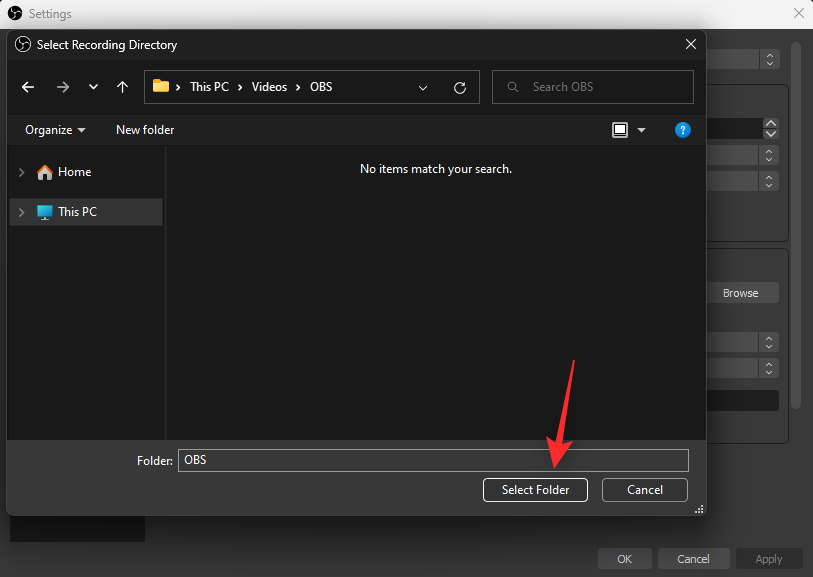
Klicka på Inspelningskvalitet och välj ett av alternativen beroende på dina preferenser.
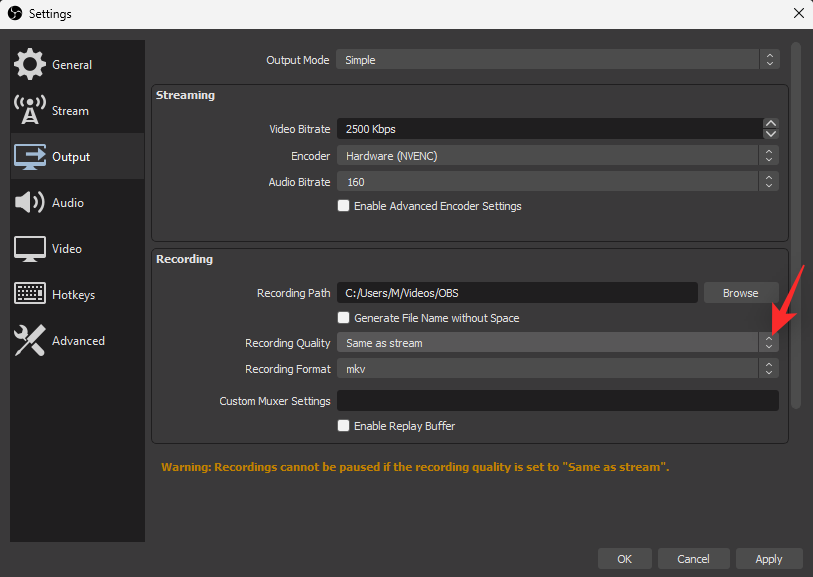
Klicka på rullgardinsmenyn för Inspelningsformat och välj önskat format från något av följande alternativ.
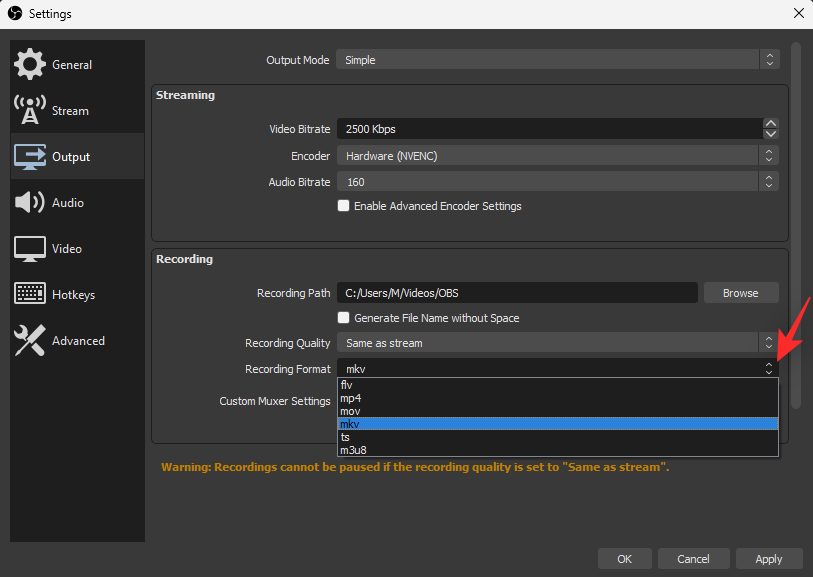
Klicka nu på Video .
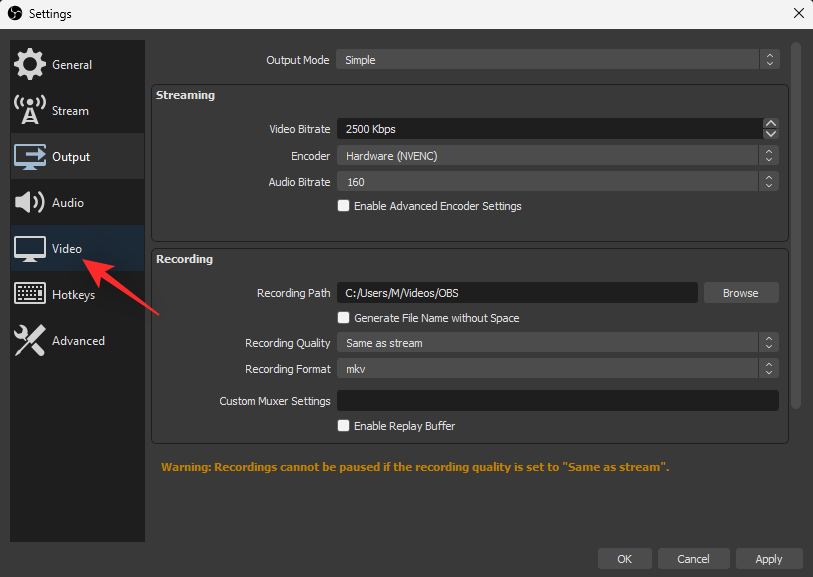
Klicka på rullgardinsmenyn för Base (Canvas) Resolution och välj önskad upplösning. Det rekommenderas att du håller denna upplösning i linje med din nuvarande bildskärmsupplösning.
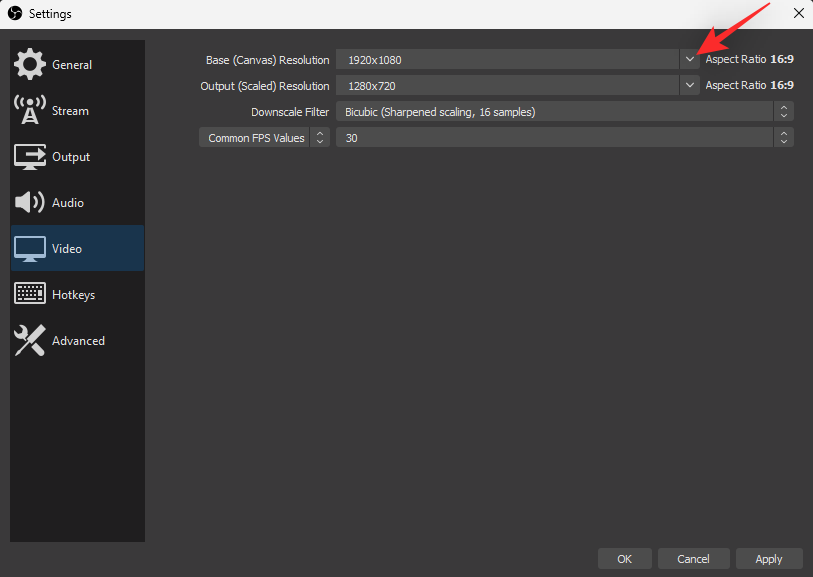
Klicka på Output (Scaled) Resolution och välj utdataupplösning för dina skärminspelningar.
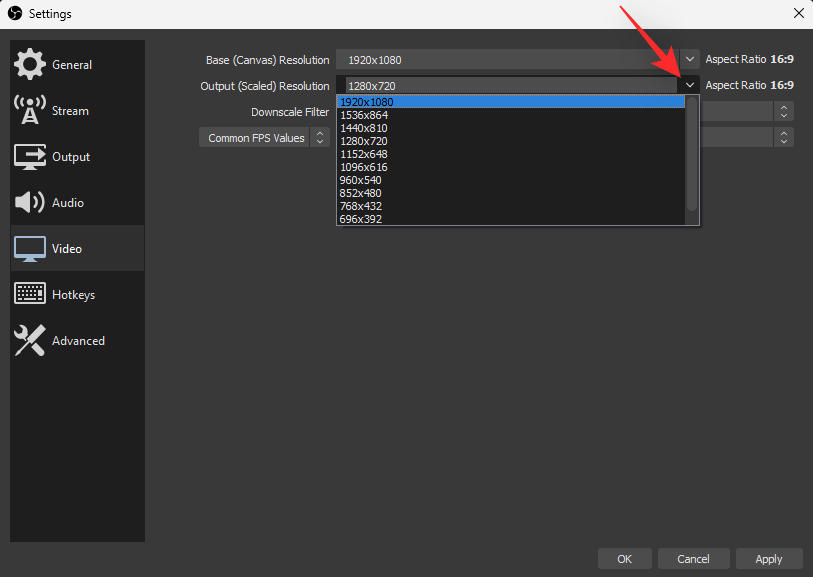
Klicka på rullgardinsmenyn bredvid Common FPS Values och välj önskad FPS för din skärminspelning.
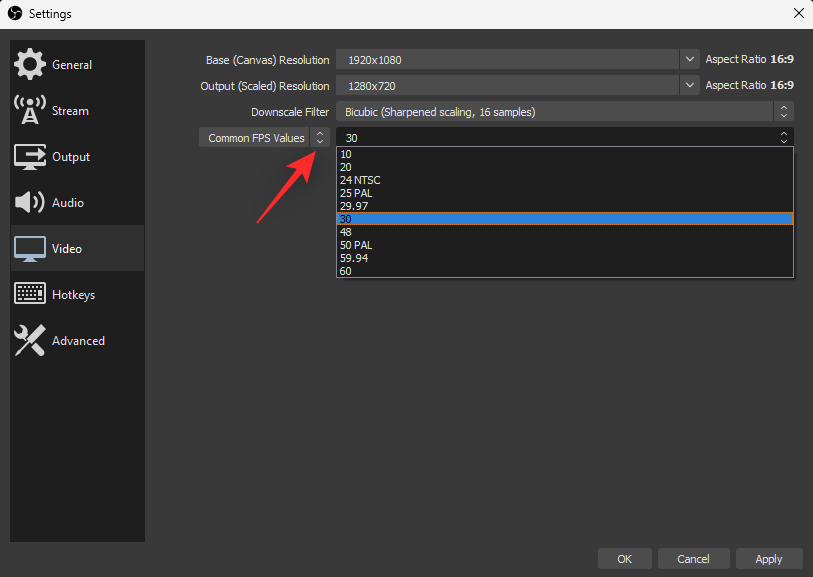
När du är klar klickar du på OK .
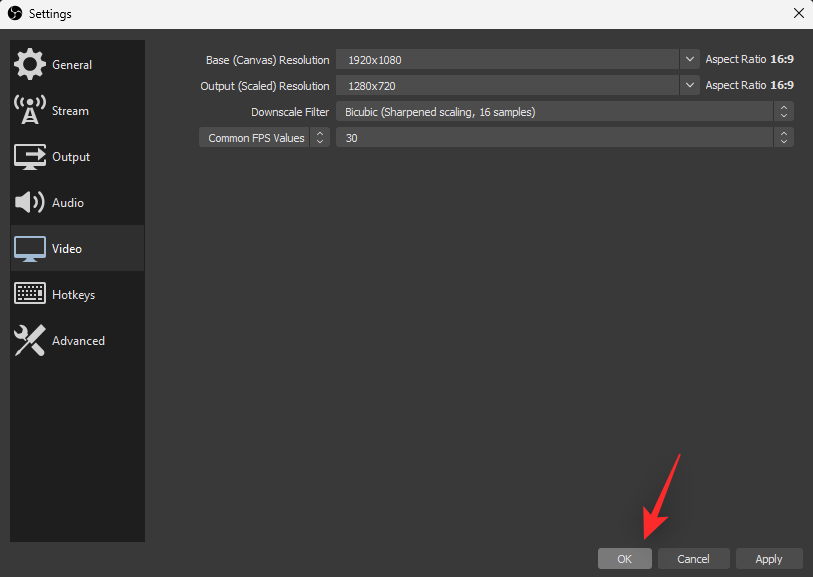
Klicka på ikonen + i widgeten Källor .
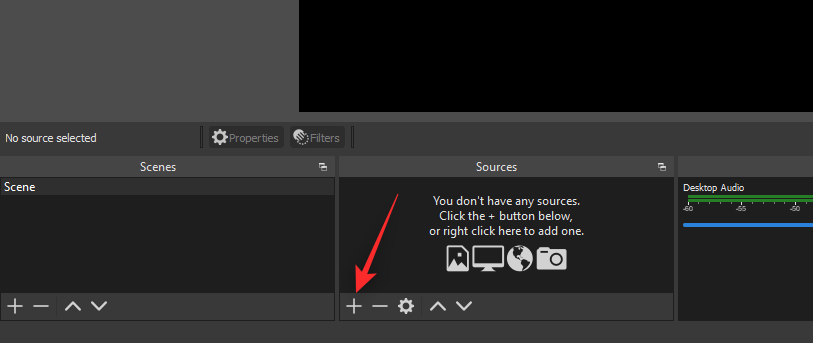
Välj nu önskad källa du vill spela in. I de flesta fall måste du välja något av följande alternativ. Klicka och välj samma från listan på skärmen.
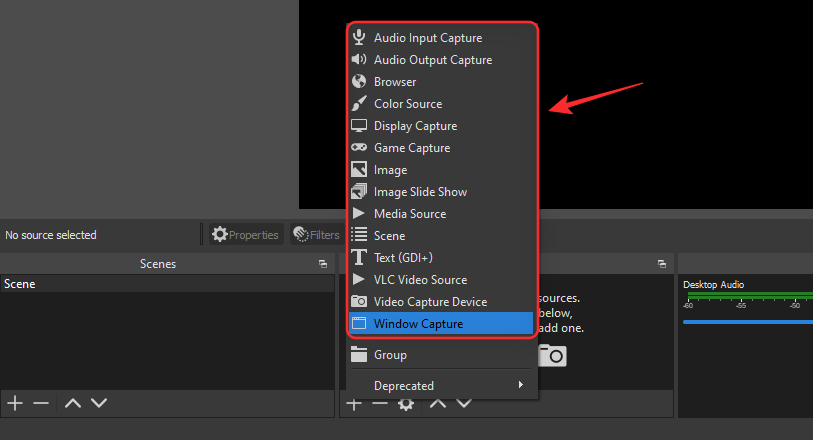
Vi kommer att använda Window Capture för den här guiden. Ange ett namn för din nya källa högst upp.
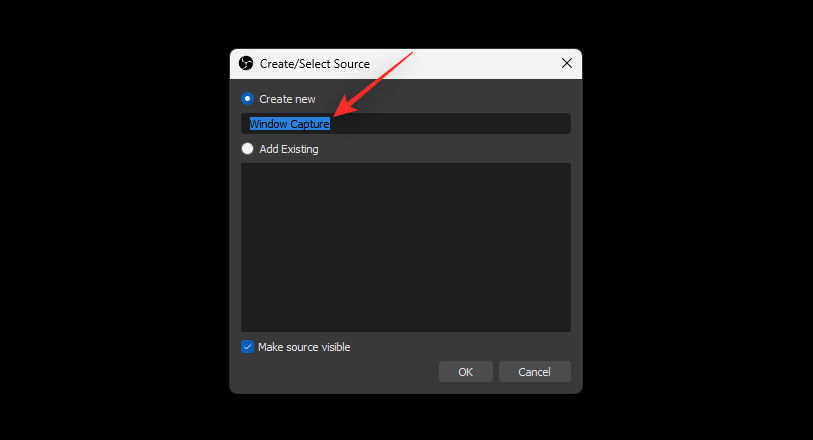
Se till att Gör källan synlig är markerad och klicka på OK .
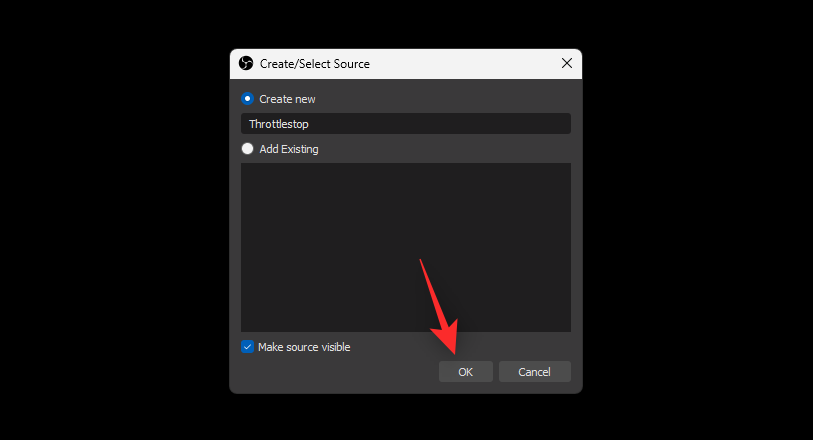
Klicka på rullgardinsmenyn för Fönster och välj det fönster du vill fånga från din dator.
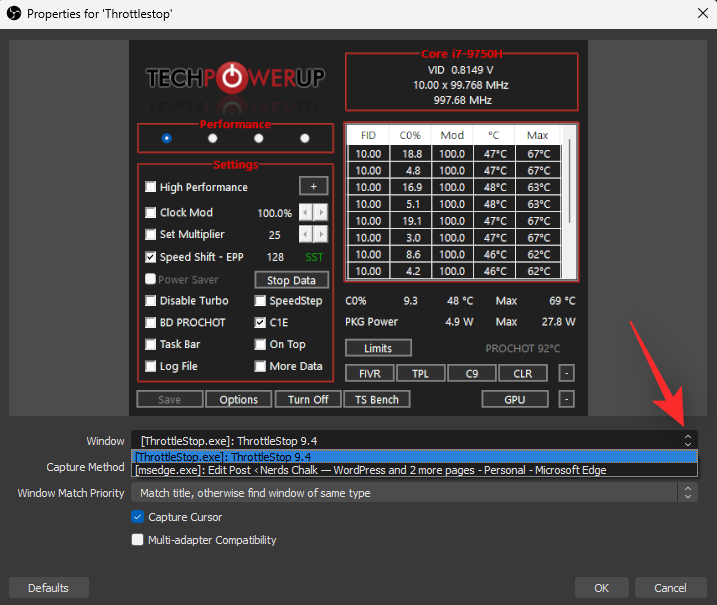
Klicka på Capture Method och prova en av de alternativa metoderna för att fånga ditt fönster om du inte får någon visning.
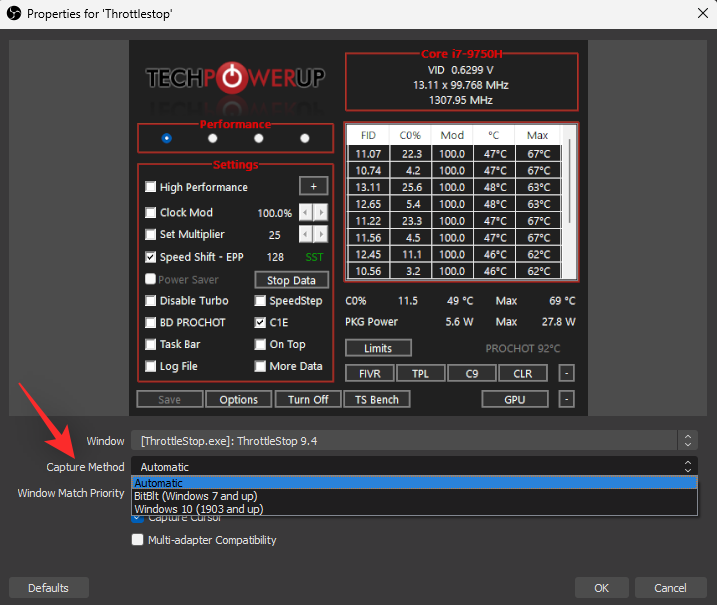
Markera följande rutor beroende på dina preferenser.
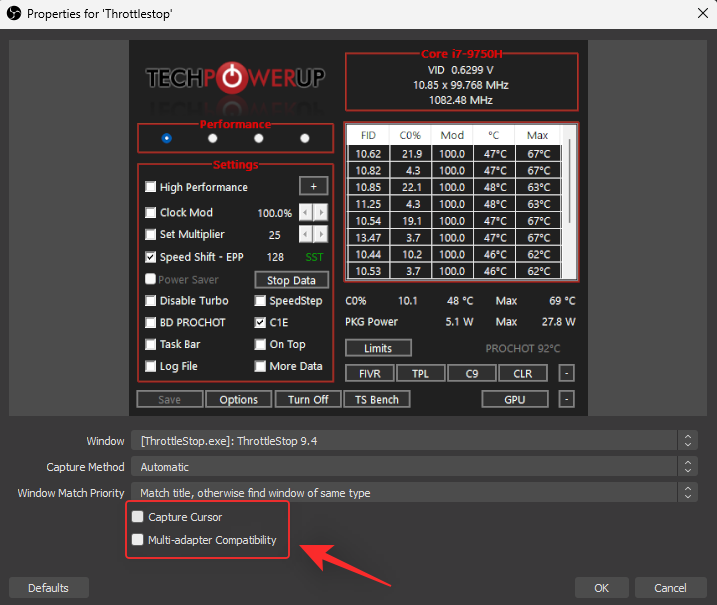
Klicka på OK när du är nöjd med dina inställningar.
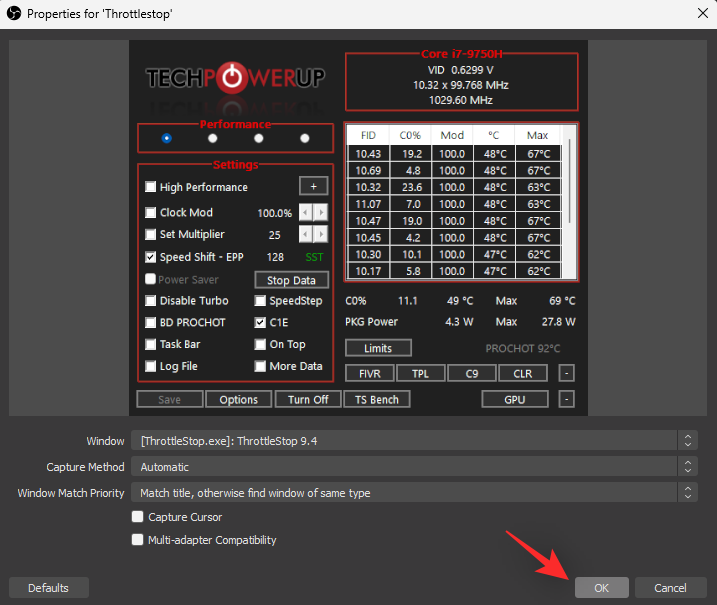
Visningsfångstkällan, såväl som dess utdata, kommer nu att läggas till din basduk. Klicka och dra ett av dess hörn för att justera storleken på duken om det behövs.
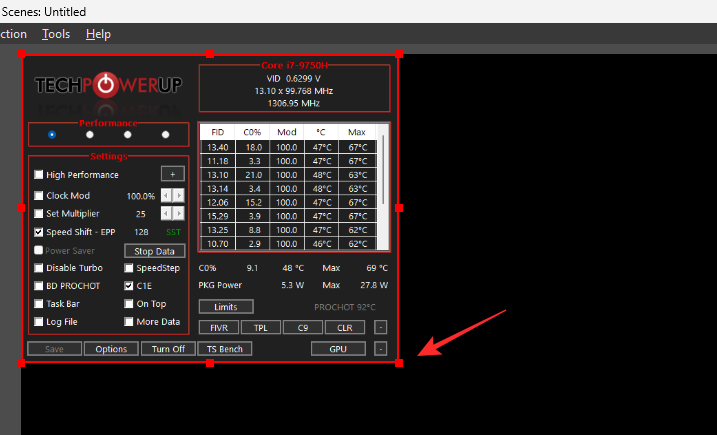
När du är nöjd med storleken och placeringen klickar du på Starta inspelning .
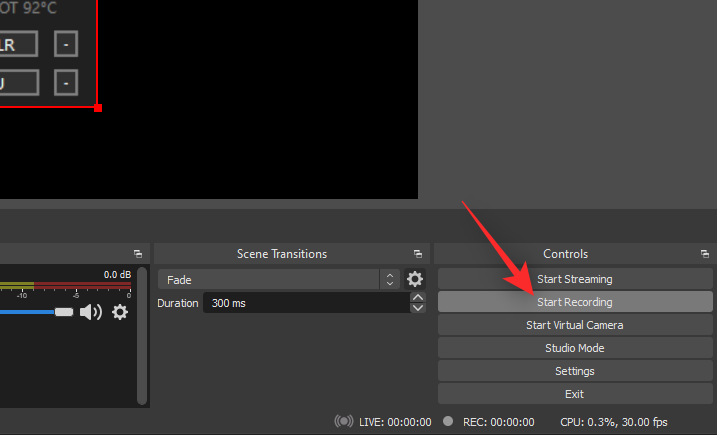
Inspelningen börjar nu och du kan utföra nödvändiga åtgärder på din dator som du vill spela in. När du är klar, gå tillbaka till OBS studio och klicka på Stoppa inspelning .
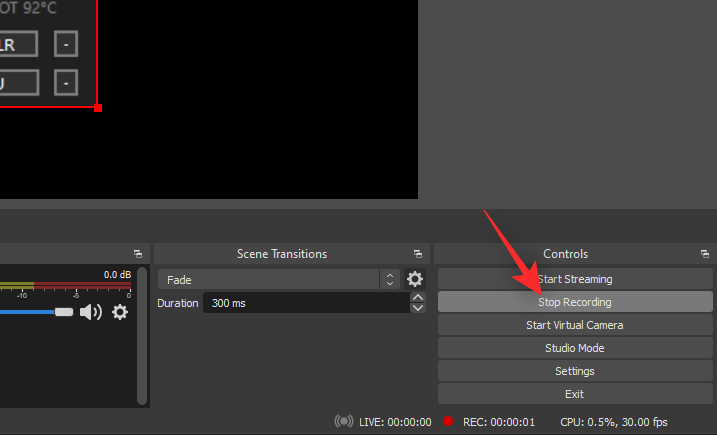
Du hittar nu din skärminspelning i katalogen som vi angav i början av den här guiden. Du kan nu använda och redigera den skärminspelade videon som avsett på din PC.
Tips för att använda OBS för skärminspelning på Windows 11
Andra tredjepartsalternativ att använda på Windows 11 för skärminspelning
Om OBS Studio är för komplicerat eller inte uppfyller kraven för dina behov kan du prova något av alternativen som nämns nedan. Vår snabba lista med för- och nackdelar bör hjälpa dig att bestämma det bästa alternativet baserat på dina nuvarande behov.
CamStudio

CamStudio är en populär skärminspelningsprogramvara som hjälper till att producera AVI-filer och inkluderar möjligheten att skärminspelning av ditt ljud också. Här är några framträdande för- och nackdelar med CamStudio.
Fördelar
Nackdelar
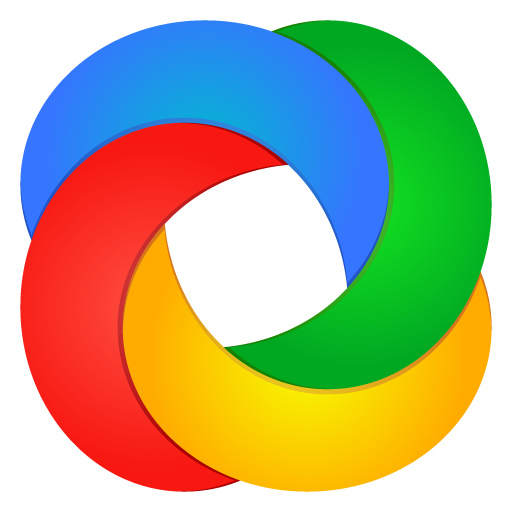
ShareX är ett omfattande skärmfångstverktyg som inte bara kan spela in din skärm utan också fånga skärmdumpar på flera sätt. Här är de framträdande för- och nackdelarna du kommer att behöva hantera när du använder ShareX för att spela in din skärm.
Fördelar
Nackdelar
Vävstol
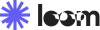
Loom är en annan gratis skärminspelare för Windows 11 som fokuserar på användarupplevelsen och gör processen att spela in din skärm enklare och enklare att använda. Här är några av de framträdande för- och nackdelarna när du använder Loom på Windows 11.
Fördelar
Nackdelar
Nvidia GeForce Experience
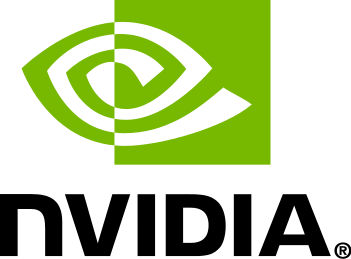
Om du har en Nvidia GPU kan du också spela in din skärm med GeForce Experience och dess ShadowPlay. Här är de framträdande för- och nackdelarna du måste möta när du använder Nvidia GeForce Experience för att spela in din skärm.
Fördelar
Nackdelar
Det är allt.
Kan inte spela in systemljud? Hur man fixar genom att använda Stereo Mix som en "lyssna"-enhet
Stereo Mix är en valfri virtuell enhet som erbjuds av de flesta moderna ljudadaptrar för PC. Genom att aktivera lyssning på samma sätt kan du konsolidera alla dina in- och utgående ljudströmmar genom en enda kanal.
Detta kan alltså hjälpa dig att spela in ditt systemljud om du inte kan använda någon av funktionerna ovan för att spela in ljud. Använd stegen nedan för att aktivera lyssning på Stereo Mix om du inte kan spela in ditt systemljud.
Tryck Windows + ioch klicka på Ljud .
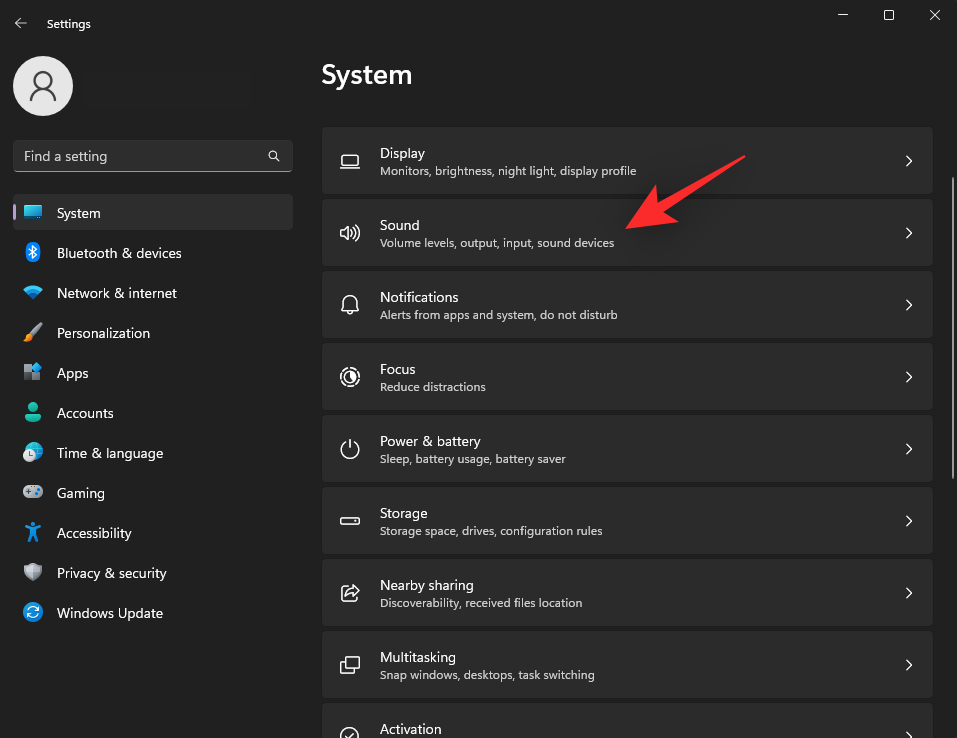
Rulla till botten och klicka på Fler ljudinställningar .
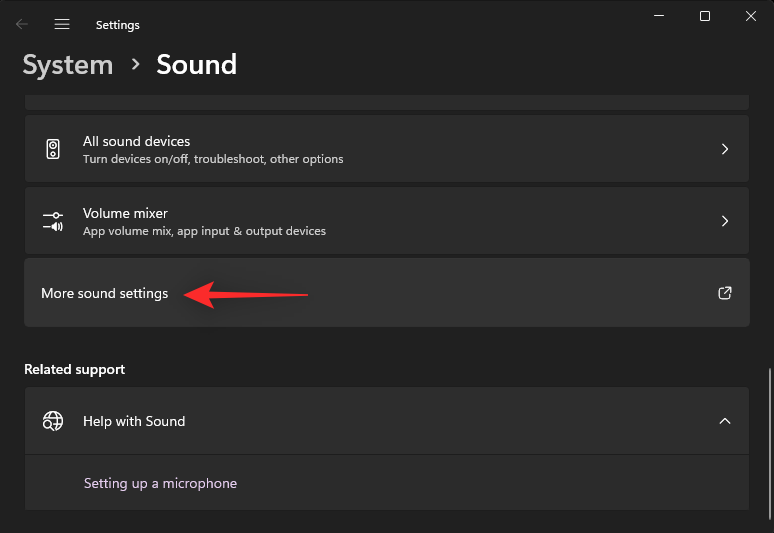
Klicka och växla till Inspelning .
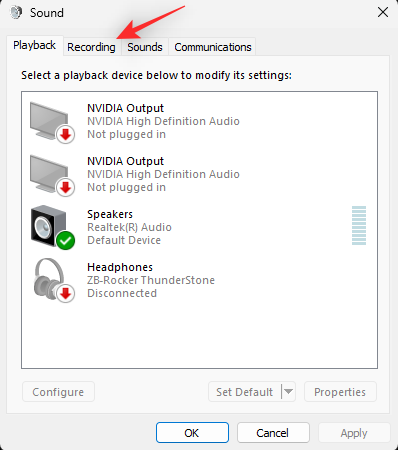
Högerklicka på Stereo Mix och välj Egenskaper .
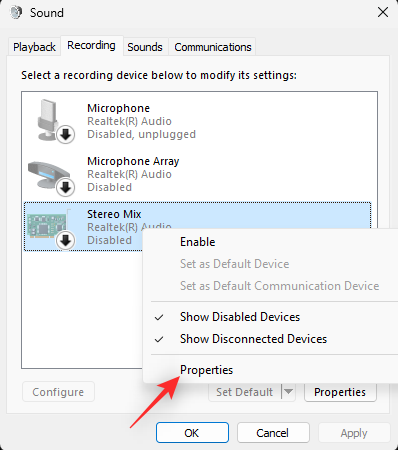
Klicka på rullgardinsmenyn för Enhetsanvändning: och välj Använd den här enheten (aktivera) .
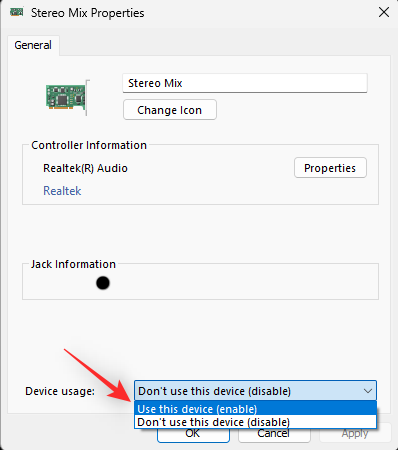
Tips: Inaktivera alla mikrofoner och andra inspelningsenheter på ditt system för att bara spela in ditt systemljud.
Klicka på Använd . Stäng och öppna Stereo Mix Properties när du är klar.
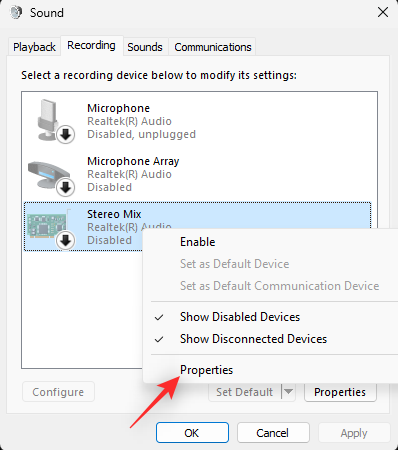
Klicka på Lyssna .
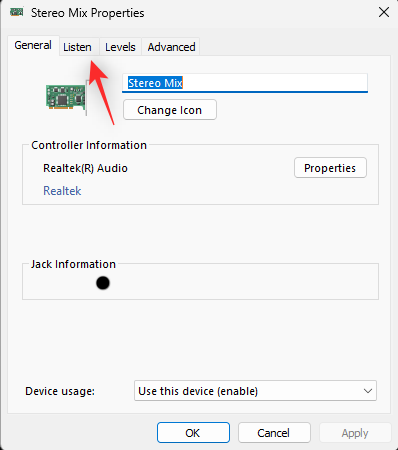
Markera rutan för Lyssna på den här enheten .
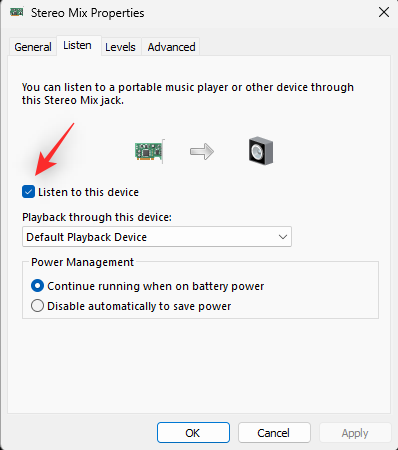
Klicka på OK .
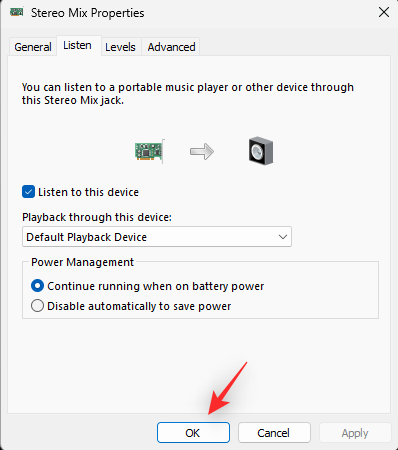
Gjort.
Saknas Xbox Game Bar på din Windows 11? Så här får du det från Microsoft Store
Om Xbox Game Bar saknas på ditt system kan du installera den med hjälp av Microsoft Store-länken nedan. Klicka och öppna länken i din föredragna webbläsare och klicka på Get in Store-appen .
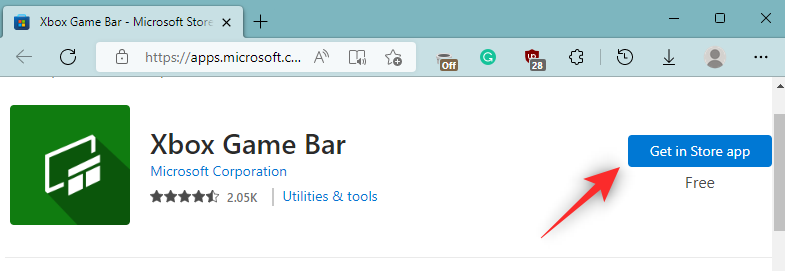
Du kommer nu att omdirigeras till Microsoft Store . Klicka på Installera .
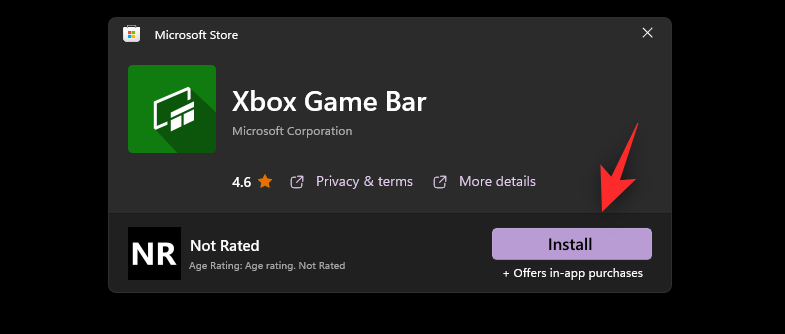
När Game Bar har installerats, använd guiderna ovan för att använda densamma på din PC.
Vi hoppas att det här inlägget hjälpte dig att enkelt spela in din skärm på Windows 11. Om du stöter på några problem eller har fler frågor till oss, hör gärna av dig med hjälp av kommentarerna nedan.
RELATERAD:
Vill du automatisera alla dina personliga och professionella uppgifter på en Windows 11-dator? Lär dig här hur du skapar uppgifter i Windows Task Scheduler.
Ta reda på hur du fixar felkod 0x80070070 på Windows 11, som ofta dyker upp när du försöker installera en ny Windows-uppdatering.
Vad gör du när Windows 11-datorns tid mystiskt inte visar den tid den ska? Prova dessa lösningar.
Ta reda på vad du ska göra om Windows Phone Link inte fungerar, med en steg-för-steg lista med lösningar för att hjälpa dig att återansluta din telefon till din dator.
Att hantera flera e-postinkorgar kan vara en utmaning, särskilt om viktiga e-postmeddelanden hamnar i båda. Många människor står inför detta problem när de har öppnat Microsoft Outlook och Gmail-konton. Med dessa enkla steg lär du dig hur du synkroniserar Microsoft Outlook med Gmail på PC och Apple Mac-enheter.
Upptäck skillnaden mellan Windows 11 Home och Pro i ett kortfattat format i denna artikel och välj rätt Windows 11-utgåva.
Behöver du skriva ut på en nätverksansluten skrivare på kontoret eller ett annat rum hemma? Hitta här hur du lägger till en skrivare via IP-adress i Windows 11.
Om du ser felet Windows Online Troubleshooting Service Is Disabled när du använder någon Windows felsökare, läs den här artikeln nu!
Lär dig hur du rullar tillbaka Windows 11 24H2-uppdateringen om du har haft problem med denna version av Microsofts operativsystem.
Denna handledning visar hur du ändrar inställningarna för UAC i Microsoft Windows.







