Skapa ett schemalagt jobb i Windows 11

Vill du automatisera alla dina personliga och professionella uppgifter på en Windows 11-dator? Lär dig här hur du skapar uppgifter i Windows Task Scheduler.
För att undvika obehöriga Wi-Fi-anslutningar skapar vi ofta ett starkt lösenord. Men när vi måste ansluta en andra enhet till samma Wi-Fi-nätverk och vi inte kommer ihåg Wi-Fi-lösenordet blir detta ett problem.
Därför kommer vi i den här artikeln att lära oss hur man hittar ett Wi-Fi-lösenord på Windows, Mac och Linux.

Rekommenderad läsning:
Hur man delar Wi-Fi-lösenord från en telefon till andra telefoner
Hur hittar man vem som stjäl ditt Wi-Fi?
Hur man ser Wi-Fi-lösenord i Windows
För att veta Wi-Fi-lösenordet med CMD on Window följ steg-för-steg-instruktionerna som förklaras nedan:
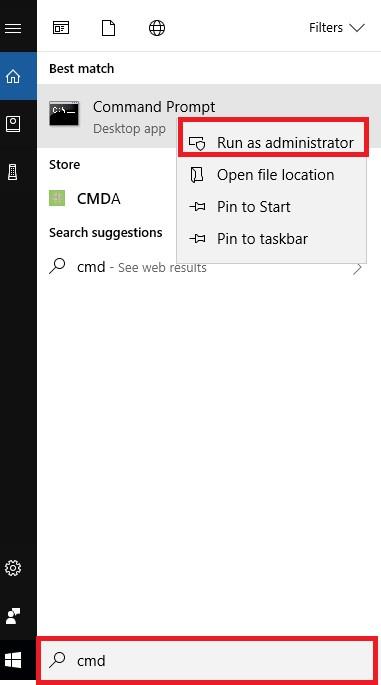 2. Här skriver du in följande kommando och trycker på enter.
2. Här skriver du in följande kommando och trycker på enter.netsh wlan visa profilnamn=[namn på trådlöst SSID] key=rensa
Obs: Trådlöst SSID är skiftlägeskänsligt, se därför till att du anger det exakta namnet.
3. Under avsnittet Säkerhetsinställningar kommer du nu att kunna få Wi-Fi-lösenord (se skärmdumpen)
För att du bara vill se Wi-Fi-lösenord, använd findstr-kommandot:
netsh wlan visa profilnamn=[namn på trådlöst SSID ] key=clear | findstr nyckel
Obs: Trådlöst SSID är skiftlägeskänsligt, se därför till att du anger det exakta namnet.
Detta hjälper till att få Wi-Fi-lösenordet på Windows. Men om du inte kan återställa Wi-Fi-lösenordet med CMD verkar det som om du inte kör kommandotolken som administratör . Kör det därför som admin och följ stegen för att du ska kunna veta Wi-Fi-lösenordet.
Måste läsa: 3 snabba sätt att ta bort sparat WiFi-nätverk på Windows 10
FAQ
Hur sätter jag på den trådlösa AutoConfig-tjänsten? (Wlansvc Service)
När du använder cmd för att hämta lösenord på Windows, om du får "The Wireless AutoConfig Service (wlansvc) körs inte" – följ stegen nedan för att fixa det:
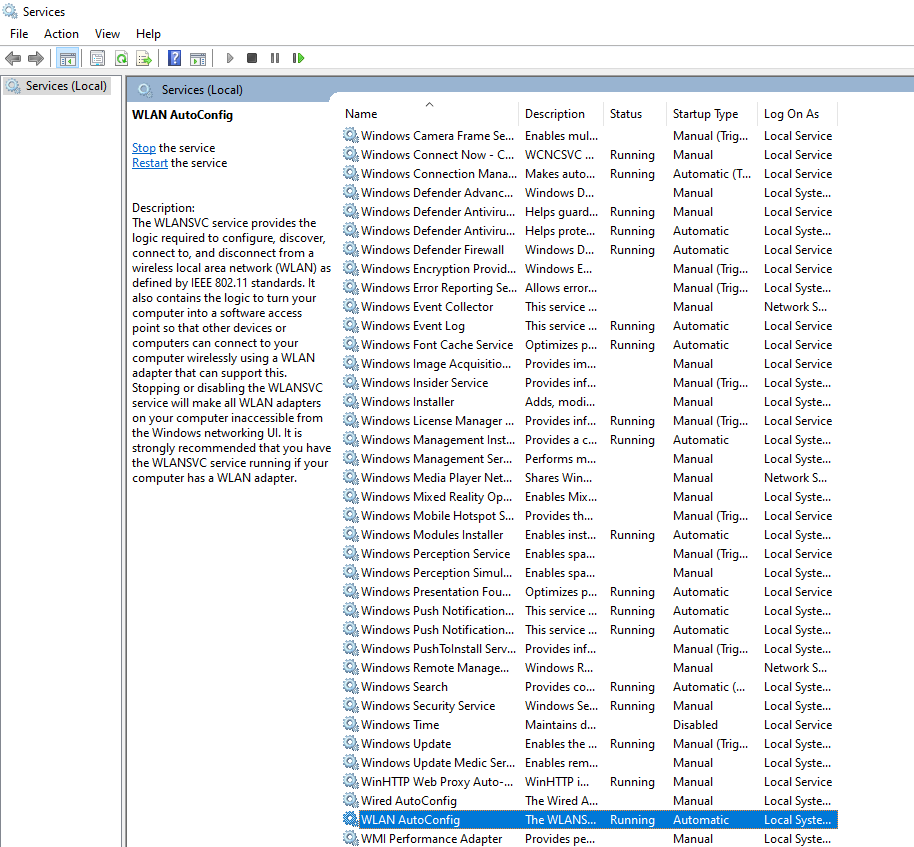
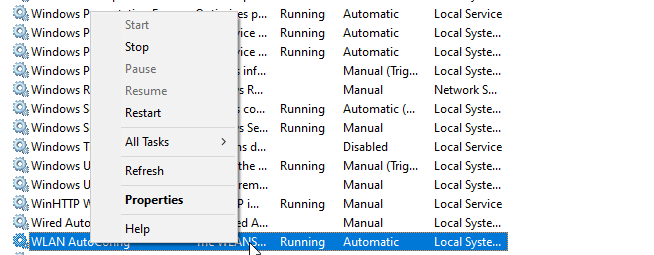
Starta om maskinen för att tillämpa ändringar. Följ nu stegen som förklaras ovan för att se Wi-Fi-lösenordet via cmd.
Hur man kontrollerar Wi-Fi-lösenord på macOS
För att spara Wi-Fi-lösenord och konfigurationsdetaljer använder macOS Nyckelring. För att hämta detaljer sparade i nyckelring inklusive Wi-Fi-lösenord kommer vi att använda BSD-kommandot "säkerhet".
Följ stegen nedan för att göra det:
1. Tryck på Cmd+Mellanslag för att öppna Spotlight. Här skriver du terminal.
2. Därefter, kopiera och klistra in i terminalfönstret eller skriv in följande kommando manuellt:
security find-generic-password -wa [Wi-Fi-namn]
3. Ange sedan Mac-användarnamnet och lösenordet.
4. Du kommer nu att kunna se Wi-Fi-lösenordet på Mac i vanlig text.
Hur man kontrollerar Wi-Fi-lösenord på Linux
För att få det trådlösa lösenordet på Linux använder vi terminalfönstret.
Om du inte känner till nätverksnamnet, använd följande kommando:
sudo grep psk= /etc/NetworkManager/system-connections/*
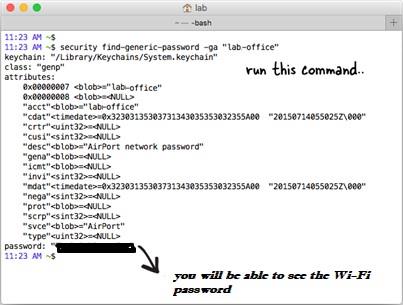
Dessa tips hjälper dig att känna till Wi-Fi-lösenordet som sparats på Windows, macOS och Linux. Vi hoppas att du med dessa enkla steg kunde känna till Wi-Fi-lösenordet med cmd. Om du stöter på några problem vänligen lämna en kommentar i rutan nedan. Vi vill gärna höra från dig och hjälpa dig att lösa de tekniska problem du står inför.
Systweak Blog skapas för att hjälpa en användare att felsöka problem oavsett om det är relaterat till Windows, macOS, Android eller iOS. Vi har din rygg. Följ oss på sociala medier eller aktivera avisering för att få information om våra senaste inlägg.
Nästa läsning:
Så här fixar du att en bärbar dator fortsätter att koppla från Wi-Fi
Hur man laddar ner eller uppdaterar Dell Wi-Fi-drivrutiner för Windows 10 och 7
Vill du automatisera alla dina personliga och professionella uppgifter på en Windows 11-dator? Lär dig här hur du skapar uppgifter i Windows Task Scheduler.
Ta reda på hur du fixar felkod 0x80070070 på Windows 11, som ofta dyker upp när du försöker installera en ny Windows-uppdatering.
Vad gör du när Windows 11-datorns tid mystiskt inte visar den tid den ska? Prova dessa lösningar.
Ta reda på vad du ska göra om Windows Phone Link inte fungerar, med en steg-för-steg lista med lösningar för att hjälpa dig att återansluta din telefon till din dator.
Att hantera flera e-postinkorgar kan vara en utmaning, särskilt om viktiga e-postmeddelanden hamnar i båda. Många människor står inför detta problem när de har öppnat Microsoft Outlook och Gmail-konton. Med dessa enkla steg lär du dig hur du synkroniserar Microsoft Outlook med Gmail på PC och Apple Mac-enheter.
Upptäck skillnaden mellan Windows 11 Home och Pro i ett kortfattat format i denna artikel och välj rätt Windows 11-utgåva.
Behöver du skriva ut på en nätverksansluten skrivare på kontoret eller ett annat rum hemma? Hitta här hur du lägger till en skrivare via IP-adress i Windows 11.
Om du ser felet Windows Online Troubleshooting Service Is Disabled när du använder någon Windows felsökare, läs den här artikeln nu!
Lär dig hur du rullar tillbaka Windows 11 24H2-uppdateringen om du har haft problem med denna version av Microsofts operativsystem.
Denna handledning visar hur du ändrar inställningarna för UAC i Microsoft Windows.







